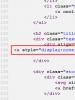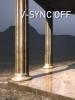Mga programa para sa paghahati ng isang disk. Paano maghati ng hard drive. Mga paraan ng paggawa! Video - Paano maghati ng hard drive
May mga pagkakataon na kapag bumibili ng isang computer o laptop, mayroon lamang isang system drive na "C". Sa tingin ko alam ng lahat na masama ang pagkakaroon ng isang partition. Pagkatapos ng lahat, pagkatapos muling i-install ang operating system, ang lahat ng iyong mga file at dokumento ay permanenteng tatanggalin. Samakatuwid, dapat kang magkaroon ng hindi bababa sa dalawang partisyon C at D. Ang una ay maglalaman ng operating system kasama ang lahat ng kinakailangang mga programa, at ang pangalawa ay maglalaman ng mga personal na file (musika, video, mga larawan, atbp.). Upang gawin ito kailangan mong hatiin ang hard drive. Kaya ang tanong ay lumitaw - Paano i-partition ang isang hard drive sa iyong sarili sa Windows 7 operating system? Kasabay nito, upang ang mga file na matatagpuan sa hard drive ay hindi masira. Ang pinakamadaling paraan ay hating hard drive, gamit ang sariling mga tool ng Windows 7 At titingnan natin ang paraang ito ngayon.
Paano maghati ng hard drive sa Windows 7
Kaya simulan na natin. Mag-right-click sa icon na "My Computer" at piliin ang Pamahalaan.

Hanapin ang item na "Disk Management" at i-click ito.

Sa ibaba makikita mo na mayroon akong 3 hard drive, at isa sa mga ito (Disk 0) ay nahahati na sa dalawang partisyon.

Ang mga disk na may numerong 1 at 2 ay hindi nasira.

Gamit ang Disk 2 bilang isang halimbawa, ipapakita ko sa iyo ang hakbang-hakbang kung paano i-partition ang isang hard drive. Hindi ito walang laman; naglalaman ito ng operating system at iba't ibang mga file. Sa iyong kaso, hindi ito magiging Disk 2, ngunit Disk 0, dahil mayroon akong tatlong hard drive na naka-install sa aking computer.
Kaya, hinati namin ang Disk 2 sa dalawang partisyon - upang gawin ito, i-right-click sa Disk 2 at piliin ang "Pag-urong ng Dami".

Mayroong isang kahilingan para sa espasyo para sa compression.

At sa window nakita namin ang magagamit na puwang para sa compression - 222361 MB.

Ngayon kailangan nating ipahiwatig kung magkano ang i-compress natin ang volume. Kung wala akong hinawakan dito at i-click ang "Compress", kung gayon ang laki ng volume na may OS ay magiging maliit, iyon ay, mga 15 GB. Ito ay natural na napakaliit, kaya mag-ingat.

Malinaw na marami ang nakasalalay sa kabuuang sukat ng iyong hard drive, ngunit ipinapayo ko na itakda ang laki ng hinaharap na partition C sa hindi bababa sa 60 Gigabytes (karaniwan kong itinakda ito sa 80-100 GB).
Sa kasong ito, susubukan kong hatiin ang hard drive sa dalawang pantay na partisyon. Itatakda ko ang laki ng compressed space sa 115,361 MB, ito mismo ang partition na walang laman. At ngayon napansin namin na ang kabuuang sukat pagkatapos ng compression ay nagbago sa bilang na 123,112 MB, iyon ay, 120 GB, ito ang partition ng system kung saan matatagpuan ang operating system na may mga programa.
Sa ibang salita:
- Ang laki ng compressed space ay ang laki ng karagdagang disk;
- Ang kabuuang sukat pagkatapos ng compression ay ang laki ng system drive C. Halimbawa, mayroon kang hard drive na 1000 MB ang laki, pagkatapos ay maaari kang maglaan ng 100-150 GB sa drive C, at ang natitira (850-900 GB) sa ang pangalawang drive.
Pagkatapos mong magpasya sa mga seksyon, i-click ang "I-compress". Kapag nakumpleto na ang proseso ng compression, magkakaroon ng hindi nakalaang espasyo. Ngayon ay kailangan itong i-convert sa isang simpleng volume. Upang gawin ito, mag-right-click sa hindi nakalaang espasyo at piliin ang "Gumawa ng simpleng volume."


Pagkatapos ay nagtatalaga kami ng anumang liham para sa hinaharap na partisyon (disk). Pinili ko ang letrang F.
Bakit kailangang magbahagi ng hard drive sa Windows? Una sa lahat, para sa seguridad ng iyong personal na data. Kapag ang isang hard drive ay may isang partition lamang, kung gayon ang lahat ng mga file na nasa drive na ito: mga programa, dokumento, larawan, mga file ng Windows OS mismo ay naka-imbak sa isang lugar.
Ngayon isipin na ang sistema ay nabigo. Malamang na mawawala ang lahat ng iyong personal na file (mga larawan, dokumento). Ito ay mas tama kapag ang mga file ng system at mga file ng gumagamit ay naka-imbak nang hiwalay sa isa't isa.
Sa pisikal, mananatili pa rin sila sa parehong hard drive, ngunit nasa magkakaibang partisyon. Maaaring may ilang mga seksyon. Ang isa, bilang panuntunan, ay inilalaan para sa operating system at mga programa (system partition), ang isa (o iba pa) para sa mga file ng user.
Ang isa sa pinakasimpleng at pinaka-abot-kayang paraan ay ang paghati sa iyong hard drive kapag nag-i-install ng Windows. Tinalakay namin kung paano ito gagawin nang detalyado at may partikular na halimbawa sa . Ano ang gagawin kung naka-install na ang system at mayroong mga file ng gumagamit sa loob nito, kung paano hatiin ang disk sa mga ganitong kaso?
Paano i-partition ang isang disk na may naka-install na Windows nang hindi nawawala ang data
Ngayon ay titingnan natin kung paano hatiin ang isang hard drive sa dalawa o higit pang mga partisyon na may naka-install na OS. At hindi mahalaga kung anong edisyon ng Windows ang ginagamit mo. Ang pamamaraang ito ay magiging may kaugnayan para sa anumang bersyon, maging ito sa Windows 7 o Windows 10. Bilang karagdagan, kung mayroon ka nang dalawang partisyon, ngunit kailangan mong lumikha ng pangatlo, ang parehong mga pamamaraan na inilarawan sa ibaba ay angkop din.
Mahalaga, ang aming gawain ay bumaba sa "kurot off" mula sa isang malaking partition (at sa aming kaso ito ang tanging partition - system drive C) ilang bahagi, sabihin ang 200 GB, at gumawa ng isang hiwalay na partisyon mula dito.
Magagawa ito sa maraming paraan, kabilang ang paggamit mismo ng operating system ng Windows, na mayroong espesyal na tool sa Pamamahala ng Disk. Ang pamamaraang ito ay nangangailangan ng isang minimum na pagsisikap at sa karamihan ng mga kaso ay malulutas ang problema nang walang third-party na software. Magsimula tayo sa kanya.
Bago mo simulan ang paghati sa iyong Windows hard drive, kailangan mong gumawa ng ilang mga pag-iingat. Kung may mahahalagang file sa system, kopyahin ang mga ito sa external storage media (flash drive, external hard drive) nang maaga.
Paano hatiin ang isang hard drive sa dalawa o higit pang mga partisyon? Paraan 1 - gamit ang Windows
Gamitin natin ang tool sa Pamamahala ng Disk. Sa Windows 10, i-right click lang sa icon Aking computer, piliin ang item Kontrolin - Disk management.
Sa iba pang mga bersyon ng Windows, ang tool na ito ay matatagpuan gamit ang isang regular na paghahanap o paggamit ng kumbinasyon ng hotkey Win+R, at ilagay ang command na diskmgmt.msc.

Nakikita namin ang window ng Disk Management, na nagpapakita ng disk ng user, na sa kasong ito ay may sukat na 465.76 GB (Disk 0). Halos lahat ng espasyo ng HDD ay inilalaan sa isang partisyon - Disk C. Mayroon ding partition (500 MB) na nakalaan ng operating system sa yugto ng pag-install.

Sa aming kaso, ang 465 GB (ang buong hard drive) para sa isang disk ng system ay hindi isang abot-kayang luho, kaya't "i-pinch off" namin ang maximum na posible (hangga't papayagan ng system) ang bilang ng GB mula dito at gumawa ng bago pagkahati mula sa libreng espasyong ito.
Bilang isang patakaran, ang tungkol sa 100-150 GB ay inilalaan para sa disk ng system. Ang lahat ay nakasalalay sa indibidwal na gumagamit. Ang 100 GB ay sapat na kung ang Windows at ang pinaka-kinakailangang software ay naka-install sa disk ng system. Kung plano mong mag-install ng mga modernong laro bilang karagdagan sa system at software, kung gayon ang laki ng 100 GB ay malinaw na hindi sapat.
Bago magsagawa ng anumang operasyon sa isang partikular na hard drive partition, huwag kalimutang piliin ito. I-click lamang ito gamit ang kaliwang pindutan ng mouse at ang seksyon ay pipiliin. Pagkatapos lamang magpatuloy sa operasyon.
Magpatuloy tayo sa pagsasanay. Piliin natin ang partisyon kung saan gusto nating "ipitin" ang espasyo. Mag-right-click sa napiling partisyon at piliin ang command Paliitin ang Volume.

Lahat ng laki ay nasa megabytes, mangyaring mag-ingat. Sa isang partikular na halimbawa, ang maximum na bilang ng MB na "pinapayagan" ng system na ma-compress ay 237.656 MB (232.09 GB). Nangangahulugan ito na pagkatapos ng compression ay makakakuha tayo ng Disk C na may sukat na 232 GB at Disk D na may sukat na 238782 MB (233 GB). Hindi ang pinakamahusay na pagpipilian. Kung hindi ka nasisiyahan dito, at kailangan mong "kurutin" nang higit pa sa kung ano ang inaalok ng system, pagkatapos ay kailangan mong gumamit ng software ng third-party, ngunit higit pa doon sa ibang pagkakataon.

Kapag ang lahat ng mga kalkulasyon ay nakumpleto at ang mga laki ng hinaharap na mga partisyon ay naitakda, i-click OK(o i-click Pumasok). Mayroon kaming bagong hindi nakikilalang partition (200 GB). Huwag magmadaling lumabas sa Disk Management. Ang pamamaraan para sa paghahati ng disk sa dalawang partisyon ay hindi pa nakumpleto. Pumili ng bagong partition (200 GB), at i-right-click at piliin Lumikha ng isang simpleng volume.

Ilunsad Lumikha ng Simple Volume Wizard. Sa prinsipyo, ang lahat ay simple, kailangan mo lamang sundin ang mga tagubilin ng master mismo. Tingnan ang mga screenshot. Kinakailangan mong bigyan ang hinaharap na partisyon ng isang liham (sa aking kaso ito ay D) at isang file system - NFTS.




Tingnan natin kung ano ang nangyari. Mayroon kaming isang hard drive at hinati ito sa dalawang partisyon: system Disk C (265 GB) at Bagong Volume D (200 GB) para sa pag-iimbak ng personal na data. Sa pamamagitan ng paraan, ang bagong volume ay ipinapakita na ngayon sa Windows Explorer.

Ngayon alam mo na kung paano hatiin ang isang hard drive sa dalawa o higit pang mga partisyon gamit ang Windows. Kung nasiyahan ka sa pamamaraang ito, at nakayanan nito ang iyong gawain, maaari kang huminto doon. Gayunpaman, kung naghahanap ka ng mas pinakamainam na opsyon, at, halimbawa, kailangan mong "ipitin" ang mas malaking sukat kaysa sa mismong inaalok ng system, gumagamit kami ng software ng third-party. Totoo, kailangan muna nating ibalik ang hard drive sa orihinal nitong estado.
Tanggalin natin ang nilikhang partisyon at ibalik ito sa system disk. I-highlight namin Bagong volume at i-right click sa item Tanggalin ang volume.

Basahin ang babala at i-click OK. Nakakakuha kami ng 200 GB na hindi naipamahagi.


Maingat na suriin ang lahat ng mga numero at i-click Dagdag pa.

Kami ay bumalik sa orihinal na estado, kapag ang system ay may isang hard drive at ito ay halos ganap na nakatuon sa isang partisyon (system).
Paano hatiin ang isang hard drive sa dalawa o higit pang mga partisyon? Paraan 2 - Partition Master Libre
Oras na para lumipat sa software ng third-party. Maraming mapagpipilian dito. Mayroong bayad at libreng mga pagpipilian. Inirerekomenda kong huminto sa . Bakit? Sinubukan ng oras, madaling gamitin na interface, libre. Hindi tulad ng tool sa Pamamahala ng Disk na inaalok ng Windows, pinapayagan ka ng Partition Master na paliitin ang isang disk partition hangga't maaari.

Ang opisyal na website ng programa ay www.partition-tool.com. Pumunta sa website at piliin ang Mga Produkto - Partition Master Free - seksyon sa tuktok na menu I-download.
Dahil ang programa ay libre, sa panahon ng pag-install nito ay sasabihan ka na mag-install ng mga karagdagang hindi gustong mga programa. Maraming mga libreng produkto ang gumagana nang mahusay at gumaganap ng kanilang mga gawain nang perpekto, ngunit dahil libre ang mga ito, sinusubukan ng mga developer na kumita ng pera mula sa kanila. Mag-ingat at alisan ng check sa oras ang mga checkbox na nag-aalok ng mga produktong pang-promosyon.
1. Simulan ang pag-install ng na-download na program. Piliin ang wika Ingles at pindutin OK.
2. Sa susunod na window, sumasang-ayon kami na gagamitin namin ang software na ito para lamang sa aming pamilya, lagyan ng check ang kahon at i-click OK.
3. Sa susunod na window (sa iyong paghuhusga) mag-iwan lamang ng isang checkbox - Gumawa ng isang desktop icon(lumikha ng desktop icon) at i-click SUSUNOD.
Pag-install ng Partition Master Libre sa mga screenshot. I-click




5. Sa susunod na window, ipasok ang iyong Pangalan At Email. Maaari kang magpasok ng fictitious data.
6. Pagkatapos ng pag-install, i-click Tapusin.
Dapat magsimula ang programa. Ang interface ay ganap sa Ingles, ngunit ito ay medyo simple at gamit ang mga tagubiling ito, ang paghahati ng isang disk sa Partition Master Free ay hindi magiging mahirap.
Ang pangunahing window ng programa ay nagpapakita ng Disk C, na kung saan ay kung ano ang gusto mong hatiin. Ang pangunahing impormasyon nito ay ipinakita din dito: file system (NFTS), laki - aktwal (465.27 GB) at ginamit (17.10 GB). Bigyang-pansin ang graphic scale ng disk, na matatagpuan sa ibaba ng window. Maaari kang magtrabaho at magsagawa ng mga utos gamit ang parehong mga opsyon. Sa isang graphic na sukat, ito ay medyo mas madali at mas malinaw.

Piliin ang seksyon (left click) na gusto mong hatiin (kung saan kailangan mong kurutin ang isang lugar), at piliin ang (Baguhin ang laki) mula sa drop-down na listahan ng mga command.

Sa lalabas na window, kunin at ilipat ang espesyal na slider. Ito ay responsable para sa nakatakdang laki ng hinaharap na partisyon. Ipinapahiwatig namin kung gaano karaming GB ang kailangan naming kurutin. Sa kasong ito, 322.242 MB (o 314.69 GB) ang napili para sa bagong partition.
Bigyang-pansin ang ilalim ng bintana. Habang ginagalaw ang slider, makikita mo, sa real time, kung paano magbabago ang iyong Disk C pagkatapos ng compression, at kung magkano ang ilalaan para sa bagong partition.
Itinakda ko ang laki ng bagong partition sa 314 GB, at ang laki ng Drive C ay magiging 150 GB. Pagkatapos nito, i-click OK.

Isang hindi nakikilalang partition (314 GB) ang lumitaw. Ngayon ay kailangan nating gumawa ng partition mula sa hindi nakikilalang espasyong ito.

Mag-click dito gamit ang mouse at piliin ang command (Lumikha ng seksyon) mula sa drop-down na menu.

Sa isang bagong window, sinenyasan akong maglagay ng label ng partition at bigyan ito ng pangalan (Partition Label). Sabihin nating tinatawag ko itong Multimedia. Susunod, kailangan mong tukuyin ang partition letter (Drive Letter). Huwag kalimutan ang tungkol sa punto I-optimize para sa SSD, ngunit kung mayroon kang SSD drive lamang. Kung gumagamit ka ng isang regular na hard drive, pagkatapos ay huwag suriin ang item na ito. File System - NFTS. I-click OK.

Tingnan natin kung ano ang nangyari. System Disk C kung saan naglaan kami ng humigit-kumulang 150 GB at isang seksyon para sa pag-iimbak ng mga file (Multimedia). Hindi pa ito ang huling resulta, ngunit sa halip ay isang sketch. Para maisagawa ng programa ang lahat ng mga operasyon, kailangan mong mag-click sa pindutan Mag-apply sa tuktok na menu.

Lilitaw ang isang pop-up window na naglalaman ng impormasyon tungkol sa mga operasyon na isasagawa na ngayon. I-click OO at ang programa ay magsisimulang isagawa ang mga ito. Ang computer ay magre-restart at magsisimula sa download mode. Hintaying makumpleto ang operasyon.

Matapos makumpleto ang proseso, lalabas ang isang window na may impormasyon na matagumpay na nakumpleto ang dalawang operasyon. Kung bubuksan mo ang File Explorer, makikita mo ang bagong partition na ginawa.

Ngayon, ang mga file ng system at mga file ng gumagamit ay itatabi nang hiwalay. Natapos na ang gawain. Tulad ng nakikita mo, gumagana ang parehong inilarawan na mga pamamaraan at nagbibigay-daan sa iyo na hatiin ang disk nang hindi nawawala ang data. Alin ang pipiliin ay nakasalalay sa lahat na magpasya para sa kanilang sarili. Umaasa ako na ang artikulong ito ay naging kapaki-pakinabang at nakatulong sa iyo na maunawaan ang isyung ito.
Kung ikaw ay nag-iipon ng isang computer at naghahanap ng pinakamahusay na mga presyo sa mga bahagi, ang opsyon na numero uno ay computeruniverse.ru.(artikulo ). Tindahan ng Aleman na sinubok sa oras. Kupon para sa 5% na diskwento sa euro - FWXENXI. Maligayang gusali!
Ang computer hard drive ay isang paraan ng pag-iimbak ng system at data ng user sa partikular. Minsan, kinakailangan na hatiin ang impormasyon sa ilang malalaking seksyon upang maiwasan ang kalituhan. Inirerekomenda na i-install ang system sa isang partisyon, at mga file ng gumagamit, mga programa, atbp. i-save sa iba. Kapag bumili ng isang bagong PC, kadalasan ang hard drive ay hindi nahahati sa mga lokal na disk (mga partisyon), kaya kailangan mong isagawa ang operasyong ito sa iyong sarili. Tingnan natin kung paano maayos na hatiin ang isang hard drive. Halimbawa, gagamitin namin ang Windows 7, na siyang pinaka-stable sa mga kasalukuyang bersyon (Windows 8, 10).
Bago mo simulan ang proseso ng paghati sa iyong disk, inirerekumenda namin na pamilyar ka sa mga sumusunod na tip:
- Para sa OS, maglaan ng hindi bababa sa 50-60 GB ng libreng espasyo, kung hindi, hindi mo makikita ang normal na operasyon ng system. Siyempre, kung mayroon kang isang hard drive na 100-200 GB, kung gayon ang paglalaan ng maraming espasyo ay masyadong mahirap, ngunit para sa mga system na nagsisimula sa "pito" kailangan mo ng sapat na memorya.
- Mas mahusay din na alagaan ang landas para sa pag-save ng mga file para sa browser at torrent client, mas mahusay na itakda ang landas para sa pag-upload ng mga file para sa kanila hindi sa system drive (bilang default), ngunit sa isa pang mas malawak na partisyon. Dapat mo ring maunawaan na ang nilalaman ng desktop ay tumatagal ng espasyo sa disk ng system.
- Kung mayroon kang hard drive na hanggang 1 TB, hatiin ito sa 3 partition, kung mula 1 TB hanggang 2 TB, hatiin ito sa 4 na partition, at higit sa 4 TB sa 5 partition. Ito ay ipinaliwanag sa pamamagitan ng katotohanan na kapag nagda-download ng malalaking file sa hard drive, ang pinakamainam na dibisyon ay papayagan itong maisulat nang tama.
- Huwag gamitin ang lahat ng magagamit na memorya sa iyong hard drive. Kinakailangang mag-iwan ng ilang puwang na "nakareserba" upang maibalik ang mga nasirang kumpol.
Kung susundin mo ang mga tip na ito, maaari mong i-set up ang paghahati ng iyong hard drive nang isang beses at huwag mag-alala muli tungkol dito hanggang sa magpasya kang palawakin ang memorya sa iyong computer.
Paano maghati ng isang hard drive sa Windows 7?
Upang mahati ang hard drive, gagamit kami ng karaniwang tool sa operating system ng Windows. Ito ay tinatawag na "Disk Management". Upang buksan ang utility na ito, kailangan mong gawin ang sumusunod:
Ngayon ay lumipat tayo sa kung paano i-partition ang isang hard drive sa Windows 7. Ang mga tagubilin ay ang mga sumusunod:

Paano maghati ng hard drive sa Windows 8, 10
Gamit ang Windows 7 bilang isang halimbawa, tiningnan namin ang proseso ng partitioning. Walang magiging panimula na bago sa "walong" at "sampu", kaya magagamit mo rin ang pamamaraang ito para sa sistemang ito. Ang tanging pagbubukod ay bahagyang ayusin namin ang mga tip upang makumpleto nang tama ang gawain:
- Para sa system disk, mag-iwan (magdagdag) ng hindi bababa sa 70-80 GB ng impormasyon. Simula sa "pito", ang system ay nagsusulat ng impormasyon tungkol sa kasalukuyang estado sa lokal na disk upang magamit mo ang pagbawi ng system kung kinakailangan. Bilang karagdagan, pagkatapos ng maraming mga pag-update (kabilang ang hanggang sa 8.1, 10), ang mga malalaking file ay nabuo na protektado ng system;
- Hatiin ang disk sa ilang mga partisyon, huwag mag-iwan ng 2 partisyon. Gagawin nitong mas maginhawa para sa iyo na pangasiwaan ang mga file na naitala sa iyong hard drive, na lohikal na binubuo ang mga ito sa mga seksyon.
Paano i-partition ang isang hard drive sa Windows 7, 8, 10 gamit ang mga third-party na programa
Ano ang gagawin kung hindi ka nagtitiwala sa karaniwang tool para sa pagtatrabaho sa mga lokal na disk? Iminumungkahi namin ang paggamit ng isang third-party na application Partition Wizard. Ang application na ito ay libre, hindi nangangailangan ng maraming espasyo at matatag. Siyempre, ang pag-andar nito ay malayo sa Acronis Disk Director, ngunit ito ay magiging tama para sa paghati sa isang hard drive.
Kaya, una, i-download ito at pagkatapos ay i-install ito sa isang maginhawang lokasyon sa iyong computer. Kapag na-install ang program, patakbuhin ito at maghintay hanggang sa mai-load nito ang kinakailangang impormasyon tungkol sa iyong system at hard drive.
Ang isang hindi nakalaang partisyon ay itatalaga bilang "Hindi Nakalaang". I-right-click ito at i-click "Lumikha".
Kapag pinatakbo mo ang command na ito, kakailanganin mong ibigay ang sumusunod na impormasyon sa susunod na window:
- Pamagat ng seksyon;
- Uri ng partisyon (halimbawa, lohikal);
- sulat ng drive;
- Uri ng file system;
- Dami.
Mangyaring tandaan na sa kaso ng programa na binuo sa system - "Disk Management", ang mga operasyong ito ay ginaganap sa iba't ibang mga bintana, ngunit dito, para sa kaginhawahan, ang lahat ay nangyayari sa isang window. Halimbawa, gumawa kami ng bagong seksyong "Pagsubok" na may 400 GB na nakasakay. Sa sandaling nilikha, ang file system ay ganito ang hitsura:

Ang prosesong ito ay maaaring ulitin nang maraming beses hangga't gusto mo hanggang sa maubusan ka ng libreng hindi nakalaang espasyo. Pakitandaan na napakahalaga na mag-iwan ng napakakaunting libreng espasyo upang hindi masira ang hard drive. Upang lumikha ng isa pang bagong partisyon, ulitin lamang ang mga tagubilin. Huwag kalimutang i-save ang iyong pag-unlad gamit ang pindutang Ilapat.

Tulad ng nakikita mo, ang proseso ng paghahati ng isang disk sa mga partisyon ay hindi kumplikado, ngunit napaka-simple kung lapitan mo ang isyu na may mga tagubilin mula sa aming website.
Sa isang umiiral na computer, na may 99% na posibilidad na makakakita ang user ng isang napakalungkot na larawan: ang bagong disk ay maglalaman lamang ng isang partisyon. Marahil para sa mga taong gumagamit ng Linux bilang isang operating system, hindi ito napakahalaga, ngunit kapag gumagamit ng Windows 7, mas maginhawang iimbak ang iyong mga file sa ilang mga partisyon. Bukod dito, sa kaganapan ng isang muling pag-install o pagbawi ng system, mas madaling i-save ang iyong data kung mayroong isang hiwalay na partisyon na magagamit - sa sitwasyong ito ay pahalagahan mo ang iyong dating pag-iintindi.
Ang kinakailangang minimum na bilang ng mga partisyon, na idinidikta ng higit sa isang taon ng paggamit ng Windows 7 operating system, ay dalawa. Ang unang partition ay dapat na inilalaan ng eksklusibo para sa operating system at mga programa sa trabaho (kabilang ang mga laro), habang ang pangalawang partisyon ay dapat gamitin upang mag-imbak ng mga dokumento, pelikula, musika at iba pang mga bagay. Dapat kang nakapag-iisa na magpasya sa bilang ng mga partisyon na magiging maginhawa para sa iyo na magtrabaho sa ibang pagkakataon, samakatuwid, dahil ang disk partitioning ay karaniwang hindi nagbabago sa loob ng maraming taon, lapitan ang isyung ito nang may lahat ng responsibilidad.
Upang hatiin ang isang hard drive sa ilang hiwalay na mga partisyon, ang mga hardened computer scientist ay nakasanayan na gumamit ng third-party na software tulad ng kilalang Partition Magic o Acronis Disk Director, ngunit sa Windows 7 hindi na kailangan para dito - ang mga programa para sa pagsasagawa ng mga manipulasyong ito ay kasama sa operating system mismo. Para sa kadahilanang ito, hindi mo na kailangang maghanap at mag-install ng anumang software ng third-party. Ang tanging bagay na kailangan mong alalahanin ay ang pagbibigay ng mga karapatan sa administrator ng system ng iyong account, dahil ang mga ordinaryong user ay walang mga kinakailangang karapatan upang baguhin ang mga parameter na napakahalaga para sa system.
Kaya, simulan natin ang gawain ng paghati sa hard drive sa maraming mga partisyon, kung saan dapat kang pumunta sa Control Panel sa pamamagitan ng pag-click sa pindutan ng "Start" at pagpili ng naaangkop na item sa menu ng system. Susunod, sundin ang sumusunod na landas: "System and Security" -> "Administration" -> submenu "Paglikha at pag-format ng mga partisyon ng hard disk".


Papayagan ka ng tab na Pamamahala ng Disk na tingnan ang mga umiiral na partisyon. Kapag bumili ng isang computer na may operating system ng Windows 7, bilang karagdagan sa pangunahing partition (drive C :), ang hard drive ay maaaring magkaroon ng isang nakatagong partisyon na ginagamit upang ibalik ang OS kung sakaling mawala ang pag-andar nito. Kung iiwan mo ang partition na ito o tatanggalin, nasa iyo ang pagpapasya, ngunit sa huling kaso maaari kang magbakante ng karagdagang ilang gigabytes (ang laki ng partition na ito ay maaaring mag-iba nang malaki) at mawala ang kakayahang mabilis na maibalik ang system.
Upang hatiin ang isang disk, i-right-click sa kumbensyonal na imahe ng partisyon na itinalaga bilang (C:) at piliin ang "Pag-urong ng Dami..." mula sa menu ng konteksto. Maghintay ng kaunti habang kinukumpleto ng system ang mga kinakailangang hakbang sa paghahanda, pagkatapos nito sa window na lilitaw ay hihilingin sa iyo na piliin ang laki ng puwang na inilalaan para sa bagong partition (sa pangkalahatan, ang pagsasalin ng ilang mga termino, tulad ng kanilang orihinal na pangalan sa Ang mga bersyon ng Russian ng Windows 7, ay hindi palaging lohikal, kaya ang halagang ito ay ipinahiwatig sa item na "Laki ng naka-compress na espasyo", at ang laki ng C: drive pagkatapos ng mga manipulasyon ay ipinahiwatig sa item na "Kabuuang laki pagkatapos ng compression"). Kung nagkamali ka o nagpasya na baguhin ang laki ng partisyon, maaari mong gawin ang kabaligtaran na pamamaraan sa compression - pagpapalawak ng lakas ng tunog.

Matapos matiyak na tama ang tinukoy na data, maaari mong i-click ang pindutan ng "I-compress" at pagkaraan ng ilang sandali ay makakatanggap ka ng isang bagong partisyon, na mamarkahan bilang "Hindi Natukoy". Upang ganap na magamit ang bagong nilikha na partisyon sa system, kailangan mong i-format ito, upang gawin ito, mag-right-click sa partisyon at piliin ang "Lumikha ng isang simpleng volume ...". Kapag nagsimula ang Create a Simple Volume Wizard, pagkatapos i-click ang "Next" button nang dalawang beses, sasabihan ka upang matukoy ang drive letter para sa bagong partition. Maaari kang pumili ng sinumang gusto mo, ngunit mula lamang sa mga hindi pa na-occupy ng system. Kumpirmahin ang iyong pinili at sa susunod na window hihilingin sa iyo na tukuyin ang uri ng file system. Sa item na "I-format ang volume na ito tulad ng sumusunod:", tukuyin ang NTFS file system, pagkatapos nito, kung gumagamit ka ng isang bagong disk, i-click ang pindutang "Next", kung hindi, dapat mong, bukod sa iba pang mga bagay, suriin ang "Mabilis na format ” item at pagkatapos lamang i-click ang “Next” "
Sa susunod na window, siguraduhin na ang lahat ng mga parameter ay naitakda nang tama at i-click ang pindutang "Tapos na". Kung tinukoy mo ang pagpipiliang mabilis na pag-format sa nakaraang hakbang, ang buong proseso ay makukumpleto sa loob ng ilang segundo, kung hindi, kakailanganin mong maghintay ng halos isang oras (ang oras ay depende sa dami ng puwang sa disk na inilaan para sa bagong partisyon).
Matapos ang lahat ng mga manipulasyon na ginanap, makakatanggap ka ng isang hard drive na may dalawang partisyon. Ang isang mas malaking bilang ng mga partisyon ay maaaring makuha sa pamamagitan ng pagsasagawa ng parehong mga hakbang sa kinakailangang bilang ng beses.
Ang paglikha, pagtanggal at pag-format ng mga partisyon sa disk ng computer ay bahagi lamang ng mga posibilidad mga application sa pamamahala ng hard drive. Sa ngayon, ginagawa nilang posible na ligtas na magsagawa ng mga operasyon na dati nang nangangailangan ng pagtanggal ng data o iba pang nakakahumaling na kumbinasyon.
Marami sa mga gawain na isinagawa sa pamamagitan ng Partition Manager ay maaaring, sa teorya, ay magawa gamit ang built-in na Disk Management tool ng Windows. Gayunpaman, hindi ito kasing intuitive ng mga programang tinalakay dito.
Ang isang mahusay na aplikasyon sa pamamahala ng disk ay binubuo ng ilang mga module. Ginagamit ang mga ito upang lumikha, magtanggal at mag-format ng mga partisyon. Bukod sa mga tampok na ito, mayroon din silang mga tampok para sa pagkopya at paglipat ng mga partisyon, paglikha ng mga imahe at paglikha ng mga backup.
Sinusuportahan ng mga karagdagang module ang paglipat ng system, pagsasama at paghahati ng mga partisyon. Sinusuportahan ang iba't ibang mga scheme ng partition, mga dynamic na disk, mga pagsasaayos ng RAID, iba't ibang mga file system at mga rekord ng boot.
Pansin! Sa tuwing nagtatrabaho ka sa mga partition ng hard drive, kailangan mong planuhin nang mabuti ang lahat, i-back up ang iyong data, at tiyaking pipiliin mo ang tamang hard drive o partition bago pindutin ang Enter.
Pansin! Ang lahat ng mga operasyon na isinasagawa sa mga partisyon ay puno ng mga panganib. Inirerekomenda ng mga editor ang matinding pag-iingat at hindi mananagot para sa posibleng pagkawala ng data o iba pang pinsalang natamo ng mga mambabasa.
EaseUS Partition Master Disk Management
Isa sa mga pinakasikat na programa para sa pamamahala ng mga partisyon ng hard drive sa Windows. Tinitiyak ang paglalaan ng mga bagong partisyon nang walang pagkawala ng data.
Mga Benepisyo ng EaseUS Partition Master
- Madaling pag-convert ng uri ng partition, pangunahin sa lohikal at vice versa
- Binabawi ang mga tinanggal o hindi umiiral na mga partisyon
- Sinusuportahan ang kapasidad ng hard drive hanggang 8 TB
Bahid
- Kawalan ng kakayahang maglipat ng data mula sa HDD patungo sa SSD sa libreng bersyon
Lisensya: freeware
Presyo: libre
AOMEI Partition Assistant Disk Management
Sikat din. Gumagawa, naghahati, nagkokonekta, nagkokopya ng mga partisyon ng hard drive, binabago ang kanilang laki, habang nagse-save ng mga file. Posible ang paglipat ng system.
Mga Benepisyo ng AOMEI Partition Assistant
- Maginhawang mga wizard para sa bawat operasyon
- Sinusuportahan ang lahat ng pinakasikat na file system
- Nagpapakita ng tumpak na impormasyon tungkol sa suportadong media
- Binibigyang-daan kang lumikha ng isang bootable na CD gamit ang application
Lisensya: freeware
Presyo: libre
Pamamahala ng Disk sa GParted
Isang tool para sa pamamahala ng mga partisyon ng hard drive ng computer. Ibinahagi bilang isang ISO file. I-install ito sa isang flash drive o i-burn ito sa isang CD at simulan ang iyong computer mula dito.

Mga benepisyo ng GParted
- Hindi nangangailangan ng pag-install at hindi kumukuha ng espasyo sa disk
- Kaakit-akit na libreng alok para sa mga kumpanya
- Malawak na hanay ng mga kakayahan sa pamamahala ng partisyon para sa halos anumang file system
Bahid
- Ang mastery ay tumatagal ng oras
- Available lamang sa pamamagitan ng Live CD
Lisensya: freeware
Presyo: libre
MiniTool Partition Wizard
Nagsasagawa ng lahat ng mga operasyon gamit ang mga partisyon ng hard disk at itinatago din ito. Pagkopya ng mga nilalaman ng disk at pagpapalit ng file system.

Mga Bentahe ng MiniTool Partition Wizard
- Maraming mga tool, kabilang ang paglilinis ng disk at pagsuri
- Maginhawang visual wizard para sa bawat operasyon
- Pinapayagan kang i-convert ang NTFS sa FAT32 nang walang pag-format, baguhin ang uri ng disk mula MBR hanggang GPT
Lisensya: freeware
Presyo: libre
Active@ Partition Manager
Nagsasagawa ng mga operasyon sa mga partisyon ng disk. I-format ang flash drive sa FAT32 at NTFS. Inaayos ang mga MBR disk. Kino-convert ang MBR sa GPT at vice versa.
Mga Benepisyo ng Active@ Partition Manager
- Disk Imaging Tool
- Maginhawang wizard para sa paglikha at pagbabago ng mga partisyon
- Ang built-in na boot sector editor, ay nagbibigay-daan sa iyong manu-manong gumawa ng mga pagbabago
- Ipinapakita ang S.M.A.R.T data. para sa mga hard drive
Bahid
- Ingles lang
Lisensya: freeware
Presyo: libre