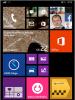Nawala ang pagsasaayos ng liwanag? Paano ayusin ang liwanag sa isang laptop? Paano ayusin ang liwanag sa isang Windows 7 laptop
Hindi pa katagal nakatagpo ako ng isang napaka hindi kasiya-siyang problema - sa lahat ng aking mga laptop ang kakayahang ayusin ang liwanag ng screen ay biglang nawala. Maging ito ang iyong mga paboritong Fn key, o ang karaniwang slider ng liwanag sa mga setting ng computer. Ang mismong konsepto ng "liwanag" sa mga setting ng screen ay nawala at ang pangunahing gumaganang makina ay natigil sa madilim na mode.
Ang paraan sa labas ng sitwasyong ito, tulad ng nangyari, ay medyo simple - ang problema ay nasa mga driver. Matapos suriin ang mga forum, nakahanap ako ng ilang ideya na humantong sa isang simpleng solusyon. Para gumana nang maayos ang kontrol ng liwanag, kailangan mong muling i-install ang driver... hindi, hindi ang video card, kundi ang monitor!
Paano ito gagawin sa pinakamadaling paraan?
- Mag-right-click sa isang walang laman na espasyo sa Desktop at piliin ang "Resolution ng Screen" mula sa menu na bubukas.
- Sa mga setting ng resolution ng screen, makikita namin ang link na "Mga advanced na setting" - nasa kanang bahagi sa ibaba.
- Sa window na bubukas, buksan ang tab na "Monitor", pagkatapos ay mag-click sa "Properties". Malamang, hihingi ng pahintulot ang system na makialam, pinapayagan namin ito.
- Sa window na bubukas, buksan ang tab na "Driver" at mag-click sa pindutang "Roll Back". Voila, bumalik ang kontrol sa liwanag!
- Mag-click sa "Ok" nang maraming beses at tamasahin ang resulta.
Ayan, sinasalba na naman ng mga kickback ang buhay natin!
Mahalaga! Kapag gumagamit ng DRP program, siguraduhing magtrabaho sa manual at expert mode! Kung hindi, bilang karagdagan sa pag-update ng mga driver, makakakuha ka rin ng isang toneladang walang silbi na mga programa! Upang gawin ito, kapag sinimulan ang programa, suriin ang kahon ng "Mga Setting", piliin ang "Expert Mode", suriin ang kahon ng driver ng monitor at i-click ang "I-install" sa ibaba ng screen. Higit pang mga detalye sa screenshot sa ibaba.
Ang mga detalyadong tagubilin para sa pagtatrabaho kasama ang driver package ay makukuha sa link: .
P.S.: sinusubukang hanapin ang sanhi ng naturang mga glitches sa isa sa mga computer, napansin ko na ang driver ng monitor ay may digital signature mula sa TeamViewer. Ito ay lubos na posible na ang problema ay namamalagi tiyak sa program na ito - ito ay na-install sa bawat isa sa mga computer na repaired. Maaaring sulit na makipag-ugnayan sa kanilang tech. suporta.
-
Pagkatapos muling i-install o linisin ang pag-install ng Windows, ang isa sa mga pinaka hindi kasiya-siyang sandali ay palaging darating - pag-install ng mga driver ng device, built-in at peripheral. Maraming mga problema ang madalas na lumitaw sa pag-install ng mga driver. Paano mag-install ng mga driver kung nawala mo ang disk mula sa motherboard? Paano i-install ang pinakabagong... -
Ang mga netbook ay lalong nagiging popular sa mga lokal na populasyon ng ating malawak na Inang-bayan. Ang isang maliit na computer, tulad ng ipinakita ng kasanayan, ay ang pinakamagandang regalo sa kaarawan para sa babaeng mahal mo. Higit pa rito, itinuro ng pagsasanay ang sikat na ngayong Acer Aspire One 532h netbook sa magandang pilak o... -
Bago mo simulan ang pag-aayos ng monitor, dapat mong idiskonekta ang lahat ng mga wire at mains power. Kung ang CRT monitor ay nangangailangan ng pagkumpuni, tiyak na kakailanganin mo ng flat-head screwdriver na may insulated handle, kung saan dapat mong paghiwalayin ang rubber cap na nagsasagawa ng boltahe mula sa transpormer.... -
Nasira ba ang screen ng iyong iPhone? Sa kabila ng katotohanan na ang mga iPhone ay may pinakamalakas na screen glass kumpara sa lahat ng iba pang mga telepono, ang pangunahing problema ay pinsala pa rin sa screen o sensor. Kung ang telepono ay ipinapakita nang maayos, ngunit hindi tumugon sa pagpindot... -
Ipinakilala ng Acer ang bagong serye ng Aspire 5740 ng mga notebook, na idinisenyo upang maghatid ng mahusay na pagganap na kayang hawakan kahit na ang pinaka-hinihingi na mga application nang mabilis. Pinagsasama ng Acer Aspire 5740 series na laptop ang mga pinakabagong teknolohiya at nagbibigay ng pinakamainam na kakayahan sa pagproseso ng data, ang pinakamataas na kalidad ng audio...
Ang pinakapangunahing paraan upang baguhin ang liwanag ng screen sa isang PC ay ang paggamit ng mga control button na matatagpuan sa monitor. Gayunpaman, nangyayari rin na ang gayong pagkakataon ay wala. Ang mga gumagamit na gumagamit ng mga laptop ay wala nito. Para sa kadahilanang ito, ibinibigay din ang pagsasaayos gamit ang Windows 7, 8, 10, o mga third-party na utility. Tingnan natin ang mga opsyong ito nang mas malapitan.
Gamit ang mga setting ng kuryente
Ang pamamaraang ito ay magiging kapaki-pakinabang lamang sa mga may-ari mga laptop.

Mga setting ng driver ng video card
Ang pamamaraang ito ay angkop para sa lahat ng mga gumagamit. Upang gawin ang mga setting, kailangan mong buksan ang control panel video card.

- Sa kaliwang bahagi ng menu kailangan mong mag-click sa item na " Pagpapakita»
- Mag-click sa item " Pagsasaayos ng Mga Setting ng Kulay..." Dito maaari mong baguhin ang liwanag ng screen at higit pa.
Pagbabago ng liwanag sa Windows XP
Dahil sa Windows XP walang posibilidad ayusin ang liwanag gamit ang OS, kailangan mong gamitin ang mga kakayahan ng subaybayan para sa magaspang na pagsasaayos o paggamit espesyal na aplikasyon, na ibinibigay sa driver package para sa PC video card, at ang utility Adobe Gamma, na available sa maraming graphics program ng kumpanyang ito. Bilang karagdagan, maaari itong matagpuan nang direkta sa opisyal na website. Tingnan natin ang dalawang pamamaraang ito nang mas malapitan.
Gamit ang Adobe Gamma


Sa field" Magkarga» Posibleng mag-load ng umiiral nang profile ng mga setting. Patlang" Liwanag at Contrast» nagbibigay ng karapatang itakda ang mga kinakailangang halaga. Sa field" Phosphors"mas mabuti pang umalis na" Trinitron».
Sa field" Gamma» Maaari mong ayusin ang liwanag at contrast sa pamamagitan ng paggalaw ng slider hanggang sa halos hindi na makilala ang parisukat sa gitna.
Intel Built-in Utility

- Pumunta sa " Mga pagpipilian».
- Sa ibabang sulok ay may isang pindutan " Bukod pa rito", mag-click dito - magbubukas ang interface ng programa.
Sa kaliwang bahagi ng interface, hanapin ang " Pagwawasto ng kulay».  Ayusin ang mga halaga kung kinakailangan.
Ayusin ang mga halaga kung kinakailangan.
Paano mag-set up ng adaptive brightness sa Windows 10
Sa Windows 10, iba ang pagsasaayos ng liwanag kaysa sa mga nakaraang operating system. Ito ay dahil sa naturang inobasyon bilang adaptive brightness, na gumagana lamang mga laptop.
Ang pinakabagong teknolohiyang ito para sa awtomatikong pagsasaayos ng liwanag ng screen ay kadalasang nagdudulot ng mas maraming problema para sa mga user kaysa sa nararapat. Halimbawa, sa Windows 10 hindi mo na magagawa nang manu-mano baguhin ang liwanag, na lubhang hindi maginhawa. Ano ang pagbabagong ito?
Ang awtomatikong pagsasaayos ay ginawang posible salamat sa built-in sa laptop sa mga light sensor. Batay sa data na natanggap at pagproseso nito, ang Windows 10 mismo ang nag-aayos ng liwanag ng screen depende sa kung gaano karaming liwanag ang tumama sa sensor. Paano ko madi-disable ang feature na ito?
Ang pagsasaayos ng liwanag ng monitor ay direktang nakakaapekto sa trabaho sa computer. Maaaring makaapekto sa iyong paningin ang hindi tamang pagtatakda ng mga parameter. Dahil ang lahat ng visualization ay nangyayari sa pamamagitan ng monitor, dapat itong i-configure nang tama.
Mayroong ilang mga opsyon para sa pagsasaayos ng liwanag ng monitor. Ang pinakamahalagang bagay ay isaalang-alang ang mga setting ng rate ng pag-refresh ng screen. Ang mabilis na pagbabago ng frame ay nagpapaliit sa negatibong epekto sa paningin. Mapapansin mo kaagad ang pagkislap sa pamamagitan ng pag-atras ng ilang hakbang at pagtingin sa screen.
Paano bawasan ang liwanag ng screen sa Windows 7
Nagbibigay-daan sa iyo ang mga karaniwang tool sa Windows na mabilis na baguhin ang mga setting ng liwanag ng screen. Para sa Windows 7, sundin ang mga simpleng hakbang na ito:
- Control Panel
- sistema at kaligtasan
- Power supply
- Baguhin ang mga opsyon sa plano

Dito makikita mo ang ilang mga parameter at sa pinakailalim na mga slider para sa pagsasaayos ng liwanag ng plano. Nahahati sila sa liwanag mula sa baterya at mula sa mains. Piliin ang nais na antas ng liwanag. Kung ninanais, maaari mong itakda ang display sa dim, i-off, at pumunta sa sleep mode. Pagkatapos nito, i-click ang "I-save ang mga pagbabago" at lumabas.
7 Mga Paraan para Baguhin ang Liwanag sa Windows 10
Maaaring isaayos ng mga user ng operating system na ito ang mga setting ng screen sa maraming paraan.

Mga Setting ng Windows
Ang pagbabago sa antas ng liwanag ng screen ay nangyayari sa ilang hakbang:
- I-right-click upang buksan ang menu sa desktop
- Pumunta sa - Mga Setting ng Screen
- Ilipat ang slider pasulong o paatras upang ayusin ang liwanag

Sa ilalim ng sukat ng liwanag ay mayroong isang parameter - Night light. Ipasok ang mga setting. Dito maaari mong baguhin ang oras para sa pagtatakda ng ilaw sa gabi. Maaaring iwan o i-disable ang function na ito. Kapag lumilipat sa oras ng gabi, bumababa ang liwanag ng monitor. Ang antas ng liwanag ay nakatakda sa isang sukat na tinatawag na Night Color Temperature. Susunod, itakda ang mga parameter ng oras. Bilang karagdagan, nakakatulong ang geolocation function na matukoy ang oras ng paglubog ng araw at pagsikat ng araw.

Mga opsyon sa power plan
Upang makapagsimula, tawagan ang menu na “Power Options”. Magagawa ito sa pamamagitan ng pag-right-click sa icon ng baterya sa ibabang panel sa desktop o “Control Panel”:
- Control Panel
- Lahat ng Elemento ng Control Panel
- Power supply
- Pagbabago ng mga setting ng schema
- Ayusin ang liwanag
Bilang karagdagan, sa seksyong "Mga Advanced na Setting" ang pagpili ng mga aksyon ay mas malawak, na nagbibigay-daan sa iyo upang mas mahusay na ayusin ang liwanag.

Mga hotkey
Karamihan sa mga laptop, lalo na ang pinakabagong henerasyon, ay may mga espesyal na pindutan upang ayusin ang backlight ng display. Karaniwang matatagpuan ang mga ito sa tabi ng mga volume key. Ang pinakakaraniwang lokasyon ay ang mga arrow sa tabi ng "R Shift" o ang hanay ng key mula F1 hanggang F12. Gumagana ang function gamit ang kumbinasyon: Fn + Brightness button (“+” o “-”.)

Tagapagpahiwatig ng baterya
Isang napakasimple at mabilis na paraan upang baguhin ang liwanag ng screen. Sa taskbar kailangan mong mag-click sa icon ng baterya at magbukas ng pop-up window. Makakakita ka ng isang adjustment button. Ilipat ang slider sa nais na antas at isara ang menu.

Action Center
Binabago namin ang mga parameter ng backlight ng screen sa ilang hakbang:
- Sa taskbar makikita namin ang icon na "Action Center".
- Gamit ang function na "Palawakin".
- Hanapin ang icon ng liwanag at gumawa ng mga pagsasaayos sa pamamagitan ng pagpindot sa LMB.

Mobility Center
Maaari mong buksan ang mobility center sa pamamagitan ng pag-right click sa icon ng baterya sa panel ng mabilisang paglulunsad o gamit ang kumbinasyon ng key na "Win" + "X". Piliin ang item na "Mobility Center". Gamitin ang slider upang itakda ang liwanag ng monitor.

Ipakita ang mga programa sa pagpapasadya
Mayroong maraming mga programa upang ayusin ang liwanag ng screen. Halimbawa, maaari mong gamitin ang isa sa mga serbisyong ito:
- iBrightnessTray
- Display-Tuner
- Tagapamahala ng Resolusyon ng Display
I-highlight natin ang Brightness Slider program. Ito ay partikular na idinisenyo para sa mga gumagamit ng operating system ng Windows 10. Napakadaling gamitin. Pagkatapos ng pag-install, lalabas ang isang espesyal na icon sa taskbar, katulad ng ginamit upang ayusin ang volume sa isang computer.

Para sa mga propesyonal na nakikibahagi sa photography o video, inirerekomenda namin ang paggamit ng Adobe Gamma program upang i-configure ang display. Mahirap matutunan, ngunit nagbibigay-daan sa iyong i-calibrate ang imahe sa screen nang mahusay hangga't maaari.

Paano baguhin ang liwanag ng screen sa mga desktop monitor
Ang pag-set up ng mga desktop monitor ay may kaunting bentahe ng mga mechanical button. Ang mga pindutan ng menu ng monitor ay karaniwang matatagpuan sa ibaba, gilid, o likod ng monitor. Gamit ang mga button na ito, makokontrol mo ang mga setting ng liwanag nang hindi tumatawag sa anumang mga function sa loob ng operating system ng Windows.

Mayroong maraming mga pagpipilian sa menu ng mga setting ng liwanag. Halimbawa:
- Liwanag
- Contrast
- Mga kulay
- Gamma
Upang makapaglagay ng magandang pundasyon bago ayusin ang liwanag ng iyong monitor, kailangan mong magtrabaho sa imahe ng screen. Ang mga mababang kalidad na matrice ay nakakasira sa pang-unawa ng mga kulay. Upang ayusin ang kalidad ng larawan, gamitin ang karaniwang tool sa numero.

Kung malinaw mong nakikita ang lahat ng mga numero, kung gayon ang screen ay mahusay na na-configure. Ipapakita ng average na kalidad ang unang tatlong numero. Kung dalawa o mas kaunti lang ang nakikita mo, nangangahulugan ito na kailangan mong ayusin ang kalidad ng larawan.
May mahalagang papel din ang contrast. Siya ang may pananagutan sa pagdedetalye ng mga light area. Itakda ang contrast sa zero at unti-unting ayusin. Halimbawa, kung mayroon kang isang light spot kung nasaan ang mga fold ng iyong kamiseta, kailangan mong ibaba ang level hanggang sa maging detalyado ang mga fold.

Bilang karagdagan, ayusin ang gamma at grayscale. Kapag inaayos ang gamma, nawawala ang madilim at maliwanag na mga kulay kapag tiningnan mo ang gitna ng larawan. Ang mga shade ng grey ay hindi dapat maglaman ng pula, berde o asul.

At sa wakas - liwanag. Mayroong maraming mga larawan sa Internet na espesyal na nilikha para sa pagsasaayos ng liwanag. Ang mga kulay ay hindi dapat maghalo sa pangunahing background. Kasabay nito, ang pagdedetalye ng mga bagay ay dapat na malinaw. Ang masyadong mataas na liwanag ay magreresulta sa isang nangingibabaw na tint ng liwanag.
Ang isang laptop display ay gumagamit ng higit na kapangyarihan kaysa sa iba pang mga bahagi, kaya ang pagpapababa ng liwanag ay makakatulong sa pagpapahaba ng buhay ng baterya, at ang isang madilim o maliwanag na display ay maaaring magdulot ng kakulangan sa ginhawa sa mata kapag nagtatrabaho sa isang PC. Upang gawing komportable ang iyong trabaho, tingnan natin kung paano ayusin ang liwanag ng screen sa isang laptop sa Windows 7, 8, 10.
Iba-iba ang mga modelo ng laptop, kaya maaaring mag-iba ang mga setting ng liwanag mula sa mga rekomendasyong nakabalangkas sa artikulo. Inilalarawan ng materyal ang mga pangkalahatang hakbang na naaangkop sa mga tagagawa gaya ng Acer, Asus, Hp, Samsung, Lenovo at iba pa. Mayroong sapat na mga paraan upang baguhin ang liwanag ng screen, parehong karaniwan at gamit ang software ng third-party. Tingnan natin ang lahat ng mga pamamaraan nang mas detalyado.
Ayusin ang liwanag gamit ang isang keyboard shortcut
Sinusuportahan ng mga modernong modelo ng laptop ang pagbabago ng liwanag ng screen gamit ang isang keyboard shortcut, na lubos na nagpapadali sa prosesong ito. Kailangan mong pindutin nang matagal ang Fn function na button (matatagpuan sa ibaba ng keyboard malapit sa kaliwang Ctrl, ), pagkatapos ay pindutin ang pataas o kanang mga arrow key upang taasan ang liwanag, pababa o pakaliwa upang bumaba. Ang mga key na F1 hanggang F12 ay maaari ding gamitin kasama ng Fn.
Ang lahat ng mga kumbinasyon ay nakasalalay sa modelo, ang pinakakaraniwan ay ipinapakita sa itaas. Karaniwan, ang mga button na ginamit sa Fn ay may simbolo na kahawig ng araw. Ipinapakita ng larawan sa ibaba ang keyboard ng isang Acer laptop, kung saan ang kumbinasyon ng Fn+ na kanang arrow ay gagawing mas maliwanag ang screen, ang Fn+ na kaliwang arrow ay magpapalabo nito. Kung hindi mo mahanap ang simbolo ng araw sa iyong keyboard, tingnan ang manual ng iyong laptop upang makita kung mayroon itong anumang mga hotkey na nakatalaga upang baguhin ang liwanag.
Pagbabago ng liwanag sa pamamagitan ng mga setting ng kuryente
Kung ang iyong PC ay walang nakatalagang kumbinasyon ng pindutan, o kailangan mong i-fine-tune ang liwanag ng screen sa iyong laptop sa Windows 7, 8, 10, gamitin ang mga opsyon sa kapangyarihan. Mag-click sa icon ng katayuan ng baterya sa tray, pagkatapos ay mag-click sa link na "ayusin ang liwanag ng screen".

Kung walang icon ng katayuan ng baterya sa tray, pagkatapos ay piliin ang view na "maliit na mga icon". Sa mga item, hanapin ang "kapangyarihan" at i-click ito.

Sa ibaba ng window, ilipat ang slider sa isang komportableng posisyon. Ang mga pagbabago ay agad na ilalapat at ise-save.

Upang gumawa ng mga detalyadong setting para sa liwanag ng screen sa Windows 7, 8, 10, i-click ang link na "i-set up ang power plan" sa tabi ng napiling plano (tingnan ang screenshot sa itaas). Ilipat ang mga slider upang itakda ang liwanag ng plano para sa mode ng baterya at network. Inirerekomenda ko rin ito upang makatipid ng enerhiya. Tiyaking i-click ang button na "i-save ang mga pagbabago".

Maaari mo ring baguhin ang liwanag ng screen sa iyong laptop sa pamamagitan ng pag-click sa link para sa karagdagang mga setting ng kuryente (tingnan ang larawan sa itaas). I-expand ang “screen”, pagkatapos ay “screen brightness”. Susunod, piliin ang "mula sa network", "mula sa baterya" at itakda ang porsyento. Inirerekomenda ko pa rin ito. Pagkatapos ng mga pagbabago, i-click ang OK.

Mga karagdagang paraan upang baguhin ang liwanag
Pumunta sa Control Panel, piliin ang Large Icons view, at hanapin ang item ng Windows Mobility Center. Sa pitong maaari mong mabilis na ilunsad ito sa pamamagitan ng pagpindot sa kumbinasyon ng Win + X key. Susunod, kailangan mo lamang ilipat ang slider sa nais na direksyon.

Maaari mong ayusin ang liwanag ng screen ng iyong laptop sa Windows 8 sa pamamagitan ng panel ng mga setting. Upang tawagan ito, pindutin ang Win + I. Susunod, i-click ang icon ng liwanag at ayusin ang slider. Upang ma-access ang mga katulad na setting sa Windows 10, mag-click sa Action Center at ayusin ang mga setting.

Mga programa para sa pagtaas at pagbaba ng liwanag ng screen
Mayroong isang malaking halaga ng software na nagbibigay-daan sa iyo upang ayusin ang liwanag ng screen sa isang laptop. Maraming mga programa, bilang karagdagan sa pagsasaayos ng liwanag, pinapayagan ang kaibahan, scheme ng kulay at iba pang mga parameter. Kabilang sa mga naturang aplikasyon ang:
- iBrightnessTray
- Display-Tuner
- Tagapamahala ng Resolusyon ng Display
- Marami pang iba
Halimbawa, tingnan natin ang isang simpleng programa ng iBrightnessTray na hindi nangangailangan ng pag-install. I-download ang archive gamit ang application, i-unpack ito sa isang maginhawang lugar. Susunod, ilunsad ito, pagkatapos ay lilitaw ang icon ng iBrightnessTray sa tray. Kadalasan ang icon ay napupunta sa nakatagong lugar ng mga icon, kaya kailangan mong ilipat ang icon ng iBrightnessTray sa isang nakikitang lugar sa taskbar (tingnan ang larawan sa ibaba).

I-right-click ang icon upang buksan ang menu, suriin ang Auto Start upang awtomatikong magsimula ang program kapag binuksan mo ang laptop. Ang function na Change Screen Saver ay tumatawag sa window para sa pagpapalit ng screen saver, In-off ng Exit ang iBrightnessTray, ang natitirang mga function ay inilarawan sa itaas.

Mga problema at solusyon
Pagkatapos baguhin ang liwanag ng laptop, awtomatikong nase-save ang mga setting na ito. Kung ang mga setting ay hindi nai-save pagkatapos i-restart ang laptop, malamang na ang mga ito ay na-override sa mga pagpipilian sa kapangyarihan. Pumunta sa mga setting ng napiling power plan at maingat na itakda ang mga value na iyong tinukoy.
Kung napansin mo na ang antas ng liwanag mismo ay nagbabago, kung gayon ang opsyon sa awtomatikong pagsasaayos ng liwanag ay malamang na pinagana. Para i-off ito, pumunta sa mga advanced na opsyon sa power ng iyong plan, pagkatapos ay i-off ang adaptive brightness at i-click ang OK.

Kadalasan, ang mga driver ng video ay nagdudulot ng mga problema sa liwanag. Karaniwang nangyayari ang mga problema pagkatapos i-update ang mga driver ng video. Upang malutas ang problema, gawin ang sumusunod:
- Buksan ang Device Manager.
- Hanapin ang "monitor" na device at palawakin ito.
- Alisin ang lahat ng monitor na ipinapakita.
- Susunod, i-update ang configuration ng hardware upang makita ang monitor at i-install ang driver para dito.
Kumusta, mahal na mga mambabasa! Ngayon, parami nang parami ang bumibili ng mga laptop, at narinig ko ang pahayag nang higit sa isang beses nang sabihin sa akin ng mga gumagamit na ang pagpapatakbo ng laptop ay mas mahirap kaysa sa isang computer. Sa katunayan, hindi ito ang kaso, at bilang isang halimbawa, tatalakayin natin ang tanong kung paano ayusin ang liwanag ng screen sa isang laptop ng Windows 7. Sa mga tagubiling ito, maaari mong bawasan o dagdagan ang liwanag kung hindi ito angkop sa iyo. Upang mapabuti ang pang-unawa ng teksto at para sa mas makatotohanang pag-render ng kulay ng mga digital na imahe.
Walang button sa front panel ng laptop screen na nagsisilbing ayusin ang liwanag ng screen, at ang katotohanang ito ay nakalilito sa mga user.
Mayroong ilang mga opsyon para sa pagbabago ng liwanag ng screen ng iyong laptop.
Mag-click sa Start button, piliin ang Control Panel - System at Security at Power Options. Ang slider na matatagpuan sa ibaba ng screen ng Liwanag ng Screen ay kailangang ilipat sa nais na posisyon. Awtomatikong magbabago ang liwanag ng screen.

Upang taasan o bawasan ang liwanag sa screen ng laptop, maaari kang gumamit ng espesyal na kumbinasyon ng key. Ang mga laptop ay may susi na tinatawag na "Fn", na, kapag pinindot ng iba pang mga key, ay maaaring magsagawa ng iba't ibang mga function.

Maaari kang magbasa nang higit pa tungkol sa mga "mainit" na key sa artikulong "" at ".
Ang mga key na pinagsama sa Fn key ay karaniwang naka-highlight sa keyboard sa ibang kulay, kadalasang asul. Ang Fn key ay matatagpuan sa kaliwang ibaba ng keyboard malapit sa Ctrl, Windows, Alt key at sa kanang ibaba malapit sa Ctrl at kaliwang arrow key.
Upang baguhin ang liwanag ng screen, ang mga laptop ay kadalasang may mga susi na may araw. Ang ibig sabihin ng "Fn" + "sun -" ay bawasan ang liwanag, at ang ibig sabihin ng "Fn" + "sun +" ay dagdagan ito.
Upang mabago ang liwanag ng screen, sa ilang mga laptop, kailangan mong gumamit ng kumbinasyon ng "Fn" at mga arrow key. Binabawasan ng "Fn" at ang pababang arrow ang liwanag ng screen, at ang "Fn" at ang pataas na arrow, sa kabaligtaran, ay nagpapataas ng liwanag. Ngunit maaaring may isa pang susi - ang impormasyong ito ay kailangang linawin sa manwal ng gumagamit na kasama ng laptop, o maaari mo itong hanapin sa Internet, para dito kailangan mong ipahiwatig ang paggawa at modelo ng iyong laptop.
Maaari ka ring gumamit ng iba't ibang mga programa upang baguhin ang liwanag ng screen ng iyong laptop. Karaniwan, ang mga naturang programa ay maaaring ma-download mula sa opisyal na website ng tagagawa ng laptop.
Iyan ang buong sagot sa tanong kung paano ayusin ang liwanag ng screen sa isang laptop.
Dito ko tinatapos ang artikulo.