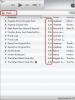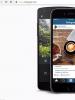Pag-aaral na gumamit ng mga layer. Paano gumawa ng mga layer sa Photoshop: sunud-sunod na mga tagubilin Paano gawing aktibo ang isang layer sa Photoshop
Sa isa sa mga nakaraang artikulo, pinag-usapan ko ang tungkol sa mga layer: kung ano ang mga ito at kung saan sila matatagpuan. Tatalakayin ng artikulong ito kung paano magtrabaho sa mga layer sa Photoshop.
Mayroong iba't ibang mga layer sa Photoshop. Lahat sila ay may sariling espesyal na kahulugan. Upang gawing mas maginhawa ang pagtatrabaho sa programa, kailangan mong pag-aralan ang lahat ng mga intricacies. Upang gawin ito, kilalanin natin ang mga uri ng mga layer na nilikha ng Photoshop sa panahon ng trabaho nito.
Kadalasan, ang mga gumagamit ay nagtatrabaho sa mga layer ng imahe. Ang mga layer na ito ay naglalaman ng mga larawan sa raster form (pixel na representasyon ng mga larawan). Mayroong maraming mga naturang layer, lahat sila ay may parehong uri.
Ang mga layer ng teksto ay isang hiwalay na kategorya. Sa bawat oras na magdagdag ka ng bagong caption sa isang larawan, isang bagong layer ng teksto ang nalilikha. Maaari mo itong gawing layer ng imahe, ngunit pagkatapos nito ay hindi mo na mae-edit ang teksto. Maaari kang maglapat ng maraming iba't ibang epekto sa layer na ito sa orihinal nitong anyo.

Ang mga layer ng hugis ng vector ay hindi gumagana sa mga pixel. Ito ay isang ganap na hiwalay na format ng mga larawan na maaaring palakihin nang walang pagkawala ng kalidad.
Halimbawa, maaari mong baguhin ang kulay ng isang hugis sa isang click. Ang ganitong mga layer ay hiwalay na lilitaw sa programa kapag ginamit mo ang tool sa hugis. Pinipili ang mga hugis sa kaukulang item sa toolbar.

Ang isang fill layer ay palaging ginagawa kapag kailangan mong punan ang isang buong bagay. Ang layer na ito ay napaka-maginhawang inaayos ang imahe na nasa ilalim nito gamit ang transparency at gradient. Upang i-activate ang layer na ito, kailangan mong piliin ang kaukulang kontrol sa ibaba ng palette ng mga layer.

Layer para sa paggawa ng mga pagwawasto
Ang layer na ito ay nagpapahintulot sa iyo na baguhin ang pagpapakita ng dokumento na matatagpuan sa ilalim nito. Sa kasong ito, ang mga pagbabago ay ginawa sa adjustment layer na ito, at ang orihinal ay nananatiling hindi nagalaw. Ang ganitong mga layer ay ginagamit upang baguhin ang paleta ng kulay ng imahe at ang pag-iilaw nito.
Ang isang magandang halimbawa na nagpapakita kung paano gumagana ang layer na ito ay maaaring gawin sa pamamagitan ng paggawa ng adjustment layer na maglalapat ng black and white mask. Bilang resulta, ang buong imahe ay magiging itim at puti, ngunit kung isasara mo ang layer na ito, ang larawan ay magiging kulay, tulad ng dati.

Ang mga layer na ito ay hindi naglalaman ng mga pixel, nag-iimbak sila ng mga tagubilin para sa programa na isinasagawa pagkatapos ng pagsusuri.
Ang mga karaniwang kontrol ay may isang pindutan upang lumikha ng isang adjustment layer o isang fill layer. Ito ay tinatawag na "Bagong Adjustment Layer". Gayundin, ang function ng paglikha ng mga layer na ito ay magagamit sa karaniwang mga layer palette para sa pagwawasto. Ang display ng palette ay pinagana gamit ang drop-down na menu na Window - Mga Pagsasaayos.
Medyo hindi gaanong karaniwan ang pagtatrabaho sa Photoshop na may mga matalinong bagay, na palaging inilalagay sa magkahiwalay na mga layer. Pinangangasiwaan ng mga matalinong bagay ang ilang file na hindi ginawa sa Photoshop. Ito ay maaaring isang dokumento sa Raw na format. Ang paglipat ng mga matalinong bagay sa isang bagong layer ay ginagawang posible na karaniwang gumana sa mga elemento mula sa mga dayuhang file.
Upang lumikha ng isang matalinong bagay sa Photoshop, kailangan mong mag-right click sa kanan ng icon ng layer at piliin ang naaangkop na item sa menu na bubukas.

Well, ang huling uri ng layer ay para sa mga tunay na propesyonal na nagtatrabaho sa 3D graphics at mga video file sa Photoshop. Ang mga gumagamit ng Photoshop Extended ay may ganitong pagkakataon, kung saan maaari nilang i-import ang lahat ng mga bagay na ito at gumawa ng ilang mga pagsasaayos, halimbawa, baguhin ang kulay ng ilang elemento sa video. Ang lahat ng ito ay magagawa lamang sa mga layer na ito.
Iyon lang. Salamat sa iyong atensyon.
Pinakamahusay na pagbati, Ul Sartakov
Sa araling ito ay magpapatuloy tayong maging pamilyar sa konsepto ng "layer". At makipagtulungan tayo sa kanila nang mas detalyado. Matuto tayong magkaisa at pagtibayin sila. Kung hindi ka na baguhan, hindi mo na kailangang sayangin ang iyong oras, ngunit mag-subscribe lang sa mga bagong aralin at maghintay para sa mas kumplikado. Ngunit lahat tayo ay nagsimula sa mga pangunahing kaalaman.
Sana ay matandaan mo, ngunit kung hindi mo pa ito nabasa, lubos kong inirerekumenda na basahin mo ito bago magpatuloy na basahin ang araling ito. Ang mga layer ay hindi biro :)
1. Bonding layer.
Kung nais mong ilipat ang layer 2 at layer 3 sa aming imahe nang magkasama, kailangan mo lamang piliin at i-click ang "chain", na matatagpuan sa window para sa pagtatrabaho sa mga layer (tingnan ang screenshot):
2. Pinagsasama ang mga layer
May mga pagkakataon na mas maginhawang magtrabaho sa isang layer sa halip na dalawa, at kung minsan ay kinakailangan pa pagsamahin ang mga layer sa photoshop! Madali itong ginagawa: pumili ng dalawa o higit pang mga layer at mag-click Ctrl+E.

3. Pinagsasama ang lahat ng nakikitang layer
Para pagsamahin ang lahat ng nakikitang layer sa isa, kailangan mo lang gamitin Shift+Ctrl+E.
Ngayon ay mayroon na lamang tayong isang layer!

Maaari mong itanong sa akin ang lahat ng tanong sa pamamagitan ng e-mail, na nakasulat sa seksyong "Mga Contact".
Mag-subscribe sa mga bagong aralin! Good luck;)
Ang pagtatrabaho sa mga layer sa Photoshop ay isang pagkakataon na baguhin ang magkahiwalay na bahagi ng isang larawan, upang bumuo ng isang imahe mula sa magkakaibang elemento. Pindutin natin ang mga pangunahing kaalaman.
Ang bawat layer ay maaaring ilipat nang may kaugnayan sa isa't isa, pinagsama sa mga grupo, at nababagay. Bukod dito, ang bawat isa sa kanila ay maaaring gawing transparent, translucent, o solid.
Ano ang mga layer sa Photoshop
Isipin ang pagtingin sa isang stack ng mga larawan. Muli mong ayusin ang mga ito, ngunit makikita mo lamang ang tuktok na larawan. Ang mga ito ay tuluy-tuloy na mga layer. Maglagay ng transparent na file sa larawan at hindi magbabago ang visibility. Ngayon gumuhit ng isang larawan o magsulat ng teksto sa file. Ito ay pakiramdam na ang larawan o teksto ay nakapatong sa tuktok na larawan. Ito ay kung paano gumagana ang isang transparent na background sa editor. Pagbukud-bukurin ang mga larawan ayon sa halaga at ilagay ang mga ito sa mga sobre. Para sa naturang pag-uuri sa Adobe Photoshop mayroong isang function na "Group".
Ano ang mga layer?
Imahe. Ito ay batay sa mga pixel. Kapag binuksan ang isang larawan sa editor, awtomatikong ipapakita ito ng palette (1).
Pagpupuno. Pinuno ng solid na kulay, pattern o gradient.
Text. Ang pagtatrabaho sa isang layer ng teksto sa Photoshop ay medyo naiiba. Wala itong mga pixel. Lumilitaw ito sa palette (1) sa sandaling magamit na natin ang tool na "Text" na aktibo.
Vector layer. Ito ay isang arbitrary na hugis na hindi naglalaman ng mga pixel. Awtomatikong lilitaw ito sa palette kapag ginamit mo ang tool. Sa loob ng balangkas, ang pigura ay puno ng kulay.
Pagsasaayos ng layer at layer mask. Tumutulong na ayusin ang saturation ng kulay, dilim, o liwanag ng mga larawan sa ilalim ng mga ito. Ang larawan mismo ay nananatiling hindi nagbabago, at ang layer ng pagsasaayos ay nagsasabi sa programa kung anong mga pagbabago ang ilalapat dito.
Pangunahing gawain sa mga layer sa Photoshop
Ang anumang aksyon kapag nagtatrabaho sa mga layer sa Photoshop ay maaaring isagawa sa maraming paraan: gamit ang palette (1), mga tab sa control panel (2), at mga hotkey. Kung ang nais na palette ay wala sa kanang bahagi ng editor, ito ay isinaaktibo sa pamamagitan ng pagpunta sa "Window" - "Mga Layer".
Ang isang layer ay ang pangunahing yunit ng pagguhit sa Photoshop. Ang lahat ng mga aksyon sa program na ito ay batay sa pagtatrabaho sa mga layer na magkakapatong sa isa't isa, na lumilikha ng isang kumplikadong imahe.
Bakit kailangan ang mga layer?
Kinakailangan ang mga layer upang ma-edit mo ang isang bahagi ng isang imahe nang hindi naaapektuhan ang iba pang mga bahagi.
Isipin ang isang simpleng larawan: ang langit, na may ulap sa ibabaw nito, mula sa likuran kung saan sumisilip ang araw. Ang bawat isa sa mga elementong ito ay matatagpuan sa isang hiwalay na layer sa Photoshop. Ang kalangitan ay ang background, ang araw ay naka-layer dito (gitnang layer), at ito naman, ay sakop ng front layer - ang ulap.
Salamat sa mga layer, maaari mong kunin ang kalangitan nang hiwalay at baguhin ang kulay nito. Halimbawa, gawin itong mas madilim, na nagpapakita ng gabi. Maaari mong kunin ang araw at ilipat ito upang ang ulap ay wala na sa itaas nito. Ang lahat ng mga operasyong ito ay maaaring gawin sa ilang mga pag-click lamang.
Kung walang mga layer, upang baguhin ang kulay ng kalangitan, kailangan mo munang maingat na piliin ito sa pagguhit, upang ilipat ang ulap ay kailangan mo ring piliin ito, at sa araw ay magkakaroon ng higit pang mga problema, dahil ito ay ay kailangang makumpleto man lang. At hindi isang katotohanan na, sa pamamagitan ng pagpapalit ng kulay ng kalangitan, hindi mo mahuhuli ang gilid ng ulap, o ganap itong mabubura sa pamamagitan ng pagdaragdag ng araw.
Sa pangkalahatan, ang mga layer ay nag-aalis ng maraming abala, na nagbibigay-daan sa iyong magtrabaho sa mga bahagi ng kumplikadong mga larawan nang mahusay at ligtas.
Paggawa gamit ang mga layer
Maaari mong tingnan at pamahalaan ang mga layer ng dokumento (ilipat, tanggalin, lumikha ng mga bago) mula sa isang espesyal na palette, na karaniwang matatagpuan sa kanang sulok sa ibaba ng screen.
Kung wala kang ganoong panel, i-on ito sa pamamagitan ng pagpapatakbo ng command Window -> Mga Layer.

Ang unang layer ay awtomatikong nilikha kasama ang dokumento, ang iba ay awtomatikong nilikha din sa ilang mga aksyon (halimbawa, kung susubukan mong gumuhit ng isang hugis, makikita mo na ang isang bagong layer ay malilikha para dito). Minsan manu-mano kang magdagdag ng mga bagong layer. Sa isip, ang bawat bagay ay dapat na matatagpuan sa isang hiwalay na layer.
Ang pindutan ay responsable para sa paglikha ng isang layer, at ang pindutan para sa pagtanggal nito. Sa pangkalahatan, maaari kang magsagawa ng isang malaking bilang ng mga aksyon na may mga layer: pagpapangkat, pagdoble, pagbabago ng mga kulay, pagsasaayos ng transparency, pag-filter, paglipat, atbp., ngunit sa artikulong ito ay titingnan lamang natin ang bahagi ng mga kakayahan na kinakailangan upang makapagsimula.
Ang layer na kasalukuyang ginagawa ay naka-highlight sa asul. Ang layer na ito ay tinatawag na aktibo. Upang i-activate ang isang layer, i-click lamang ito gamit ang pindutan ng mouse.
1. Gumawa ng bagong dokumento na may puting background.
2. Lumikha ng bagong layer sa pamamagitan ng pag-click sa icon.
3. Palitan ang pangalan ng layer. Upang gawin ito, mag-double click sa pangalan, magpasok ng isang pangalan (halimbawa, Top Layer) at pindutin ang Enter, o mag-click lamang sa isang libreng lugar ng screen.

Ang linya ng layer ay binubuo ng tatlong elemento: isang icon na may iginuhit na mata, isang thumbnail ng layer, at pangalan nito. Ang mata ay nangangahulugan na ang layer ay nakikita, ang pag-click sa icon ay itatago ang layer. Ang kulay abo at puting mga parisukat ng miniature, na nakaayos sa isang pattern ng checkerboard, ay nagpapahiwatig ng transparency nito.
4. Punan ang layer ng anumang kulay, gradient o pattern - piliin ang Fill tool, pumili ng isang kulay at mag-click sa canvas (napag-usapan namin ang tungkol sa pagpuno sa nakaraang aralin).

5. Gawing invisible ang aktibong layer - i-off ito sa pamamagitan ng pag-click sa icon gamit ang mata. Nagpapakita muli ang canvas ng puting background dahil naka-disable na ngayon ang layer sa ibabaw nito.

6. Gawing nakikitang muli ang layer sa pamamagitan ng pag-click muli sa icon ng mata.

Magtrabaho gamit ang text
Ang mga tool ng pangkat ay responsable para sa pagdaragdag ng teksto sa Photoshop. I-right-click o i-double click ang kaliwang pindutan ng mouse sa tool palette icon upang makita ang mga tool.

1. Mula sa palette, piliin ang tool na Horizontal Text.
2. Mag-click kahit saan sa canvas at maglagay ng anumang text.

3. Bigyang-pansin ang panel ng mga pagpipilian. Dito maaari mong itakda ang direksyon (ang inskripsiyon ay pahalang o patayo), font, estilo, laki, pagkakahanay, kulay at pagpapapangit ng teksto.
© 2014 site
Ang mga layer ay ang batayan ng Photoshop. Anuman, gaano man kalubha, ang pagmamanipula ng isang imahe ay karaniwang may kinalaman sa paggamit ng mga layer at mask. Nang walang pag-unawa sa konsepto ng layering, hindi mo talaga magagawang i-edit ang iyong mga larawan sa Adobe Photoshop, at kahit na magagawa mo, ang proseso ay magiging masakit at hindi natural.
Ano ang mga layer?
Ang mga layer sa Adobe Photoshop ay maaaring isipin bilang mga sheet ng transparent na pelikula na nakasalansan sa ibabaw ng bawat isa. Maaaring ilapat ang anumang larawan sa bawat isa sa mga sheet, upang ang mga larawang nakahiga sa itaas ay magkakapatong sa mga larawan sa ibaba ng mga ito. Ang mga lugar na walang larawan ng mga sheet ay nananatiling transparent at ang mga nakapailalim na layer ay nakikita sa pamamagitan ng mga ito. Sa pangkalahatan, kung titingnan mo ang stack mula sa itaas, makakakuha ka ng isang kumplikadong larawan na binubuo ng mga pantulong na magkakapatong na elemento ng mga indibidwal na layer.
Kinakailangan ang mga layer upang makagawa ka ng isa mula sa ilang mga imahe, at para din sa isang multilayer na imahe maaari mong i-edit ang bawat layer nang hiwalay sa iba pang mga layer.
Nagtatrabaho sa Photoshop, paulit-ulit kaming lumikha ng mga bagong layer, idikit ang mga umiiral na, duplicate, ilipat, baguhin ang pagkakasunud-sunod ng mga layer at ang kanilang transparency, sa isang salita, ginagawa namin sa mga layer ang lahat ng maaaring kailanganin kapag nag-e-edit ng isang larawan.
Malinaw, ang anumang file na binuksan o nilikha sa Adobe Photoshop ay naglalaman ng hindi bababa sa isang layer. Kadalasan ang layer na ito ay tinatawag na Background, i.e. background o background.
Sa teknikal, maraming mga aksyon sa Adobe Photoshop ang maaaring maisagawa nang direkta sa layer ng Background, nang hindi gumagamit ng karagdagang mga layer, ngunit kahit na sa mga ganitong sitwasyon, mas gusto ko pa ring lumikha ng isang kopya ng pangunahing layer at magtrabaho kasama ang kopya, pinapanatili ang pinagmulan ng buo, at kung ang resulta ay ganap na okay ako, pinapayagan ko ang aking sarili na pagsamahin ang mga layer. Ang pamamaraang ito ay mas maginhawa at mas ligtas. At bakit, sa katunayan, gawing Paint ang Photoshop?
Mga layer na palette
Ang Layers palette ay karaniwang matatagpuan sa kaliwang ibaba. Kung hindi mo ito makita, pindutin ang F7.

Tingnan natin ang mga pangunahing elemento ng palette ng mga layer.
Ang bawat layer ay may maliit na icon na may kulay. Sa kanan nito ay ang pangalan ng layer. Bilang default, ang mga bagong layer ay binibigyan ng mga karaniwang pangalan (Layer 1, Layer 2, atbp.), ngunit maaari mong palaging palitan ang pangalan ng mga ito ayon sa gusto mo sa pamamagitan ng pag-double click sa pangalan ng layer.
Sa tabi ng icon ng layer ng kulay ay maaaring mayroong itim at puting icon mga layer mask, na responsable para sa kung aling mga bahagi ng layer na ito ang dapat ipakita at kung alin ang dapat itago. Kung walang layer mask, makikita ang buong layer. Ang layer mask ay ang pinakamahalagang tool kapag nagtatrabaho sa mga layer, at samakatuwid ay babalik tayo sa isyung ito sa ibang pagkakataon at pag-uusapan ang tungkol sa mga maskara.
Sa kaliwa ng icon ng layer ay isang icon ng mata, na sumasagisag kakayahang makita ng layer. Mag-click dito at ang mata ay mawawala at ang layer ay magiging invisible.
Upang gawing aktibo ang isang layer, i-click lamang ito gamit ang mouse. Para pumili ng maraming layer, gamitin ang Ctrl/Cmd o Shift keys.
Upang lumikha ng isang kopya ng aktibong layer, pindutin ang Ctrl/Cmd+J. Upang pagsamahin ang mga napiling layer, pindutin ang Ctrl/Cmd+E. Kung isang layer lang ang pipiliin, ito ay isasama sa pinagbabatayan na layer. Pinagsasama ng Ctrl/Cmd+Shift+E ang lahat ng kasalukuyang nakikitang mga layer. Upang pagsamahin ang lahat ng mga layer ng dokumento, pumunta sa menu ng Mga Layer at piliin ang I-flatten Image.
Ang mga layer ay maaaring i-drag gamit ang mouse at, sa gayon, ang kanilang mga kamag-anak na posisyon ay maaaring mabago. Ang mga keyboard shortcut na Ctrl/Cmd+] at Ctrl/Cmd+[ ay inililipat ang aktibong layer ng isang posisyon pataas o pababa, ayon sa pagkakabanggit.
Sa tuktok ng layers palette ay ang mga sumusunod na setting:
Pag-filter ng layer nagbibigay-daan sa iyo na ipakita sa palette lamang ang mga layer na nakakatugon sa ilang mga pamantayan at itago ang lahat ng iba pa. Maaari mong i-filter ang mga layer ayon sa uri, ayon sa pangalan, ayon sa mga istilo, atbp.
Sa pamamagitan ng paggamit Lock layer Maaari mong bahagyang o ganap na ipagbawal ang pag-edit ng isang partikular na layer.
Sa kanan ay ang mga window ng mga setting Opacity At Punan responsable para sa degree opacity ng layer. Ang mga default na halaga ay 100%, i.e. Ang layer ay ganap na malabo at nakikita sa lahat ng kaluwalhatian nito. Ang 50% ay nangangahulugan na ang layer ay kalahating transparent at ang mas mababang mga layer ay makikita sa pamamagitan nito. Sa 0% ang layer ay nagiging ganap na transparent at hindi nakikita. Mayroon lamang isang pagkakaiba sa pagitan ng Opacity at Fill: Inaayos ng Opacity ang opacity ng layer kasama ang lahat ng mga estilo at mga espesyal na effect na inilapat dito, habang ang Fill ay nakakaapekto lamang sa mga pixel ng mismong layer, nang hindi naaapektuhan ang mga estilo.
Ang layer ng Background ay naiiba sa iba pang mga layer dahil ang opacity nito ay palaging 100% at hindi maaaring isaayos. Bilang karagdagan, ang Background ay permanenteng protektado mula sa paggalaw. Ang blend mode para sa Background ay palaging Normal, dahil walang iba pang mga layer sa ilalim nito at wala lang para dito maghalo.
Mayroong pitong button sa ibaba ng Layers palette:
I-link ang mga layer. Mga link (ngunit hindi nagsasama) ng mga napiling layer. Ang mga naka-link na layer ay nananatiling mga independiyenteng layer, ngunit kapag sinubukan mong ilipat ang mga ito, sila ay gumagalaw bilang isang unit.
Magdagdag ng estilo ng layer. Binibigyang-daan kang maglapat ng iba't ibang mga espesyal na epekto sa layer, tulad ng anino, glow, outline, atbp. Ang mga istilo ay bihirang ginagamit kapag nagpoproseso ng mga litrato at pangunahing ginagamit sa graphic na disenyo.
Magdagdag ng layer mask. Nagdaragdag ng mask sa napiling layer. Bilang default, puti ang maskara, ibig sabihin. ang mga nilalaman ng layer ay ganap na nakikita. Tingnan sa ibaba para sa karagdagang impormasyon sa mga maskara.
Gumawa ng bagong fill o adjustment layer. Gumagawa ng adjustment layer o fill layer para sa hindi mapanirang pag-edit. Tingnan sa ibaba para sa higit pang impormasyon sa mga adjustment layer.

Gumawa ng bagong grupo. Lumilikha ng bagong walang laman na pangkat. Upang pagsamahin ang mga umiiral na layer sa isang pangkat, piliin ang mga ito at pindutin ang Ctrl/Cmd+G. Upang buwagin ang isang grupo, pindutin ang Ctrl/Cmd+Shift+G. Ang mga grupo ay kapaki-pakinabang kapag ang isang dokumento ay naglalaman ng maraming mga layer at may pangangailangan na ayusin ang mga ito. Bilang karagdagan, ang mga maskara at istilong inilapat sa isang pangkat ay awtomatikong nakakaapekto sa lahat ng mga layer na kasama sa pangkat. Kung hindi, ang mga pangkat ay katulad ng pag-link ng mga layer.
Lumikha ng bagong layer. Lumilikha ng bagong layer. Maaari mo ring gamitin ang keyboard shortcut na Ctrl/Cmd+Shift+N. Ang bagong layer ay hindi naglalaman ng anumang imahe at samakatuwid ay hindi nakikita.
Tanggalin ang layer. Tinatanggal ang aktibong layer. Maaari mong gamitin ang Del button.
Bakit kailangan ang mga maskara?
Ang isang layer mask ay kinakailangan upang pili at baligtarin na itago mula sa view (sa madaling salita, mask) bahagi ng mga pixel ng isang layer. Halimbawa, kapag nagtatrabaho sa HDR, kumukuha ako ng ilang larawan ng parehong eksena, kinunan sa iba't ibang exposure, pagkatapos ay i-paste ang mga ito sa isang file bilang magkahiwalay na mga layer, at gumamit ng mga mask upang tukuyin kung aling mga elemento ng bawat larawan ang dapat na nasa huling larawan.
![]()
Ang maskara ay isang itim at puting imahe na kapareho ng laki ng anumang layer. Ang kulay ng maskara ay nag-encode sa transparency ng layer. Ang puting kulay ay nangangahulugang normal na visibility ng layer, ang itim na kulay ay nangangahulugan ng ganap na transparency nito. Ang iba't ibang kulay ng kulay abo ay tumutugma sa iba't ibang antas ng transparency - mas madidilim, mas transparent. Kaya, kung ang maskara ay naglalaman ng mga puting lugar, ang kaukulang mga lugar ng layer ay nagpapanatili ng kanilang orihinal na density, at kung saan ang maskara ay pininturahan ng itim, ang imahe ay magiging invisible, at ang pinagbabatayan na layer ay makikita sa pamamagitan nito. Ang mga lugar na minarkahan ng kulay abo sa maskara ay magiging bahagyang transparent.
Upang makita ang buong mask, pindutin nang matagal ang Alt/Option at mag-click sa icon ng mask.

Ang mask na nilikha gamit ang command na "Add Layer Mask" ay ganap na puno ng puti, i.e. iniiwan ang layer na ganap na nakikita. Kung nag-click ka sa icon ng mask at pinindot ang Ctrl/Cmd+I, ang mask ay mababaligtad at maipinta ng itim. Ang layer ay ganap na mawawala sa view, i.e. ay magbabalatkayo.
Kung nais mong itago ang ilang bahagi ng aktibong layer, lumikha ng isang puting maskara, piliin ito sa pamamagitan ng pag-click dito, kumuha ng itim na brush at pintura ang mga lugar na hindi mo gusto - mawawala ang mga ito, na parang gumamit ka ng isang pambura. . Gayunpaman, hindi tulad ng isang pambura, na aktwal na nagbubura ng bahagi ng isang layer, hindi sinisira ng maskara ang mismong layer, ngunit itinatago lamang ito. Sa anumang oras maaari kang kumuha ng puting brush at ibalik ang anumang lugar ng imahe. Ang pamamaraang ito ay tinatawag na non-destructive editing.
Kadalasan kailangan mong ilapat ang isang epekto sa isang maliit na bahagi lamang ng larawan. Sa ganitong mga kaso, duplicate ko ang gumaganang layer (o gumawa ng adjustment layer), baguhin ito sa paraang kailangan ko (halimbawa, pagtaas ng contrast, sharpening, shading o brightening ng imahe), pagkatapos ay itago ang layer na ito gamit ang solid black mask. , at pagkatapos ay gumamit ng puting brush upang ipakita ang epekto kung kinakailangan.
Siyempre, ang pag-edit ng mga maskara ay hindi limitado sa pagpipinta lamang sa mga ito gamit ang isang brush. Maaari kang gumamit ng anumang mga tool. Kadalasan kailangan mong gumamit, halimbawa, sa isang gradient fill, o lumikha ng mask batay sa isang lugar na pinili ayon sa prinsipyo ng isang kulay o saklaw ng liwanag. Minsan ang isa sa mga channel ng kulay ay nagsisilbing template para sa isang maskara. Sa madaling salita, maraming mga paraan upang lumikha ng mga maskara, at hindi ko susubukan na ilista ang lahat ng ito. Tandaan lamang na, kung nais mo, maaari kang lumikha ng mga maskara ng napaka-kumplikadong mga hugis kung kinakailangan ito ng mga masining na gawain sa harap mo. Mayroong kahit na mga espesyal na plugin para sa Photoshop (halimbawa, MASK PANEL) na bahagyang awtomatiko ang paglikha at pag-edit ng mga kumplikadong mask.
Ang mga layer ng pagsasaayos ay kailangan para sa hindi mapanirang pag-edit ng larawan. Sa halip na direktang maglapat ng mga curve, level, o iba pang tool sa isang layer, gagawa ka ng espesyal na layer ng pagsasaayos at gagana ka dito. Ang mismong layer ng pagsasaayos ay hindi naglalaman ng anumang larawan, ngunit sa halip ay kumakatawan sa mga tagubilin kung paano dapat baguhin ng programa ang imaheng pinagbabatayan ng layer ng pagsasaayos. Ang bentahe ng pamamaraang ito ay maaari kang bumalik sa layer ng pagsasaayos ng maraming beses at malayang baguhin ang mga parameter nito nang walang takot na masira ang imahe. Maaaring i-off ang layer ng pagsasaayos, maaaring baguhin ang opacity nito, at kung nais, maaari itong ganap na alisin nang walang anumang kahihinatnan para sa larawan. Maginhawa din na magawang kopyahin ang isang adjustment layer at i-paste ito sa isa pang dokumento, kaya ilapat ang parehong mga setting sa ilang mga larawan nang sabay-sabay.

Ang pagdaragdag ng bagong adjustment layer ay ginagawa sa pamamagitan ng espesyal na Adjustment palette, o sa pamamagitan ng kaukulang button sa Layers palette, o sa pamamagitan ng Layer > New Adjustment Layer menu.

Ang bawat layer ng pagsasaayos ay awtomatikong binibigyan ng isang maskara na nagpapahintulot sa iyo na kontrolin ang lugar ng impluwensya ng layer ng pagsasaayos. Natural lang na ang iba't ibang bahagi ng isang na-edit na larawan ay maaaring mangailangan ng interbensyon ng iba't ibang tool. Sa tulong ng ilang mga layer ng pagsasaayos, na limitado ng mga maskara, ito ay lubos na magagawa. Ang mga adjustment layer mask ay hindi naiiba sa mga regular na mask at maaaring i-edit gamit ang mga karaniwang pamamaraan.
Kapag pinagsasama ang isang adjustment layer na may pinagbabatayan na mga layer, ang ginawang pagwawasto ay rasterized, i.e. ang mga pagbabago ay sa wakas ay inilipat sa tunay na imahe at nagiging hindi na maibabalik. Sa bagay na ito, dapat mong pagsamahin ang mga layer lamang kapag ikaw ay ganap na nasiyahan sa resulta at huwag magplano ng karagdagang mga pagbabago.
Salamat sa iyong atensyon!
Vasily A.
Mag-post ng scriptum
Kung nakita mong kapaki-pakinabang at nagbibigay-kaalaman ang artikulo, maaari mong mabait na suportahan ang proyekto sa pamamagitan ng pagbibigay ng kontribusyon sa pag-unlad nito. Kung hindi mo nagustuhan ang artikulo, ngunit mayroon kang mga iniisip kung paano ito gagawing mas mahusay, ang iyong pagpuna ay tatanggapin nang walang gaanong pasasalamat.
Mangyaring tandaan na ang artikulong ito ay napapailalim sa copyright. Ang muling pag-print at pagsipi ay pinahihintulutan kung mayroong wastong link sa pinagmulan, at ang tekstong ginamit ay hindi dapat baluktot o baguhin sa anumang paraan.