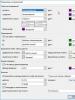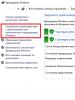Suriin ang power supply ng computer. Sinusuri ang power supply ng computer para sa functionality. Suriin ang power supply sa computer gamit ang isang paper clip
Maraming mga may-ari ng PC ang nakatagpo ng iba't ibang mga error at malfunctions sa kanilang computer, ngunit hindi matukoy ang sanhi ng problema. Sa artikulong ito, titingnan namin ang mga pangunahing pamamaraan para sa pag-diagnose ng isang computer, na nagbibigay-daan sa iyo upang malayang makilala at ayusin ang iba't ibang mga problema.
Tandaan na ang mataas na kalidad na mga diagnostic ng isang computer ay maaaring tumagal ng buong araw;
Binabalaan kita na magsusulat ako nang detalyado tulad ng para sa mga nagsisimula na hindi pa nag-disassemble ng isang computer, upang bigyan ng babala ang tungkol sa lahat ng posibleng mga nuances na maaaring humantong sa mga problema.
1. Pag-disassemble at paglilinis ng computer
Kapag nag-disassembling at naglilinis ng iyong computer, huwag magmadali, gawin ang lahat nang maingat upang hindi makapinsala sa anumang bagay. Ilagay ang mga bahagi sa isang pre-prepared na ligtas na lugar.
Hindi ipinapayong simulan ang mga diagnostic bago maglinis, dahil hindi mo matukoy ang sanhi ng malfunction kung ito ay sanhi ng mga barado na contact o ang cooling system. Bukod pa rito, maaaring hindi makumpleto ang mga diagnostic dahil sa paulit-ulit na pagkabigo.
Tanggalin sa saksakan ang unit ng system mula sa saksakan nang hindi bababa sa 15 minuto bago linisin upang magkaroon ng oras ang mga capacitor na ma-discharge.
Magsagawa ng disassembly sa sumusunod na pagkakasunud-sunod:
- Idiskonekta ang lahat ng mga wire mula sa system unit.
- Alisin ang magkabilang takip sa gilid.
- Idiskonekta ang mga power connector mula sa video card at alisin ito.
- Alisin ang lahat ng memory stick.
- Idiskonekta at alisin ang mga cable sa lahat ng drive.
- Alisin at alisin ang lahat ng mga disc.
- Idiskonekta ang lahat ng mga kable ng power supply.
- Alisin at tanggalin ang power supply.
Hindi na kailangang alisin ang motherboard, processor cooler, o case fan maaari mo ring iwanan ang DVD drive kung ito ay gumagana nang normal.
Maingat na hipan ang system unit at lahat ng bahagi nang hiwalay gamit ang malakas na daloy ng hangin mula sa isang vacuum cleaner na walang dust bag.
Maingat na alisin ang takip mula sa power supply at hipan ito nang hindi hinahawakan ang mga de-koryenteng bahagi at ang board gamit ang iyong mga kamay o mga bahagi ng metal, dahil maaaring mayroong boltahe sa mga capacitor!
Kung ang iyong vacuum cleaner ay hindi gumagana sa pamumulaklak, ngunit lamang sa pamumulaklak, kung gayon ito ay magiging mas mahirap. Linisin ito ng mabuti upang ito ay hilahin hangga't maaari. Kapag naglilinis, inirerekumenda na gumamit ng malambot na bristled brush.

Maaari ka ring gumamit ng malambot na brush upang alisin ang matigas na alikabok.

Linisin nang lubusan ang cooler heatsink ng processor, nang masuri muna kung saan at kung gaano ito barado ng alikabok, dahil isa ito sa mga karaniwang sanhi ng sobrang pag-init ng processor at pag-crash ng PC.

Siguraduhin din na ang cooler mount ay hindi nasira, ang clamp ay hindi nakabukas at ang radiator ay ligtas na pinindot sa processor.
Mag-ingat sa paglilinis ng mga bentilador, huwag hayaan silang umikot nang labis at huwag isara ang attachment ng vacuum cleaner kung wala itong brush, upang hindi matumba ang talim.
Sa pagtatapos ng paglilinis, huwag magmadali upang ibalik ang lahat, ngunit magpatuloy sa susunod na mga hakbang.
2. Sinusuri ang baterya ng motherboard
Ang unang bagay pagkatapos ng paglilinis, upang hindi makalimutan sa ibang pagkakataon, sinusuri ko ang singil ng baterya sa motherboard, at sa parehong oras ay i-reset ang BIOS. Upang mabunot ito, kailangan mong pindutin ang trangka gamit ang isang flat screwdriver sa direksyon na ipinahiwatig sa larawan at ito ay lalabas sa sarili nitong.

Pagkatapos nito, kailangan mong sukatin ang boltahe nito gamit ang isang multimeter, pinakamainam kung ito ay nasa loob ng 2.5-3 V. Ang paunang boltahe ng baterya ay 3 V.

Kung ang boltahe ng baterya ay mas mababa sa 2.5 V, pagkatapos ay ipinapayong baguhin ito. Ang boltahe ng 2 V ay kritikal na mababa at ang PC ay nagsisimula nang mabigo, na nagpapakita ng sarili sa pag-reset ng mga setting ng BIOS at paghinto sa simula ng PC boot na may prompt na pindutin ang F1 o ilang iba pang key upang magpatuloy sa pag-boot.
Kung wala kang multimeter, maaari mong dalhin ang baterya sa iyo sa tindahan at hilingin sa kanila na suriin ito doon, o bumili lamang ng kapalit na baterya nang maaga, ito ay karaniwan at napaka mura.
Ang isang malinaw na tanda ng isang patay na baterya ay ang petsa at oras sa computer na patuloy na nawawala.
Kailangang palitan ang baterya sa isang napapanahong paraan, ngunit kung wala kang kapalit sa kamay ngayon, huwag lang idiskonekta ang unit ng system mula sa power supply hanggang sa palitan mo ang baterya. Sa kasong ito, ang mga setting ay hindi dapat mawala, ngunit ang mga problema ay maaaring lumitaw pa rin, kaya huwag mag-antala.
Ang pagsuri sa baterya ay isang magandang oras upang ganap na i-reset ang BIOS. Nire-reset nito hindi lamang ang mga setting ng BIOS, na maaaring gawin sa pamamagitan ng Setup menu, kundi pati na rin ang tinatawag na pabagu-bago ng memorya ng CMOS, na nag-iimbak ng mga parameter ng lahat ng mga device (processor, memory, video card, atbp.).
Mga error saCMOSmadalas na nagiging sanhi ng mga sumusunod na problema:
- hindi mag-on ang computer
- lumiliko sa bawat iba pang oras
- lumiliko at walang mangyayari
- naka-on at naka-off nang mag-isa
Ipinapaalala ko sa iyo na bago i-reset ang BIOS, ang yunit ng system ay dapat na i-unplug mula sa outlet, kung hindi, ang CMOS ay papaganahin ng power supply at walang gagana.
Upang i-reset ang BIOS, gumamit ng isang distornilyador o iba pang bagay na metal upang isara ang mga contact sa connector ng baterya sa loob ng 10 segundo ito ay karaniwang sapat upang i-discharge ang mga capacitor at ganap na i-clear ang CMOS;

Ang isang senyales na may naganap na pag-reset ay isang maling petsa at oras, na kakailanganing itakda sa BIOS sa susunod na mag-boot ka sa computer.
4. Visual na inspeksyon ng mga bahagi
Maingat na siyasatin ang lahat ng mga capacitor sa motherboard para sa pamamaga o pagtagas, lalo na sa lugar ng socket ng processor.

Minsan namamaga ang mga capacitor sa halip na pataas, na nagiging dahilan upang tumagilid ang mga ito na parang bahagyang baluktot o hindi pantay na nahihinang.
Kung ang anumang mga capacitor ay namamaga, pagkatapos ay kailangan mong ipadala ang motherboard para sa pagkumpuni sa lalong madaling panahon at hilingin na i-resolder ang lahat ng mga capacitor, kabilang ang mga matatagpuan sa tabi ng mga namamaga.
Suriin din ang mga capacitor at iba pang mga elemento ng supply ng kuryente;

Siyasatin ang mga kontak sa disc para sa oksihenasyon.

Maaari silang linisin gamit ang isang pambura at pagkatapos nito siguraduhing palitan ang cable o power adapter na ginamit upang ikonekta ang disk na ito, dahil ito ay nasira na at malamang na sanhi ng oksihenasyon.
Sa pangkalahatan, suriin ang lahat ng mga cable at connector upang matiyak na ang mga ito ay malinis, may makintab na mga contact, at mahigpit na nakakonekta sa mga drive at motherboard. Ang lahat ng mga cable na hindi nakakatugon sa mga kinakailangang ito ay dapat mapalitan.
Suriin na ang mga wire mula sa front panel ng case papunta sa motherboard ay konektado nang tama.

Mahalagang obserbahan ang polarity (plus to plus, minus to minus), dahil mayroong isang karaniwang batayan sa front panel at ang pagkabigo na obserbahan ang polarity ay hahantong sa isang maikling circuit, kaya naman ang computer ay maaaring kumilos nang hindi naaangkop ( i-on sa bawat ibang pagkakataon, i-off ang sarili o i-reboot) .
Kung saan ang plus at minus sa mga contact sa front panel ay ipinahiwatig sa board mismo, sa manwal ng papel para dito at sa elektronikong bersyon ng manwal sa website ng gumawa. Ang mga contact ng mga wire mula sa front panel ay nagpapahiwatig din kung nasaan ang plus at minus. Kadalasan ang puting wire ay ang negatibong wire, at ang positibong connector ay maaaring ipahiwatig ng isang tatsulok sa plastic connector.

Marami kahit na may karanasan na mga assembler ay nagkakamali dito, kaya suriin.
5. Sinusuri ang power supply
Kung ang computer ay hindi naka-on bago linisin, pagkatapos ay huwag magmadali upang tipunin ito, una sa lahat, kailangan mong suriin ang power supply. Gayunpaman, sa anumang kaso, hindi masakit na suriin ang suplay ng kuryente;
Suriin ang power supply na ganap na naka-assemble upang maiwasan ang electric shock, short circuit, o aksidenteng pagkabigo ng fan.
Upang subukan ang power supply, ikonekta ang tanging berdeng wire sa motherboard connector sa anumang itim. Ito ay magse-signal sa power supply na ito ay konektado sa motherboard, kung hindi man ay hindi ito mag-on.

Pagkatapos ay isaksak ang power supply sa surge protector at pindutin ang button dito. Huwag kalimutan na ang power supply mismo ay maaari ding magkaroon ng on/off button.
Ang umiikot na bentilador ay dapat na isang senyales na ang power supply ay naka-on. Kung hindi umiikot ang fan, maaaring sira ito at kailangang palitan.
Sa ilang mga tahimik na supply ng kuryente, ang fan ay maaaring hindi magsimulang umiikot kaagad, ngunit sa ilalim lamang ng pagkarga ito ay normal at maaaring suriin habang pinapatakbo ang PC.
Gumamit ng multimeter upang sukatin ang boltahe sa pagitan ng mga contact sa mga konektor para sa mga peripheral na aparato.

Ang mga ito ay dapat na humigit-kumulang sa sumusunod na hanay.
- 12 V (dilaw-itim) – 11.7-12.5 V
- 5 V (pula-itim) – 4.7-5.3 V
- 3.3 V (orange-black) – 3.1-3.5 V
Kung ang anumang boltahe ay nawawala o labis na lumampas sa tinukoy na mga limitasyon, kung gayon ang power supply ay may sira. Pinakamainam na palitan ito ng bago, ngunit kung ang computer mismo ay mura, kung gayon ang pag-aayos ay maaaring gawin nang madali at mura.
Ang pagsisimula ng power supply at normal na boltahe ay isang magandang senyales, ngunit sa sarili nito ay hindi nangangahulugan na ang power supply ay mabuti, dahil ang mga pagkabigo ay maaaring mangyari dahil sa pagbagsak ng boltahe o ripples sa ilalim ng pagkarga. Ngunit ito ay natukoy na sa mga susunod na yugto ng pagsubok.
6. Sinusuri ang mga power contact
Siguraduhing suriin ang lahat ng mga de-koryenteng contact mula sa saksakan hanggang sa unit ng system. Ang socket ay dapat na moderno (angkop para sa isang European plug), maaasahan at hindi maluwag, na may malinis na nababanat na mga contact. Ang parehong mga kinakailangan ay nalalapat sa surge protector at ang cable mula sa power supply ng computer.
Ang contact ay dapat na maaasahan, ang mga plug at connector ay hindi dapat nakalawit, spark, o ma-oxidize. Bigyang-pansin ito, dahil ang mahinang pakikipag-ugnay ay madalas na sanhi ng pagkabigo ng yunit ng system, monitor at iba pang mga peripheral na aparato.
Kung pinaghihinalaan mo ang kalidad ng socket, surge protector, power cable ng system unit o monitor, pagkatapos ay baguhin ang mga ito sa lalong madaling panahon upang maiwasan ang pagkabigo ng computer. Huwag antalahin o i-save ito, dahil mas malaki ang gastos sa pag-aayos ng PC o monitor.
Gayundin, ang mahinang pakikipag-ugnay ay madalas na sanhi ng mga malfunctions ng PC, na sinamahan ng isang biglaang pag-shutdown o pag-reboot na may kasunod na mga pagkabigo sa hard drive at, bilang isang resulta, pagkagambala sa operating system.
Ang mga pagkabigo ay maaari ding mangyari dahil sa pagbaba ng boltahe o ripples sa 220 V network, lalo na sa pribadong sektor at malalayong lugar ng lungsod. Sa kasong ito, maaaring mangyari ang mga pagkabigo kahit na ang computer ay idle. Subukang sukatin ang boltahe sa saksakan kaagad pagkatapos kusang i-off o i-restart ang computer at panoorin ang mga pagbabasa nang ilang sandali. Sa ganitong paraan matutukoy mo ang mga pangmatagalang drawdown, kung saan ililigtas ka ng linear-interactive na UPS na may stabilizer.
7. Pag-assemble at pag-on ng computer
Pagkatapos linisin at suriin ang PC, maingat na buuin ito at maingat na suriin kung nakonekta mo ang lahat ng kailangan mo. Kung ang computer ay tumanggi na i-on bago linisin o i-on lamang ng isang beses, pagkatapos ay ipinapayong ikonekta ang mga bahagi nang paisa-isa. Kung walang ganoong mga problema, laktawan ang susunod na seksyon.
7.1. Hakbang-hakbang na pagpupulong ng PC
Una, ikonekta ang motherboard power connector at ang processor power connector sa motherboard gamit ang processor. Huwag magpasok ng RAM, video card o magkonekta ng mga disk.
I-on ang power sa PC at kung maayos ang lahat sa motherboard, dapat paikutin ang processor cooler fan. Gayundin, kung ang isang beeper ay konektado sa motherboard, ang isang beep code ay karaniwang tumutunog na nagpapahiwatig ng kakulangan ng RAM.
Pag-install ng memorya
I-off ang computer gamit ang isang maikli o (kung hindi iyon gumana) pindutin nang matagal ang power button sa unit ng system at ipasok ang isang stick ng RAM sa may kulay na slot na pinakamalapit sa processor. Kung ang lahat ng mga puwang ay pareho ang kulay, pagkatapos ay pumunta lamang sa isa na pinakamalapit sa processor.
Siguraduhin na ang memory stick ay naipasok nang pantay-pantay hanggang sa huminto ito at na ang mga trangka ay pumutok sa lugar, kung hindi, maaari itong masira kapag binuksan mo ang PC.

Kung ang computer ay nagsisimula sa isang stick ng memorya at mayroong isang beeping sound, kung gayon ang isang code ay karaniwang tumutunog na nagpapahiwatig na walang video card (kung walang pinagsamang mga graphics). Kung ang beep code ay nagpapahiwatig ng mga problema sa RAM, pagkatapos ay subukang magpasok ng isa pang stick sa parehong lugar. Kung magpapatuloy ang problema o walang ibang bracket, ilipat ang bracket sa isa pang malapit na slot. Kung walang mga tunog, kung gayon ang lahat ay malamang na maayos, magpatuloy pa.
I-off ang computer at ipasok ang pangalawang memory stick sa puwang ng parehong kulay. Kung ang motherboard ay may 4 na puwang ng parehong kulay, pagkatapos ay sundin ang mga tagubilin para sa motherboard upang ang memorya ay nasa mga puwang na inirerekomenda para sa dual-channel mode. Pagkatapos ay i-on itong muli at tingnan kung naka-on ang PC at kung anong sound signal ang ginagawa nito.
Kung mayroon kang 3 o 4 na memory stick, ipasok lamang ang mga ito nang paisa-isa, patayin at i-on ang PC sa bawat oras. Kung ang computer ay hindi nagsisimula sa isang tiyak na stick o gumagawa ng isang memory error code, kung gayon ang stick na ito ay may sira. Maaari mo ring suriin ang mga slot ng motherboard sa pamamagitan ng paglipat ng gumaganang strip sa iba't ibang mga puwang.
Ang ilang mga motherboard ay may pulang indicator na umiilaw sa kaso ng mga problema sa memorya, at kung minsan ay isang segment indicator na may error code, ang paliwanag kung saan ay nasa manual ng motherboard.

Kung magsisimula ang computer, ang karagdagang pagsubok sa memorya ay magaganap sa isa pang yugto.
Pag-install ng video card
Oras na para subukan ang video card sa pamamagitan ng pagpasok nito sa tuktok na PCI-E x16 slot (o AGP para sa mga mas lumang PC). Huwag kalimutang ikonekta ang karagdagang kapangyarihan sa video card gamit ang mga naaangkop na konektor.

Sa isang video card, ang computer ay dapat magsimula nang normal, nang walang sound signal, o may isang sound signal, na nagpapahiwatig ng normal na pagkumpleto ng self-test.
Kung ang PC ay hindi naka-on o naglalabas ng isang video card error code, malamang na ito ay may sira. Ngunit huwag magmadali sa mga konklusyon, kung minsan kailangan mo lamang ikonekta ang isang monitor at keyboard.
Pagkonekta ng monitor
I-off ang PC at ikonekta ang monitor sa video card (o motherboard kung walang video card). Siguraduhin na ang connector sa video card at monitor ay konektado nang mahigpit kung minsan ang mga masikip na konektor ay hindi napupunta sa lahat ng paraan, na siyang dahilan ng kawalan ng isang imahe sa screen.

I-on ang monitor at tiyaking napili ang tamang pinagmumulan ng signal (ang connector kung saan nakakonekta ang PC, kung marami sa kanila).

I-on ang computer at dapat lumabas sa screen ang isang graphical na splash screen at mga text message mula sa motherboard. Kadalasan ito ay isang prompt upang ipasok ang BIOS gamit ang F1 key, isang mensahe tungkol sa kawalan ng isang keyboard o boot device, ito ay normal.

Kung tahimik na naka-on ang computer, ngunit wala sa screen, malamang na may mali sa video card o monitor. Masusuri lamang ang video card sa pamamagitan ng paglipat nito sa isang gumaganang computer. Maaaring ikonekta ang monitor sa isa pang work PC o device (laptop, player, tuner, atbp.). Huwag kalimutang piliin ang gustong pinagmulan ng signal sa mga setting ng monitor.
Pagkonekta ng keyboard at mouse
Kung maayos ang lahat sa video card at monitor, pagkatapos ay magpatuloy. Ikonekta muna ang keyboard, pagkatapos ay ang mouse, isa-isa, i-off at i-on ang PC sa bawat oras. Kung ang computer ay nag-freeze pagkatapos ikonekta ang isang keyboard o mouse, nangangahulugan ito na kailangan nilang palitan - mangyayari ito!
Pagkonekta ng mga drive
Kung ang computer ay nagsisimula sa isang keyboard at mouse, pagkatapos ay magsisimula kaming ikonekta ang mga hard drive nang paisa-isa. Una, ikonekta ang pangalawang drive nang walang operating system (kung mayroon ka nito).
Huwag kalimutan na bilang karagdagan sa pagkonekta sa interface cable sa motherboard, kailangan mo ring ikonekta ang connector mula sa power supply sa drive.
Pagkatapos ay i-on ang computer at kung pagdating sa mga mensahe ng BIOS, kung gayon ang lahat ay maayos. Kung ang PC ay hindi naka-on, nag-freeze o nag-off mismo, kung gayon ang controller ng disk na ito ay may sira at kailangang palitan o ayusin upang mai-save ang data.
I-off ang computer at ikonekta ang DVD drive (kung mayroon man) gamit ang isang interface cable at power supply. Kung ang mga problema ay lumitaw pagkatapos nito, kung gayon ang drive ay may pagkabigo sa kuryente at kailangang palitan ito ay karaniwang walang kahulugan;
Sa dulo, ikinonekta namin ang pangunahing drive ng system at naghahanda na pumasok sa BIOS para sa paunang pag-setup bago simulan ang operating system. Binuksan namin ang computer at kung maayos ang lahat, magpatuloy sa susunod na hakbang.
Kapag binuksan mo ang iyong computer sa unang pagkakataon, pumunta sa BIOS. Karaniwan, ang Delete key ay ginagamit para dito, mas madalas ang iba (F1, F2, F10 o Esc), na ipinahiwatig sa mga senyas sa simula ng boot.

Sa unang tab, itakda ang petsa at oras, at sa tab na "Boot", piliin ang iyong hard drive na may operating system bilang ang unang boot device.
Sa mga mas lumang motherboard na may klasikong BIOS maaaring ganito ang hitsura nito.

Sa mas modernong mga may UEFI graphical shell ito ay medyo naiiba, ngunit ang kahulugan ay pareho.

Upang lumabas sa BIOS at i-save ang mga setting, pindutin ang F10. Huwag magambala at panoorin ang pag-load ng operating system nang buo upang mapansin ang mga posibleng problema.
Pagkatapos mag-boot ng PC, suriin kung gumagana ang mga tagahanga ng cooler ng processor, power supply at video card, kung hindi, walang saysay ang karagdagang pagsubok.
Maaaring hindi i-on ng ilang modernong video card ang mga fan hanggang sa maabot ang isang partikular na temperatura ng video chip.
Kung ang alinman sa mga tagahanga ng kaso ay hindi gumana, kung gayon hindi ito isang malaking bagay, magplano lamang na palitan ito sa malapit na hinaharap, huwag magambala sa ngayon.
8. Pagsusuri ng error
Ito ay kung saan mahalagang magsimula ang mga diagnostic, at lahat ng inilarawan sa itaas ay paghahanda lamang, pagkatapos nito maraming mga problema ang maaaring mawala at kung wala ito ay walang punto sa pagsisimula ng pagsubok.
8.1. Paganahin ang Memory Dumps
Kung lumilitaw ang mga blue screen of death (BSOD) habang tumatakbo ang iyong computer, maaari nitong gawing mas madali ang pag-troubleshoot. Ang isang kinakailangan para dito ay ang pagkakaroon ng memory dumps (o hindi bababa sa self-written error codes).
Upang suriin o paganahin ang dump recording function, pindutin ang kumbinasyon ng "Win + R" na key sa iyong keyboard, ipasok ang "sysdm.cpl" sa linyang lalabas at pindutin ang OK o Enter.

Sa window na lilitaw, pumunta sa tab na "Advanced" at sa seksyong "Boot and Recovery", i-click ang button na "Options".

Ang field na "I-record ang debugging information" ay dapat na nakatakda sa "Small memory dump".

Kung gayon, dapat mayroon ka nang mga dump ng mga nakaraang error sa folder na "C:\Windows\Minidump".

Kung hindi pinagana ang opsyong ito, hindi na-save ang mga dump, paganahin ito kahit ngayon lang para masuri ang mga error kung umuulit ang mga ito.
Ang mga memory dump ay maaaring hindi malikha sa oras sa panahon ng malubhang pagkabigo na may kinalaman sa pag-reboot o pag-shut down sa PC. Gayundin, maaaring alisin ng ilang system cleaning utility at antivirus program ang mga ito dapat mong i-disable ang system cleaning function sa panahon ng diagnostics;
Kung may mga dump sa tinukoy na folder, pagkatapos ay magpatuloy kami sa kanilang pagsusuri.
8.2. Pagsusuri ng memory dump
Upang pag-aralan ang mga dump ng memorya upang matukoy kung ano ang humahantong sa mga pagkabigo, mayroong isang kahanga-hangang utility na "BlueScreenView", na maaari mong i-download kasama ng iba pang mga diagnostic utility sa seksyong "".

Ipinapakita ng utility na ito ang mga file kung saan naganap ang isang pagkabigo. Ang mga file na ito ay nabibilang sa operating system, mga driver ng device, o ilang program. Alinsunod dito, batay sa pagmamay-ari ng file, matutukoy mo kung aling device o software ang naging sanhi ng pagkabigo.
Kung hindi mo ma-boot ang iyong computer sa normal na mode, subukang mag-boot sa safe mode sa pamamagitan ng pagpindot sa "F8" key kaagad pagkatapos mawala ang motherboard screen saver o BIOS text messages.

Dumaan sa mga dump at tingnan kung aling mga file ang madalas na lumilitaw bilang mga salarin ng kabiguan, ang mga ito ay naka-highlight sa pula. Mag-right-click sa isa sa mga file na ito at tingnan ang Properties nito.

Sa aming kaso, madaling matukoy na ang file ay kabilang sa driver ng nVidia video card at karamihan sa mga error ay sanhi nito.

Bilang karagdagan, ang ilang mga dump ay naglalaman ng "dxgkrnl.sys" na file, kahit na mula sa pangalan kung saan malinaw na ito ay tumutukoy sa DirectX, na direktang nauugnay sa 3D graphics. Nangangahulugan ito na malamang na ang video card ang sisihin sa kabiguan, na dapat isailalim sa masusing pagsubok, na isasaalang-alang din natin.
Sa parehong paraan, matutukoy mo na ang kasalanan ay sanhi ng sound card, network card, hard drive, o ilang program na malalim na tumagos sa system, gaya ng antivirus. Halimbawa, kung nabigo ang isang disk, ang driver ng controller ay mag-crash.
Kung hindi mo matukoy kung aling driver o program ang kabilang sa isang partikular na file, hanapin ang impormasyong ito sa Internet sa pamamagitan ng pangalan ng file.
Kung ang mga pagkabigo ay nangyari sa driver ng sound card, malamang na ito ay may sira. Kung ito ay isinama, maaari mo itong i-disable sa pamamagitan ng BIOS at mag-install ng isa pang discrete. Ang parehong ay maaaring sinabi tungkol sa network card. Gayunpaman, ang mga pagkabigo sa network ay maaaring sanhi ng pag-update ng driver ng network card at pagkonekta sa Internet sa pamamagitan ng isang router.
Sa anumang kaso, huwag gumawa ng padalus-dalos na mga konklusyon hanggang sa ang mga diagnostic ay ganap na nakumpleto; marahil ang iyong Windows ay simpleng may sira o isang virus ay pumasok, na maaaring malutas sa pamamagitan ng muling pag-install ng system.
Gayundin sa BlueScreenView utility makikita mo ang mga error code at inskripsiyon na nasa asul na screen. Upang gawin ito, pumunta sa menu na "Mga Opsyon" at piliin ang view na "Blue Screen sa XP Style" o pindutin ang "F8" key.

Pagkatapos nito, ang paglipat sa pagitan ng mga error, makikita mo ang hitsura ng mga ito sa asul na screen.

Sa pamamagitan ng error code maaari mo ring mahanap ang posibleng dahilan ng problema sa Internet, ngunit sa pamamagitan ng pagmamay-ari ng mga file na ito ay mas madali at mas maaasahan. Upang bumalik sa nakaraang view, maaari mong gamitin ang "F6" key.
Kung ang mga error ay palaging kasama ang iba't ibang mga file at iba't ibang mga error code, kung gayon ito ay isang tanda ng mga posibleng problema sa RAM, kung saan ang lahat ay nag-crash. I-diagnose muna natin ito.
9. Pagsubok ng RAM
Kahit na sa tingin mo na ang problema ay wala sa RAM, suriin pa rin ito muna. Minsan ang isang lugar ay may ilang mga problema, at kung nabigo ang RAM, kung gayon ang pag-diagnose ng lahat ay medyo mahirap dahil sa madalas na pagkabigo sa PC.
Ang pagsasagawa ng memory test mula sa isang boot disk ay kinakailangan, dahil mahirap makakuha ng tumpak na mga resulta sa Windows operating system sa isang may sira na PC.
Bilang karagdagan, ang "Hiren's BootCD" ay naglalaman ng ilang mga alternatibong pagsubok sa memorya kung sakaling hindi magsimula ang "Memtest 86+" at marami pang kapaki-pakinabang na mga utility para sa pagsubok ng mga hard drive, memorya ng video, atbp.
Maaari mong i-download ang larawang "Hiren's BootCD" sa parehong lugar tulad ng lahat ng iba pa - sa seksyong "". Kung hindi mo alam kung paano maayos na magsunog ng gayong imahe sa isang CD o DVD, sumangguni sa artikulo kung saan namin ito tiningnan, narito ang lahat ay tapos na nang eksakto pareho.
Itakda ang BIOS upang mag-boot mula sa DVD drive o gamitin ang Boot Menu tulad ng inilarawan sa, boot mula sa Hiren's BootCD at patakbuhin ang Memtest 86+.

Maaaring tumagal ang pagsubok mula 30 hanggang 60 minuto, depende sa bilis at dami ng RAM. Isang buong pass ang dapat makumpleto at ang pagsusulit ay iikot sa ikalawang round. Kung ang lahat ay maayos sa memorya, pagkatapos ay pagkatapos ng unang pass (Pass 1) ay dapat na walang mga error (Error 0).

Pagkatapos nito, maaaring maantala ang pagsubok gamit ang "Esc" key at magre-reboot ang computer.
Kung may mga error, kakailanganin mong subukan ang bawat strip nang hiwalay, alisin ang lahat ng iba pa upang matukoy kung alin ang nasira.
Kung ang sirang bar ay nasa ilalim pa rin ng warranty, pagkatapos ay kumuha ng larawan mula sa screen gamit ang isang camera o smartphone at ipakita ito sa departamento ng warranty ng tindahan o service center (bagaman sa karamihan ng mga kaso hindi ito kinakailangan).
Sa anumang kaso, hindi ipinapayong gumamit ng isang PC na may sirang memorya at magsagawa ng karagdagang mga diagnostic bago ito palitan, dahil lilitaw ang iba't ibang hindi maintindihan na mga error.
10. Paghahanda para sa mga pagsubok sa bahagi
Lahat ng iba pa, maliban sa RAM, ay nasubok sa ilalim ng Windows. Samakatuwid, upang ibukod ang impluwensya ng operating system sa mga resulta ng pagsubok, ipinapayong gawin, kung kinakailangan, pansamantala at ang pinaka.
Kung ito ay mahirap para sa iyo o wala kang oras, maaari mong subukan ang pagsubok sa isang lumang sistema. Ngunit, kung ang mga pagkabigo ay nangyari dahil sa mga problema sa operating system, ilang driver, programa, virus, antivirus (ibig sabihin, sa bahagi ng software), ang pagsubok sa hardware ay hindi makakatulong na matukoy ito at maaari kang pumunta sa maling landas. At sa isang malinis na sistema, magkakaroon ka ng pagkakataong makita kung paano kumikilos ang computer at ganap na maalis ang impluwensya ng bahagi ng software.
Sa personal, palagi kong ginagawa ang lahat gaya ng inaasahan mula simula hanggang matapos gaya ng inilarawan sa artikulong ito. Oo, ito ay tumatagal ng isang buong araw, ngunit kung babalewalain mo ang aking payo, maaari kang magpumiglas nang ilang linggo nang hindi nakikilala ang sanhi ng problema.
Ang pinakamabilis at pinakamadaling paraan ay upang subukan ang processor, maliban kung siyempre may mga halatang palatandaan na ang problema ay nasa video card, na tatalakayin natin sa ibaba.
Kung ang iyong computer ay nagsimulang bumagal nang ilang oras pagkatapos itong i-on, nag-freeze kapag nanonood ng mga video o naglalaro ng mga laro, biglang nag-reboot o nag-off sa ilalim ng pag-load, pagkatapos ay may posibilidad na mag-overheating ang processor. Sa katunayan, ito ay isa sa mga pinaka-karaniwang sanhi ng mga naturang problema.
Sa yugto ng paglilinis at visual na inspeksyon, dapat mong tiyakin na ang cooler ng processor ay hindi barado ng alikabok, ang fan nito ay umiikot, at ang radiator ay ligtas na pinindot laban sa processor. Inaasahan ko rin na hindi mo ito tinanggal kapag naglilinis, dahil nangangailangan ito ng pagpapalit ng thermal paste, na pag-uusapan ko mamaya.
Gagamitin namin ang "CPU-Z" para sa isang stress test sa pag-init ng processor, at "HWiNFO" para subaybayan ang temperatura nito. Bagaman, mas mainam na gamitin ang proprietary motherboard utility para sa pagsubaybay sa temperatura, ito ay mas tumpak. Halimbawa, para sa ASUS ito ay "PC Probe".
Upang magsimula, magandang ideya na alamin ang maximum na pinapayagang thermal envelope ng iyong processor (T CASE). Halimbawa, para sa aking Core i7-6700K ito ay 64 °C.

Maaari mong malaman sa pamamagitan ng pagpunta sa website ng gumawa mula sa isang paghahanap sa Internet. Ito ang kritikal na temperatura sa heat spreader (sa ilalim ng takip ng processor), ang maximum na pinapayagan ng tagagawa. Huwag malito ito sa pangunahing temperatura, na kadalasang mas mataas at ipinapakita din sa ilang mga utility. Samakatuwid, hindi kami tumutok sa temperatura ng mga core ayon sa mga sensor ng processor, ngunit sa pangkalahatang temperatura ng processor ayon sa mga pagbabasa ng motherboard.
Sa pagsasagawa, para sa karamihan ng mas lumang mga processor, ang kritikal na temperatura kung saan magsisimula ang mga pagkabigo ay 60 °C. Ang pinakamodernong mga processor ay maaaring gumana sa 70 °C, na kritikal din para sa kanila. Malalaman mo ang aktwal na stable na temperatura ng iyong processor mula sa mga pagsubok sa Internet.
Kaya, inilunsad namin ang parehong mga utility - "CPU-Z" at "HWiNFO", hanapin ang sensor ng temperatura ng processor (CPU) sa mga tagapagpahiwatig ng motherboard, patakbuhin ang pagsubok sa "CPU-Z" gamit ang pindutan ng "Stress CPU" at obserbahan ang temperatura .

Kung pagkatapos ng 10-15 minuto ng pagsubok ang temperatura ay 2-3 degrees sa ibaba ng kritikal na temperatura para sa iyong processor, kung gayon walang dapat ipag-alala. Ngunit, kung may mga pagkabigo sa ilalim ng mataas na pagkarga, mas mahusay na patakbuhin ang pagsubok na ito sa loob ng 30-60 minuto. Kung ang iyong PC ay nag-freeze o nag-reboot sa panahon ng pagsubok, dapat mong isaalang-alang ang pagpapabuti ng paglamig.
Mangyaring tandaan na marami din ang nakasalalay sa temperatura sa silid; Kaya kailangan mo palaging paglamig na may reserba.
Kung nag-overheat ang iyong CPU, tingnan kung compatible ang iyong cooler. Kung hindi, kailangan mong baguhin ito; Kung ang cooler ay sapat na malakas, ngunit hindi ito mahawakan nang kaunti, dapat mong baguhin ang thermal paste sa isang mas epektibo sa parehong oras, ang cooler mismo ay maaaring mas matagumpay na mai-install.
Sa mga mura ngunit napakagandang thermal paste, maaari kong irekomenda ang Artic MX-4.

Dapat itong ilapat sa isang manipis na layer, na inalis muna ang lumang paste na may tuyong materyal at pagkatapos ay may cotton wool na binasa sa alkohol.
Ang pagpapalit ng thermal paste ay magbibigay sa iyo ng pakinabang na 3-5 °C kung hindi ito sapat, pagkatapos ay mag-install lamang ng mga karagdagang case fan, kahit na ang pinakamurang.
14. Pagsubok sa disk
Ito ang pinakamahabang hakbang pagkatapos ng pagsubok sa RAM, kaya mas gusto kong iwanan ito nang huli. Upang magsimula, maaari kang magsagawa ng isang pagsubok sa bilis ng lahat ng mga drive gamit ang utility na "HDTune", kung saan binibigyan ko ng "". Minsan nakakatulong ito upang matukoy ang mga pag-freeze kapag ina-access ang disk, na nagpapahiwatig ng mga problema dito.

Tingnan ang mga parameter ng SMART, kung saan ipinapakita ang "kalusugan ng disk", dapat na walang mga pulang linya at ang pangkalahatang katayuan ng disk ay dapat na "OK".

Maaari kang mag-download ng isang listahan ng mga pangunahing parameter ng SMART at kung ano ang kanilang pananagutan sa seksyong "".
Ang isang buong pagsubok sa ibabaw ay maaaring isagawa gamit ang parehong mga utility ng Windows. Ang proseso ay maaaring tumagal ng 2-4 na oras depende sa laki at bilis ng disk (mga 1 oras para sa bawat 500 MB). Sa pagkumpleto ng pagsubok, hindi dapat magkaroon ng isang sirang bloke, na naka-highlight sa pula.

Ang pagkakaroon ng naturang block ay isang malinaw na parusang kamatayan para sa disk at isang 100% na garantisadong kaso. I-save ang iyong data nang mas mabilis at palitan ang disk, huwag lang sabihin sa serbisyo na nalaglag mo ang iyong laptop
Maaari mong suriin ang ibabaw ng parehong regular na hard drive (HDD) at solid-state drive (SSD). Ang huli ay talagang walang anumang ibabaw, ngunit kung ang HDD o SSD ay nag-freeze sa bawat oras sa panahon ng pagsubok, malamang na ang mga electronics ay may sira at kailangang palitan o ayusin (ang huli ay hindi malamang).
Kung hindi mo ma-diagnose ang isang disk sa ilalim ng Windows, ang computer ay nag-crash o nag-freeze, pagkatapos ay subukang gawin ito gamit ang MHDD utility mula sa Hiren's BootCD boot disk.
Ang mga problema sa controller (electronics) at sa ibabaw ng disk ay humantong sa mga error window sa operating system, panandalian at kumpletong pag-freeze ng computer. Kadalasan ito ay mga mensahe tungkol sa kawalan ng kakayahang magbasa ng isang partikular na file at mga error sa pag-access sa memorya.

Ang ganitong mga error ay maaaring mapagkamalan para sa mga problema sa RAM, habang ang disk ay maaaring masisi. Bago ka mag-panic, subukang i-update ang driver ng disk controller o, sa kabaligtaran, ibalik ang native na driver ng Windows tulad ng inilarawan sa.
15. Pagsubok sa optical drive
Upang suriin ang isang optical drive, kadalasan ay sapat na ang simpleng pagsunog ng isang verification disc. Halimbawa, gamit ang programang "Astroburn", ito ay nasa seksyong "".

Pagkatapos magsunog ng disc na may mensahe tungkol sa matagumpay na pag-verify, subukang kopyahin ang buong nilalaman nito sa ibang computer. Kung ang disk ay nababasa at ang drive ay nagbabasa ng iba pang mga disk (maliban sa mga hard-to-read), kung gayon ang lahat ay maayos.
Ang ilan sa mga problemang naranasan ko sa drive ay kinabibilangan ng mga electronics failure na ganap na nag-freeze o pumipigil sa computer mula sa pag-on, mga pagkabigo ng maaaring iurong na mekanismo, kontaminasyon ng laser head lens, at pinsala sa ulo bilang resulta ng hindi wastong paglilinis. Sa karamihan ng mga kaso, ang lahat ay nalutas sa pamamagitan ng pagpapalit ng drive sa kabutihang-palad, ang mga ito ay mura at kahit na hindi sila nagamit sa loob ng ilang taon, namamatay sila mula sa alikabok.
16. Pagsusuri ng katawan
Minsan din nasira ang case, minsan na-stuck ang button, minsan nahuhulog ang wiring mula sa front panel, minsan na-short out ito sa USB connector. Ang lahat ng ito ay maaaring humantong sa hindi mahuhulaan na pag-uugali ng PC at maaaring malutas sa pamamagitan ng masusing inspeksyon, paglilinis, isang tester, isang panghinang na bakal at iba pang magagamit na paraan.
Ang pangunahing bagay ay walang mga short-circuit, bilang ebedensya ng isang hindi gumagana na bombilya o connector. Kung may pagdududa, idiskonekta ang lahat ng mga wire mula sa front panel ng case at subukang magtrabaho sa computer nang ilang sandali.
17. Sinusuri ang motherboard
Kadalasan, ang pagsuri sa isang motherboard ay bumababa sa pagsuri sa lahat ng mga bahagi. Kung ang lahat ng mga bahagi ay isa-isang gumagana nang normal at pumasa sa mga pagsubok, ang operating system ay muling na-install, ngunit ang computer ay nag-crash pa rin, ang problema ay maaaring sa motherboard. At narito, hindi kita matutulungan; ang isang bihasang inhinyero ng electronics lamang ang makakapag-diagnose nito at makakatukoy ng problema sa chipset o socket ng processor.
Ang pagbubukod ay ang pagkabigo ng tunog o network card, na maaaring malutas sa pamamagitan ng hindi pagpapagana ng mga ito sa BIOS at pag-install ng hiwalay na mga expansion card. Maaari mong i-resold ang mga capacitor sa motherboard, ngunit, sabihin nating, ang pagpapalit ng north bridge ay karaniwang hindi ipinapayong, dahil ito ay mahal at walang mga garantiya na mas mahusay na agad na bumili ng bagong motherboard.
18. Kung mabibigo ang lahat
Siyempre, palaging mas mahusay na tuklasin ang problema sa iyong sarili at tukuyin ang pinakamahusay na solusyon, dahil ang ilang mga walang prinsipyong repairman ay sinusubukang hilahin ang lana sa iyong mga mata at punitin ang iyong balat.
Ngunit maaaring mangyari na sinusunod mo ang lahat ng mga rekomendasyon, ngunit hindi matukoy ang problema, nangyari ito sa akin. Sa kasong ito, ang problema ay madalas sa motherboard o sa power supply ay maaaring may isang microcrack sa PCB at ito ay nagpaparamdam sa sarili nito sa pana-panahon.
Sa kasong ito, wala kang magagawa, dalhin ang buong unit ng system sa isang mas marami o hindi gaanong matatag na kumpanya ng computer. Hindi na kailangang magdala ng mga bahagi sa mga bahagi kung hindi ka sigurado kung ano ang mali, ang isyu ay hindi kailanman malulutas. Hayaan silang ayusin ito, lalo na kung ang computer ay nasa ilalim pa ng warranty.
Ang mga espesyalista sa tindahan ng computer ay karaniwang hindi nag-aalala, mayroon silang maraming iba't ibang mga bahagi, binabago lamang nila ang isang bagay at tingnan kung ang problema ay nawala, kaya mabilis at madaling ayusin ang problema. Mayroon din silang sapat na oras upang magsagawa ng mga pagsusulit.
19. Mga link
Lumampas sa JetFlash 790 8GB
Hard drive Western Digital Caviar Blue WD10EZEX 1 TB
Transcend StoreJet 25A3 TS1TSJ25A3K
Kumusta, mahal na mambabasa! Sa artikulong ito kami ay magsasagawa Stress test computer para sa stability program OCCT (OverClock Checking Tool) sa panahon ng pagsulat ng artikulong ito, ang pinakabagong bersyon ay 4.4.1.
Gamit ang programa OCCT magagawa naming subukan ang mga sumusunod na bahagi ng aming PC:
Programa OCCT kapag pumasa sa pagsubok, inilalagay nito ang pinakamataas na pagkarga sa mga nasubok na bahagi ng aming PC. At kung natapos ang pagsubok nang walang mga error, kung gayon ang iyong PC at cooling system ay ganap na gumagana at hindi pa mabibigo!
Una, i-download ang program, o i-install ito mula sa Opisyal na Website.
Ang pag-install ay karaniwan, pagkatapos ilunsad ang na-download na file ng pag-install, sa unang window i-click ang "Next", sa pangalawang pag-click "I Accept", sa ikatlong "Next" at sa ika-apat na window - ang "I-install" na buton
Pagkatapos ng pag-install, makikita mo ang icon ng program na ito sa iyong desktop OCCT
Inilunsad namin ang programa mula sa shortcut. At may lumalabas na tulad nitong window sa harap namin.
Bakit humigit-kumulang? Dahil ang window ng programa ay nagbabago depende sa mga setting, ang aking programa ay na-configure na, at pagkatapos ng lahat ng mga setting ay magtatapos ka sa parehong window ng programa, at pagkatapos ay "turuan" ka na baguhin ito ayon sa iyong mga interes.
Kaya, simulan natin ang pag-set up ng programa OCCT.
Sa pangunahing window ng programa, mag-click sa pindutang ito
Pumunta kami sa window ng mga setting
Sa window na ito, ang pinakamahalagang bagay ay upang itakda ang mga temperatura kung saan ihihinto ang pagsubok na ito ay kinakailangan upang maiwasan ang anumang bahagi na mabigo dahil sa sobrang pag-init.
PAYO– Kung mayroon kang medyo bagong PC, maaaring itakda ang temperatura sa 90°C. Ang pinakabagong mga bahagi ay may medyo mataas na temperatura ng pagpapatakbo.
Ngunit kung ang iyong PC ay 5 o higit pang taong gulang, pagkatapos ay itakda ang temperatura sa 80°C. Ang mga susunod na ginawang bahagi ay napakasensitibo sa sobrang pag-init.
Ang pinakamagandang opsyon ay tingnan ang maximum na pinapahintulutang temperatura ng iyong hardware sa website ng gumawa.
Ang mga overclocked na bahagi ay hindi pumasa sa pagsubok! Programa OCCT nagbibigay ng ganitong pagkarga na ang temperatura ay lumampas sa 90°C at huminto sa pagsubok.
Mula sa 90°C hanggang 100°C at mas mataas ay isang kritikal na halaga kung saan ang mga bahagi sa iyong mga bahagi ay magsisimulang mag-unsolder mula sa kanilang mga upuan kung wala silang oras na masunog nang mas maaga.
Ngunit hindi kailangang matakot na masunog ang sistema! "Uulitin ko" Ang pangunahing bagay ay suriin ang lahat ng mga tagahanga (mas cool) para sa pag-andar bago ipasa ang pagsubok. sa unit ng system at linisin ang sistema ng paglamig mula sa alikabok.
At gumastos pagsubok sa katatagan ng computer talagang kailangan! Upang maiwasan ang pagkabigo ng PC (sabihin natin sa oras ng pagsulat ng ilang napakahalagang materyal para sa iyo) hindi dumating bilang isang sorpresa.
Pagkatapos malutas ang isyu ng mga temperatura, sa huling column ng mga setting, na tinatawag na "Real time," nilagyan namin ng check ang mga kahon para sa mga graph na gusto naming makita kapag pumasa sa pagsubok.
Kaya, naayos mo na ang mga setting, maaari mong isara ang mga ito. Ngayon bumalik sa pangunahing window ng programa.
Ang pangunahing window ng programa ay naglalaman ng apat na tab. CPU:OCCT, CPU:LINPACK, GPU:3D at POWER SUPPLY.
Processor, RAM, at Motherboard Test - CPU:OCCT
Dito, una, itakda ang mga halaga: Para sa kaginhawahan, binilang ko sila.
1. Uri ng pagsubok: Infinite - Ang pagsubok ay tatakbo nang walang oras hanggang sa ihinto mo ito. Auto - Ang pagsubok ay magaganap ayon sa oras na itinakda sa punto 2. Tagal.
3. Mga panahon ng kawalan ng aktibidad– Oras bago magsimula ang pagsusulit, at pagkatapos ng pagtatapos. Ang ulat kung saan makikita mo sa window ng programa pagkatapos patakbuhin ang pagsubok.
4. Pagsubok na bersyon– Ang kapasidad ng iyong system. Ang aking programa mismo ang nagpasiya ng bit depth noong una itong inilunsad.
5.Test mode– Dito pumili kami ng isa sa tatlong set mula sa drop-down na menu: Malaki, Katamtaman, at Maliit.
- Malaking set – Ang Processor, RAM, at Motherboard (chipset) ay sinusuri para sa mga error.
- Average set – Ang CPU at RAM ay sinubok para sa mga error.
- Maliit na set– Tanging ang Processor ang sinusuri para sa mga error.
6. Bilang ng mga thread– Itakda ang bilang ng mga thread na sinusuportahan ng iyong processor. Tinukoy mismo ng aking programa ang bilang ng mga thread ng processor.
Pumunta sa pangalawang tab na CPU:LINPACK
Pagsubok sa CPU – CPU:LINPACK
Tungkol sa mga puntos 1. 2. 3. Sa tingin ko lahat ay malinaw. Tingnan sa itaas sa unang pagsubok
Punto 4. Iwanan nang hindi nagbabago.
5. Lagyan ng check ang kahon kung mayroon kang 64-bit na processor at system.
6. AVX – katugma sa Linpack. Ang parameter na ito ay tinutukoy para sa bawat processor nang hiwalay.
Hindi ko lubos na ilalarawan ang microarchitecture ng mga processor dito, ito ay isang hiwalay na paksa, at sa palagay ko hindi lahat ng gumagamit ay magiging interesado sa pag-alam dito.
7. Gamitin ang lahat ng mga lohikal na core – Lagyan ng check ang kahon upang magamit ng aming processor ang buong potensyal nito, kabilang ang mga lohikal na core (kung mayroon man).
Ang lahat ay malinaw dito, lumipat tayo sa susunod na tab.
Pagsubok sa video card – GPU:3D
Kung tungkol sa mga puntos, lahat ay hindi nagbabago 1. 2. 3. Sa tingin ko ang lahat ay malinaw. Tingnan sa itaas sa unang pagsubok
4. I-install ang bersyon ng DirectX na sinusuportahan ng iyong Windows.
DirectX 9- shader model 2.0 Windows XP at mas lumang mga bintana
DirectX 11- shader model 5.0 Windows Vista, Windows 7, Windows 8
5. Piliin ang iyong video card.
6. Itakda ang resolution ng iyong monitor.
7. Lagyan ng tsek ang kahon. Kung ikaw, tulad ko, ay may naka-install na 2 video card, pinagsama sa SLI mode.
8. Kung ang checkbox ay may check, ang pag-init ng video card ay magiging mas mababa at ang pagtuklas ng error ay magiging mas epektibo.
9. Hindi namin nilagyan ng check ang kahon kung gusto naming gamitin ang lahat ng memorya ng video card.
10. Para sa mga video card mula sa Nvidia, mas maganda ang value 3 Para sa mga video card mula sa ATI, mas maganda ang value 7.
11. Itakda ang bilang ng mga frame sa bawat segundo. Naka-disable ang value 0. Maaari mong itakda ang value sa “0” para tingnan kung gaano karaming FPS ang kayang gawin ng iyong video card.
Ang lahat ay naka-set up din dito, pumunta sa huling tab - POWER SUPPLY
Pagsubok sa PSU (Power Supply).
Ang mga setting ay halos pareho sa tab GPU:3D
Narito ang prinsipyo ng pagsubok ay ito: Gumagana ang buong sistema sa pinakamataas na posibleng kapangyarihan, sinusubukang pilitin ang aming suplay ng kuryente sa maximum.
P.S. Kapag gumagawa ng mga setting, sa ibaba ng pangunahing window ng programa mayroong isang field kung saan lumalabas ang mga pahiwatig kapag nag-hover ka sa isang nako-customize na item
Sa ngayon, maraming mga aparato ang pinapagana ng mga panlabas na supply ng kuryente - mga adaptor. Kapag huminto ang device sa pagpapakita ng mga palatandaan ng buhay, kailangan mo munang matukoy kung aling bahagi ang may depekto, sa mismong device, o sira ang power supply.
Una sa lahat, isang panlabas na pagsusuri. Dapat kang maging interesado sa mga bakas ng pagkahulog, isang sirang kurdon...
Pagkatapos ng isang panlabas na inspeksyon ng device na inaayos, ang unang bagay na dapat gawin ay suriin ang power supply at kung ano ang output nito. Hindi mahalaga kung ito ay isang built-in na power supply o isang adaptor. Hindi sapat na sukatin lamang ang boltahe ng supply sa output ng power supply. Kailangan ng maliit na load A. Kung walang load ito ay maaaring magpakita ng 5 volts, sa ilalim ng magaan na load ito ay magiging 2 volts.
Ang isang maliwanag na lampara sa isang angkop na boltahe ay gumagana ng isang mahusay na trabaho ng pagkilos bilang isang load.. Ang boltahe ay karaniwang nakasulat sa mga adaptor. Halimbawa, kunin natin ang power adapter mula sa router. 5.2 volts 1 amp. Ikinonekta namin ang isang 6.3 volt 0.3 ampere na ilaw na bombilya at sinusukat ang boltahe. Ang isang bombilya ay sapat na para sa isang mabilis na pagsusuri. Nag-iilaw - gumagana ang power supply. Ito ay bihirang para sa boltahe na ibang-iba mula sa karaniwan.
Ang isang lampara na may mas mataas na agos ay maaaring pumigil sa supply ng kuryente mula sa pagsisimula, kaya ang isang mababang-kasalukuyang pagkarga ay sapat. Mayroon akong isang set ng iba't ibang lamp na nakasabit sa dingding para sa pagsubok.
1 at 2 para sa pagsubok ng mga power supply ng computer, na may higit na lakas at mas kaunting kapangyarihan, ayon sa pagkakabanggit.
3
. Maliit na lamp 3.5 volts, 6.3 volts para sa pagsuri ng mga power adapter.
4
. Isang 12-volt automotive lamp para sa pagsubok ng medyo malakas na 12-volt power supply.
5
. 220 volt lamp para sa pagsubok ng mga suplay ng kuryente sa telebisyon.
6
. May dalawang garland ng lamp na nawawala sa larawan. Dalawa sa 6.3 volts, para sa pagsubok ng 12 volt power supply, at 3 sa 6.3 para sa pagsubok ng mga laptop power adapter na may boltahe na 19 volts.
Kung mayroon kang isang aparato, mas mahusay na suriin ang boltahe sa ilalim ng pagkarga.

Kung ang ilaw ay hindi umiilaw, mas mahusay na suriin muna ang aparato gamit ang isang kilalang-mahusay na supply ng kuryente, kung magagamit ang isa. Dahil ang mga power adapter ay kadalasang ginagawang hindi mapaghihiwalay, at upang ayusin ito ay kailangan mong ihiwalay ito. Hindi mo ito matatawag na pagtatanggal-tanggal.
Ang isang karagdagang senyales ng hindi gumaganang power supply ay maaaring isang sipol mula sa power supply unit o mismong pinapagana ng device, na kadalasang nagpapahiwatig ng mga dry electrolytic capacitor. Ang mga mahigpit na saradong enclosure ay nakakatulong dito.
Ang mga power supply sa loob ng mga device ay sinusuri gamit ang parehong paraan. Sa mga lumang TV, ang isang 220 volt lamp ay ibinebenta sa halip na isang line scan, at sa pamamagitan ng glow maaari mong hatulan ang pagganap nito. Bahagyang, ang load lamp ay konektado dahil sa ang katunayan na ang ilang mga power supply (built-in) ay maaaring makagawa ng makabuluhang mas mataas na boltahe nang walang load kaysa sa kinakailangan.
Ang mga diagnostic ng isang computer power supply ay ang unang yugto sa pag-troubleshoot ng system unit, kung hindi ito nagbibigay ng anumang mga signal ng buhay.
Sa buhay ng bawat radio amateur, maaga o huli ay darating ang oras na kailangan niyang simulan ang pag-master ng mga menor de edad na pag-aayos ng kagamitan. Ito ay maaaring mga desktop computer speaker, isang tablet, isang mobile phone at ilang iba pang mga gadget. Hindi ako magkakamali kung sasabihin kong halos lahat ng radio amateur ay sinubukang ayusin ang kanyang computer. Ang ilang mga tao ay nagtagumpay, ngunit ang iba ay dinala pa rin ito sa sentro ng serbisyo.
Sa artikulong ito, ituturo namin sa iyo ang mga pangunahing kaalaman sa self-diagnosis ng mga fault ng power supply ng PC.
Ipagpalagay natin na nakuha natin ang isang power supply unit (PSU) mula sa isang computer. Una, kailangan nating tiyakin kung ito ay gumagana? Sa pamamagitan ng paraan, kailangan mong isaalang-alang iyon standby boltahe +5 Volts naroroon kaagad pagkatapos ikonekta ang network cable sa power supply.

Kung wala ito, magandang ideya na subukan ang power cord para sa integridad gamit ang multimeter sa audio testing mode. Gayundin, huwag kalimutang i-ring ang button at mag-fuse. Kung ang lahat ay OK sa power cord, kung gayon Binubuksan namin ang power supply ng PC sa network at simulan ito nang walang motherboard sa pamamagitan ng pagsasara ng dalawang contact: PS-ON At COM. Ang PS-ON ay dinaglat ng Ingles – Naka-on ang Power Supply – literal na gusto "supply ng kuryente buksan". COM pinaikling mula sa Ingles Common- pangkalahatan. Ang isang berdeng wire ay napupunta sa PS-ON contact, at ang "karaniwan", na kilala rin bilang minus, ay isang itim na wire.

Ang mga modernong power supply ay may 24 Pin connector. Sa mga mas matanda - 20 Pin.
Ang pinakamadaling paraan upang isara ang dalawang contact na ito ay gamit ang isang nakatuwid na clip ng papel


Bagaman ayon sa teorya, ang anumang bagay na metal o wire ay magiging angkop para sa layuning ito. Maaari mo ring gamitin ang parehong mga sipit.

Ang isang gumaganang power supply ay dapat na i-on kaagad. Magsisimulang umikot ang fan at lalabas ang boltahe sa lahat ng connectors ng power supply.
Kung ang aming computer ay hindi gumagana, pagkatapos ay magiging kapaki-pakinabang na suriin sa mga konektor nito na ang boltahe sa mga contact nito ay tumutugma. At sa pangkalahatan, kapag ang computer ay buggy at madalas na lumilitaw ang isang asul na screen, magandang ideya na suriin ang boltahe sa system mismo sa pamamagitan ng pag-download ng isang maliit na PC diagnostic program. Inirerekomenda ko ang programa ng AIDA. Sa loob nito makikita mo kaagad kung normal ang boltahe sa system, kung ang power supply ang dapat sisihin, o kung ang motherboard ay "nag-uutos", o kahit na iba pa.
Narito ang isang screenshot mula sa AIDA program sa aking PC. Tulad ng nakikita natin, ang lahat ng mga boltahe ay normal:

Kung mayroong anumang disenteng paglihis ng boltahe, hindi na ito normal. Sa pamamagitan ng paraan, kapag bumibili ng isang ginamit na computer, LAGING i-download ang program na ito dito at ganap na suriin ang lahat ng mga boltahe at iba pang mga parameter ng system. Sinubok ng mapait na karanasan:-(.
Kung, gayunpaman, ang halaga ng boltahe ay ibang-iba sa mismong power supply connector, dapat mong subukang ayusin ang yunit. Kung sa pangkalahatan ay napakasama mo sa mga kagamitan sa computer at pag-aayos, kung gayon sa kawalan ng karanasan ay mas mahusay na palitan ito. Mayroong madalas na mga kaso kapag ang isang may sira na supply ng kuryente, kapag nabigo ito, "na-drag" ang bahagi ng computer kasama nito. Kadalasan, nagdudulot ito ng pagkabigo sa motherboard. Paano ito maiiwasan?

Mga rekomendasyon para sa pagpili ng mga power supply para sa mga PC
Hindi ka kailanman makakatipid sa isang power supply at dapat palagi kang may maliit na reserba ng kuryente. Maipapayo na huwag bumili ng murang NONAME power supply.

At POWER MAN

Ano ang gagawin kung wala kang kaunting kaalaman sa mga tatak at modelo ng mga power supply, ngunit hindi ka bibigyan ng iyong ina ng pera para sa bago, mataas ang kalidad))?Maipapayo na mayroon itong 12 cm na fan, hindi 8 cm.
Nasa ibaba ang isang larawan ng isang power supply na may 12 cm na fan.

Ang ganitong mga tagahanga ay nagbibigay ng mas mahusay na paglamig ng mga bahagi ng radyo ng power supply. Kailangan mo ring tandaan ang isa pang panuntunan: hindi madali ang magandang supply ng kuryente. Kung ang supply ng kuryente ay magaan, nangangahulugan ito na gumagamit ito ng mga radiator ng maliit na seksyon at ang naturang supply ng kuryente ay mag-overheat sa panahon ng operasyon sa mga rated load. Ano ang mangyayari kapag nag-overheat? Kapag sobrang init, ang ilang mga radioelement, lalo na ang mga semiconductors at capacitor, ay nagbabago ng kanilang mga halaga at ang buong circuit sa kabuuan ay hindi gumagana nang tama, na, siyempre, ay makakaapekto sa pagpapatakbo ng power supply.
Ang pinakakaraniwang mga malfunctions
Gayundin, huwag kalimutang linisin ang iyong suplay ng kuryente mula sa alikabok kahit isang beses sa isang taon. Ang alikabok ay isang "kumot" para sa mga radioelement, kung saan maaari silang gumana nang hindi tama o kahit na "mamamatay" mula sa sobrang init.

Ang pinakakaraniwang pagkabigo ng isang power supply ay ang mga power semiconductors at capacitor. Kung may amoy ng sinunog na silikon, kailangan mong tingnan kung ano ang nasunog mula sa mga diode o. Ang mga maling capacitor ay nakikilala sa pamamagitan ng visual na inspeksyon. Binuksan, namamaga, may tumutulo na electrolyte - ito ang unang senyales na kailangan nilang mabago.

Kapag pinapalitan, kinakailangang isaalang-alang na ang mga power supply ay naglalaman ng mga capacitor na may mababang katumbas na series resistance (ESR). Kaya sa kasong ito, dapat kang makakuha ng isang ESR meter at pumili ng mga capacitor na may pinakamababang posibleng ESR. Narito ang isang maliit na plato ng mga resistensya para sa mga capacitor ng iba't ibang mga kapasidad at boltahe:

Dito kinakailangan na pumili ng mga capacitor sa paraang ang halaga ng paglaban ay hindi hihigit sa ipinahiwatig sa talahanayan.
Kapag pinapalitan ang mga capacitor, dalawa pang mga parameter ang mahalaga din: capacitance at ang kanilang operating boltahe. Ang mga ito ay ipinahiwatig sa katawan ng kapasitor:

Paano kung ang tindahan ay may mga capacitor ng kinakailangang rating, ngunit dinisenyo para sa isang mas mataas na operating boltahe? Maaari din silang mai-install sa mga circuit sa panahon ng pag-aayos, ngunit dapat itong isaalang-alang na ang mga capacitor na idinisenyo para sa mas mataas na mga boltahe ng operating ay karaniwang may mas malaking sukat.
Kung magsisimula ang aming suplay ng kuryente, kami na Sinusukat namin ang boltahe sa output connector o connectors nito na may multimeter. Sa karamihan ng mga kaso, kapag sinusukat ang boltahe ng mga power supply ng ATX, sapat na upang pumili ng limitasyon ng DCV na 20 volts.


Mayroong dalawang mga pamamaraan ng diagnostic:
– pagkuha ng "mainit" na mga sukat habang naka-on ang device
– pagsasagawa ng mga sukat sa isang de-energized na aparato
Ano ang maaari nating sukatin at paano isinasagawa ang mga sukat na ito? Interesado kami sa pagsukat ng boltahe sa mga tinukoy na punto ng supply ng kuryente, pagsukat ng paglaban sa pagitan ng ilang mga punto, pagsubok ng tunog para sa kawalan o pagkakaroon ng isang maikling circuit, at pagsukat din ng kasalukuyang lakas. Tingnan natin nang maigi.
Pagsukat ng boltahe
Kung ikaw ay nag-aayos ng isang aparato at mayroong isang schematic diagram para dito, madalas itong ipahiwatig kung anong boltahe ang dapat na nasa mga punto ng pagsubok sa diagram. Siyempre, hindi ka limitado sa mga test point na ito at masusukat ang potensyal na pagkakaiba o boltahe sa anumang punto sa power supply o anumang iba pang device na inaayos. Ngunit para magawa ito, dapat ay marunong kang magbasa ng mga diagram at marunong kang magsuri ng mga ito. Maaari kang magbasa nang higit pa tungkol sa kung paano sukatin ang boltahe gamit ang isang multimeter sa artikulong ito.
Pagsukat ng paglaban
Ang bawat bahagi ng circuit ay may ilang uri ng paglaban. Kung, kapag nagsusukat ng paglaban, mayroong isa sa screen ng multimeter, nangangahulugan ito na sa aming kaso ang paglaban ay mas mataas kaysa sa limitasyon sa pagsukat ng paglaban na pinili namin. Bigyan kita ng isang halimbawa: halimbawa, sinusukat namin ang paglaban ng isang bahagi ng circuit, na conventionally ay binubuo ng isang risistor ng isang halaga na kilala sa amin, at isang choke. Tulad ng alam natin, ang isang choke ay, halos nagsasalita, isang piraso lamang ng wire na may maliit na pagtutol, at alam natin ang halaga ng risistor. Sa screen ng multimeter nakikita namin ang isang pagtutol na bahagyang mas malaki kaysa sa halaga ng aming risistor. Ang pagkakaroon ng pag-aralan ang circuit, dumating kami sa konklusyon na ang mga bahagi ng radyo na ito ay gumagana at mahusay na pakikipag-ugnay sa kanila sa board. Bagaman sa una, kung kulang ka sa karanasan, ipinapayong tawagan ang lahat ng mga detalye nang hiwalay. Kailangan mo ring isaalang-alang na ang magkatulad na konektadong mga bahagi ng radyo ay nakakaimpluwensya sa isa't isa kapag nagsusukat ng paglaban. Tandaan ang parallel na koneksyon ng mga resistors at mauunawaan mo ang lahat. Maaari kang magbasa nang higit pa tungkol sa pagsukat ng paglaban.
Sound check
Kung naririnig ang isang sound signal, nangangahulugan ito na ang paglaban sa pagitan ng mga probes, at naaayon sa seksyon ng circuit na konektado sa mga dulo nito, ay maagang zero, o malapit dito. Sa tulong nito, maaari naming i-verify ang presensya o kawalan ng isang maikling circuit sa board. Posible rin na makita kung mayroong isang contact sa circuit o wala, halimbawa, sa kaganapan ng isang sirang track o isang nawawalang koneksyon, o isang katulad na malfunction.
Pagsukat ng kasalukuyang daloy sa isang circuit
Kapag sinusukat ang kasalukuyang sa isang circuit, kinakailangan ang interbensyon sa disenyo ng board, halimbawa, sa pamamagitan ng paghihinang ng isa sa mga terminal ng bahagi ng radyo. Dahil, tulad ng naaalala natin, ang aming ammeter ay konektado sa isang bukas na circuit. Kung paano sukatin ang kasalukuyang sa isang circuit ay matatagpuan sa artikulong ito.

Gamit ang apat na paraan ng pagsukat na ito sa isang multimeter lamang, maaari mong masuri ang napakalaking bilang ng mga pagkakamali sa mga circuit ng halos anumang elektronikong aparato.
Tulad ng sinasabi nila, mayroong dalawang pangunahing mga pagkakamali sa electrical engineering: may contact kung saan hindi dapat, at walang contact kung saan dapat. Ano ang ibig sabihin ng kasabihang ito sa pagsasanay? Halimbawa, kapag nasunog ang anumang bahagi ng radyo, nakakakuha tayo ng short circuit, na isang emergency para sa ating circuit. Halimbawa, maaaring ito ay isang pagkasira ng transistor. Sa mga circuit, maaari ding mangyari ang isang break, kung saan ang kasalukuyang sa aming circuit ay hindi maaaring dumaloy. Halimbawa, isang break sa isang track o mga contact kung saan dumadaloy ang kasalukuyang. Maaari rin itong sirang wire o katulad nito. Sa kasong ito, ang ating paglaban ay nagiging, medyo nagsasalita, infinity.
Siyempre, mayroong isang pangatlong pagpipilian: pagbabago ng mga parameter ng bahagi ng radyo. Halimbawa, tulad ng kaso sa parehong electrolytic capacitor, o pagsunog ng mga contact ng switch, at bilang isang resulta, isang malakas na pagtaas sa kanilang paglaban. Ang pag-alam sa tatlong pagpipilian sa pagkabigo na ito at ang kakayahang pag-aralan ang mga circuit at naka-print na circuit board, matututunan mo kung paano madaling ayusin ang iyong mga elektronikong aparato. Higit pang mga detalye tungkol sa pag-aayos ng mga radio-electronic na aparato ay matatagpuan sa artikulong "Mga Pangunahing Kaalaman sa Pag-aayos".
Ito ay lumalabas na napakadali - kunin ito 20-pin connector mula sa power supply unit na talagang kumokonekta sa motherboard, nakita namin berde mga kable at isara ito sa anuman itim alambre. Oops, at bumukas ang unit - magsisimulang umiikot ang fan sa loob nito. Para sa higit pang mga detalye, basahin sa.
Higit pang detalyadong impormasyon sa mga power supply ng computer:
Paano suriin ang pagganap ng power supply
Minsan kapag nag-aayos ng isang PC, kinakailangan upang suriin ang pag-andar ng power supply. Paano ito gagawin nang hindi ikinonekta ang power supply sa PC?
Upang gawin ito, ikonekta ang ilang load sa power supply (halimbawa, CD ROM o floppy drive), i-short-circuit ang berde at anumang itim na mga wire sa power supply connector (halimbawa, gamit ang isang paper clip) at i-on ang power supply. Sa isang gumaganang power supply, ang fan ay agad na magsisimulang gumana at ang LED ng drive (nakakonekta bilang isang load) ay i-on.
Kadalasan sa isang power supply unit, ang mga diode at transistors ng input power circuit at ang fuse ay nabigo.
20-pin connector

Ginamit bago ang pagdating ng mga motherboard ng PCI-Express
20-pin ATX connector (tingnan sa motherboard)
5V VSB - "standby" 5 V power supply (ibinibigay ang boltahe kapag naka-off ang computer)
. PW OK - ang power supply (5V at 3.3V) ay ok
. PS ON - Ika-14 na contact kapag may ground fault (Gnd) - 15th contact naka-on ang power supply, kapag bukas ito ay naka-off. (Huwag i-on nang walang load nang mahabang panahon).
. Gnd - "lupa"
Karagdagang 4-pin na ATX header
Sa pagdating ng mga bagong Pentium 4 / Athlon 64 na mga processor na gumagamit ng 12V bus para sa power supply (at hindi 3.3/5V, tulad ng dati), ang pangangailangan ay lumitaw para sa isang karagdagang 12V connector upang paganahin ang mga ito. Ang connector na ito ay karaniwang matatagpuan sa tabi ng processor socket, kadalasan sa ibabaw ng board.
24-pin connector

24-pin ATX connector (tingnan sa motherboard)
Ginagamit sa mga power supply circuit para sa Pentium 4 at Athlon 64 na mga processor na may PCI Express bus.
|
Ang 24-pin connector ay naiiba sa 20-pin connector lamang sa 4 na bagong pin (sa kaliwa sa diagram), kaya sa karamihan ng mga kaso ito ay tugma sa mas lumang mga aparato. |
||
Mga pagpipilian modernong suplay ng kuryente.
Ang average na kapangyarihan ng mga modernong supply ng kuryente ay mula 300 hanggang 500 W, at ang maximum ay lumampas na sa 1 kW.
Ang power supply ay gumagawa ng mga sumusunod na boltahe:
Pangunahing nagpapatatag na boltahe +5 SA(kasalukuyang lakas 10-50 A);
12SA(kasalukuyang lakas 3.5-15 A) - para sa pagpapagana ng mga motor ng aparato at mga circuit ng interface;
12SA(kasalukuyang lakas 0.3-1 A) - para sa pagpapagana ng mga circuit ng interface;
5SA(kasalukuyang lakas 0.3-0.5 A) - hindi karaniwang ginagamit, pinananatili para sa pagiging tugma sa pamantayan ISA Bus);
3,3SA- para sa pagkain RAM.
Mga circuit ng power supply ATX may standardized color markings.
Color coding ng pangunahing power supply connector:
GND - itim ("lupa");
5V - pula;
12V - dilaw;
5V - puti;
12V - asul;
3.3V - orange;
3.3V Sense - kayumanggi (nagsisilbing magbigay ng feedback signal sa boltahe stabilizer +3.3 SA);
5VSB - crimson ("standby" na circuit Standby);
PS-ON - berde (control signal circuit, kabilang ang mga pangunahing pinagmumulan ng boltahe +5, +3.3, +12, -12 at -5 SA);
PW-OK - kulay abo (normal na supply boltahe signal circuit - Power OK).
Color coding ng karagdagang connector:
3.3V Sense - puti na may guhit na kayumanggi;
FanC - puti na may mga asul na guhit (signal circuit para sa pagkontrol sa bilis ng fan - pagbibigay ng boltahe 0…+12 SA na may kasalukuyang hanggang 20 mA);
FanM - puti (signal mula sa tachometer sensor ng power supply fan - dalawang pulso para sa bawat rotor revolution);
1394V - puti na may mga pulang guhit (+ pinagmumulan ng boltahe na nakahiwalay sa circuit ground 8-48 SA para sa pagpapagana ng mga kagamitan sa bus IEEE-1394 [FireWire]);
1394R - puti na may mga itim na guhit (- boltahe source na nakahiwalay sa circuit ground 8-48 SA para sa pagpapagana ng mga kagamitan sa bus IEEE-1394 [FireWire]).
Sa modernong kapangyarihan ay nagbibigay ng pamantayan ATX boltahe 220 SA naroroon lamang sa loob ng PSU housing. Sa kasong ito, tanging ang mababang boltahe na direktang kasalukuyang nasa loob ng yunit ng system (ginagawa ito para sa mga kadahilanang pangkaligtasan).
Ang power supply fan ay pinapagana mula sa +12 network SA.
Binibigyang-daan ka ng interface ng pamamahala ng kapangyarihan na magsagawa ng software power shutdown (mula sa operating system - sa pamamagitan ng Magsimula atbp.).