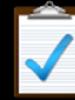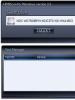Paano i-install ang WhatsApp sa isang computer - bersyon ng PC at paggamit ng WhatsApp Web online (sa pamamagitan ng isang web browser). Web na bersyon ng WhatsApp Web na bersyon ng WhatsApp
Kumusta, mahal na mga mambabasa ng blog site. Sa isang pagkakataon, isinulat ko kung saan inilarawan ko nang maikli ang pag-andar ng mga application na ito para sa mga mobile phone at nagsagawa ng boto kung aling programa ang naging mas mahusay. Gayunpaman, hindi palaging maginhawang gamitin ang mga application na ito mula sa isang mobile phone at gusto kong magawa ito gamitin, halimbawa, ang WhatsApp sa isang computer(Pinapabilis nito ang pag-type, at sa pangkalahatan, dahil nakaupo ka sa isang PC, hindi na kailangang hawakan ang isang cell phone sa iyong mga kamay - nagsulat na ako tungkol dito sa artikulo).
Sa pangkalahatan, ang online na bersyon ng programa ay tinatawag na WhatsApp Web magagamit sa opisyal na website simula sa tag-araw ng 2016. Ito ay lubos na nagpapadali sa paggamit ng software na ito sa isang computer. Kaya, ngayon mayroong dalawang pangunahing mga pagpipilian para sa paggamit ng WhatsApp sa isang PC - online, iyon ay, sa pamamagitan ng isang browser (bersyon sa web) o sa pamamagitan ng pag-install ng isang espesyal na application ng WhatsAppSetup mula sa opisyal na website sa iyong computer. Tingnan natin ang mga ito nang mabilis...
Ano ang kailangan mong isaalang-alang bago i-install ang WhatsApp Web sa iyong computer
Upang maiwasan ang mga problema sa panahon ng pag-install, tandaan ang ilang pangunahing mahahalagang nuances:

I-install ang WhatsApp sa iyong computer
Tulad ng nabanggit ko, ito ay lalong mahalaga upang mai-install ang WhatsApp sa iyong mobile phone. Upang gawin ito, pumunta lamang sa application manager sa iyong mobile phone at i-type ang "WhatsApp" sa search bar.

I-install ang application na nahanap mo (tandaan na hindi bababa sa isang bilyong user ang na-install na ito bago ka) at sundin ang mga hakbang ng wizard (naka-link ang application sa numero ng iyong mobile phone, na kakailanganin mong kumpirmahin). Simple lang.
Kung ang lahat ng mga kundisyon sa itaas ay natugunan, pagkatapos ay magpatuloy kami nang direkta sa pag-install ng WhatsApp sa iyong computer o laptop. Upang gawin ito, pumunta sa opisyal na website na nabanggit sa itaas https://www.whatsapp.com(Dinakuha ko ang iyong pansin sa sitwasyon na lumala kamakailan at ipinapayo ko sa iyo na sundin ang mga tip para sa ligtas na paggamit ng network na ibinigay sa link) at pumunta sa seksyon ng pag-download ng file sa tab ng parehong pangalan " I-download" .

Doon pipiliin namin ang operating system - Windows o Mac. Pagkatapos ang lahat ay gaya ng dati - piliin ang lokasyon ng pag-download sa iyong PC, pagkatapos makumpleto ang proseso ng pag-download, buksan ang WhatsAppSetup.exe file at sundin ang mga hakbang ng wizard sa pag-install.
P.S. Sa personal, ang aking pag-install ng WhatsApp sa aking PC ay nagyelo sa pinakadulo simula (sa Windows 10). Gayunpaman, gumana ang lahat nang mag-right click ako sa WhatsAppSetup.exe file at pinili ang opsyong "Run as administrator":
Posible na maaari rin itong maging kapaki-pakinabang sa isang tao.
Matapos maabot ng proseso ng pag-install ang yugto na ipinapakita sa screenshot sa ibaba, kakailanganin mong buksan ang WhatsApp sa iyong smartphone at sundin ang mga tagubilin sa pahinang ito (depende sa uri ng mobile device na mayroon ka - Android, iPhone o iba pa):

Ang pinakamahalagang bagay dito ay matatagpuan sa itaas na kaliwang sulok, dahil ito ang magbibigay-daan sa iyo upang i-synchronize ang data sa pagitan ng bersyon ng WhatsApp sa iyong computer at sa iyong mobile phone. Alinsunod dito, ngayon ay kakailanganin mong kunin ang iyong smartphone at buksan ang application ng WhatsApp, pagkatapos ay buksan ang menu sa kanang sulok sa itaas (mag-click sa ellipsis) at piliin WhatsApp Web:


Sasabihin mo (i-click) na "ok, okay" at magkakaroon ka ng pagkakataong makilala ang QR code, pagkatapos nito ay makikita mo kaagad ang iyong WhatsApp contact sheet sa iyong computer sa isang hiwalay na window ng bagong naka-install na programa:

Napakadaling gamitin - iilan lamang sa mga item sa menu at mga maginhawang tool sa mga window ng komunikasyon.
Paalalahanan ka namin na ang WhatsApp ay dapat na naka-install sa iyong smartphone at tumatakbo sa lahat ng oras habang nagtatrabaho ka sa program na ito sa iyong PC! Kung ang telepono ay naka-off, walang Internet dito o ang application ay magiging hindi aktibo, Hindi rin gagana ang Whatsapp sa computer.
WhatsApp Web - pumunta sa WhatsApp sa pamamagitan ng browser (online)
Ang mga nag-develop ng application (sa pamamagitan ng paraan, binili ito ng Facebook ilang taon na ang nakalilipas para sa mantika ng evergreens) sa kanilang opisyal na website (maalalahanin ang mga hangarin ng kanilang mga gumagamit) ay nag-aalok hindi lamang ng isang bersyon ng programa para sa computer, kundi pati na rin Posibilidad ng pag-access sa WhatsApp online, ibig sabihin. sa pamamagitan ng isang web browser.
Sa kasong ito, hindi mo na kailangang mag-install ng anuman - sa opisyal na website lamang https://www.whatsapp.com pumunta sa tab na "WhatsApp Web" o maaari mong sundan kaagad ang link: https://web.whatsapp.com/ (makatuwirang gawin kaagad upang hindi ito hanapin mamaya).

Susunod, ang algorithm ng mga aksyon ay kapareho ng pagkatapos i-install ang application sa iyong computer (tingnan lamang sa itaas) - pumunta sa WhatsApp mula sa iyong smartphone, pumunta doon (sa iyong telepono) sa tab na "WhatsApp Web" mula sa tuktok na drop-down menu at kilalanin ang QR code gamit ang iyong telepono, na ipinapakita sa web.whatsapp.com.
Pagkatapos nito ikaw na agad makakuha ng access sa web na bersyon ng WhatsApp direkta mula sa window ng iyong browser sa iyong computer (iyon ay, online).

Totoo, ang smartphone ay kailangan pa ring panatilihing naka-on habang tumatakbo ang WhatsApp application at available ang Internet access. Kung hindi, "walang magiging kamag-anak." Ngunit napakaginhawa pa rin nito at natutuwa ako na ang mga developer mismo ay sa wakas ay nag-aalala tungkol sa kaginhawahan ng kanilang mga gumagamit.
Good luck sa iyo! Magkita-kita tayo sa mga pahina ng blog site
Baka interesado ka
 Paano mag-install ng Viber sa isang computer? Ano ang isang messenger, para saan ito at kung paano ito gamitin - 6 pinakasikat na messenger sa mundo Ano ang software at anong mga uri ng software ang naroroon?
Paano mag-install ng Viber sa isang computer? Ano ang isang messenger, para saan ito at kung paano ito gamitin - 6 pinakasikat na messenger sa mundo Ano ang software at anong mga uri ng software ang naroroon?  Paano mag-upload ng mga larawan at maglipat ng mga video mula sa iPhone o anumang iba pang telepono sa iyong computer Ano ang computer program Hibernation - ano ito at sulit ba ang paggamit ng mode na ito Mga operating system - ano ang mga ito, mga uri ng OS at kung alin ang pipiliin Ano ang computer
Paano mag-upload ng mga larawan at maglipat ng mga video mula sa iPhone o anumang iba pang telepono sa iyong computer Ano ang computer program Hibernation - ano ito at sulit ba ang paggamit ng mode na ito Mga operating system - ano ang mga ito, mga uri ng OS at kung alin ang pipiliin Ano ang computer  Skype - ano ito, kung paano i-install ito, lumikha ng isang account at simulan ang paggamit ng Skype
Skype - ano ito, kung paano i-install ito, lumikha ng isang account at simulan ang paggamit ng Skype  Screenshot - ano ito at kung paano kumuha ng screenshot Host - ano ang host at paano ito naiiba sa Host at hosting VirusTotal - online na pag-scan ng virus ng mga file sa iyong computer, telepono at mga website gamit ang lahat ng antivirus nang sabay-sabay
Screenshot - ano ito at kung paano kumuha ng screenshot Host - ano ang host at paano ito naiiba sa Host at hosting VirusTotal - online na pag-scan ng virus ng mga file sa iyong computer, telepono at mga website gamit ang lahat ng antivirus nang sabay-sabay
Salamat sa bersyon ng WhatsApp Web, ang mga gumagamit ng messenger ay maaaring gumamit ng application na ito nang libre hindi lamang mula sa isang mobile phone, kundi pati na rin mula sa isang computer.
Pagpili ng browser para sa WhatsApp Web
Noong unang lumitaw ang Russian na bersyon ng WhatsApp Web, hindi lahat ng browser ang sumuporta dito, ngunit ang Google Chrome lang. Ngayon ang listahang ito ay lumawak nang malaki:
- Google Chrome
- Internet Explorer
- Opera
- Safari
- Fire Fox
Kung makatagpo ka ng mga error sa pag-install ng application sa pamamagitan ng mga browser na ito, subukang i-install ang pinakabagong mga update.
Minamahal na mga gumagamit, tandaan! Ang web na bersyon ng WhatsApp ay hindi nagsisilbing kapalit para sa mobile na bersyon, ngunit pinupunan lamang ito. Ang WhatsApp Web ay hindi maaaring gamitin sa isang computer maliban kung ito ay naka-install sa iyong smartphone.
Ang WhatsApp Web ay isang extension ng messenger para sa mga teleponong may iOS, Android, Windows Phone at BlackBerry operating system.
Paano mag-login at mag-set up ng WhatsApp Web
Kung nagse-set up ka ng WhatsApp Web, maaari mong gamitin ang isang account sa dalawang device nang sabay, at ang lahat ng dialog ay ipapakita nang magkapareho sa parehong device.
Pag-install at pag-log in sa WhatsApp Web sa isang online na browser:
- Buksan ang www.web.whatsapp.com sa browser ng iyong computer (anuman ang naka-install na operating system). Sa sandaling mag-load ang page, may lalabas na QR code.
- Buksan ang WhatsApp sa iyong mobile phone, pumunta sa menu – WhatsApp Web.
- Ini-scan namin ang QR code sa pamamagitan ng camera (kung kinakailangan, kakailanganin mong ilapit ang telepono sa monitor).
- Kumpleto na ang koneksyon, maaari kang mag-log in at makipag-chat sa parehong mga device.
- Kung i-off mo ang iyong smartphone o aabalahin ang daloy ng iyong mobile data, maaantala rin ang iyong koneksyon sa WhatsApp Web.
Maaari kang kumonekta sa ilang mga computer nang sabay-sabay, ngunit huwag mag-alala tungkol sa iyong privacy.
Sa anumang oras, maaari kang mag-log out sa lahat ng Web device gamit ang mga setting ng iyong telepono (menu - WhatsApp Web).
Kailangan mo ring tandaan na para gumana nang tama ang messenger, kailangan mo ng matatag na pag-access sa Internet.
Para sa higit pang impormasyon tungkol sa pagtatrabaho sa WhatsApp Web, tingnan ang mga tagubilin sa video:
Paano gamitin ang bersyon ng web sa isang Computer
Sa desktop na bersyon ng WhatsApp, ang disenyo ng menu ay eksaktong kapareho ng sa mobile na bersyon. Maaari mong gamitin ang lahat ng available na uri ng mga emoticon, magsulat ng text, magpadala ng mga larawan at video, baguhin ang iyong profile, kasama ang iyong avatar.
» Whatsapp Web
Sa loob ng anim na taon ng pag-iral nito, ang WhatsApp ay naging isa sa pinakasikat na instant messenger sa mundo, ang bilang ng mga user nito ay lumampas na sa isang bilyon. Noong 2015, nagpasya ang mga developer na magdagdag ng kakayahang gamitin ang application sa isang PC at inilabas ang WhatsApp Web. Sa katunayan, ang WhatsApp Web ay isang mirror na imahe ng application na naka-install sa iyong mobile device at ginagawang posible na makipag-ugnayan sa iyong mga kaibigan mula sa iyong computer, na mas maginhawa at mas mabilis.
Pagkatapos ng pag-install, ang lahat ng mga contact at mga naunang ipinadalang mensahe ay isasama mula sa iyong mobile device patungo sa iyong PC. Ang tanging pagkakaiba sa pagitan ng bersyon ng web at ng mobile na bersyon ay ang kakayahang i-on at i-off ang mga notification mula sa application (mga tunog at pop-up na mensahe), at silent mode. Upang i-install ang application sa iyong PC, kailangan mong i-install ito sa iyong mobile device at i-update ang iyong browser sa pinakabagong bersyon.
Mga tampok ng bersyon ng computer
Kapansin-pansin na ang WhatsApp Web ay hindi isang hiwalay na application, ngunit isang uri ng karagdagan sa mobile na bersyon. Magagamit mo lang ang messenger kung mayroon ka nang nakarehistrong account sa iyong tablet o smartphone. Ang tanging kawalan ng bersyon ng Web ay ang pangangailangan na ikonekta ang parehong mga aparato sa Internet. Iyon ay, nang walang WhatsApp na pinagana sa iyong mobile device, ang application sa iyong computer ay hindi gagana.
Kailangan mo ring subaybayan ang antas ng baterya sa iyong telepono, dahil kung mababa ang baterya, hihinto sa paggana ang application. Gayunpaman, sa engrandeng pamamaraan ng mga bagay, ito ay mga maliliit na bagay, dahil ang kakayahang mag-type ng mga mensahe gamit ang isang regular na keyboard ay hindi maihahambing sa parehong pag-type sa isang hindi maginhawang sensor.
Pag-install ng application sa PC
Ang pag-install ng WhatsApp Web ay hindi mangangailangan ng anumang teknikal na kaalaman mula sa iyo at hindi hihigit sa 10 minuto. Tingnan natin ang pag-install ng application na ito gamit ang Google Chrome browser bilang isang halimbawa, dahil ito ang tinutukan ng mga developer kapag gumagawa ng bersyon ng PC.
Ang unang bagay na kailangan mong gawin ay ilunsad ang browser at piliin ang linyang " Mga extension", gaya ng ipinapakita sa figure.

Pagkatapos nito, lilitaw ang isang window sa harap namin kasama ang lahat ng kasalukuyang naka-install na mga extension kailangan naming pumunta sa ibaba ng pahina at mag-click sa linyang "; Higit pang mga extension».

Pagkatapos ng mga manipulasyong ito, makikita namin ang aming sarili sa online na tindahan ng Chrome, kung saan kakailanganin naming ilagay ang pangalan ng extension ng interes sa search bar. Sa aming kaso, ito ang WhatsApp Web at pindutin ang key Pumasok.

Sa window na lilitaw, hanapin ang kinakailangang extension at mag-click sa " I-install»

Kapag kumpleto na ang pag-install, lalabas ang isang shortcut na tinatawag na "" sa iyong desktop. Gamit ang shortcut na ito, maaari mong palaging buksan ang access sa lahat ng magagamit na mga extension, kabilang ang WhatsApp Web, sa dalawang pag-click.
Maaari naming sabihin na nakumpleto na namin ang pangunahing bahagi ng pag-install, ngayon kailangan naming ilunsad ang extension. Upang gawin ito, mag-click sa shortcut " Chrome App Launcher" at piliin ang aming extension.

Sa window na lilitaw, piliin muli ang application na kailangan namin.

Ngayon ay nakarating na kami sa huling yugto ng pag-install. May lalabas na QR code sa tab na bubukas. Upang makumpleto ang pag-install, kailangan mong ilunsad ang application sa iyong mobile device at i-scan ang code, pagkatapos kung saan ang extension na naka-install sa iyong mobile phone ay i-synchronize sa bersyon ng computer at magiging handa para sa paggamit.

Mga benepisyo ng programa
- Nagli-link sa isang mobile number
- Cross-platform
- Libreng instant messaging
- User-friendly na interface
- Mataas na kalidad na lokalisasyon para sa PC
mga konklusyon
Maginhawa ba ang bersyon ng WhatsApp Web sa bersyon kung saan ito ipinakita sa mga user? Siyempre, kahit na sa kabila ng ilang mga pagkukulang. Bagama't kailangan mong panatilihing tumatakbo ang bersyon sa iyong mobile device upang magamit ito, walang makakapagpapalit sa kakayahang mag-type mula sa isang full-size na keyboard. Marahil sa hinaharap ang mga developer ay gagawa ng ilang mga pagsasaayos sa kanilang paglikha, at magiging mas maginhawang gamitin ang programa sa isang PC. Samantala, ang kalidad ng programa ay maaaring hatulan ng bilang ng mga gumagamit na gumagamit nito buwan-buwan, at ang bilang na ito ay lumampas sa ilang daang milyong tao, na nagsasabi ng marami.
Oktubre 26, 2015 12:24
Kung gusto mong gamitin ang libreng Internet messenger na WhatsApp sa iyong smartphone, maaaring kailanganin mo rin ang bersyon sa iyong desktop computer. Mayroong isang espesyal na kliyente para sa Windows at Mac, ngunit nangangailangan ito ng pag-install. Ngunit posibleng direktang ilunsad ang messenger sa browser, sa pamamagitan ng WhatsApp Web.
Mga tampok ng bersyon ng web
Tulad ng naiintindihan mo, ang web na bersyon ng WhatsApp ay hindi isang hiwalay na application para sa isang desktop computer, ngunit isang karagdagan sa iyong messenger sa isang smartphone. Samakatuwid ito ay napakalimitado. Halimbawa, hindi posible na tumawag sa pamamagitan nito. Mayroong iba pang mga nuances na maaari mong malaman sa panahon ng paggamit.
Paggamit
Ang WhatsApp Web para sa desktop ay matatagpuan sa https://web.whatsapp.com. Kapag binuksan mo ang pahina, makikita mo ang mga maikling tagubilin kung paano gamitin ang application. Ang kakanyahan nito ay kailangan mong basahin ang ipinapakitang QR code sa pamamagitan ng isang application sa iyong smartphone. 
At paano ito gagawin? Napakasimple ng lahat. Upang makapagsimula, ilunsad ang WhatsApp sa iyong mobile device. Susunod, tawagan ang menu ng messenger. I-tap ang item.  Pagkatapos ay ituro ang camera ng iyong telepono sa ipinapakitang QR code. Kapag binilang ito, magkakaroon ka ng access sa bersyon ng Internet ng application.
Pagkatapos ay ituro ang camera ng iyong telepono sa ipinapakitang QR code. Kapag binilang ito, magkakaroon ka ng access sa bersyon ng Internet ng application.
Ang WhatsApp Messenger ay isang libreng programa sa komunikasyon para sa mga computer at Android at iOS na mga mobile phone na nagbibigay-daan sa iyong makipag-chat, magpadala ng mga larawan, gumawa ng mga video at audio call, magpadala ng mga sticker at "mga mukha," at higit pa.
Maaari mong i-download ang WhatsApp para sa iyong computer sa Windows 7, 8 at 10 na ganap na libre gamit ang direktang opisyal na link sa ibaba. Kasama sa mga karagdagang feature ang built-in na browser para sa mabilis na pagbubukas ng mga link, software para sa pagtingin sa pdf, doc at iba pang mga dokumento sa opisina.
Magugustuhan ito ng mga tagahanga ng mga aktibong pag-uusap at IM messenger na ito;
I-download ang WhatsApp sa iyong computer nang libre sa Russian
Sa loob ng mahabang panahon imposibleng i-download ang WhatsApp sa isang computer, dahil... walang compatibility sa Windows. Kinailangan kong gumamit ng browser at buksan ang application sa pamamagitan ng web at palaging online.

Ang isang ganap na opisyal na programa ng WhatsApp para sa Windows 7, 8 at 10 ay magagamit na ngayon, na patuloy na ina-update at pinabuting. Maaari mong i-download ang exe installer sa iyong PC gamit ang link sa ibaba sa Russian.
Ano ang bago ay naidagdag at na-update:
- lumitaw ang pag-edit ng mensahe;
- pinahusay na protocol ng pag-encrypt at seguridad ng aplikasyon;
- maaari kang kumonekta sa programa sa pamamagitan ng isang PC gamit ang opisyal na Web page o isang hiwalay na application;
- Maaari ka na ngayong gumawa ng mga audio at video call.
I-download ang WhatsApp nang libre sa Android phone
Ang isang espesyal na tampok ng serbisyo ay ang kawalan ng mga direktang account ng gumagamit na may mga password/login at mga link sa mga social network. Ang paraan ng paggana ng mga telepono ay batay sa numero ng mobile ng user. Maaari mong i-download ang WhatsApp nang libre sa mga Android phone sa Russian.
Karaniwan ang pag-install sa pamamagitan ng APK file sa Russian, o mula sa serbisyo ng Google Play. Ang mga update sa WhatsApp sa mga Android phone ay awtomatiko.

Ang pagsusulatan sa WhatsApp messenger ay isinasagawa gamit ang isang indibidwal na numero ng telepono. Ang address book ay naka-synchronize sa listahan ng contact sa device. Ang listahan ng mga platform na sinusuportahan ng WhatsApp Messenger ay medyo malawak: Android, Symbian, Nokia Series 40, BlackBerry, iOS at Windows Phone.
Paano mag-log in sa WhatsApp Web (online)
Isang madaling paraan upang buksan ang WhatsApp Web sa iyong computer sa pamamagitan ng opisyal na website:
- Pumunta sa Web page:
- Buksan ang application sa iyong telepono (ang pangunahing window kung saan ipinapakita ang mga huling contact na iyong nakipag-ugnayan) at mag-click sa tatlong tuldok sa tabi ng paghahanap, piliin ang "Web".
- Susunod, dalhin ang iyong smartphone sa monitor ng computer, kung saan mayroon kang page na may nakabukas na barcode, at ituro ang camera sa barcode na ito.
2) Dina-download din namin ang opisyal na bersyon ng WhatsApp para sa Android sa pamamagitan ng computer:
(22 MB)
3) Ilunsad ang Bluestacks at buksan ang na-download na file sa hakbang 2, ipo-prompt ka ng system na i-install - i-install.
4) Sa panahon ng proseso ng pag-activate, ipasok ang iyong REAL na numero, susubukan ng programa na ipadala ang code, ngunit siyempre walang gagana, dahil Walang SIM card sa PC :)
Samakatuwid, naghihintay kami hanggang sa lumitaw ang inskripsyon na "Tawagan ako" sa screen at i-click ito. Tatawagan ka nila at magdidikta ng code, ilagay ito.