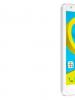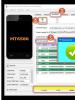Gumagamit kami ng laptop bilang monitor ng computer. Pagkonekta ng TV sa isang computer sa pamamagitan ng hdmi Cable mula sa isang computer patungo sa isang Samsung TV
Bago ikonekta ang iyong TV sa iyong computer sa pamamagitan ng HDMI, mahalagang bumili ng mataas na kalidad na cable na tumutugma sa interface ng parehong system, at alamin din ang tungkol sa mga setting ng software. Karamihan sa mga modernong TV ay nilagyan ng connector na ito, at naroroon din ito sa maraming PC. Ang mga laptop simula 2010-2011 ay halos palaging nilagyan ng kinakailangang port.
Ang paggamit ng isang koneksyon sa HDMI ay may ilang mga pakinabang: mahusay na Full HD resolution sa 60Hz nang hindi nangangailangan ng mabigat na setup, at mahusay na kalidad ng tunog. Maaari mo ring ikonekta ang isang TV para sa mga laro - ang isang malaking screen ay perpekto para dito, mas mababa sa tugon at kalidad ng larawan sa magagandang monitor.
Naghahanda para kumonekta
Ang unang hakbang sa paghahanda para sa koneksyon ay ang pagbili ng magandang cable. Ang kalidad ng tunog at larawan ay nakasalalay dito. Minsan ang isang katamtamang HDMI cable ay maaaring humantong sa pagkawala ng liwanag ng hanggang sa 50%, kaya hindi ka dapat magtipid sa pagpili nito.
Dapat tandaan na ang HDMI protocol ay ina-update at pinabuting bawat taon. Nangangahulugan ito na ang bagong bersyon ay mas mahusay kaysa sa luma sa 90% ng mga kaso. Sa panahon ng produksyon, ginagamit ang backward compatibility technology - lahat ng function ng lumang accessory ay pinananatili, ngunit ang mga bagong modelo ay nagdaragdag ng mga pinahusay na kakayahan.
Mahalaga! Ang bawat HDMI cable ay may sariling protocol number. Ang pinakasikat na bersyon ay 1.4 at 2.0. Ang pangalawang pagpipilian ay itinuturing na pinakamainam.
Mayroon ding mga karagdagang pamamaraan para sa pag-uuri ng mga cable:
- Malalim na Kulay– ang isang wire na may markang ito ay magbibigay ng maximum na ipinapakitang mga kulay; ito ay pinakamahusay na ginagamit upang kumonekta sa mga de-kalidad na TV, na sumasaklaw ng hindi bababa sa 1 trilyong shade.
- Pamantayan– isang klasikong cable para sa pagtatrabaho na may resolution na 1080 pixels, na angkop para sa paggamit sa layo na hanggang 15 metro.
- V. Kulay– Idinisenyo para sa pinakabagong mga high-definition na modelo ng TV.
- Mataas na Bilis– Idinisenyo ang wire na ito para sa 1080 resolution, ngunit gumagamit ng 7.5m na haba, na nagpapahusay sa oras ng pagtugon ng monitor.
Pagkatapos piliin ang kurdon, kailangan mong hanapin ang mga HDMI jack sa iyong computer at TV.
Paghahanap ng port sa mga device
Sa karamihan ng mga kaso, ang HDMI port ay may label sa PC board, sa gilid na dingding ng laptop, at sa TV mismo. Sa panlabas, ito ay katulad ng karaniwang USB, ngunit may mga beveled na sulok, tulad ng isang trapezoid. Sa malapit ay may mga pinindot o itinaas na mga titik ng HDMI.
Ang mga port ay magkapareho para sa lahat ng mga aparato, kaya ang kurdon ay magkakaroon ng parehong mga dulo. Kung kailangan mong ikonekta ang TV sa isang computer na may pinagsamang graphics, ang port ay matatagpuan sa lugar ng connector sa panlabas na bracket ng motherboard. Karaniwan itong nasa tabi mismo ng USB.
Mahalaga! Kung ang TV ay naka-mount sa dingding, kung gayon ang isang regular na kawad ay hindi gagana. Dapat kang pumili ng isang adaptor sa anyo ng isang anggulo na kumokonekta sa panel ng TV, at pagkatapos ay isang karaniwang kurdon ang ipinasok dito.
Nangyayari na kailangan mong ikonekta ang ilang mga PC (2-3) sa isang TV. Sa kasong ito, maaari kang gumamit ng switch - isang device na nagre-redirect ng signal sa ilang port.

TV bilang pangalawang monitor para sa isang PC
Karamihan sa mga PC at laptop ay may 1 HDMI input, ngunit hindi nito nililimitahan ang bilang ng mga nakakonektang monitor. Ang isang regular na screen ay maaaring konektado sa iba pang mga cable - VGA o DP, ngunit ang mga pamamaraang ito ay nagbibigay ng bahagyang naiibang kalidad. Sa anumang kaso, maaaring ikonekta ang TV sa PC bilang 2nd monitor sa pamamagitan ng HDMI.
Piliin ang HDMI input bilang pinagmumulan ng signal sa mga setting ng TV
Kapag ikinonekta mo ang TV sa isang laptop o computer, kadalasan ay walang larawan, o may lalabas na asul na screen at may lalabas na “Walang Signal” na sign. Ipinapahiwatig nito na hindi awtomatikong binabago ng mga factory setting ang pinagmulan ng signal.
Sa kasong ito, kailangan mong matukoy ang port kung saan natatanggap ng TV ang signal:
- kunin ang remote control para sa kagamitan;
- hanapin ang pindutan ng Input o Mga Pinagmulan;
- i-click at piliin ang pinagmumulan ng signal sa magbubukas na menu.
Pinahihintulutan ka ng karamihan sa mga TV na piliin ang aktibong pinagmumulan ng signal sa menu na ito. Kung hindi man, kakailanganin mong ipahiwatig ang mga numero - kung minsan ang mga ito ay nakasulat sa panel sa ilalim ng port, ngunit mas madalas na kailangan mong tingnan ang mga tagubilin.
Kung ang lahat ay tapos na nang tama, ang screen ay magpapakita ng isang larawan na gumagana sa isang laptop o PC monitor. Susunod na kailangan mong gumawa ng magagandang pagsasaayos sa imahe.
Pag-set up ng TV na nakakonekta sa HDMI sa Windows
Ang wastong pag-set up ng iyong TV kapag nakakonekta sa isang PC ay ang susi sa kaaya-ayang trabaho, mga laro at panonood ng mga pelikula. Tanging ang karampatang pagpapasiya ng resolution at pagkakalibrate ng kulay ang tutulong sa iyo na tamasahin ang proseso. Ang kasalukuyang operating system ay Windows 10, ngunit ang pagsasaayos nito ay hindi gaanong naiiba sa bersyon 8 at halos kapareho sa mga manipulasyon na may "pito".
Matapos maitatag ang signal sa TV, nagsisimula kaming matukoy ang mga parameter sa PC:
- Kailangan mong pindutin ang Win+P sa iyong keyboard (lahat ng mga titik ay ipinapakita sa English na layout). Ang isang side panel ay lilitaw sa monitor, kung saan maaari mong kontrolin ang operating mode ng mga monitor.
- Kadalasan, kailangan mong itakda ang mode ng paghahatid ng video sa isa sa mga napiling display. Ang opsyon na "Umuulit" ay kinakailangan upang malutas ang mga propesyonal na problema. Ang mode na "Computer screen lang" ay awtomatikong i-off ang panlabas na display, mahalaga ito kapag gumagamit ng laptop.
- Ang mga tampok ng "Extend" na mode ay angkop para sa pagtatrabaho sa ilang mga application. Halimbawa, kapag binuksan mo ang Photoshop, ang natapos na imahe na walang mga toolbar ay ipapakita sa pangalawang screen.
- Susunod, dapat mong itakda ang mga setting ng kumportableng screen mode. Upang gawin ito, mag-right-click sa isang libreng lugar ng desktop at lilitaw ang item na "Mga Setting ng Display".
- Kapag nagse-set up ng bersyon 7 o 8 ng system, ang pangalan ng item ay nagbabago sa "Resolusyon ng screen", na nagbibigay-daan sa direktang pag-access sa mga kinakailangang parameter.
- Ang mga numero ay ipinapakita sa mga sulok ng mga screen, kung saan ang 1 ang pangunahing monitor at ang 2 ay ang pantulong na monitor. Ang mga TV ay halos palaging nagsisilbing karagdagang display. Kung lagyan mo ng check ang checkbox na "Itakda bilang pangunahin" sa ilalim nito, lilipat sila ng mga tungkulin gamit ang PC monitor.
- Ang natitirang mga setting ay hindi gaanong kawili-wili. Ang oryentasyon, halimbawa, ay nagbabago lamang kapag nagkokonekta ng mga monitor na inilagay sa patayong posisyon. Ito ay maginhawa para sa pagbabasa ng malalaking artikulo o programming.

Sa item na "Mga advanced na setting ng screen" mahahanap mo ang mga setting ng resolution. Maaari kang mag-eksperimento sa kanila, pumili ng mas maliit o mas malaking halaga. Kung ano ang mas komportable para sa mga mata at ang mga gawaing ginagampanan, iyon ang inilagay mo.
Kapag nagtatakda ng resolution, kailangan mong isaalang-alang ang mga parameter ng GPU o discrete video card. Halimbawa, kung mayroon kang hiwalay na modernong henerasyong video card, maaari mong itakda ang maximum na resolution, maglaro at manood ng mga pelikula. Kung ang graphics processor ay built-in o "sinaunang", mas mahusay na pumili sa ratio ng pagganap / pangangalaga ng system. Ang sobrang init at pagkasira ay hahantong sa mabilis na pagkasira ng mahinang discrete card at maaaring makapinsala sa built-in na chipset.
Ano ang gagawin kung ang tunog mula sa computer ay hindi napupunta sa TV?
Nangyayari na pagkatapos ng lahat ng mga manipulasyon at sa kawalan ng mga panlabas na speaker, ang TV ay hindi nagpaparami ng tunog. Sa kasong ito, ang mga setting ay dapat gawin sa Windows:
- Mag-click sa system tray (sa kanang sulok sa ibaba na may linya ng oras).
- Mula sa lalabas na menu, piliin ang icon ng speaker at i-click ang Mga Playback na Device.
- Piliin ang TV na ipinapakita sa listahan bilang default na device sa pag-playback.
- I-click ang "I-configure" upang matiyak na gumagana ito.
Ang isang "Pagsubok" na pindutan ay lilitaw sa menu na lilitaw sa pamamagitan ng pag-click dito, maririnig mo ang tunog ng mga kampana na susubok sa kaliwa at kanang mga speaker ng TV.
Pagkonekta ng 4k TV sa isang computer. Ultra HD sa HDMI
Maaari mo lang ikonekta ang isang 4K TV sa isang computer kung mayroon kang modernong video card na sumusuporta sa resolution na ito. Sa kasong ito, ang imahe ay magiging malinaw at maganda. Kung ikinonekta mo ang isang hindi gaanong malakas na card, bababa ang pagganap at magkakaroon din ng panganib na mag-overheating ang PC system.
Mahalaga! Kapag nagpapakita ng screen sa 4k na resolution, ang frame refresh rate ay magiging 30 Hz, samantalang ang minimum na 60 Hz ay kinakailangan.

Ang sitwasyon ay maaaring itama lamang kung ang video card ay may pamantayang HDMI 2.0, walang mas mababa. Ang cable ay dapat na magkatulad. Kung kumonekta ka sa iba pang mga pamantayan, ang mga kulay ay magiging mali.
Kung nasiyahan ka sa 1080 pixel na imahe, maaari mong i-disable ang opsyong Ultra HD sa mga setting ng TV. Kung kailangan mong mapanatili ang 4k, gawin ang mga bagay sa ibang paraan. Upang gawin ito, sa mga katangian ng display sa pamamagitan ng Windows, piliin ang maximum na resolution - 3840x2160.
Ang paggamit ng TV na tulad nito para sa mga laro ay isang mapanganib na gawain kung ang card ay hindi ang pinakabagong henerasyon, at ang rate ng pag-refresh ng screen ay maaaring mukhang masyadong mababa.
Ang pagkonekta ng TV sa isang laptop o PC gamit ang HDMI ay isang simple at madaling gawain. Ang pangunahing bagay ay ang pumili ng tamang cable, magtakda ng isang maginhawang resolusyon at gumamit ng anumang karaniwang TV na may port na ito at 1080 na resolusyon, kung gayon walang mga problema na lilitaw.
Ang bilang ng mga pixel sa isang TV, LCD man o plasma, ay naayos. Depende ito sa kung aling kumpanya ang naglabas nito, sa diagonal ng screen, at ang henerasyon ng hanay ng modelo. Ngunit ngayon ang isang LG TV, na may kakayahang mag-transmit ng isang imahe na may resolution ng HDMI na 1366x768 gamit ang isang panel ng LCD screen, ay kailangang gumana sa 720x576 pixels mode. Ito ay dahil ito ang pamantayan para sa isang regular na signal ng telebisyon. Ngunit ang isang mamahaling modelo ng TV mula sa Samsung at LG ay madaling gumagana sa isang mode na hindi lahat ng monitor ay may - 1920x1080 pixels.
Makatuwiran na sa pamamagitan ng isang cable na nagbibigay-daan sa iyong kumonekta sa isang mataas na kalidad na pinagmumulan ng signal ng hdmi tulad ng isang netbook o laptop sa iyong LG TV, makakakuha ka ng mas magandang larawan. Pagkatapos ng lahat, ang signal ng video na dumadaan sa mga modernong processor kung saan ang mga PC ay nilagyan ay makabuluhang napabuti. Bilang karagdagan, ang mga espesyal na programa ay nilikha para sa mga PC na nagpapahintulot sa iyo na gamitin ang mga LCD screen ng mga mamahaling modelo ng TV sa limitasyon ng kanilang mga kakayahan. Kasabay nito, ang isang mataas na kalidad na cable para sa HDMI connector ay hindi nakakaapekto sa kalidad ng larawan ng mga LG TV receiver.
Mga kalamangan ng pagkonekta ng mga kagamitan sa TV sa isang computer
Ang malalaking Samsung LCD panel ay mahusay para sa pagsasahimpapawid ng mga HD na pelikula sa pamamagitan ng mga ito. Ang diagonal na laki ng TV sa HDMI mode ay nagbibigay-daan sa iyo upang makita ang maraming mga detalye na hindi nakikita sa screen ng monitor. Maiintindihan ako ng mga tagahanga ng teknolohiya ng LG na gumagamit ng Internet gamit ang netbook o laptop sa halip na relay network. Ang mga LCD screen ng mga ganitong uri ng PC ay may maliit na dayagonal. Kasabay nito, ang teknolohiyang LG na ito ay may kakayahang magbigay ng mataas na kalidad na digital na signal. At kahit na ang malaking extension ng monitor ay maaaring ihatid ang lahat ng mga nuances ng larawan, ang laki nito ay ginagawang imposible na manood ng mga pelikula nang kumportable.

Dati, ang panuntunang "para sa trabaho lang" ay naaangkop sa anumang laptop. Ngayon ito ay isang ganap na PC na may lahat ng mga pakinabang ng kategoryang ito ng kagamitan. At para sa kadahilanang ito, ang isang netbook, pati na rin ang isang laptop ngayon, ay may mga konektor ng hdmi, na nagpapahintulot sa kanila na maikonekta sa pamamagitan ng isang espesyal na cable sa isang modernong TV, hindi mahalaga kung ito ay LG, Rainford o Samsung - ang pangunahing bagay meron din ba silang hdmi connector.
PC hard drive - parang TV tower para sa TV
Ang pagkonekta ng TV sa isang personal na computer ay kapaki-pakinabang hindi lamang dahil sa mataas na kalidad na larawan sa LCD panel ng satellite. Ang Samsung ay isang kilalang tagagawa ng mataas na kalidad na mga hard drive. Anuman sa mga ito, sa pamamagitan ng hdmi connector, gamit ang isang espesyal na cable at naaangkop na mga programa sa isang PC, ay maaaring gawing isang mapagkukunan ng signal para sa pinakabagong henerasyon ng TV mula sa LG. At sa halip na manood ng pelikula sa 720x576 pixel na kalidad sa pamamagitan ng malaking Samsung LCD panel, o gamit ang parehong monitor mula sa LG na may resolution na 1366x768 ngunit may maliit na diagonal na LG LCD screen, maaari mong pagsamahin ang pinakamahusay sa parehong mga opsyon.

Gamit ang netbook, maaari ka ring manood ng high-definition na Internet television sa pamamagitan ng anumang modelo ng TV na may HDMI connector at connecting cable. Posible rin ito gamit ang isang laptop at anumang desktop PC. Pagkatapos ikonekta ang isang modernong TV sa isang personal na computer, maaari mong malayang kontrolin ang daloy ng impormasyon na dumarating sa pamamagitan ng mga network ng komunikasyon.
Ikinonekta namin ang iyong TV sa LG computer equipment
Upang ikonekta ang iyong sariling TV sa anumang uri ng PC, mula sa isang laptop hanggang sa isang nakatigil na unit ng system na ginawa ng LG at iba pang mga kumpanya, kailangan mong:
- Ang pagkakaroon ng mga konektor ng hdmi sa isang laptop o desktop PC video card, at sa iyong TV.
- Isang cable na may dalawang hdmi connector kung saan nakakonekta ang mga device.
- May DVI connector lang ang ilang modelo ng TV. Pagkatapos ay maaari kang gumamit ng mga espesyal na adaptor ng hdmi-DVI upang kumonekta sa isang computer. Sa parehong mga kaso, ang signal ay ipinapadala sa LG LCD panel sa parehong paraan. Ang pangunahing pagkakaiba ay ang isang DVI cable ay may kakayahang magpadala ng analog signal sa pamamagitan ng sarili nito.
- Inirerekomenda ang paggamit ng espesyal na software. Ito ay dinisenyo upang magbigay ng ganap na functional na paggamit ng isang flat LCD screen TV sa halip na isang karaniwang monitor.

Ang paggamit ng PC bilang pinagmumulan ng signal ng TV gamit ang isang koneksyon sa HDMI ay hindi lamang pagkakataon na makakita ng mga lumang pelikula sa "bagong kulay". Isa rin itong paraan para i-unlock ang lahat ng kakayahan ng mga LG screen na idinisenyo ng mga creator.
Pag-set up ng karagdagang monitor para sa isang laptop
Ang pagkakaroon ng paggamit ng isang espesyal na cable upang ikonekta ang mga hdmi port ng iyong PC at TV sa pamamagitan nito, ang ilang mga tao ay nakakalimutang lumipat sa nais na input. At sa halip na pindutin ang isang pindutan sa remote control ng TV, tumawag sila sa LG service center, nagrereklamo na ang hdmi ay hindi gumagana para sa modelo. O sinimulan nilang baguhin ang mga setting ng computer o hilahin ang cable. And from such actions after a while talagang nag-breakdown siya.

Ang mga remote control ng LG ay may espesyal na pindutan para sa paglipat ng TV upang makatanggap ng isang HDMI signal mula sa isang konektadong PC at gawin itong isang malaking bersyon ng monitor. Pindutin ang button, pagkatapos ay piliin ang connector kung saan nakakonekta ang cable. Iyon lang, ang larawan mula sa laptop ay dapat na lumabas sa screen ng iyong LCD panel sa isang segundo. At sa halip na maliit, kahit na napakalinaw, mga larawan na makikita sa screen ng monitor, makikita natin ang lahat ng maliliit na nuances sa malaking dayagonal ng LCD panel na ginawa ng LG. Ang karagdagang kontrol sa stream ng video ay isinasagawa gamit ang isang laptop o iba pang uri ng PC, na maaaring konektado sa pamamagitan ng high-definition na hdmi connector.
Ang pagdoble ng isang laptop LCD screen ay hindi palaging maginhawa
Ito ay hindi palaging maginhawa upang ikonekta ang isang hiwalay na LCD screen na duplicate ang impormasyon ng PC. Samakatuwid, ang paggamit ng karagdagang LG LCD panel na may laptop ay posible bilang isa pang desktop. Upang gawin ito, pagkatapos ikonekta ang iyong PC gamit ang mga setting ng Windows Mobility Center, piliin ang opsyong "Palawakin".

Ngayon ang panlabas na lcd display ay gumagamit ng cable at hdmi na koneksyon bilang isang paraan upang magdagdag ng karagdagang screen sa iyong computer. Kasabay nito, madaling suportahan ng isang PC ang pagsasahimpapawid ng isang pelikula sa kalidad ng HDMI sa pamamagitan ng isang cable, at maaaring sabay na bigyan ng user ang mga parallel na gawain sa computer sa pangalawang panel ng video. Maaari mo ring itakda ang mga sumusunod na operating mode sa pamamagitan ng mobility center:
- "Computer lang." Bagama't ang isang cable ay ginagamit upang ikonekta ang mga kagamitan sa pamamagitan ng mga konektor ng hdmi, sa mode na ito ang imahe ay nasa LCD screen lamang ng PC.
- "Kopyahin". Ang impormasyon mula sa screen ng PC ay nadoble sa LG panel nang paisa-isa.
- “Palawakin.” Ang user mismo ay nagtatanong sa computer kung ano at alin sa mga LCD screen ang kasalukuyang nagbo-broadcast.
- "Projector lang." Sa pamamagitan ng connecting cable, ang imahe ay ipinapadala lamang sa konektadong LCD panel. Ang screen ng PC ay hindi aktibo.
Para sa pangmatagalang paggamit ng LG flat panel LCD screen, ang mode na "Projector Only" ay inirerekomenda. Para sa operasyon, pinakamainam na magtulungan sa pagitan ng isang PC at isang karagdagang screen sa pamamagitan ng koneksyon sa hdmi at ang opsyong "Palawakin". Ngunit sa katunayan, ang bawat tao ay nagpapasya para sa kanyang sarili ang tanong ng kanyang sariling kaginhawahan.
Tandaan.
Kapag kailangan mong ikonekta ang ilang aparato sa isang TV sa pamamagitan ng HDMI, hindi maraming tao ang nagtatanong ng tanong na "Paano ito gagawin nang tama?" Ano ang maaaring humantong sa? Alamin natin ito.
Ipagpalagay na kailangan mong ikonekta ang isang computer o laptop sa isang TV sa pamamagitan ng mga HDMI port, kadalasang ginagawa ito ng mga tao, kumuha ng cable at ikonekta ang lahat nang walang anumang abala, hot-wired.
Ang ekspresyong "mainit" ay nangangahulugang pagkonekta ng dalawang elektronikong aparato sa isa't isa nang hindi pinapatay ang mga ito, i.e. sa sandaling gumagana ang mga device na ito. Kaya, nangyayari na pagkatapos ng gayong koneksyon, maaari mong seryosong mapinsala ang iyong kagamitan. At matagal nang itinatanggi ng mga service center ang mga pagkasira na ito bilang isang bagay na nasa ilalim ng warranty repair. Kaya malabong gumana.
Ngunit paano ito mangyayari? Pagkatapos ng lahat, ang mga developer ng HDMI ay nagbigay ng go-ahead para sa gayong "Mainit" na koneksyon. Ito ay aktwal na magagawa nang ligtas kung hindi bababa sa isa sa mga nakakonektang device ay hindi nakakonekta sa network, i.e. tumatakbo sa baterya. Kung nakasaksak ang iyong laptop, tulad ng iyong TV, may panganib kang masunog ang mga HDMI port o mas masahol pa sa pamamagitan ng pagkonekta sa cable. Hindi laging ganito, siguro normal lang ang lahat, pero hindi lahat swerte at hindi palagi, sayang, meron ngang mga ganitong kaso, pero bakit?
Kung hindi ka pumunta sa masyadong maraming detalye, ang katotohanan ay maaaring mayroong medyo mataas na potensyal na boltahe sa mga bus ng kagamitan na nakakonekta sa network Maaaring naobserbahan mo kung paano kapag nagkonekta ka ng cable TV plug sa antenna input ng ang iyong TV, ang isang spark ay maaaring tumalon, at ang parehong ay maaaring tumalon kapag kumokonekta sa HDMI. Kaya, kung ang ilang mga kundisyon ay nag-tutugma kapag kumokonekta, ang medyo malalaking alon ay maaaring dumaan sa mga circuit, na sumunog sa mga port.
Siyempre, kung ang mga socket sa iyong apartment ay talagang may totoong saligan, at hindi lamang isang contact para sa hitsura, kung gayon wala kang dapat ikatakot, ngunit maraming mga tirahan ang hindi maaaring magyabang ng mataas na kalidad na saligan.
Kaya, ano ang dapat mong gawin upang maiwasang masunog ang iyong kagamitan kapag kumokonekta sa isang koneksyon sa HDMI?
Kung hindi ka sigurado tungkol sa kalidad ng saligan ng iyong mga de-koryenteng mga kable, kailangan mong sundin ang isang simpleng pamamaraan. A) Kung ang isa sa mga nakakonektang device ay pinapagana ng baterya at hindi nakakonekta sa mga mains, huwag mag-atubiling ikonekta ito kung ano man.
B) Kung ang parehong mga aparato ay pinapagana mula sa isang saksakan sa dingding, kung gayon
1) Idiskonekta namin ang mga ito mula sa network, at hindi mo lamang kailangang i-off ang mga ito gamit ang remote control sa standby mode, hindi ito sapat, ngunit i-unplug ang mga ito mula sa socket o i-off ang surge protector button kung ito ay ginagamit.
2) Kung nakakonekta ang TV sa cable television, kailangan din itong idiskonekta.
3) Ikonekta o idiskonekta ang HDMI cable sa kagamitan, i-on ito sa network.
Sa pamamagitan ng pagsunod sa simpleng pamamaraan na ito, mapoprotektahan mo ang iyong kagamitan mula sa hindi gustong pagkabigo.
P.S. Kung kailangan mong gawin ang mga koneksyon nang madalas, pagkatapos ay upang maiwasan ang mga switching on at off mula sa socket, maaari mong ikonekta ang housings ng kagamitan na may isang tansong wire - ground ang mga ito nang magkasama.

Baka gusto mo rin
HDMI cable, kung paano ito ikonekta ng tama sa TV.: 33 komento
-
Sinubukan kong sunugin ang isa sa mga port at ang TV ay tumigil sa pag-on sa kabuuan. Naisip ko na mag-order ng motherboard para sa TV at ilipat ang power supply sa room on duty ay dapat na 5 volts, ngunit ito ay 2.9. Matapos tanggalin ang controller at zener diode mula sa board, nagsimulang gumana ang TV, ngunit ngayon ay nawalan ako ng isang port.
-
Bumili ako ng isang smart TV set-top box, ngunit ang aking signal ay hindi ipinadala mula dito sa TV, ngunit mula sa ps3, ano ang dahilan?
Sinubukan kong i-on ang set-top box kasama ang isang kaibigan, gumagana ito para sa kanya, sa aking apartment ay hindi ito gumagana sa parehong mga TV, tila may saligan -
Sasabihin ko sa iyo ang isang kaso. Isa akong digital equipment repair specialist. Minsan ay pumunta ako sa bahay ng isang kliyente upang ayusin ang isang TV. Ang sanhi ng malfunction ay lumabas na isang HDMI controller na na-short out at hindi pinapayagan ang TV na mag-on. Inihinang ko ang microcircuit at pumunta. at bumili ng bago. Dumating ako, ibinenta ito, sinuri ito - gumagana ang lahat, ang signal ay dumadaan sa HDMI at nagbigay ng panayam sa may-ari tungkol sa pagbabawal ng mainit na pag-plug. Kung saan siya ay mahigpit na tumutol sa akin, tingnan mo, pinapayagan ito ng tagagawa. Sagot ko sa kanya, I don’t give a damn... what the manufacturer allow, it’s probably a permit for people like you, who are willing to pay, a potential sucker, to go and create trade turnover. Binalaan ko siya na ang mga pag-aayos ng warranty ay hindi sumasaklaw sa pinsala na naganap sa panahon ng mainit na koneksyon. Muli siyang tumutol sa akin at sinabi na palagi siyang kumonekta sa ganitong paraan at okay lang, na ako ay isang walang karanasan na master at walang naiintindihan at nagpasya na ipakita sa akin na siya ay tama. Sa pagkakataong iyon ay naisuot ko na ang aking sapatos at lalabas na sana. Natanggap ko na ang kalkulasyon at nagbigay ng warranty card. Bago ako makalabas ng pinto, narinig ko, tumingin. Tumingin ako sa likod at nakita kong matagumpay niyang natanggal ang HDMI sa laptop, natural na nawala ang picture at lumabas ang HDMI no signal light. Sunod ay ang nakamamatay na numero. Sabi niya tumingin ka dito. Pinapanood ko habang sinisimulan niyang kaswal na ikonekta ang kurdon nang baluktot at malugod na tinatanggap, ang laptop at TV ay naka-off at hindi na naka-on. Nagalit ang kliyente at sinimulang patunayan na ginawa ko ito. Sinabi ko na hindi ito isang warranty case at siya mismo ay sadyang hindi pinansin ang babala at umalis. Tumawag siya ng pulis, pagkatapos ay tinawag nila ako sa departamento, sinabi ko ang lahat bilang ito. Dahil dito, hindi napunta sa korte ang kaso. Ginawa nila ang isang independiyenteng pagsusuri, na nagpapatunay sa kanya ng katotohanan ng kanyang hands-on na saloobin at ang bulok na moral na katangian ng isang narcissistic egoist. Iyon ang kailangan ng mga asshole na ito. Itinuring ko ang aking sarili na pinakamatalino, ngunit sa huli ay wala akong TV o isang mamahaling laptop. Ang pag-aayos ay hindi magiging mura para sa kanya, at kahit na matapos ang kagila-gilalas na kuwentong ito, mabilis na kumalat ang salita, hindi nang wala ang aking tulong, at malamang na walang sinuman ang gagawa nito para sa pamantayan, sapat na pera. Ang kwento ay hindi ka dapat makinig sa nagbebenta. Ito ay kapaki-pakinabang para sa kanya na ang iyong kagamitan ay mas madalas na masira at, mas mabuti, walang pag-asa, upang muli kang bumili. Ang tagagawa ay isang nagbebenta din. Ang isang master, isang tunay at may karanasan na espesyalista, ay palaging magsasabi sa iyo kung ano ang hindi dapat gawin, ngunit ang isang pilay na lalaki na nais na iwaksi ka ng mas maraming pera para sa hindi magandang kalidad na pag-aayos ay hindi magsasabi ng anuman, ay maniningil ng maraming para sa pag-aayos at, bilang isang panuntunan, ay walang pakundangan sa pakikipag-usap at itinuturing ang kanyang sarili na pinaka-matalino at may karanasang master. Gusto kong itama ng kaunti ang may-akda ng paksa. Ang pag-ground sa mga saksakan o sa isa't isa ay hindi malulutas ang problema at hindi makakabawas sa posibilidad ng pagkasira. Ang punto ay hindi lamang sa mga static, kundi pati na rin sa mga signal ng koneksyon; na may hindi kumpleto at hindi pantay o pasulput-sulpot na contact, at sa pangkalahatang pakikipag-ugnay sa isang mainit, ang malalaking alon ay palaging dumadaan, dahil kahit paano mo ikonekta ang connector, hindi ka magiging. magagawa ito nang mas mabilis kaysa sa paggalaw ng mga electron at palaging magkakaroon ng sandaling iyon kapag nangyari ang simula ng contact, ngunit hindi pa ito kumpleto. Ang lupa ay walang kinalaman dito, bagama't poprotektahan ka nito mula sa ilang mga kadahilanan, tulad ng static. Alagaan ang iyong kagamitan. Mas mabuting i-unplug ito muli kaysa maglabas ng libu-libo para sa iyong katamaran.
-
Salamat Sinister) para sa totoong buhay na halimbawa!
Ako ay kasangkot sa pag-aayos ng aking sarili sa nakaraan at kinukumpirma ko na may iba't ibang mga kliyente at kaso din.
Nagpapasalamat din ako sa iyo para sa pagwawasto, dapat akong sumang-ayon, ang mga signal ng koneksyon ay nagpapakilala ng kanilang sariling langaw sa pamahid.-
Nangangahulugan ito na noong nag-aayos ka, ikaw ay isang mahusay na craftsman, dahil hindi ka nakipagtalo ngayon, ngunit lohikal na sumang-ayon. Ang isang hindi panginoon, iyon ang tinatawag kong mga lamer na itinuturing ang kanilang sarili na mga panginoon, ay tutol sa akin nang buo, para lamang dalhin ang aking sarili))). Sa kasamaang palad, ito ang karamihan ngayon at ito ay napakalungkot. Malaking kahihiyan sila sa ating craft. Alalahanin kung paano ito dati. Mayroon lamang isang master para sa buong rehiyon, o kahit na ang lungsod. Siya ay inaasahan at pinarangalan tulad ng isang diyos. At papakainin ka nila at bibigyan ka ng maiinom at bibigyan ka ng pera mula sa puso at gugulin ito sa isang masayang salita. Ano ngayon? Ngayon ay may mga sub-master na kumukuha ng malaking halaga ng pera mula sa mga tao para sa modular na kapalit, dahil sa antas ng bahagi sila ay kumpleto na zero, mabuti, halos kumpletong zero. Maliban na lang kung marunong silang magpalit ng mga nakabukol na aircon. At pagkatapos noon ay “I AM A MASTER.” Ugh, matuto kang magtali ng iyong mga sintas ng sapatos, sa tingin ko sa sarili ko, pagkatapos ay magiging master ka. Napakaraming imperfections na ito, kumalat sila sa YouTube kasama ang kanilang mga video kung saan sa tingin nila ay tama ang ginawa nila. Maliit na bahagi lamang sa kanila ang mga panginoon. Karamihan ay mga amateurs. Sa backlight, pinapalitan nila ang mga diode, sa halip na ang dalawang-watt, inilagay ko ang isang solong lana sa skis. Hindi naiintindihan ng woodpecker na ang buong scheme ay lumubog dahil dito at hindi gagana nang matagal. Isang pares o tatlong minuto, o kaunti pa kung ikaw ay mapalad. Ang mga kliyente ngayon ay lahat ay walang pakundangan dahil sa naturang bakal. Hindi ka na tinatawag nila bilang isang panginoon, ngunit bilang isang alipin, na parang obligado kang gumawa ng isang bagay sa kanya. Hindi lahat, ngunit marami. Lalo na sa mga nakapanood ng sapat na iba't ibang mga video sa YouTube. Anong nangyayari diyan? palitan lamang ang isang bahagi, ngunit sa tanong kung bakit hindi mo ito magagawa sa iyong sarili, ang sagot ay "matalino" - walang panghinang na bakal.))) Sa tanong, kaya alin ang mas mura, isang panghinang o pagkumpuni ng isang master, tahimik ang sagot. Tinatanggal nila ang matrix nang walang guwantes, iniiwan ang kanilang mamantika na mga fingerprint sa loob, lalo na kapag nagtatrabaho sa mga diagonal na higit sa 50″, hindi nila alam na maingat nilang maalis ang matrix at nang hindi madumihan o masira lamang ito gamit ang mga suction cup nang walang panganib. Hanggang sa 50″ maingat kong inalis ito nang walang guwantes, ngunit ang aking mga daliri ay nakadikit lamang sa dulo ng matrix, na nangangailangan ng katumpakan at kinis upang hindi ito pumutok.
By the way, iyong article, in general, naghahanap lang ulit ako ng HDMI connection para sa isang sutil na kliyente, para mabasa niya mismo kung ano ang sinusulat ng iba. Hinihintay niya ako sa rekomendasyon ng ibang tao, ngunit kinontra rin niya ako tungkol sa tamang koneksyon, kahit na hindi siya nanganganib sa isang mainit na koneksyon.
Sa palagay ko ang paksa tungkol sa HDMI ay maaari ding dagdagan ng katotohanan na mayroong ilang mga bersyon ng HDMI interface cord mismo at ang bawat bersyon ng cord ay maaaring kumilos nang iba kapag mainit na nakasaksak. Hindi kinakailangan na ang buong HDMI chip ay mabibigo. Maaaring isang tiyak na port lamang o kahit isang port channel. Well, ito ay nagkakahalaga ng pag-alala na humigit-kumulang kalahati ng mga modelo ng TV, at marahil ang lahat ng mga badyet, ay walang HDMI controller. Direkta itong binuo sa processor. At ang isang breakdown sa kasong ito sa pamamagitan ng HDMI channel ay mas seryoso at mas mahal, kung minsan ay mas mura at mas madaling mahanap at bilhin ang buong board kaysa maghanap ng processor, lalo na kung ang mga strapping microcircuits ay konektado sa processor na may isang susi ng software. Ang Philips, Samsung at Toshiba ay hindi nag-atubiling gawin ito sa karamihan ng kanilang mga modelo. Pagkalkula ng turnover ng kalakalan.
Nais ko sa iyo, ang may-akda ng paksa, na mag-publish ng mas kapaki-pakinabang na mga paksa. Maaaring ito ay kapaki-pakinabang sa marami. Hindi mababawasan nito ang ating trabaho.
-
-
-
Sabihin mo sa akin sa ganitong paraan, bumili ako ng apc pm8-rs surge protector, ikinonekta ko ang mga device, naka-on ang grounding light, walang grounding sa apartment, o sa halip ay mayroon, ngunit para sa isang pares ng mga socket, sa sala sa tabi ng bintana at sa ilalim ng kalan, ngunit kung saan matatagpuan ang extension cord, wala ni isang socket sa malapit na naka-ground , mayroon akong konektadong ganito, ps4-pc-nintendo wii u-TV dito antenna cable TV-audio receiver-subwoofer -at monitor bilang pangalawang screen, ibig sabihin lahat ay konektado sa pamamagitan ng hdmi sa receiver at mula dito sa TV, dinidiskonekta ko ang hdmi sa pc nawala ang grounding ang ilaw ay hindi umiilaw sa apc pm8-rs kapag ikinonekta ko ito lumiwanag, sabihin sa akin kung paano lutasin ang problemang ito, o upang malutas ito kailangan mong i-ground mula sa panel, at maaari ba itong maimpluwensyahan ng katotohanan na may parang ilang uri ng saligan na nagmumula sa PC, well, I won' t tawag diyan , na kapag ang refrigerator at split system ay tumatakbo, kapag sila ay naka-on at naka-off, ang imahe ay kumukurap at ang tunog ay nawawala sa loob ng ilang segundo, at ang audio receiver ay nagbibigay ng blinking na ito, ito ay hindi nangyari bago kapag nagkaroon ng isa pang audio receiver, sabihin sa akin kung naiintindihan nila kung ano ang gagawin, o Walang saysay na gumawa ng anuman, at ito ay masamang ekstrang bahagi sa bagong receiver, o mayroon bang ilang paraan upang malutas ang problemang ito upang walang interference mula sa PC sa pamamagitan ng HDMI.
-
Hindi normal ang hdmi cables, iba ang pinalitan ko at pareho lang ang effect, pero eto, nagsulat na ako pero susulat ulit, bakit baka kumikislap ang image kapag on and off ang refrigerator at split system, nabasa ko. mula sa maraming tao na ikinonekta nila ang kanilang laptop sa TV sa pamamagitan ng hdmi , at ang refrigerator ay nagbibigay ng gabay, ang lahat ay maayos sa power supply 220, ngunit ang mga amperes ay tumalon kapag naka-on at naka-off, tiningnan ko ang aparato, nabasa ko rin na ang mga tao binago ang lahat ng kanilang makakaya at nag-install ng grounding, atbp., at nag-install ng isang hindi maaabala na supply ng kuryente, ang parehong epekto, o ito ba ay sa ilang mga aparato ay nilagyan ng mga bastos na controllers ng hdmi, dahil isinulat ko na ang lahat ay maayos sa lumang audio receiver, ngunit ang bago ay nagbibigay ng gayong mga problema.
Sa lahat ng ito, sa totoo lang, nalilito ako kung saan ako maghuhukay, kung bibili ka ng bagong audio receiver at magkakaroon ka ng parehong problema, bago ang krisis, at least may kumpiyansa na hindi ka makakatagpo ng ganoong device, eto ang isang halimbawa: may LG TV, ang likod na dingding ay bakal, at manipis, pero bumili ako ng bagong TV, kaya lahat sila ay makapal at plastik, ang mga gumawa ng manipis at may bakal na dingding sa likod ay ngayon ay gumagawa ng mga plastik, marahil ito ay isang pagsasabwatan sa mga tagagawa na gawin ito nang hindi maganda, sa 2k18 at mabilis upang ang mamimili ay bumili ng bago.
-
Kamusta! Mayroon akong isang kaso kung saan ang HDM ay ganap na nabigo sa isang LG TV, mayroong apat na port, isang wire ay konektado mula sa computer, patuloy, at sa ilang mga punto ang HDM ay tumigil sa pagtatrabaho sa lahat ng apat na port. Mayroon bang pagkakaiba sa pagkakasunud-sunod ng pag-on ng computer at TV?
-
Kumusta Halos patay na ba ang baterya ng laptop kung hindi mo ito idiskonekta sa network? Permalink
Magandang gabi. Mangyaring sabihin sa akin, posible bang ayusin ang isang TV na higit sa 5 taong gulang kung hindi ito naka-on? Sinabi ng isang opisyal na kinatawan ng kumpanyang ito na hindi na sila gumagawa ng mga ekstrang bahagi para sa isang TV na higit sa 3 taong gulang. Sa gabi ay nagpasya akong manood ng isang pelikula at ikinonekta ang TV sa laptop sa pamamagitan ng isang HDMI cable, dahil naiintindihan ko na ngayon ang "mainit". Ang lahat ay gumana nang perpekto at pinanood ko ang pelikula, pinatay ang TV gamit ang remote control, ngunit hindi ko ito inalis sa pagkakasaksak. At ang computer mismo ay naka-off at na-de-energize (ito ay kasama sa defender stabilizer) sa pamamagitan ng pag-off sa toggle switch sa device. Naiwan ang HDMI cable sa pagitan ng laptop at ng TV. Kinabukasan, sa maghapon, nakarinig ako ng click sa kwarto. Kasabay nito, ang TV at laptop ay naka-off, ang lahat ay maayos sa metro at, kung sakali, pinatay ko rin ang kapangyarihan sa TV, kahit na ito ay naka-plug sa outlet sa pamamagitan ng Pilot protective filter. Sa gabi, hindi naka-on ang TV, o ang set-top box ng MTS, o ang laptop (nabigo ang adapter). Ang lahat ay gumagana para sa mga kapitbahay; sinabi ng emergency room na walang naitalang power surges. Oo, at ang mga device (laptop at TV) ay naka-off sa araw at nakakonekta sa outlet sa pamamagitan ng mga protective filter. Marahil ang isang tao ay may katulad na sitwasyon? Ang MTS set-top box ay konektado sa TV sa pamamagitan ng cable, ngunit walang humawak dito sa araw; Sa tingin mo, posible bang ayusin ang TV?
Gusto kong mag-output ng signal mula sa aking computer papunta sa TV gamit ang isang HDMI cable.
Ngunit lumabas na ang PC ay mayroon lamang isang DVI-d port. Hindi makakonekta?
Salamat! -
Kamusta. Sabihin sa akin kung paano ikonekta ang isang monitor na may hdmi sa isang laptop nang tama hangga't maaari?
1. I-off ang laptop sa pamamagitan ng system at mula sa outlet / monitor mula sa outlet
2. Kumonekta sa isang kurdon
3. Isaksak ang monitor
4. Isaksak ang iyong laptop
5. I-on ang laptopAlinsunod dito, ang kabaligtaran na tanong ay: may pagkakaiba ba sa kung paano i-off ito? Sinasabi ba sa iyo ng iyong isip na kailangan mo munang i-unplug ang laptop at i-monitor mula sa mga socket, at pagkatapos ay idiskonekta ang cable?
At isa pa, kung ang aking laptop ay nagcha-charge pagkatapos i-off ito, ang HDMI ay nasa lugar, ang monitor ay nasa socket - ang circuit ay ok, at maaari ko lang i-on ang monitor at magpatuloy sa paggamit nito?
Salamat!
Hindi ko man lang naisip na masusunog mo ang mga port sa ganitong paraan. Hindi ako gumagamit ng HDMI nang madalas at direktang konektado ito. Ngayon napagtanto ko na hindi ito tama. At masuwerte ako na hindi nasunog ang port. Salamat sa kapaki-pakinabang na impormasyon. Ngayon alam ko na.
Ang HDMI (High Definition Multimedia Interface) ay isang pamantayan na nagbibigay-daan sa iyong magpadala ng high-resolution na data ng video at mga digital audio signal na protektado ng kopya sa ilang channel - stereo, quad o Dolby Surround.
Siyempre, upang manood ng isang pelikula sa format na AVI, MPG, MP4, MOV sa pamamagitan ng USB drive, hindi kinakailangan na ikonekta ang TV sa PC. Ngunit kung pinag-uusapan natin ang Blu-ray o pamamahala ng pagpapatakbo ng mga file na matatagpuan, hindi mo magagawa nang walang direktang koneksyon. Ang koneksyon ay nagbibigay ng mga sumusunod na benepisyo:
- Manood ng mga pelikula sa kalidad hanggang 1920x1080 sa 60Hz, na may audio signal: 24bit/192 kHz.
- Makinig sa musika sa isang Dolby Surround sound system;
- Maglaro ng mga laro sa malaking screen;
- Gumawa ng mga presentasyon at marami pang iba.
Ano ang kailangan mong ikonekta ang isang PC at TV
Una sa lahat, dapat mayroong naaangkop na mga konektor sa video card ng computer at sa likod ng TV.
Ganito ang hitsura ng papasok na HDMI connector sa isang TV.

Ang ganitong uri ay isang computer video card na may katulad na connector.

Bilang karagdagan, dapat kang magkaroon ng isang cable para sa koneksyon.

Kung kailangan mong ikonekta ang isang TV na nasa malayo, maaari kang gumamit ng HDMI Switch device. Makakatulong ang device na ito na doblehin ang hanay ng koneksyon, at papayagan din ang TV na makatanggap ng signal mula sa ilang PC o laptop device.

Maaaring maging aktibo ang mga switch - nakakonekta sa power, at passive, na tumatanggap ng power mula sa HDMI cable na nakakonekta sa kanila. Ang pagkakaiba sa presyo sa pagitan ng mga ito ay makabuluhang 3-5 beses, ngunit para sa buong paghahatid ng isang mataas na kalidad na signal, inirerekumenda na bumili ng isang aparato na may sarili nitong power supply.
Mayroon ding mga HDMI Splitter device na maaaring magpadala ng papasok na signal sa ilang TV nang sabay-sabay. Dumating din ang mga ito sa mga passive at powered na bersyon.

Kung ang PC video card (tingnan) ay walang HDMI connector, maaari kang gumamit ng adapter mula sa DVI hanggang HDMI. Karaniwan, ang mga naturang device ay nilagyan ng mga splitter at may kakayahang magpadala ng signal sa ilang device.
Gayunpaman, ang pag-scan sa kasong ito ay medyo mababa at ang mga "mabibigat" na format na may resolusyon na higit sa 1080p ay magiging problemang panoorin.
MAHALAGA! Bago kumonekta, tiyaking idiskonekta ang TV at ang PC mula sa power supply. Ang mga kaso kung saan ang mga HDMI port ay nasusunog dahil sa isang maikling circuit ay karaniwan.
Pagse-set up ng isang computer kapag kumokonekta sa isang TV sa pamamagitan ng hdmi
Ipasok ang window na "Resolution ng Screen". Magagawa ito sa pamamagitan ng “Start” → “Control Panel” → “Display” → “Display settings settings”.


O sa pamamagitan ng pag-right-click sa isang walang laman na espasyo sa desktop, piliin ang "Resolution ng Screen" mula sa lalabas na menu.
Maaari mo ring gamitin ang unibersal na paraan sa pamamagitan ng pagpindot sa Win+P key - lilitaw ang isang window tulad ng sa screenshot:

Sa Windows 10, iba ang landas na ito: "Start" → "Mga Setting" → "System"


Ang window na tinawag ay may ilang mga pagkakaiba pagkatapos ikonekta ang TV. Una, mayroong isang karagdagang item sa menu - "Maramihang mga screen", na naglalaman ng 4 na utos:
- Mga duplicate na screen
- Palawakin ang mga screen
- Ipakita lamang ang desktop sa unang screen
- Ipakita lamang ang desktop sa pangalawang screen
Kailangan mong piliin ang unang item. Ngunit kailangan mo munang bawasan ang resolution ng monitor ng iyong computer sa isang monitor ng telebisyon. Anong partikular na maximum na resolution ang sinusuportahan ng TV ang makikita sa mga tagubilin sa pagpapatakbo nito sa seksyon ng koneksyon sa HDMI. Bakit ito ginagawa?
Kung hindi mo i-synchronize ang mga extension ng imahe sa monitor at TV, pagkatapos ay sa isa sa mga device maaari itong ma-crop.
Pagkatapos nito, kumpirmahin ang binagong mga parameter na "Mag-apply"? "I-save ang mga pagbabago"? "OK".
Pag-set up ng TV kapag kumokonekta sa isang PC sa pamamagitan ng hdmi
Kapag binuksan mo ito sa unang pagkakataon, maaaring walang larawan sa TV. Sa halip, maaaring may ilang uri ng signal: "Mahina ang signal," "Hindi nakakonekta ang cable," o "Suriin ang koneksyon ng cable o setting ng pinagmulan ng signal."

Upang i-configure, pumunta sa menu ng TV sa pamamagitan ng pagpindot sa source button.

Sa dialog box na lalabas na may listahan ng mga source, piliin ang HDMI 2.

Lumilitaw sa screen ng TV ang eksaktong kopya ng larawan sa monitor ng computer.
Pagse-set up ng tunog para sa koneksyon sa hdmi
Ang isang HDMI cable ay nagpapadala ng tunog bilang karagdagan sa mga imahe. Maaari mo itong itakda na gamitin ang mga TV speaker sa halip na ang mga PC speaker. Upang baguhin ang audio output device, sundin ang ruta: Mag-right click sa icon ng speaker sa tray

Nagpasya akong maghanda ng isang hiwalay na artikulo kung saan sasabihin ko nang detalyado at ipakita sa isang halimbawa kung paano ikonekta ang isang TV sa isang regular na desktop computer gamit ang isang HDMI cable. Ang paksa ay may kaugnayan, at madalas akong tinatanong tungkol dito. Sa katunayan, hindi ito kumplikado. Ngunit may ilang mga nuances na susubukan naming maunawaan sa artikulong ito.
Halos bawat TV, kahit na hindi ang pinakabago, ay may kahit isang HDMI input. At sa computer, sa likod na panel ng system unit ay mayroong HDMI output. Nangangahulugan ito na madali nating makokonekta ang isang PC sa isang TV gamit ang isang regular na HDMI cable, na malamang na mabibili sa bawat digital equipment store.
Bakit ikinonekta sila? Napakasimple ng lahat. Ang TV ay maaaring gumana bilang isang monitor. Iyon ay, maaari kang magpakita ng mga larawan mula sa isang computer sa isang TV screen. Maaaring gamitin ang TV bilang pangunahing o pangalawang monitor. Nangangahulugan ito na ang imahe mula sa PC ay ipapakita sa screen ng isang regular na monitor at TV sa parehong oras. O sa TV lang. Depende ito sa iyong mga gawain. Dapat pansinin na ang HDMI ay naglalabas hindi lamang ng mga imahe, kundi pati na rin ng tunog.
Ako mismo, at iba pang mga gumagamit, ay madalas na nagkokonekta ng isang PC sa isang TV upang manood ng mga pelikula sa malaking screen, o upang maglaro. Maaari mo ring ikonekta ang isang gamepad sa iyong computer at maglaro sa malaking screen. Ang ilang mga tao ay gumagamit ng mga TV sa halip na mga monitor. Gumagana sila sa mga dokumento, mag-surf sa Internet, atbp. Ngunit tila sa akin na ito ay hindi masyadong maginhawa. At mas mabilis mapagod ang iyong mga mata. Para sa patuloy na trabaho sa computer, mas mahusay na gumamit ng monitor. At ikonekta ang TV para manood ng mga pelikula, larawan, laro, atbp.
Magiging pareho ang proseso ng koneksyon para sa mga TV mula sa iba't ibang mga tagagawa: LG, Samsung, Sony, Philips, Panasonic, Ergo, Hitachi, atbp. Tulad ng walang makabuluhang pagkakaiba sa mga setting ng Windows. Oo, ang mga setting sa Windows 10, Windows 8, Windows 7 ay bahagyang naiiba, ngunit hindi kritikal. Ipapakita ko sa iyo ang lahat.
Kung mayroon kang laptop, magagawa mo ang lahat ayon sa artikulong ito:.
Paghahanda: suriin ang mga HDMI port sa TV at computer, pumili ng cable
Una kailangan naming suriin kung ang aming mga aparato ay may mga kinakailangang port. Kailangan din namin ng HDMI cable para kumonekta. Tingnan natin ang lahat nang mas detalyado. Kung mayroon ka ng lahat, maaari kang magpatuloy nang direkta sa koneksyon at pagsasaayos.
Kung mayroon kang mga port sa parehong device at may cable, maaari kang kumonekta.
Ikinonekta namin ang TV sa computer gamit ang isang HDMI cable
Kailangan mo lang kumuha ng cable, ikonekta ito sa HDMI output sa iyong computer at sa HDMI input sa iyong TV.
Mahalaga! Dapat na konektado ang mga device kapag naka-off ang mga ito at naka-off ang power. May panganib na masunog ang mga port. May mga ganyang kaso.
Kung ikinonekta mo ang TV bilang isang monitor, iyon ay, isang solong screen, ang diagram ay magiging ganito ang hitsura:

Isaalang-alang din natin ang isa pang kaso kapag ang isang TV at monitor ay konektado sa parehong oras.
TV bilang pangalawang monitor para sa isang PC
Ang monitor ay maaari ding konektado sa pamamagitan ng HDMI (tulad ng sa akin sa larawan sa ibaba), sa pamamagitan ng DVI, o kahit sa pamamagitan ng VGA. Bilang resulta, dalawang screen ang ikokonekta sa PC.

Inayos namin ang koneksyon. Malamang, sa iyong kaso magkakaroon na ng unit ng system na may nakakonektang monitor dito. At ang kailangan mo lang gawin ay ikonekta ang isang TV dito.
Piliin ang HDMI input bilang pinagmumulan ng signal sa mga setting ng TV
Kadalasan, pagkatapos kumonekta at i-on ang mga device, walang larawan sa TV. May lalabas na mensahe tulad ng "Walang signal", "Walang napiling source ng signal" o isang katulad nito. Sa TV kailangan mong piliin ang pinagmulan ng signal. Ang port kung saan namin ikinonekta ang cable.
Para magawa ito, ang iyong TV remote ay dapat may hiwalay na "SOURCES" o "INPUT" na button.

Pagkatapos mag-click dito, dapat magbukas ang isang menu kung saan maaari mong piliin ang pinagmulan ng signal. Makikita mo kung saang port sa iyong TV mo ikinabit ang cable (bawat port ay may sariling numero). O pumili lamang ng aktibong pinagmulan. Ang proseso mismo ay maaaring mag-iba depende sa TV. Mayroon akong lumang LG.

Ang imahe mula sa computer ay dapat lumabas sa TV. Ito ay alinman sa isang kopya ng kung ano ang ipinapakita sa monitor (kung mayroon man), o isang blangkong desktop (palawakin).
Ang pangunahing bagay ay ang larawan mula sa computer ay lumitaw sa screen ng TV. Susunod, sa mga setting ng Windows maaari naming baguhin ang mode ng output ng imahe. Mayroong ilan sa kanila.
Pag-set up ng TV na nakakonekta sa HDMI sa Windows
Ang resolution ng screen ay awtomatikong inaayos sa karamihan ng mga kaso. Kaya sa mga setting ng Windows maaari lang nating baguhin ang multi-display mode. Ito ay may kaugnayan lamang kapag ang isang monitor at TV ay konektado sa PC. Kung mayroon lamang isang display, hindi kinakailangan ang mga setting na ito.
Ang pinakamadaling paraan upang baguhin ang mode sa Windows 10, Windows 8 at Windows 7 ay isang keyboard shortcut Win+P.

Pagkatapos mag-click sa mga ito, lilitaw ang menu na "Proyekto". Sa nangungunang sampung ganito ang hitsura:

Sa Windows 7 tulad nito:

Tingnan natin ang bawat mode nang mas detalyado.

Sa karamihan ng mga kaso, ang mga setting na ito ay sapat na.
Mga karagdagang opsyon sa screen
Upang buksan ang mga ito, i-right-click lamang sa isang walang laman na lugar ng desktop. Sa Windows 10 kailangan mong piliin ang "Mga Setting ng Display", at sa Windows 7 - "Resolution ng Screen".

Magbubukas ang isang window ng mga setting, kung saan makikita mo kung gaano karaming mga screen ang nakakonekta sa computer.

Maaari mo ring tukuyin ang mga ito (sa pamamagitan ng pag-click sa pindutang "Tukuyin"), baguhin ang resolution ng bawat screen at operating mode (na aking napag-usapan sa itaas).

Sa Windows 7, ganito ang hitsura ng mga setting ng TV na konektado sa pamamagitan ng HDMI:

Naisip namin kung paano i-set up ang imahe sa computer.
Ano ang gagawin kung ang tunog mula sa computer ay hindi napupunta sa TV?
Ito ay madalas na nangyayari. Ang larawan ay lumabas sa TV, ngunit walang tunog. Wala ito roon, o tumutunog ito mula sa isang speaker system na nakakonekta sa computer. Kung gusto mong lumabas ang tunog sa TV, suriin muna kung hindi naka-mute o nadistort ang tunog sa TV.

Dapat nasa listahan ng mga device ang iyong TV. Kailangan mong mag-right-click dito at itakda ang "Gamitin bilang default".

Kung ang TV ay wala sa listahan, pagkatapos ay i-right-click sa walang laman na lugar at lagyan ng check ang mga kahon sa tabi ng dalawang item: "Ipakita ang mga nakadiskonektang device" at "Ipakita ang mga nakadiskonektang device."

Kung hindi ito makakatulong, at wala pa ring tunog mula sa PC sa TV, pagkatapos ay subukang muling i-install ang driver ng video card. I-download lamang ito at simulan ang pag-install. Sa sandaling ito, hayaang nakakonekta ang HDMI cable sa computer.
Ipinakita ko kung paano suriin ang mga setting na ito sa Windows 7 sa artikulo. Siguraduhing panoorin ito at basahin ang mga komento. Mayroong maraming kapaki-pakinabang na impormasyon doon.
Hindi pa ako nakatagpo ng problema sa output ng audio sa pamamagitan ng HDMI. Kahit ilang beses akong kumonekta, gumana kaagad ang lahat pagkatapos kumonekta. Pero may ganyang problema.
Pagkonekta ng 4k TV sa isang computer. Ultra HD sa HDMI
Kung mayroon kang Ultra HD TV (aka 4k) at isang video card na sumusuporta sa resolusyong ito, may pagkakataong makakuha ng maganda at malinaw na larawan. Sinuri ko, gumagana ang lahat. Mayroon akong 4k TV mula sa Philips. At ang computer ay may GeForce GTX 750Ti video card, na sumusuporta sa mga resolusyon hanggang sa 4096x2160.
Mayroong maraming mga nuances doon. Hindi ako gamer, kaya susubukan kong ipaliwanag sa abot ng aking makakaya. Ang katotohanan ay posible na mag-output ng 4k na imahe sa pamamagitan ng HDMI, at nagtagumpay ako. Ngunit malamang na makakakuha tayo ng frame refresh rate na 30 Hz. Na napakaliit. Para makakuha ng 60 Hz, kailangan namin ng video card na may HDMI 2.0 at sa parehong cable. Ito ang dahilan kung bakit ginagamit ang mga DVI cable para kumonekta sa 4k monitor. Ngunit wala akong nakita sa mga DVI TV.
Ikinonekta ko ang lahat, sinimulan ang computer, at nakita kong kakaiba ang imahe sa TV, mali ang mga kulay. Marahil ito ay sa aking kaso lamang.

Ang lahat ay nalutas nang napakasimple. Una, sinubukan ko sa mga setting ng TV na huwag paganahin ang UHD (Ultra HD) para sa HDMI port kung saan nakakonekta ang PC. Naging normal ang imahe, ngunit naging normal ang resolution, 1920x1080. Samakatuwid, ang pamamaraang ito ay hindi masyadong angkop para sa amin.
Upang makakuha ng tunay na 4k na imahe na may mga natural na kulay, kailangan mo lang baguhin ang resolution ng screen sa maximum na 3840x2160 sa mga katangian ng display sa Windows 10.

Naging normal agad ang imahe. Ang sukat ay awtomatikong itinakda din sa 300%. Kung hindi, ang lahat ay magiging napakaliit. Maaari itong baguhin kung kinakailangan. Hindi ko sinubukang maglaro sa resolusyong ito. Ngunit sa tingin ko ito ay hindi totoo. Bukod dito, ang video card sa aking computer ay hindi ang pinakabago at hindi ang pinakamakapangyarihan.
Inaasahan ko ang iyong mga komento. Magtanong at huwag kalimutang magbahagi ng mga tip. Best wishes!