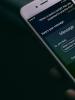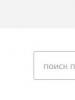Ang computer program para sa pag-diagnose ng hardware ay tumatakbo nang mabagal. Diagnostics ng computer para sa mga pagkakamali. Hihinto sa paggana ang BIOS
Ang mga problema sa iyong desktop computer ay maaaring may iba't ibang dahilan. Sa pamamagitan ng pagsunod sa aming payo, mabilis mong maaayos ang anumang problema.
Ang pagkabigo ng PC ay maaaring magpakita mismo sa iba't ibang paraan. Halimbawa, pagkatapos pindutin ang power button, ang makina ay hindi nagpapakita ng mga palatandaan ng "buhay". O ang computer ay naka-on, ngunit ang ilang mga bahagi ay hindi gumagana. Ang unang hakbang ay upang malaman kung ano ang talagang gumagana at kung ano ang hindi. Naka-on ba ang motherboard LEDs? Umiikot ba ang mga tagahanga? Ang monitor ba ay tumatanggap ng signal ng imahe? Ipinapakita ba ang mga mensahe ng BIOS? Batay sa mga obserbasyon na ito, karamihan sa mga problema ay maaaring uriin sa anim na kategorya (tingnan sa ibaba). Para sa bawat kategorya, nagbibigay kami ng mga tagubilin na binubuo ng mga sunud-sunod na hakbang kung saan maaari mong alisin ang posibilidad ng mga simpleng pagkakamali, upang maaari kang magpatuloy sa mas kumplikadong mga diagnostic. Kung hindi ka matagumpay sa anumang hakbang, magpatuloy sa susunod hanggang sa malutas mo ang problema. Kahit na huminto ka sa ilang hakbang, ang mga resulta ng iyong pagsubok ay magiging isang magandang tulong para sa mga empleyado ng service center.
1. Walang mga palatandaan ng buhay
Kung ang computer ay hindi tumugon sa anumang paraan kapag pinindot mo ang power button, dapat mo munang suriin ang power supply o ang button mismo. Tutulungan ka naming i-localize ang problema.
1.1. VISUAL NA INSPEKSYON. Una sa lahat, tingnan kung maayos na nakakonekta ang power cord at naka-on ang surge protector. Posible na ang power supply button sa likod ng computer ay nasa "Off" na posisyon.
1.2. MGA CONNECTOR NG KASO. Buksan ang PC case at suriin kung ang mga connector ay ligtas na nakakonekta at ang cable ay hindi nasira sa lugar sa pagitan ng mga switch at LED ng case at ng motherboard - marahil ang ilang connector ay kumalas mula sa plug. Kung ang isa o higit pang mga cable ay nadiskonekta, buksan ang iyong motherboard manual at tingnan kung ang mga cable ay maayos na nakakonekta sa mga plug.
1.3. POWER BUTTON. Kung ang mga konektor ng kaso ay konektado nang tama o ang muling pagkonekta sa mga ito ay hindi nagdudulot ng mga resulta, idiskonekta ang lahat ng mga konektor mula sa motherboard. Pagkatapos ay paikliin ang dalawang contact na may label na "Power Switch" gamit ang isang paperclip. Kung ang computer ay naka-on, mayroong dalawang mga pagpipilian. Ang una ay may sira na power button sa case. Sa kasong ito, kailangan mong ikonekta ang parehong mga konektor na may label na "I-reset ang Switch" sa mga contact na may label na "Power Switch" sa motherboard. Mula sa sandaling ito, io-on ang PC gamit ang reset button, at hindi na gaganap ang power button sa function nito. Ang isa pang dahilan para sa naturang madepektong paggawa ay maaaring isang maikling circuit sa pindutan ng pag-reset: ang isang regular na pindutan sa kasong ito ay hindi gagana, at ang pagsisimula ng PC ay posible lamang sa pamamagitan ng pag-short ng dalawang contact sa motherboard. Ang pagpapalagay na ito ay makumpirma ng kakayahang magsimula ng isang PC na hindi pinagana ang pindutan ng pag-reset. Sa kasong ito, iwanang nakakonekta ang power button at idiskonekta ang reset button. Matapos ang lahat ng mga hakbang na ito, malamang na mag-on muli ang iyong PC nang walang anumang mga problema. Kung kahit na gumagamit ng isang office paper clip ang computer ay tumangging "magsimula", pagkatapos ay dapat mong suriin ang power system.
1.4. MOTHERBOARD POWER SUPPLY. Suriin na ang lahat ng power supply connectors ay tama na nakakonekta sa motherboard. Pinag-uusapan natin hindi lamang ang tungkol sa isang malawak na ATX connector na may 24 pins, kundi pati na rin ang isang karagdagang four-pin P4 connector para sa pagpapagana ng processor.
1.5. POWER UNIT. Susunod, kailangan mong ibukod ang posibilidad ng pagkabigo ng power supply. Upang gawin ito, ikonekta ang isang gumaganang power supply sa PC - halimbawa, mula sa pangalawang computer. Ikonekta ang 24-pin ATX connector at ang four- o eight-pin P4 connector ng gumaganang computer sa motherboard ng may sira na PC at subukang simulan ito. Kung pagkatapos nito ay lumiliko ito, kung gayon ang buong problema ay nasa suplay ng kuryente, na kailangang mapalitan.
1.6. MOTHERBOARD. Kung ang lahat ng mga hakbang na inilarawan sa itaas ay hindi nakatulong, malamang na ang motherboard ay nabigo, na pinakamahusay na pinalitan, dahil ang pag-aayos na hindi sakop ng warranty ay karaniwang hindi katumbas ng halaga. Sa isang paraan o iba pa, ang pagpapalit ng motherboard ay nangangahulugan ng ganap na pag-disassembling at muling pagsasama-sama ng iyong PC. Ngunit inirerekumenda na magpatuloy lamang sa pamamaraang ito kung ang iba pang posibleng mga pagkakamali ay hindi kasama.
2. Gumagana ang PC, ngunit walang larawan
Pagkatapos i-on, ang screen ay nananatiling itim, bagaman ang power supply, CPU at mga tagahanga ng video card ay tumatakbo at ang mga LED sa motherboard ay naiilawan.
2.1. PAGSUSURI SA MONITOR. Ang unang bagay na kailangan mong gawin ay alisin ang isang maliit na malfunction sa pamamagitan ng pagsagot sa tanong: naka-on ba ang monitor? Kung hindi, maaaring may problema sa kuryente: ang cable ay na-unplug mula sa display o saksakan sa dingding, o ang screen ay may switch na naka-set sa Off na posisyon. Kung ang monitor ay naka-on, buksan ang OSD menu at tingnan kung ang input source (VGA/D-Sub, DVI, HDMI) ay napili nang tama.
2.2. TUNOG AT MALIWANAG NA MGA SIGNAL. Kung ang monitor ay hindi nakakatanggap ng signal ng imahe, madalas na ipapaalam sa iyo ng motherboard sa pamamagitan ng pagpapadala ng mga beep o ilaw upang matulungan kang malaman kung ano ang problema. Sumangguni sa iyong motherboard manual para matukoy kung ano ang ibig sabihin ng mga signal. Ang isa sa mga tipikal na depekto na iniulat sa ganitong paraan ay maaaring may sira o hindi wastong pag-install ng mga module ng RAM, na ang motherboard, depende sa modelo, ay nagbabala tungkol sa isang naririnig na signal o mga iluminado na LED lamp.
2.3. I-reset ang BUTTON. Ang isang maikling circuit sa pindutan ng pag-reset ay maaari ding maging sanhi ng mga sintomas na ito. Isagawa ang tseke (punto 1.3).
2.4. BIOS. Minsan ang sanhi ng naturang mga problema sa pagsisimula ay maaaring hindi tamang mga setting ng BIOS. Upang i-reset ang mga setting ng BIOS, hanapin ang Clear CMOS jumper sa motherboard. Pinag-uusapan natin ang tungkol sa tatlong mga contact, dalawa sa mga ito ay konektado ng isang jumper. Tandaan ang paunang posisyon ng jumper, pagkatapos ay hilahin ito at ikonekta ang isa pang pares ng mga contact dito, maghintay ng hindi bababa sa sampung segundo. Pagkatapos nito, ibalik ito sa orihinal nitong posisyon. Kung ang system board ay may reset button, pindutin ito. Kung naka-on ang computer, suriin ang mga setting ng BIOS. Sa karamihan ng mga kaso, kailangan mong piliin ang tamang operating mode ng SATA controller, na, simula sa Windows XP, ay "AHCI" at hindi "IDE". Pagkatapos nito, dapat mawala ang problema. Ang isa sa mga posibleng dahilan para sa pagkawala ng mga setting ng BIOS ay maaaring isang patay na baterya ng motherboard - ito ay tatalakayin sa talata 3.1.
2.5. RAM. Karamihan sa mga motherboard ay nagpapahiwatig ng may sira na memorya gamit ang sound o light (LED) signal (tingnan ang talata 2.2). Gayunpaman, inirerekumenda namin na suriin ang pag-andar ng mga module ng RAM nang hindi naghihintay ng signal ng babala. Dapat mayroong hindi bababa sa dalawang module na naka-install sa computer - alisin ang isa at subukang i-boot ang computer gamit ito. Kung hindi naka-on ang PC gamit ang module na ito, subukang simulan ang system gamit ang isa pang module na naka-install. Kung ang computer ay nagsisimula sa isang memory module lamang, ito ay karaniwang nangangahulugan na ang isa ay may sira.
2.6. VIDEO CARD. Sa mga bahagi ng PC, ang problema ay dapat una sa lahat ay hanapin sa pinagmulan ng signal ng imahe - ang graphics card. Kung may pinagsamang graphics card ang iyong computer, alisin ang discrete card at subukan ang system gamit ang integrated GPU. Kung hindi, tingnan kung gumagana ang PC sa ibang graphics card. Kung oo, mali ang iyong discrete o integrated video card.
2.7. CPU. Ang isang maling processor ay maaari ding maging dahilan kung bakit gumagana ang computer ngunit hindi gumagawa ng signal ng imahe. Samakatuwid, kung maaari, subukan ang pagganap ng iyong PC sa isa pang katugmang processor bago ang susunod na napakahirap na hakbang.
2.8. MOTHERBOARD. Dahil ang lahat ng iba pang posibleng pinagmumulan ng mga problema ay pinasiyahan na ngayon, ang huling "suspek" ay nananatiling motherboard. Ang problema dito ay maaaring, halimbawa, sa CMOS chip kung saan naka-imbak ang BIOS, o sa PCIe bus kung saan nakakonekta ang mga video card. Ang pag-troubleshoot sa karamihan ng mga kaso ay hindi nagbabayad, kaya ang pinakamahusay na solusyon ay agad na palitan ang motherboard.
3. Hihinto sa paggana ang BIOS
Ang trabaho ng BIOS ay ihanda ang computer na mag-boot sa operating system. Kung ang mga problema ay lumitaw sa panahon ng pagpapatakbo ng BIOS, kung gayon, bilang isang panuntunan, lumilitaw ang mga mensahe ng error, sa tulong kung saan maaari mong i-localize ang mga ito.
3.1. MGA SETTING ng BIOS. Sa mga computer na inilabas apat o limang taon na ang nakalilipas, kadalasang nangyayari ang mga sitwasyon kapag bigla silang tumanggi na mag-boot. Ang dahilan ay namamalagi sa mga setting ng BIOS. Sa kasong ito, ang mensaheng "Pakipasok ang Setup upang mabawi ang setting ng BIOS | Hindi Itinakda ang Petsa/Oras ng CMOS." Karaniwang maaari mong ipasok ang BIOS gamit ang "F1" o "Del" na buton kapag binuksan mo ang PC. Pagkatapos nito, kailangan mong ibalik ang lahat ng mga pangunahing setting - halimbawa, ang petsa, ang pagkakasunud-sunod ng mga boot device, o tulad ng isang mahalagang parameter bilang operating mode ng SATA controller (AHCI). Pagkatapos ibalik ang mga setting, dapat walang mga problema sa pag-boot ng PC. Gayunpaman, ang dahilan kung bakit nawala ang mga setting ay malamang na nakasalalay sa mga sumusunod: mayroong isang bilog na flat-plate na baterya sa motherboard, na isang "emergency" na mapagkukunan ng kapangyarihan para sa CMOS chip upang ang huli ay hindi mawala ang mga setting. Kung ang baterya na ito ay na-discharge, dapat itong palitan, kung hindi, ang mga setting ng BIOS ay mawawala sa tuwing naka-off ang PC.
3.2. BOOT DEVICE SEQUENCE. Kung ang BIOS ay nag-ulat na hindi nito mahanap ang bootable na media, maaaring may ilang mga dahilan. Una, suriin ang pagkakasunud-sunod ng boot device sa mga setting. Sa modernong motherboards, nangangailangan ito ng dalawang operasyon. Sa iyong mga opsyon sa pag-boot, makakahanap ka ng opsyon na "Boot priority," na naglilista ng mga bahagi gaya ng mga hard drive, naaalis na media, o optical drive. Ang hard drive ay dapat magkaroon ng pinakamataas na priyoridad sa boot.
3.3. DISK FAILURE. Kung ang drive ay hindi lilitaw sa menu ng pagpili ng media sa BIOS, buksan ang PC at suriin na ang mga power cable at interface cable ng kaukulang media ay ligtas na konektado. Kung hindi nalutas ang problema, subukan ang drive gamit ang ibang cable, sa isang USB HDD enclosure, o sa ibang computer. Kung hindi ito makakatulong, malamang na ang media ay nabigo bilang isang resulta ng pinsala sa controller. Sa kasong ito, malamang na isang espesyalista lamang ang makakapag-restore ng data sa isang malaking halaga. Kung regular kang lumikha ng mga imahe ng system at backup na data, ang kailangan mo lang gawin ay palitan ang drive at kopyahin ang data. Kung hindi, kakailanganin mong ganap na muling i-install ang system.
3.4. SEKTOR NG LOAD. Kung ang boot device ay lilitaw sa BIOS at maaari mong tingnan ang mga nilalaman nito kapag nakakonekta sa isa pang PC, kung gayon ang sektor ng boot ay malamang na nasira. Madalas itong nangyayari kapag nabigo ang pagtatangkang muling italaga ang espasyo sa disk o kapag na-uninstall ang Linux bilang pangalawang operating system. Upang malutas ang error, mag-boot mula sa DVD ng pag-install o rescue disc. Sa panahon ng proseso ng boot, piliin ang "Ayusin ang iyong computer" o "Mga opsyon sa pagbawi ng PC", pagkatapos ay mag-click sa "System Restore", at pagkatapos ay sundin ang mga tagubilin ng wizard. Kung hindi nito malulutas ang problema, subukang i-restore nang manu-mano. I-boot muli ang iyong PC tulad ng inilarawan sa itaas, at sa mga setting ng pagbawi ng system, magbukas ng command prompt window. Ipasok ang sumusunod na mga utos dito:
bootrec /fixmbr bootrec /fixboot
bcdedit ;/export C:\bcd_1 c: cd boot attrib bcd -s -h -r ren bcd bcd_2 bootrec /RebuildBcd
Pagkatapos nito, dapat mag-boot ang Windows. Kung nahihirapan ka pa rin, sundin ang mga tagubilin sa ibaba.
4. Hindi maaaring mag-boot ang OS (lumalabas ang logo ng Windows, ngunit hindi nagsisimula ang system)
Nagsisimulang mag-boot ang iyong computer, ngunit nag-freeze bago lumitaw ang user interface. Sa ganitong mga sintomas, maaari mong ibukod ang maraming problema sa hardware at BIOS.
(itutuloy)
Bawat taon, dumarami ang bilang ng mga computer diagnostic program na inilalabas. Ngunit mas maraming user ang bumibili ng mga PC at gustong tiyakin na ang mga bahagi, na maingat na natagpuan sa maalikabok na mga istante ng mga online na tindahan, ay ganap na nakakatugon sa lahat ng kanilang mga kinakailangan. Ito ay hindi gaanong mahirap na pamahalaan nang walang mga programa ng ganitong uri sa pang-araw-araw na paggamit ng isang computer. Marami sa kanila ang nagpapahintulot sa iyo na hindi lamang mag-diagnose ng mga problema, ngunit upang panatilihing kontrolado ang kalusugan ng iyong PC.
Mayroong isang bilang ng mga programa, ang mga kakayahan na kung saan ay lumalawak mula taon hanggang taon, habang ang produkto ay nagiging kumplikado para sa isang walang karanasan na gumagamit, at ang presyo ay tumataas nang maraming beses. Mayroon ding mga analog na programa na may bahagyang mas maliit na arsenal ng mga kakayahan, ngunit walang halaga. Makikilala natin ang mga pinakapolar na kinatawan ng parehong kategorya sa mga user sa pagsusuring ito.
Ang AIDA64, nang walang pagmamalabis, ay ang pinakasikat na produkto para sa pagsusuri, pati na rin ang mga diagnostic ng isang personal na computer sa pangkalahatan. Ang programa ay maaaring magbigay ng pinaka kumpletong impormasyon tungkol sa anumang bahagi ng isang gumaganang makina: mga bahagi, mga programa, operating system, mga koneksyon sa network at mga panlabas na device. Sa loob ng maraming taon ng kahusayan sa merkado, nakuha nito ang AIDA64 at isang buong hanay ng mga utility para sa pag-diagnose ng katatagan ng PC at pagsubok sa pagganap nito. Madaling matutunan salamat sa isang simple at friendly na interface.

Everest ay isang napaka-tanyag na analyzer ng computer hardware at software component. Binibigyang-daan kang malaman ang komprehensibong data tungkol sa system, na magiging napakahirap makuha kung hindi man. Binuo ng Lavalys, ang programa ay isang tagasunod ng AIDA32. Noong 2010, ang mga karapatan na bumuo ng produktong ito ay binili ng ibang kumpanya. Sa parehong taon, ang pag-unlad ng Everest mismo ay tumigil, at sa kalaunan ay ipinakilala ang AIDA64 sa batayan nito. Ngunit kahit na pagkatapos ng maraming taon, ang Everest ay isa pa ring nauugnay at minamahal na produkto ng maraming mga gumagamit.

S.I.W.
Ang System Info Para sa Windows ay isang utility na nagbibigay sa user ng isang madaling-set up at madaling-gamiting tool na nagbibigay-daan sa iyong tingnan ang detalyadong data sa configuration ng PC hardware at hardware, naka-install na software, mga bahagi ng system, at mga elemento ng network . Sa paggana nito, ang produkto ng SIW ay nasa malapit na kumpetisyon sa AIDA64. Gayunpaman, mayroon ding mga pagkakaiba sa pagitan nila. Bagama't hindi maaaring ipagmalaki ng System Info Para sa Windows ang napakalakas na mapagkukunan para sa mga diagnostic ng PC, mayroon itong sariling, walang gaanong kapaki-pakinabang na mga tool.

System Explorer
Ang utility ng System Explorer ay ganap na libre at sa pagkakahawig nito ay isang analogue ng klasikong Windows OS task manager. Nakakatulong ito na subaybayan ang operasyon ng computer sa real time at pamahalaan ang mga proseso nito. Ang utility ay may built-in na database na maaaring magamit upang suriin ang alinman sa mga prosesong tumatakbo sa computer ng user para sa malisyosong impormasyon. Ang interface ay wastong isinalin sa Russian, nahahati sa mga tab, ang bawat isa sa kanila ay may pananagutan para sa mga partikular na gawain. Ang pag-unawa sa pagpapatakbo ng utility ng System Explorer ay hindi mahirap kahit para sa isang walang karanasan na gumagamit.

PC Wizard
Ang PC Wizard ay isang makapangyarihang programa na nagbibigay ng impormasyon tungkol sa pagpapatakbo ng motherboard, processor, video card at ilang iba pang bahagi ng computer. Ang pinagkaiba ng produktong ito sa ilang katulad na produkto ay isang serye ng mga pagsubok na nagbibigay-daan sa iyong matukoy ang pagganap at pangkalahatang pagganap ng system. Ang interface ng PC Wizard ay minimalistic at napakadaling maunawaan. Ang programa ay malawak na kilala sa mga gumagamit dahil sa libreng pamamahagi nito. At kahit na huminto ang developer sa pagsuporta nito noong 2014, kahit ngayon ay maaari itong maging isang mahusay na katulong sa pagtatasa ng potensyal ng isang PC.

SisSoftware Sandra
Ang SisSoftware Sandra program ay isang koleksyon ng mga kapaki-pakinabang na utility na tutulong sa pag-diagnose ng system, mga naka-install na program, codec at driver. Si Sandra ay mayroon ding functionality ng pagbibigay ng impormasyon tungkol sa iba't ibang bahagi ng system. Maaari ka ring magsagawa ng mga diagnostic na operasyon sa mga device nang malayuan. Ang produkto ng software, na may napakalaking pag-andar, ay ganap na madaling gamitin, na nakamit salamat sa isang intuitive na interface, pati na rin ang mataas na kalidad na pagsasalin ng Russian. Ang SisSoftware Sandra ay ipinamahagi ayon sa isang bayad na modelo, ngunit maaari mong suriin ang lahat ng mga pakinabang nito sa panahon ng pagsubok.

Ang produkto ng 3DMark ay kabilang sa Futuremark, isa sa mga pangunahing manlalaro sa merkado ng pakete ng pagsubok. Ang mga ito ay hindi lamang biswal na talagang kaakit-akit at iba-iba, ngunit palaging nagbibigay ng isang matatag, nauulit na resulta. Ang malapit na pakikipagtulungan ng kumpanya sa mga pandaigdigang tagagawa ng mga processor at graphics card ay nagbibigay-daan dito upang mahusay na mapabuti ang produkto nito. Ang mga pagsubok na kasama sa 3DMark package ay ginagamit kapwa upang subukan ang lakas ng mahihinang makina, gaya ng mga laptop, at ang pinaka-advanced at makapangyarihang mga PC. Mayroong ilang mga pagsubok para sa mga mobile platform, halimbawa, Android at iOS, na nagbibigay-daan sa iyong paghambingin ang tunay na graphics o kapangyarihan sa pagproseso ng isang partikular na smartphone.

Gaano man kalakas at advanced ang mga bahagi ng mga modernong computer, sinusubukan pa rin ng mga may-ari ng mga ito na pahusayin, palakasin o i-overclock ang isang bagay. Ang isang mahusay na katulong para sa kanila sa ito ay ang programa ng SpeedFan, na, bilang karagdagan sa pagbibigay ng impormasyon tungkol sa buong system, ay magbibigay-daan din sa iyo na i-edit ang ilang mga katangian. Sa pamamagitan ng mahusay na paggamit ng produktong ito, maaari mong mahusay na i-configure ang pagpapatakbo ng mga cooler kung hindi nila nakayanan ang kanilang gawain ng paglamig ng processor at motherboard, o, sa kabaligtaran, nagsisimula silang gumana nang aktibo kapag ang temperatura ng mga bahagi ay nasa isang pinakamainam na estado. Tanging mga may karanasang user lang ang ganap na makakapagtrabaho sa programa.

OCCT
Kahit na ang isang may karanasan na gumagamit ng Windows OS ay maaaring maaga o huli ay makatagpo ng hindi inaasahang problema na nagiging sanhi ng hindi paggana ng computer. Ang sanhi ng problema ay maaaring sobrang init, labis na karga o hindi pagkakatugma ng mga bahagi. Upang makilala ang mga ito, kailangan mong gumamit ng espesyal na software. Ang OCCT ay kabilang sa kategorya ng mga naturang produkto. Salamat sa isang serye ng mga pagsubok ng mga bahagi ng PC, ang programa ay maaaring makakita ng mga mapagkukunan ng mga malfunctions o maiwasan ang kanilang paglitaw. Mayroon ding mga real-time na kakayahan sa pagsubaybay ng system. Ang interface ay hindi karaniwan, ngunit maginhawa, at din Russified.

S&M
Ang isang maliit at ganap na libreng programa mula sa isang domestic developer ay isang hanay ng mga pagsubok para sa paglo-load ng mga bahagi ng computer. Ang kakayahang subaybayan ang proseso ng pagsubok ay nagbibigay-daan sa iyo upang subaybayan sa real time ang mga posibleng problema sa sobrang pag-init o hindi sapat na kapangyarihan ng power supply, pati na rin matukoy ang pangkalahatang pagganap ng processor, RAM at ang bilis ng mga hard drive. Ang simpleng interface ng programa at ang detalyadong paglalarawan ng mga setting ng pagsubok ay magbibigay-daan sa kahit isang baguhan na subukan ang lakas ng PC.

Upang ang computer ay gumana nang maaasahan at maayos, kinakailangan upang masuri ang lahat ng posibleng mga pagkabigo at malfunctions sa pagpapatakbo nito sa isang napapanahong paraan. Ang mga programang ipinakita sa pagsusuri na ito ay makakatulong dito. Mahirap pumili ng isang produkto para sa iyong sarili, kahit isa na sinusubukang maging unibersal hangga't maaari. Ang bawat tool ay may parehong mga pakinabang at disadvantages nito, ngunit lahat sila ay pantay na nakayanan ang kanilang mga priyoridad na gawain.
Tulad ng ipinapakita ng kasanayan, ang mga gumagamit ay nasiyahan lamang sa mga kakayahan ng kanilang sariling computer sa ngayon - sa malao't madali kailangan nilang gumamit ng pag-upgrade. Ang lahat ay karaniwang simple - ang mga bagong bersyon ng OS at mga application na ginamit, bilang panuntunan, ay nangangailangan ng higit pa at higit pang mga mapagkukunan. Ang pinakamadaling paraan upang i-update ang iyong PC ay ang pagbili ng isang bagong yunit ng system na may modernong hardware, na hindi mahirap kung mayroon kang pera. Gayunpaman, ito ay hindi palaging makatwiran - madalas upang madagdagan ang pagiging produktibo sapat na upang magsagawa ng pagpapalit ng mga indibidwal na sangkap.
Upang pumili ng diskarte sa pag-upgrade, kailangan mong malaman kung anong hardware ang naka-install at maunawaan kung ano ang kulang sa computer para sa mas mabilis na operasyon - kapangyarihan ng processor, mga kakayahan ng video system, kapasidad ng memorya, bilis ng pagbasa/pagsusulat ng hard drive, atbp. Ngunit ito ay isang bahagi lamang ng barya. Pagkatapos bumili ng bagong unit ng system o mag-upgrade ng luma, kakailanganin mong mabilis na malaman kung ang "pagpuno" ng unit ng system ay tumutugma sa kung ano ang nakasaad sa oras ng pagbili (nang hindi binubuksan ang unit mismo, dahil maaaring mayroong isang seal dito), suriin kung gaano nadagdagan ang performance, at unawain kung talagang stable na gumagana ang computer.
Ang sinumang propesyonal na assembler (at lahat ng mahilig sa overclocking) ay madaling malutas ang mga nakalistang problema, dahil mayroon sila sa kanilang arsenal ng maraming magkakaibang at lubos na dalubhasang impormasyon at mga diagnostic tool. Ang karaniwang gumagamit ay hindi kailangang kumuha ng mga naturang solusyon, ngunit kinakailangan pa ring mag-install ng isang simpleng komprehensibong utility para sa pagkuha ng impormasyon tungkol sa hardware at pagsubok sa computer. Ito ang mga programang tatalakayin natin sa artikulong ito.
Kinukuha ang Data ng Hardware
Theoretically, ang anumang impormasyon diagnostic utility ay may kakayahang makilala ang "pagpupuno" ng isang yunit ng system. Gayunpaman, hindi lahat ng programa ay nakakakilala ng mga bagong modelo ng mga processor, video card at iba pang hardware (lahat ito ay nakasalalay sa pagkakumpleto ng database at ang regularidad ng mga pag-update nito), at ang dami ng impormasyon sa mga natukoy na bahagi ay maaaring mag-iba - mula sa minimal hanggang kumpleto.
Kabilang sa mga solusyon na isinasaalang-alang, ang programa ay may pinaka detalyadong impormasyon AIDA64, na alam ang halos lahat ng bagay tungkol sa anumang hardware, kabilang ang mga pinakabagong inobasyon. Halimbawa, makikilala ng utility na ito ang mga Intel 510 at 320 SSD na kamakailan lamang ay lumitaw sa merkado, AMD Radeon HD 6790 at NVIDIA GeForce GT 520M video card, limang bagong Quadro M series na mobile video card mula sa NVIDIA, atbp.
Gamit ang AIDA64, madali mong malalaman ang lahat tungkol sa processor, motherboard, video card, network adapter, drive (kabilang ang pinakabagong mga SSD) at input device, multimedia, pati na rin ang mga port, external na konektadong device at power management. Natutukoy ng programa ang uri ng flash memory, modelo ng controller (pagbabasa ng SMART na impormasyon ng mga controllers na ginawa ng Indilinx, Intel, JMicron, Samsung at SandForce ay suportado) at bilis ng paglipat ng data. Bukod dito, kinikilala ng utility ang mga USB 3.0 controllers at mga device na katugma sa bagong pamantayang ito.
Ang dami ng data na ibinigay ng AIDA64 ay kahanga-hanga - ang pag-access dito ay ibinibigay mula sa isang tulad ng puno na menu ng mga seksyon na pinagsasama ang mga pangunahing module ng programa. Oo, sa pamamagitan ng seksyon Computer madaling makakuha ng pinagsama-samang impormasyon tungkol sa mga bahagi ng hardware, ang system at BIOS, pati na rin ang data sa overclocking ng processor, mga tampok ng power supply, ang estado ng mga sensor ng pagsubaybay sa hardware ng system, atbp. (Fig. 1).
kanin. 1. Buod ng impormasyon tungkol sa computer (AIDA64)
Ang iba pang mga seksyon ng "hardware" ay nagbibigay ng mas detalyadong impormasyon - kaya sa seksyon Motherboard mayroong detalyadong impormasyon tungkol sa gitnang processor, motherboard, memorya, BIOS, atbp. Sa seksyon Pagpapakita madaling makakuha ng impormasyon na may kaugnayan sa graphical na interface ng system (sa partikular, impormasyon tungkol sa video adapter at monitor - Fig. 2), at sa seksyon Multimedia alamin ang tungkol sa mga kakayahan ng multimedia ng system (mga multimedia device at naka-install na audio at video codec).

kanin. 2. Impormasyon sa video card (AIDA64)
Sa kabanata Imbakan ng data nagbibigay ng impormasyon tungkol sa mga hard drive at optical drive, pati na rin ang lohikal at pisikal na istraktura ng mga hard drive, ang mga halaga at katayuan ng mga parameter ng SMART. Makakahanap ka ng impormasyon tungkol sa mga network adapter sa seksyon Net, at tungkol sa mga bus, port, keyboard, mouse, atbp. - sa seksyon Mga device. Bilang karagdagan, mula sa menu Serbisyo bumukas ang panel AIDA64 CPUID(Larawan 3), na nagpapakita ng data tungkol sa processor, motherboard, memory at chipset sa isang compact na form.

kanin. 3. AIDA64 CPUID panel
Programa SiSoftware Sandra Ito rin ay napaka-kaalaman at nagbibigay-daan sa iyo na makakuha ng komprehensibong impormasyon tungkol sa halos lahat ng mga bahagi ng hardware ng isang computer system. Sa partikular, ang utility ay nagpapakita ng buod ng data tungkol sa computer sa kabuuan (Fig. 4) - iyon ay, pangunahing impormasyon tungkol sa processor, motherboard, chipset, memory module, video system, atbp. (tab Mga device, pictogram Impormasyon ng system).

kanin. 4. Buod ng impormasyon tungkol sa computer (SiSoftware Sandra)
Kasama ng buod ng impormasyon, sa tab Mga device Nagbibigay din ang utility ng mas detalyadong impormasyon tungkol sa motherboard at processor, display at video adapter (Larawan 5), memorya, mga bus at device na naka-install sa kanila, mga disk, port, mice, keyboard, sound card, atbp. Tulad ng para sa mga pagbabasa ng iba't ibang uri ng mga sensor ng pagsubaybay, pagkatapos ay upang matanggap ang mga ito kakailanganin mong ilunsad hindi ang module ng impormasyon, ngunit ang diagnostic module Monitor ng Kapaligiran(tab Mga gamit). Ang module na ito ay nagbibigay ng pagpapakita ng teksto at graphic na impormasyon tungkol sa temperatura ng processor, bilis ng fan, boltahe, atbp.

kanin. 5. Impormasyon ng system ng video (SiSoftware Sandra)
Kagamitan PC Wizard nagbibigay ng access sa impormasyon tungkol sa mga pangunahing module ng hardware na naka-install sa computer: motherboard, processor, video card, memory, I/O port, drive, printer, multimedia device, printer, atbp. Ang lahat ng data na ito ay magagamit sa tab bakal. Sa pamamagitan ng pag-activate ng icon dito Pangkalahatang impormasyon tungkol sa system, maaari mong matukoy sa isang pag-click kung ano ang eksaktong nasa unit ng system (Larawan 6) - kung aling motherboard, aling processor, atbp. Iba pang mga icon ng tab bakal ay tutulong sa iyo na makakuha ng mas detalyadong impormasyon tungkol sa mga bahagi (Larawan 7); Ang dami ng data na ibinigay ay sapat na para sa karaniwang gumagamit. Bilang karagdagan, sa pamamagitan ng menu Mga gamit → Overclocking na impormasyon maaari mong malaman kung ang alinman sa mga bahagi ng system (processor, bus o memory) ay na-overclock, at kung gayon, sa kung anong mga limitasyon, at kumuha din ng mga pagbabasa mula sa ilang mga sensor.

kanin. 6. Pangkalahatang impormasyon tungkol sa computer (PC Wizard)

kanin. 7. Graphics subsystem data (PC Wizard)
Kagamitan HWiNFO32 Papayagan ka rin nitong matuto ng maraming kawili-wiling bagay tungkol sa hardware ng computer. Kaagad pagkatapos ng startup, magsisimula ito ng mga diagnostic test at sa loob ng ilang segundo ay magpapakita ng window Buod ng System na may compact na pagpapakita ng data tungkol sa processor, motherboard, memory, chipset, disk, atbp. (Larawan 8). Ang window na ito ay maaaring tawagan sa screen habang nagtatrabaho sa utility sa pamamagitan ng pag-click sa pindutan Buod. Bilang karagdagan, ang HWiNFO32 ay nagpapakita ng detalyadong impormasyon tungkol sa processor, motherboard (Fig. 9), memorya, video adapter, atbp. sa kaukulang mga tab - Mga Central Processor, Motherboard, Alaala, Video Adapter atbp. Ang data sa processor, memory module, motherboard, bus at disk ay medyo detalyado, ang impormasyon sa iba pang mga device ay mas katamtaman. Kung kinakailangan, madaling makakuha ng mga pagbabasa mula sa mga touch sensor na naka-install sa motherboard (temperatura, boltahe, atbp.) sa pamamagitan ng pag-click sa pindutan Mga sensor.

kanin. 8. Buod ng impormasyon tungkol sa computer (HWiNFO32)

kanin. 9. Impormasyon sa video card (HWiNFO32)
Programa Bagong Diagnosis nagbibigay-daan sa iyo na malaman ang impormasyon tungkol sa anumang mga bahagi ng bakal, kahit na hindi palaging detalyado. Halimbawa, sa tab Sistema ng Hardware maaari mong malaman ang tungkol sa motherboard, processor, cache memory, bus, BIOS, CMOS memory, atbp. Seksyon Device naglalaman ng impormasyon tungkol sa video card (Larawan 10), mga peripheral na device (keyboard, printer, monitor, optical drive, atbp.) at mga port. Sa kabanata Multimedia pinagsasama ang data sa iba't ibang multimedia device, DirectX, audio at video codec.

kanin. 10. Data ng video card (Fresh Diagnose)
Pagsusuri sa Pagganap
Bago mag-upgrade, kailangan mong suriin ang pagganap ng computer at ang mga indibidwal na bahagi nito upang maunawaan kung aling hardware ang kailangang palitan kaagad, at kung aling mga bahagi ang maaaring maghintay hanggang sa mas mahusay na mga oras (pagkatapos ng lahat, sa isang krisis, hindi lahat ay nagpasya na ganap na mag-upgrade ). Ito ay medyo simpleng gawin sa pamamagitan ng pagsasagawa ng ilang partikular na benchmark na pagsubok sa kapaligiran ng isang angkop na diagnostic utility. Pagkatapos bumili ng bagong computer o mag-upgrade ng luma, hindi rin masama na subukan ito upang matiyak na ang computer ay naging mas produktibo. Siyempre, mararamdaman mo ang epekto ng pag-upgrade habang gumagana nang normal sa mga application, ngunit upang makumpleto ang larawan, mas mahusay na i-verify ang pagpapabuti ng pagganap gamit ang mga tool na partikular na idinisenyo para sa layuning ito.
Kapag nagsasagawa ng mga pagsubok, upang makakuha ng isang mas layunin na pagtatasa, mas mahusay na isara ang lahat ng mga application, huwag gamitin ang mouse at keyboard, patakbuhin ang parehong pagsubok (sa parehong bersyon ng utility) nang maraming beses at tumuon sa average na resulta. Bilang karagdagan, nararapat na tandaan na ang parehong mga sintetikong pagsubok sa iba't ibang mga utility ay ipinatupad sa isang malayo sa magkatulad na paraan, kaya ang mga programa ay nagpapakita ng iba't ibang mga resulta. At hindi mo dapat kunin ang mga resulta na nakuha nang literal, dahil hindi ito nagpapakita ng tunay na pagganap, ngunit ipinapahiwatig lamang ang antas ng pagganap kapag gumaganap ng mahigpit na mga partikular na gawain. Gayunpaman, ginagawang posible ng pagsasagawa ng naturang pagsubok na maunawaan kung gaano kaluma ang mga bahagi ng hardware na naka-install sa iyong computer kumpara sa mga sample ng sanggunian, pati na rin upang suriin ang antas ng pagganap bago at pagkatapos ng pag-upgrade, na kung saan ay interesado kami sa artikulong ito.
Ang mga programang pinakainteresan mula sa isang punto ng pagsubok ay ang AIDA64 at SiSoftware Sandra, na ang ilan sa mga benchmark ay ginagamit kahit ng mga propesyonal sa iba't ibang mga diskarte sa pagsubok ng hardware. Ang mga kakayahan ng iba pang mga utility na tinalakay sa artikulo ay limitado sa bagay na ito, bagama't sila ay nagbibigay din ng ilang pag-andar ng pagsubok.
Sa isang programa AIDA64 isang malawak na hanay ng mga benchmark na pagsubok ay ipinakita. Oo, sa seksyon Pagsusulit Pinagsama-sama ang 13 synthetic na pagsubok, ang unang apat ay sinusuri ang pagganap ng memorya - bilis ng pagbasa/pagsusulat/kopya (Larawan 11), at sinusukat din ang latency (pagsusuri sa average na oras na binabasa ng processor ang data mula sa RAM). Ang natitirang mga pagsubok sa seksyong ito ay sinusuri ang pagganap ng processor sa mga operasyon ng integer at floating point, kapag gumagawa ng mga ZIP archive, kapag nagsasagawa ng pag-encrypt gamit ang AES crypto algorithm, atbp. (mga pagsubok sa CPU Queen, CPU PhotoWorxx, CPU ZLib, CPU AES, CPU Hash , FPU VP8, FPU Julia, FPU Mandel, FPU SinJulia). Ang lahat ng mga pagsubok ay naghahambing ng pagganap sa iba pang mga system, kabilang ang mga pinakabagong.

kanin. 11. Pagsusuri sa pagganap ng CPU (CPU Queen test; AIDA64)
Sa pamamagitan ng menu Serbisyo Tatlong higit pang benchmark na pagsubok ang magagamit: Pagsubok sa disk, Pagsubok sa cache at memorya At Subaybayan ang mga diagnostic. Sinusukat ng disk test ang performance ng mga hard drive, solid state drive, optical drive, at higit pa. Ang cache at memory test ay sumusukat sa bandwidth at latency ng processor cache at memory (Figure 12). Sa pagsubok Subaybayan ang mga diagnostic Sinusuri ang kalidad ng display ng LCD at CRT monitor.

kanin. 12. Cache at Memory Benchmark;
Sa mga tuntunin ng pagsubok para sa isang malawak na hanay ng mga gumagamit, ang programa ay mas kawili-wili SiSoftware Sandra, kung saan hindi mo lamang masusuri ang pagganap ng iyong PC kumpara sa iba pang reference na mga configuration ng computer, ngunit subukan din ang iyong computer upang makita kung nangangailangan ito ng pag-upgrade. Ang mga module na idinisenyo para sa pagsubok sa pinakamahalagang mga subsystem ng computer ay pinagsama sa tab Mga benchmark. Ang isang buong pangkat ng mga synthetic na pagsubok ay idinisenyo upang subukan ang processor - mga pagsubok sa arithmetic at multimedia, mga pagsubok sa multi-core na kahusayan, mga pagsubok sa kahusayan ng kuryente, pagganap ng cryptographic at kriptograpiya ng GPGPU. Ang ilang mga pagsubok ay responsable para sa pagsubok ng mga pisikal na drive - kabilang ang isang pagsubok ng file system, pati na rin ang mga module para sa pagsubok ng mga pisikal na disk, naaalis/flash drive, CD-ROM/DVD at Blu-ray optical drive. Kasama sa mga pagsubok na magagamit upang subukan ang memorya ay ang Memory Bandwidth Test, Memory Latency Test, at Cache at Memory Test. Bilang karagdagan, mayroong mga pagsubok upang suriin ang bilis ng visualization at pagganap ng memorya ng video, isang pagsubok sa pag-encode/pag-decode ng audio/video, isang pagsubok sa bandwidth ng network, isang pagsubok sa bilis ng koneksyon sa Internet, atbp. Kapag sinusubukan ang isang bilang ng mga bahagi (processor, RAM, atbp. ), ang mga resulta ay ibinibigay kumpara sa mga sangguniang modelo na higit pa o hindi gaanong magkatulad sa mga katangian. Kasabay nito, posible na independiyenteng pumili ng mga pamantayan para sa paghahambing, kabilang ang mga pinaka-modernong (Larawan 13), na napaka-maginhawa at nagbibigay-daan sa iyo upang mabilis na maunawaan kung gaano kaluma ang mga bahagi ng hardware na naka-install sa computer at kung aling mga modelo ang pinakamahusay na palitan ang mga ito.

kanin. 13. Pagsusuri ng pagganap ng CPU
(pagsusulit sa aritmetika; SiSoftware Sandra)
Dalawang kawili-wiling mga module ng pagsubok ang ipinakita sa tab Mga gamit- ito ay mga module Index ng pagganap At Pagsusuri at rekomendasyon. Gamit ang pagsubok Index ng pagganap Ang pangkalahatang pagganap ng computer ay tinasa sa panahon ng mga pagsubok sa aritmetika at multimedia ng processor, pagpapasiya ng bandwidth ng memorya, pati na rin ang pagsubok ng mga pisikal na disk at isang video card (Fig. 14). Ang mga modelo ng sanggunian ng mga bahagi para sa paghahambing ay pinili ng program o ng user. Module Pagsusuri at rekomendasyon nagbibigay ng detalyadong pagsusuri ng PC para sa mga posibleng pag-upgrade. Sa pagtatapos ng pagsusuri na ito, ang programa ay gumagawa ng isang listahan ng mga rekomendasyon kung saan ang mga bahagi ng hardware ay pinakamahusay na pinapalitan upang mapabuti ang pagganap (Larawan 15), at binibigyang pansin ang mga posibleng problema (halimbawa, ang kahirapan sa pagdaragdag ng memorya dahil sa lahat mga puwang na inookupahan, masyadong mataas na temperatura ng processor (at nagmumungkahi na suriin ang paglamig), atbp.).

kanin. 14. Pagsusuri sa pangkalahatang pagganap ng computer (SiSoftware Sandra)

kanin. 15. Pagsusuri ng computer para sa pag-upgrade (SiSoftware Sandra)
Kagamitan PC Wizard kasama rin ang ilang partikular na pag-andar para sa pagsubok ng hardware (tab Pagsusulit). Sa tulong nito, malinaw mong masusuri ang pangkalahatang pagganap ng iyong computer (icon Pandaigdigang Pagganap) kung ihahambing sa iba pang mga pagsasaayos at batay sa mga resulta ng pagsubok, maunawaan kung alin sa mga subsystem sa mga tuntunin ng pagganap ang makabuluhang kulang sa napiling (mula sa isang preset na listahan) na sample ng sanggunian - iyon ay, kailangan nilang i-update, at kung saan ay medyo sa par (Larawan 16).

kanin. 16. Pagsusuri sa pangkalahatang pagganap ng computer (PC Wizard)
Ang PC Wizard ay mayroon ding ilang mga synthetic na pagsubok na nagbibigay-daan sa iyong suriin ang pagganap ng processor, L1/L2/L3 cache at memory sa pangkalahatan (bandwidth, timing assessment), pati na rin ang video subsystem, hard drive, optical drive, atbp. Sa partikular, para sa Ang processor ay nilagyan ng mga pangunahing pagsubok na Dhrystone ALU, Whetstone FPU at Whetstone SSE2, na nagbibigay-daan sa pagtatasa ng pagganap nito sa mga operasyon ng integer at floating point. Ang mga resulta ng pagsubok ay ipinapakita sa teksto at graphical na form sa isang bilang ng mga pagsubok, posible na ihambing ang mga resulta na nakuha sa mga resulta ng pagsubok ng napiling reference subsystem (Fig. 17).

kanin. 17. Pagsubok sa CPU (PC Wizard)
Kagamitan HWiNFO32 ay magagawang suriin ang pagganap ng processor (CPU, FPU, MMX), memorya at hard drive sa panahon ng express testing (button Benchmark). Ang mga resulta ng pagsusulit ay ipinakita sa dalawang bersyon - sa numerical form at sa anyo ng comparative chart. Ang diagram ay naglalaman ng maraming reference na bahagi, kabilang ang mga modernong, kaya madaling maunawaan kung paano ang processor (o iba pang bahagi) na naka-install sa computer ay mas mababa sa pagganap kaysa sa mga modernong modelo (Fig. 18).

kanin. 18. Pagsusuri sa pagganap ng CPU (HWiNFO32)
Programa Bagong Diagnosis ay may mga tool para sa pagtukoy ng pagganap ng mga indibidwal na bahagi ng system. Ito ang pitong synthetic test modules sa seksyon Mga benchmark. Sa kanilang tulong, maaari mong suriin ang pagganap ng processor (Whetstone, Dhrystone at mga pagsubok sa multimedia), memorya, video system, hard drive, optical drive at network adapter. Ang mga resulta ng pagsubok ay ipinakita sa paghahambing sa mga pangunahing sistema at ipinakita sa anyo ng mga visual na histogram. Totoo, sa aming opinyon, walang gaanong pakinabang mula sa kanila, dahil ang mga hindi napapanahong mga sistema ng sanggunian ay pinili para sa paghahambing (Larawan 19).

kanin. 19. Pagsusuri sa CPU (Fresh Diagnosis)
Sinusuri ang iyong computer para sa katatagan
Sa kasamaang palad, hindi isang katotohanan na ang na-update na computer ay magiging matatag sa pagpapatakbo. Bakit? Mayroong maraming mga kadahilanan - halimbawa, ang power supply ay maaaring hindi makayanan nang maayos sa tumaas na pagkarga dahil sa pagpapalit ng processor o video adapter sa mga mas bagong modelo.
Kung nangyari ang gayong larawan, kung gayon ang sitwasyon ay dapat harapin sa lalong madaling panahon - iyon ay, bago lumitaw ang mga halatang palatandaan ng kawalang-tatag sa anyo ng isang asul na screen ng "kamatayan", atbp. Nangangahulugan ito na kailangan mong malaman ang temperatura ng processor, motherboard at iba pang mahalagang hardware at maunawaan kung ang anumang bahagi ay sobrang init sa ilalim ng pagkarga, at suriin din kung paano karaniwang kumikilos ang computer sa ilalim ng nakababahalang mga kondisyon. Magagawa ito sa pamamagitan ng pagsasagawa ng stress testing.
Karamihan sa mga pagsubok sa katatagan ay naglalagay ng matinding computational load sa iba't ibang unit ng central processor, system memory, graphics processor at system logic set - ibig sabihin, pinipilit nila ang computer na gumana sa ilalim ng nakababahalang mga kondisyon. Sa kasamaang palad, wala sa mga pagsubok na ito sa sarili nitong ginagarantiyahan ang 100% na katatagan ng system, ngunit kung ang pagsubok ay nagpapakita ng isang pagkabigo sa system o hindi nakumpleto, kung gayon ito ay isang malinaw na senyales na kailangan mong bigyang pansin ang hardware.
Ibinigay sa AIDA64 pagsubok sa katatagan ng system (magagamit sa pamamagitan ng menu Serbisyo) ay inilaan para sa pagsubok ng stress ng processor (pinahihintulutan ang mga core ng pagsubok nang hiwalay), memorya, mga lokal na disk, atbp. (Fig. 20). Ang mga resulta ng pagsubok ay ipinapakita sa dalawang graph: ang itaas ay nagpapakita ng temperatura ng mga napiling bahagi, ang mas mababang isa ay nagpapakita ng antas ng pagkarga ng processor (Paggamit ng CPU) at ang CPU Throttling mode. Mode Pag-throttling ng CPU ay isinaaktibo lamang kung ang processor ay nag-overheat, at dapat itong maunawaan na ang pag-activate ng mode na ito sa panahon ng pagsubok ay isang signal ng alarma na humihiling ng pansin sa pagpapatakbo ng sistema ng paglamig. Sa panahon ng pagsubok, ang pag-init ng system ay kinokontrol sa pamamagitan ng patuloy na pagsubaybay sa temperatura.

kanin. 20. CPU stress testing (AIDA64)
Bilang karagdagan sa temperatura, ang mga graph kung saan ay ipinapakita sa unang tab sa panahon ng pagsubok ng stress, sa iba pang mga tab ang programa ay nagpapakita ng iba pang kapaki-pakinabang na impormasyon - tungkol sa bilis ng fan, boltahe, atbp. Dapat itong isipin na ang pagsubok sa katatagan ng system sa AIDA64 maaaring tumagal nang walang katiyakan, kaya manu-mano itong itinigil, tinitiyak na gumagana nang normal ang lahat (pagkatapos ng 30 minuto), o kapag may nakitang mga kahina-hinalang resulta (halimbawa, matinding overheating ng isa sa mga bahagi).
Gamit ang stability test SiSoftware Sandra(tab Mga gamit), maaari ding isagawa ang stress testing (Larawan 21). Papayagan ka nitong i-navigate ang katatagan ng system at tukuyin ang mga mahihinang punto nito sa pamamagitan ng pagsusuri sa pagpapatakbo ng processor, memorya, mga pisikal na disk at optical drive, kahusayan ng enerhiya, atbp. Ang pagsubok ay tumatagal para sa isang tinukoy na tagal ng panahon o nang hindi isinasaalang-alang ito. account - sa kasong ito, ang dami ng beses na ipinahiwatig ang pagtakbo ng mga napiling module ng pagsubok. Sa panahon ng pagsubok, sinusubaybayan ng utility ang estado ng system at ihihinto ang proseso kung may mga error na nangyari o sa kaso ng overheating (mga kritikal na temperatura ay itinakda bilang default o manu-mano).

kanin. 21. Pagsubok sa katatagan (SiSoftware Sandra)
Mga tampok ng utility PC Wizard sa mga tuntunin ng pagsubok sa katatagan ng system (test System Test Stability mula sa menu Mga gamit) ay limitado sa pagsubok ng CPU at motherboard. Sa panahon ng pagsubok, ang processor ay pinakamataas na na-load at nagpapatakbo sa ilalim ng mga naturang kondisyon sa loob ng mahabang panahon, kung saan ang mga temperatura ng processor at motherboard ay sinusukat sa ilang mga agwat, at ang mga resulta ay ipinapakita sa isang graph (Larawan 22).

kanin. 22. Pagsubok sa processor para sa katatagan (PC Wizard)
Maikling pangkalahatang-ideya ng mga utility
AIDA64 (Extreme Edition) 1.60
Developer: FinalWire Ltd
Laki ng pamamahagi: 11.7 MB
Presyo:$39.95
Ang programang AIDA64 ay isang na-update na bersyon ng kilalang solusyon sa diagnostic ng impormasyon na EVEREST, na idinisenyo para sa pag-diagnose ng hardware at software na mga mapagkukunan ng computer at maraming nalalaman na pagsubok sa computer. Ang utility ay maaaring ilunsad mula sa isang hard drive, CD/DVD/BD disk, pati na rin mula sa mga flash drive. Ang programa ay ipinakita sa dalawang edisyon: AIDA64 Extreme Edition at AIDA64 Business Edition ang AIDA64 Extreme Edition ay idinisenyo para sa mga gumagamit sa bahay. Ang utility ay regular na ina-update at sumusuporta sa karamihan ng mga modernong modelo.
SiSoftware Sandra 2011 (Lite)
Developer: SiSoftware
Laki ng pamamahagi: 53.3 MB
Presyo: libre (para sa personal at pang-edukasyon na paggamit)
Ang SiSoftware Sandra Lite ay ang pinakamahusay sa mga libreng diagnostic program ng impormasyon. Nagbibigay ito ng detalyadong impormasyon tungkol sa computer at alinman sa mga bahagi ng hardware at software nito, at nagbibigay-daan din sa iyo na subukan ang PC para sa pagganap, ang pangangailangan para sa pag-upgrade, atbp. Ang utility ay maaaring gamitin upang pag-aralan, suriin at subukan ang isang PDA o smartphone . Ang programa ay magagamit sa ilang mga edisyon para sa paggamit sa bahay, ang libreng edisyon ng SiSoftware Sandra Lite ay sapat. Ang utility ay medyo regular na ina-update at sumusuporta sa karamihan ng mga modernong modelo.
PC Wizard 2010.1.961
Developer: CPUID
Laki ng pamamahagi: 5.02 MB
Presyo: libre
Ang PC Wizard ay isang diagnostic utility ng impormasyon na ginagamit upang masuri ang mga bahagi ng hardware at software at magsagawa ng iba't ibang pagsubok. Sa pangunahing bersyon, ang programa ay inilunsad mula sa isang hard drive maaari itong mai-load mula sa mga portable na aparato - halimbawa, mula sa isang flash drive (isang espesyal na bersyon ng Portable PC Wizard). Ang utility ay hindi na-update nang madalas hangga't gusto namin (ang huling pag-update ay mula Agosto 2010), kahit na sinusuportahan nito ang maraming modernong mga modelo (siyempre, hindi namin pinag-uusapan ang tungkol sa mga bagong produkto).
HWiNFO32 3.71
Developer: Martin Malik
Laki ng pamamahagi: 2.26 MB
Presyo: libre
Ang HWiNFO32 ay isang information diagnostic utility na nagbibigay-daan sa iyong makakuha ng detalyadong impormasyon tungkol sa PC hardware at subukan ang performance ng processor, memory at hard drive. Ang programa ay na-update buwan-buwan - bilang isang resulta, ang lahat ng mga bagong produkto na lumilitaw sa merkado ay kasama sa database nito sa isang napapanahong paraan. Mayroong isang espesyal na portable na edisyon ng utility na maaaring ilunsad mula sa isang naaalis na USB drive o iba pang portable na aparato.
Bagong Diagnosis 8.52
Developer: FreshDevices.com
Laki ng pamamahagi: 2.08 MB
Paraan ng pamamahagi: freeware (http://www.freshdiagnose.com/download.html)
Presyo: libre (kinakailangan ang pagpaparehistro; hindi magagamit ang mga pagsubok sa hindi rehistradong bersyon)
Ang Fresh Diagnose ay isang information diagnostic utility na idinisenyo upang makakuha ng impormasyon tungkol sa lahat ng hardware at software na bahagi ng isang PC, pati na rin ang pagsubok nito. Ang programa ay regular na na-update at sumusuporta sa maraming mga modernong modelo, ngunit ang mga pagkukulang nito ay kinabibilangan ng isang hindi magandang idinisenyong interface at hindi magandang kalidad na lokalisasyon ng wikang Ruso (samakatuwid, mas matalinong gamitin ito sa isang interface sa wikang Ingles).
Sa kasalukuyan, mayroong isang malaking bilang ng mga programa na tumutulong sa gumagamit na subukan ang isang computer, pati na rin makakuha, buod at pag-aralan ang impormasyon tungkol sa system. Sa mga katulad na layunin, ang mga naturang utility ay kadalasang naiiba nang malaki sa kanilang pagpapatupad, kaginhawaan ng interface, hanay ng mga diagnostic tool at functionality sa pangkalahatan. Kabilang sa mga naturang programa ay may parehong mga mataas na dalubhasa, na idinisenyo para sa isang detalyadong pagsusuri ng isa sa mga subsystem ng computer, at ang mga ginagawang posible upang masuri at subukan ang system sa kabuuan at lahat ng mga subsystem nito nang hiwalay. Kadalasan, ang mga developer ay nagsasama ng mga module ng pagsubok sa diagnostic at monitoring utilities na nagbibigay-daan, batay sa simple at, pinaka-mahalaga, maiikling sintetikong mga pagsubok, upang makakuha ng mas kumpletong larawan ng computer system at gumawa ng maalalahaning desisyon tungkol sa mga paraan upang mapataas ang pagganap nito. At ang isang simpleng koleksyon ng sistematiko, detalyadong impormasyon tungkol sa system ay maaaring minsang magbukas ng mga mata ng gumagamit sa mga sanhi ng ilang mga problema na lumitaw kapag nagtatrabaho sa isang PC.
Sinusubukan ng pagsusuring ito na ilarawan ang pinakasikat na diagnostic at testing utilities ngayon, habang bilang karagdagan sa mga kinakailangan gaya ng pinaka-friendly, convenient at intuitive na interface, na tinitiyak ang mataas na antas ng content at functionality ng impormasyon, kapag pumipili ng mga utility, itinakda namin ang kundisyon na ang mga programa ay libre at magagamit para sa libreng pag-download sa Internet. Kaya, ang mga sumusunod na programa ay nakatanggap ng aming pansin:
- EVEREST Home Edition v. 2.0;
- SiSoftware Sandra Lite 2005.SR1;
- PC Wizard 2005;
- CPU-Z Bersyon 1.28;
- PCMark04 Build 1.3.0.
Bago magpatuloy sa isang detalyadong paglalarawan ng mga kagamitang ito, bibigyan namin sila ng pangkalahatang paglalarawan. Ang unang dalawang utility na EVEREST Ultimate Edition v. 2.0 at SiSoftware Sandra 2005 ay magkatulad sa maraming paraan. Ang SiSoftware Sandra 2005 utility ay isang klasiko ng genre. Nagbibigay ito ng isang malaking hanay ng mga diagnostic tool, na nagpapahintulot sa iyo na mangolekta ng komprehensibong impormasyon tungkol sa system, at bilang karagdagan, kasama nito ang isang bilang ng mga pagsubok kung saan maaari mong ihambing ang pagganap ng mga indibidwal na subsystem ng computer at ang system sa kabuuan sa pagganap ng mga pagsasaayos ng sanggunian.
EVEREST Ultimate Edition v. 2.0 ay may maraming pagkakatulad sa SiSoftware Sandra utility, lalo na sa mga tuntunin ng mga tool para sa pagkolekta ng impormasyon ng system.
Ang PC Wizard 2005 utility, pati na rin ang SiSoftware Sandra 2005 at EVEREST Ultimate Edition v. utility. 2.0, ay isang PC diagnostic tool, at bilang karagdagan, naglalaman ng isang bilang ng mga built-in na benchmark kung saan maaari mong suriin ang pagganap ng mga indibidwal na PC subsystem.
Ang CPU-Z Version 1.28 utility ay pangunahing inilaan para sa pag-diagnose ng operasyon ng processor subsystem. Ito ay may kakayahang simulan ang halos lahat ng x86 processor na umiiral ngayon (kabilang ang mga processor na may AMD 64 architecture) at karamihan sa mga modernong chipset.
Ang PCMark04 utility ay isang sintetikong benchmark na nagbibigay-daan para sa medyo detalyadong pagsubok ng iba't ibang mga PC subsystem. Ang package na ito ay pangunahing inilaan para sa express PC testing sa bahay.
EVEREST Home Edition v. 2.0
Ang EVEREST utility ay ang kahalili sa kilalang AIDA32 utility, na isinulat sa isang pagkakataon ni Tamas Miklos. Bilang isang patakaran, ang lahat ng mabuti ay mabilis na inalis, na, sa katunayan, ay kung ano ang nangyari sa AIDA32 utility. Ngayon, sa isang bahagyang na-update na bersyon, ang utility na ito ay kilala sa ilalim ng pangalang EVEREST at ngayon ay isa sa pinakamatagumpay na PC diagnostic at monitoring programs. Pinapayagan ka nitong makakuha ng detalyadong impormasyon kapwa tungkol sa computer sa kabuuan at tungkol sa lahat ng mga subsystem nito, at naglalaman din ng ilang karagdagang mga pagsubok.
May tatlong bersyon ng EVEREST program: EVEREST Corporate Edition, EVEREST Ultimate Edition at EVEREST Home Edition. Para sa mga gumagamit ng bahay, ang EVEREST Home Edition ay pinakaangkop (lalo na kung isasaalang-alang ang katotohanan na ito ay libre).
Tingnan natin ang mga kakayahan ng produktong software na ito. Ang EVEREST Home Edition utility ay medyo maliit sa laki (2.58 MB). Ang program na ito ay may tradisyunal na interface ng window at sumusuporta sa wikang Ruso (gayunpaman, sa puntong ito ang programa ay may malubhang mga depekto at ang ilan sa mga teksto ay ipinapakita bilang hindi nababasa na mga character). Ang lugar ng pagtatrabaho ng programa ay nahahati sa dalawang window: ang pangunahing window ng impormasyon at ang auxiliary window (na matatagpuan sa kaliwa), kung saan, salamat sa isang hierarchical na istraktura na katulad ng istraktura ng puno ng mga direktoryo, maaari kang pumili ng isa o isa pang tool sa pagsubaybay, na nagpapahintulot sa iyo na makakuha ng komprehensibong impormasyon tungkol sa anumang bahagi ng sistema ng computer (Larawan 1).

kanin. 1. Pangunahing window ng EVEREST Home Edition v. utility. 2.0
Tingnan natin sandali kung anong impormasyon tungkol sa system ang maaaring makuha gamit ang EVEREST Home Edition v utility. 2.0. Kapag pinili mo ang item na "Computer" sa auxiliary window, nagiging posible na makakuha ng pangkalahatang impormasyon tungkol sa system, BIOS, katayuan ng baterya (may kaugnayan para sa mga laptop o UPS), impormasyon mula sa mga sensor ng pagsubaybay sa hardware ng system, at kahit na impormasyon tungkol sa overclocking ng processor. , memory at graphics controller.
Sa pamamagitan ng pagpili ng iba pang mga item sa auxiliary window, makakakuha ka ng mas detalyadong impormasyon tungkol sa mga bahagi ng system, parehong hardware at software.
Ang kategorya ng Motherboard ay nagbibigay ng detalyadong impormasyon tungkol sa CPU, chipset, memorya ng system, basic input/output system (BIOS), at ang motherboard mismo. Mahirap pangalanan ang isa pang utility na magbibigay ng ganoong kumpletong impormasyon!
Ang kategoryang "Display" ay nagbibigay ng pagkakataong makakuha ng impormasyon tungkol sa lahat ng bagay na sa anumang paraan na nauugnay sa visual (graphical) na interface ng system. Naglalaman ito ng kumpletong impormasyon hindi lamang tungkol sa video card at monitor, kundi pati na rin sa mga setting ng desktop.
Ang kategoryang "Multimedia" ay naglalaman ng impormasyon tungkol sa mga kakayahan ng multimedia ng system. Ang lahat ng naka-install na audio at video codec, MCI device (Media Control Interface) at, siyempre, mga audio device ay nakalista dito.
Kasama sa kategoryang “Data Storage” ang maraming kapaki-pakinabang na impormasyon tungkol sa disk subsystem ng computer, na nagbibigay ng impormasyon tungkol sa mga storage device na ginamit, ang kanilang lohikal at pisikal na istraktura, at, na lubhang kapaki-pakinabang, ay nagpapakita ng SMART na impormasyon sa mga hard drive ng system, kung, siyempre, ang teknolohiyang ito ay sinusuportahan ng mga umiiral na HDD. Bilang karagdagan, ipinapakita ng kategoryang ito ang mga katangian ng hard drive tulad ng bilis ng spindle, laki ng buffer, average na oras ng paghahanap, oras ng spin-up, average na latency ng spin-up, bilang ng mga platter sa drive, at maging ang pisikal na laki at bigat ng hard drive .
Binibigyang-daan ka ng kategorya ng Network na makakuha ng impormasyon tungkol sa lahat ng bagay na sa anumang paraan ay konektado sa interface ng network. Dito mahahanap mo ang impormasyon tungkol sa network controller at ang bilis ng itinatag na koneksyon sa network, kasalukuyang istatistika ng koneksyon na ito (bilang ng mga byte na natanggap at naipadala), impormasyon tungkol sa mga setting ng TCP/IP at sa kapaligiran ng network.
Ang kategoryang "DirectX" ay nagbibigay sa gumagamit ng pagkakataon na makakuha ng detalyadong impormasyon tungkol sa naka-install na bersyon ng DirectX, lalo na tungkol sa mga DirectX file at mga dynamic na aklatan na magagamit sa system at ang kanilang mga setting kapag nagtatrabaho sa mga interface ng video, tunog, musika at input-output.
Ang kategoryang "Mga Device" ay nagbibigay ng impormasyon tungkol sa mga device na naka-install sa system, at ang impormasyon tungkol sa mga ito ay maaaring makuha pareho sa tradisyonal na form para sa Windows system, at sa isang mas detalyadong form, na nagbibigay-daan sa iyo upang makakuha ng ideya ng pisikal na interface ng mga device at ang mga mapagkukunan ng system na ginagamit nila.
Ang huling item na makikita sa auxiliary window ay "Pagsubok". Dito maaari kang magpatakbo ng isa sa tatlong pagsubok na sinusuri ang throughput ng memory subsystem: memory read, memory write, at memory latency. Sa kasong ito, ang mga resulta ng pagsubok ay ipinapakita sa anyo ng isang diagram at inihambing sa mga resulta na nakuha sa iba pang mga pagsasaayos.
Isa pang kawili-wiling tampok ng EVEREST Home Edition v. Ang 2.0 ay ang kakayahang lumikha ng mga ulat ayon sa isang paunang natukoy na senaryo. Kaya, maaari mong matukoy nang maaga kung anong data ang isasama sa nabuong ulat at sa kung anong format ang gagawin nito.
SiSoftware Sandra Lite 2005.SR1
Ang matagal nang kilala at kilalang SiSoftware Sandra utility ay naging isang tunay na unibersal na programa na nagbibigay-daan sa iyo upang gumana sa isang malawak na hanay ng mga modernong computer system, mula sa Pocket PC ARM platform (PDA at smartphone) hanggang sa Win64 IA64 platform (Itanium/ Itanium2-based system), AMD 64 (systems based sa AMD Athlon 64/Athlon 64 FX/Opteron processors) at, siyempre, ang pinakakaraniwang Win32 x86 platform ngayon.
Ang SiSoftware Sandra utility ay isang uri ng halimbawa ng impormasyon at diagnostic software. Ang kakanyahan at layunin ng programang ito ay makikita sa pangalan nito: Sandra ay hindi isang pambabae na pangalan, ngunit isang pagdadaglat para sa System ANalyser, Diagnostic at Reporting Assistant. Available ang software na ito sa ilang bersyon, na naiiba sa mga tuntunin ng lisensya, o, mas simpleng ilagay, sa presyo at, bilang resulta, functionality. Sa aming pagsusuri, tututuon lamang kami sa libreng bersyon (Lite), na nilayon para sa personal na paggamit at hindi nangangailangan ng pagpaparehistro. Sinusuportahan ng utility na ito ang isang interface sa wikang Ruso, at, hindi katulad ng EVEREST Home Edition, nang walang anumang "glitches".
Ang SiSoftware Sandra Lite 2005 ay may tradisyonal na window interface (Larawan 2).

kanin. 2. Pangunahing window ng SiSoftware Sandra Lite 2005 utility
Ang lahat ng mga tool sa pagsubaybay at diagnostic ng programa ay nahahati sa limang kategorya ayon sa kanilang nilalayon na layunin:
- mga wizard (Mga Module ng Wizard);
- Mga Module ng Impormasyon;
- Benchmarking Modules;
- Mga Module ng Listahan;
- Mga Module sa Pagsubok.
Tingnan natin sandali ang diagnostic at monitoring tool na ibinigay sa user ng SiSoftware Sandra Lite 2005 utility.
- Pinapayagan ka ng Add Modules Wizard na magdagdag ng mga bagong module sa utility;
- wizard sa pagsubaybay sa kapaligiran;
- Ang pangkalahatang index ng pagganap ng wizard ay sumusubok sa mga pangunahing subsystem ng computer: processor (pagganap ng arithmetic at pagganap ng multimedia), subsystem ng memorya, subsystem ng disk at interface ng network, sa batayan kung saan nakatakda ang isang pangkalahatang index ng pagganap. Ngunit ang pinakamalaking interes, sa aming opinyon, ay ang graphical na pagtatanghal ng mga resulta sa anyo ng isang pentagonal coverage matrix, na nagbibigay-daan sa iyo upang biswal na suriin ang pagganap ng system sa ilalim ng pagsubok kumpara sa iba pang mga pagsasaayos (Fig. 3). Kasabay nito, ang gumagamit ay may pagkakataon na lumikha ng isang pagsasaayos ng sanggunian ng isang sistema ng computer, ang pagganap kung saan nais niyang ihambing sa kanyang sariling PC;
- Ang Stress Testing Wizard (Burn-in Wizard) ay nagbibigay-daan sa iyo na subukan ang tibay ng isang computer system sa pamamagitan ng paulit-ulit na pagpapatakbo ng mga pagsubok sa isang paikot na paraan (na makikita sa kategoryang "Mga Benchmarking Module"). Mahalagang maprotektahan ang system mula sa mga kahihinatnan ng gayong matinding pagkarga sa pamamagitan ng pagtatakda ng kundisyon para sa paghinto ng pagsubok kung sakaling magkaroon ng overheating o mga error, habang ang mga kritikal na temperatura at paglilimita sa mga parameter para sa pagpapatakbo ng mga cooling system (cooling fan speed) ay maaari ding matukoy ng gumagamit. Bilang karagdagan, posible na piliin ang mga pagsubok na ilulunsad at ang bilang ng mga pagpapatakbo, at maaari mo ring itakda ang priyoridad ng isang naibigay na aplikasyon;
- pinapayagan ka ng update wizard na magsagawa ng mga online na pag-update ng bersyon ng utility;
- Inilunsad ng Performance Improvement Wizard ang lahat ng aktibong module ng impormasyon at, batay sa impormasyong natanggap, ay nagbibigay ng payo sa pag-optimize at pag-upgrade ng system upang mapabuti ang pagganap ng computer system. Pakitandaan na hindi mo dapat lubos na pagkatiwalaan ang lahat ng payo, kahit na ang wizard ay nagbibigay din ng lubos na kapaki-pakinabang na payo, lalo na tungkol sa posibilidad ng hindi pagpapagana ng iba't ibang mga serbisyo;
- Tumutulong ang Report Creation Wizard na i-save ang natanggap na impormasyon sa pinaka-maginhawang format para sa user, at bilang karagdagan, nagbibigay ng kakayahang piliin ang lokasyon ng paghahatid para sa natanggap na ulat.

Sa kategoryang Mga Module ng Impormasyon makakahanap ka ng mga tool na nagbibigay-daan sa iyong makakuha ng komprehensibong impormasyon tungkol sa halos lahat ng hardware at software na bahagi ng isang computer system.
Kasama sa kategoryang Mga Benchmarking Module ang ilang kilalang at medyo madalas na binabanggit na mga sintetikong pagsubok na nagbibigay-daan sa iyong suriin ang pagganap ng pinakamahalagang mga subsystem ng computer (maliban sa subsystem ng video). Ang kategoryang ito ay naglalaman ng mga sumusunod na kagamitan sa pagsubok:
- Binibigyang-daan ka ng CPU Arithmetic Benchmark na suriin ang pagganap ng mga kalkulasyon ng aritmetika at mga pagpapatakbo ng floating point kumpara sa iba pang reference na mga computer system;
- Ang pagsubok ng multimedia processor (CPU Multi-Media Benchmark) ay ginagawang posible na suriin ang pagganap ng system sa pagtatrabaho sa data ng multimedia kapag gumagamit ng mga hanay ng mga tagubilin ng SIMD na sinusuportahan ng processor kumpara sa iba pang mga reference na sistema ng computer;
- Ang pagsubok sa mga naaalis/flash drive (Removable Storage/Flash Benchmark) ay ginagawang posible upang suriin ang pagganap ng system (magbasa, magsulat at magtanggal ng bilis, batay sa kung saan kinakalkula ang pangkalahatang index) kapag nagtatrabaho sa mga naaalis na drive kumpara sa iba pang reference na computer mga sistema;
- Ang pagsubok ng sistema ng file (File System Benchmark) ay nagbibigay-daan sa iyo upang matukoy ang pagganap ng subsystem ng disk (file) ng computer kumpara sa iba pang mga reference na sistema ng computer;
- Binibigyang-daan ka ng pagsubok sa CD-ROM/DVD (CD-ROM/DVD Benchmark) na suriin ang pagganap ng mga optical drive (CD-ROM/DVD) kumpara sa iba pang mga reference na sistema ng computer;
- memory bandwidth test (Memory Bandwidth Benchmark) ay nagbibigay-daan sa iyo upang matukoy ang bandwidth ng memory subsystem (processor chipset memory combination) kapag nagsasagawa ng integer at floating point na mga operasyon kumpara sa iba pang reference na mga computer system;
- Ginagawang posible ng Cache & Memory Benchmark na matukoy ang bandwidth ng memory subsystem (processor cache chipset memory combination) kumpara sa iba pang reference computer system;
- Ang network bandwidth test (Network/LAN Bandwidth Benchmark) ay nagbibigay-daan sa iyo na matukoy ang bandwidth ng isang koneksyon sa network gamit ang isang napiling network node.
Bilang karagdagan, kabilang sa mga module ng pagsubok maaari kang makahanap ng dalawang mga kagamitan sa pagsubok na sinusuri ang bilis ng Internet. Ang una, "Internet Connection Benchmark," ay nagbibigay-daan sa iyo na suriin ang bilis ng iyong koneksyon sa iyong Internet provider, at ang pangalawa, "Internet Peerage Benchmark," ay nagbibigay-daan sa iyo na suriin ang bilis ng iyong koneksyon sa iba't ibang mga site sa Internet. Tandaan din namin na batay sa mga resulta ng bawat pagsubok na isinagawa, ang user ay binibigyan ng mga rekomendasyon kung paano pahusayin ang performance ng system.
Ang mga module ng kategoryang "Mga module ng pagsubok" ay hindi available sa Lite na bersyon, at ang impormasyong ibinibigay nila (impormasyon tungkol sa mga pagkagambala ng system na ginagamit ng mga device, ang paglalaan ng mga mapagkukunan ng memorya ng system, atbp.) ay malamang na maging kapaki-pakinabang pangunahin sa mga advanced na user at propesyonal. .
Ang kategoryang Viewers ay nagbibigay ng access sa mga tool para sa pagtingin sa pinakamahalagang system file na tumutukoy sa configuration ng system environment. Gayunpaman, sa Lite na bersyon, karamihan sa mga module sa kategoryang ito ay hindi available sa mga user.
PC Wizard 2005
Ang utility ng PC Wizard 2005 ay sa maraming paraan katulad ng EVEREST Home Edition utility at pangunahing inilaan para sa pagkolekta ng impormasyon tungkol sa PC. Gayunpaman, hindi tulad ng EVEREST Home Edition at SiSoftware Sandra Lite 2005 na mga programa, wala itong interface sa wikang Ruso. Ang programa ay may interface ng window, at ang lugar ng pagtatrabaho ng programa ay nahahati sa dalawang bintana: impormasyon at pantulong (matatagpuan sa kaliwa), kung saan maaari kang pumili ng isa o isa pang tool sa pagsubaybay (Larawan 4).

Ang auxiliary window ng programa ay may limang tab: Hardware; pagsasaayos; Mga System File; Mga Mapagkukunan at Benchmark, pagpapangkat ng mga module ng impormasyon ayon sa paksa. Ang unang tab (Hardware) ay nagbibigay-daan sa iyo upang ma-access ang impormasyon tungkol sa PC hardware. Sa pamamagitan ng pagpili sa mga icon ng System Summary, Mainboard, Processor, Video, IO Ports, atbp., maaari mong ma-access ang kaukulang detalyadong impormasyon.
Binibigyang-daan ka ng tab na Configuration na i-access ang mga module ng impormasyon na nagpapakita ng impormasyon tungkol sa operating system, Web browser, mga naka-install na application, serbisyo, atbp.
Binibigyang-daan ka ng tab na Mga File ng System na tingnan (ngunit hindi baguhin) ang iba't ibang mga file ng system.
Binibigyang-daan ka ng tab na Mga Mapagkukunan na tingnan ang impormasyon tungkol sa mga interrupt na ginamit at mga controller na naka-install sa system.
Ang tab na Benchmark ay naglalaman ng isang medyo malaking bilang ng mga simpleng synthetic na pagsubok na nagbibigay-daan sa iyo upang suriin ang pagganap ng mga indibidwal na PC subsystem: processor, L1 cache, L2 cache, L3 cache, memory sa kabuuan, hard drive, optical drive, video card, bilang pati na rin ang compression ng mga audio file sa MP3 format.
CPU-Z v. 1.28
Ang CPU-Z utility ay isang maliit, walang pag-install na program na may user-friendly na interface na nagbibigay sa user ng access sa impormasyong nakapangkat sa mga kategorya.
Ang unang tab na CPU na maaari mong hulaan, ay naglalaman ng detalyadong impormasyon tungkol sa gitnang processor ng computer system (Larawan 5). Ang window na ito ay nagpapakita ng impormasyon tungkol sa processor core, pati na rin ang impormasyon tungkol sa kasalukuyang supply boltahe, system bus frequency, FSB, naka-install na processor multiplier at ang kasalukuyang clock frequency ng processor core. Dito mahahanap mo rin ang data sa laki ng cache ng una (L1), pangalawa (L2) at pangatlo (L3) na antas.

Ang pangalawang tab na Cache ay naglalaman ng mas detalyadong impormasyon tungkol sa istraktura at operating parameter ng cache memory.
Kasama sa tab na Mainboard ang impormasyong nauugnay sa motherboard (impormasyon tungkol sa tagagawa ng motherboard, ang pangalan ng chipset, ang pangalan ng south bridge chip, ang pangalan ng input/output controller chip na ginamit (Super I/O), atbp.) .
Sa tab na Memorya, makakakuha ka ng impormasyon tungkol sa RAM: ang laki nito, mga naka-install na timing, pati na rin ang kasalukuyang dalas ng memorya.
Ang tab na SPD ay nagpapakita ng impormasyon tungkol sa bawat naka-install na memory module (manufacturer, uri ng memorya, pati na rin ang mga nilalaman ng SPD table).

At ang huling tab na Tungkol sa , bilang karagdagan sa tradisyonal na impormasyon tungkol sa may-akda, ay nagpapahintulot sa iyo na i-save ang ulat sa isang HTML na dokumento.
Ang isa pang kapaki-pakinabang na tool na kasama ng CPU-Z utility ay ang Latency test, na maaaring magamit upang matukoy ang latency ng memorya.
PCMark04 Build 1.3.0
Hindi tulad ng lahat ng naunang tinalakay na mga utility, ang PCMark04 mula sa Futuremark Corporation ay partikular na nakatutok sa PC testing. Kasama sa utility na ito ang iba't ibang mga synthetic na pagsubok na nagbibigay-daan sa iyong subukan ang processor subsystem, memory subsystem, graphics subsystem, at hard drive performance ng iyong PC. Marahil, kabilang sa mga kagamitan sa pagsubok na magagamit sa mga gumagamit sa bahay, ang PCMark04 ay ang pinaka-unibersal at sa parehong oras ay napakalakas na tool.
Kaya, ang PCMark04 utility ay nagbibigay-daan sa iyo upang suriin ang pagganap ng PC sa kabuuan (System), pagkalkula ng isang tiyak na integral na resulta ng pagganap, pagganap ng processor subsystem (CPU), pagganap ng memorya (Memory), pagganap ng graphics subsystem (Graphics ) at pagganap ng storage subsystem (HDD).
Tandaan na ang PCMark04 utility ay available sa ilang bersyon: ang libreng bersyon na PCMark04 Free at dalawang komersyal na bersyon na PCMark04 Professional at PCMark04 Business Edition.
Ginagawang posible ng libreng bersyon na magsagawa ng mga pagsubok sa PC sa kabuuan, na nagpapakita ng huling resulta at kakayahang tingnan ang mga detalye ng mga resulta ng pagsubok, at ang mga bersyon ng PCMark04 Professional at PCMark04 Business Edition, bilang karagdagan, ay nagbibigay-daan sa iyo na magsagawa ng hiwalay na mga pagsubok ng memorya. , graphics subsystem, hard drive at lumikha ng iyong sariling test script (piliin ang mga pagsubok at bilang ng mga run).
Para sa tamang operasyon, ang PCMark04 utility ay nangangailangan na ang mga sumusunod na application ay mai-install sa system:
- Internet Explorer 6;
- Media Player 9;
- Media Encoder 9;
- DirectX 9.0.
Bukod dito, ang tamang operasyon ng test package na ito ay sinisiguro lamang para sa Windows XP operating system.
Ang pagtatrabaho sa utility ay napaka-simple. Pagkatapos simulan ang programa, makikita natin ang ating sarili sa pangunahing dialog box (Larawan 6). Sa pinakasimpleng kaso, ang kailangan mo lang gawin ay i-click ang Run PCMark button at maghintay para sa mga resulta ng pagsubok.

Sa pangunahing dialog window ng programa, maaari mo ring tingnan ang impormasyon tungkol sa system sa pamamagitan ng pag-click sa Detalye... na buton, at upang lumikha ng isang pagsubok na script, dapat mong i-click ang Piliin... na buton (Fig. 7).

pangkalahatang pagganap ng system
at ang mga indibidwal na subsystem nito
Kasama sa PCMark04 ang kabuuang 44 na pagsubok, kung saan 10 ang ginagamit para sukatin ang pangkalahatang performance ng system, 7 para sukatin ang performance ng processor, 16 para sukatin ang performance ng memory, 7 para sukatin ang performance ng graphics, at 4 para sukatin ang performance ng hard drive.
Mahalaga na ang PCMark04 utility ay partikular na idinisenyo para sa pagsubok sa mga computer sa bahay, at sa ganitong kahulugan, ang pagpili ng mga gawain at ang pamamaraan para sa pagkalkula ng integral na resulta ng pagsubok ay batay sa pagpapalagay na ang computer ay ginagamit sa bahay (Paggamit sa Home PC) .
Ang mga karaniwang gawain na nalutas gamit ang PCMark04 utility at ang kanilang mga weighting coefficient ay ipinakita sa talahanayan.
Batay sa mga karaniwang gawain na ginagawa sa isang PC sa bahay, ang PCMark04 ay gumagamit ng mga pagsubok na ang priyoridad ay daluyan hanggang mataas. Gumagamit ang benchmark ng mga third-party na utility: Crypto+ 5.0 para sa pag-encrypt ng file, isang virus scanner mula sa F-Secure, Grammar Parser v4 para sa spell checking, Havok physics engine v 2.1 para sa pagtatrabaho sa mga graphics, atbp.
Kapag sinusuri ang pangkalahatang pagganap ng system, 13 pagsubok ang ginagamit, na may tatlong pares ng mga pagsubok na tumatakbo sa multi-threaded mode. Ang pagkakasunud-sunod ng pagpapatakbo ng mga pagsubok ay ipinapakita sa Fig. 8.

Tulad ng nakikita mo, ang mga pagsubok na sumusukat sa pinagsama-samang pagganap ng buong sistema sa kabuuan ay hindi kasama ang mga pagsubok na sumusukat sa pagganap ng hard drive. Iyon ay, kinakailangang isaalang-alang na para sa parehong PC na may mataas na pagganap na hard drive at isang PC na may mabagal na drive, ang integral na resulta ng pagganap ay halos pareho.
Ang integral na resulta ng pagganap ay kinakalkula bilang geometric na mean ng mga resulta (oras ng pagpapatupad) ng mga indibidwal na gawain:
PCMark Score= 66 x (File Compression x File Encryption x File Decompression x Image Processing x File Decryption x Virus Scanning x Grammar Check x Audio Conversion x Web Page Rendering x WMV Video Compression x DivX Video Compression x Physics at 3D x Graphics Memory) 1/13 .
Kapag sinusubukan ang processor, siyam na pagsubok ang ginagamit, at dalawang pares ng mga pagsubok ang pinapatakbo sa multi-threaded mode. Ang pagkakasunud-sunod ng pagpapatakbo ng mga pagsubok ay ipinapakita sa Fig. 9.

Tulad ng nakikita mo, ang hanay ng mga pagsubok sa kasong ito ay katulad ng hanay ng mga pagsubok na ginamit upang sukatin ang integral na pagganap ng system sa kabuuan, maliban sa Pag-scan ng Virus, Pagsusuri ng Gramatika, Physics at 3D at Graphics Memory.
Ang pangkalahatang resulta ng pagsubok sa processor ay kinakalkula bilang isang geometric na ibig sabihin gamit ang formula:
CPU Score= 110 x (File Compression x File Encryption x File Decompression x Image Processing x File Decryption x Grammar Check x Audio Conversion x WMV Video Compression x DivX Video Compression) 1/9 .
Upang subukan ang memorya, isang hanay ng mga pagsubok ang ginagamit, na nagbibigay-daan sa iyo upang makakuha ng isang resulta na hindi nakasalalay sa pagganap ng lahat ng iba pang mga PC subsystem. Kasama sa PC memory subsystem ang random access (pangunahing) memory, first-level processor cache (L1), at second-level processor cache (L2). Kasama sa hanay ng mga pagsubok na ginamit ang pagbabasa, pagsulat at pagkopya ng mga bloke ng data ng memorya at random na pag-access ng data. Depende sa laki ng data block, alinman sa pangunahing memorya, L1 cache, o L2 cache ay ginagamit. Bago ilunsad ang bawat susunod na pagsubok, iki-clear ang cache. Ang mga operasyon sa pagbasa, pagsulat at pagkopya ay gumagamit ng mga bloke ng data na 4 at 8 MB ang laki, na nagbibigay-daan sa iyo na gumamit ng pangunahing memorya, pati na rin ang mga bloke ng data na 4 at 192 KB ang laki, na ginagawang posible na gumamit ng memorya ng cache ng una at ikalawang antas, ayon sa pagkakabanggit. Ang bawat pagsubok sa memorya ay patuloy na tumatakbo sa loob ng 5 segundo at ginagamit ang rate ng paglilipat ng data na ipinahayag sa megabytes bawat segundo (MB/s) bilang resulta.
Ang random na pag-access sa memorya ay gumagamit ng data na 64 bytes, at ang pag-access mismo ay ginagawa sa loob ng 4 at 8 MB, na nagpapahintulot sa paggamit ng pangunahing memorya, o sa loob ng 4 at 192 KB, na nagpapahintulot sa paggamit ng una at pangalawang antas ng cache.
Ang pangkalahatang resulta ng pagganap ng memorya ay kinakalkula gamit ang formula:
Marka ng Memorya= 0.9 x (Read 8M x Read 4M x ((Read 192k + Read 4k)/2) x Write 8M x Write 4M x ((Write 192k + Write 4k)/2) x Copy 8M x Copy 4M x (( Kopyahin ang 192k + Kopyahin ang 4k)/2)) x Random Access 8M x Random Access 4M x ((Random access 192k + Random access 4k)/2)) 1/12 .
Kapag sinusubukan ang PC graphics subsystem, isang set ng mga pagsubok ang ginagamit upang mabawasan ang impluwensya ng lahat ng iba pang PC subsystem sa huling resulta. Ginagamit ng pagsubok ang parehong 2D at 3D na pagsubok.
Kasama sa 2D benchmark suite ang mga benchmark na sumusukat sa tipikal na pagganap ng windowing, pagganap ng memorya ng video, at pagganap ng pag-playback ng video file.
Kasama sa 3D test suite ang mga pagsubok na sumusukat sa bilis ng pagpuno at pagproseso ng polygon. Ang rate ng pagpuno ay ang bilis ng pagguhit ng mga texture sa mga 3D na bagay. Ang rate ng pagpuno ay sinusukat sa milyun-milyong texel bawat segundo (MTexels/s) (ang texel ay isang texture element (set ng mga pixel)). Tinutukoy ng bilis ng pagproseso ng mga polygon ang pagganap ng video card kapag nagpaparami ng mga three-dimensional na primitive - mga tatsulok. Ang bilis ng pagproseso ng polygon ay sinusukat sa milyun-milyong mga tatsulok bawat segundo (MTriangles/s).
Ang pangkalahatang resulta ng pagganap ng graphics subsystem ay kinakalkula gamit ang formula:
Marka ng graphics= 0.5 x transparent windows + 0.4 x ((video memory 16 lines + video memory 32 lines)/2) + 0.6 x ((fill rate single texture + fill rate multitexture)/2) + 50 x ( (polygon throughput single light + polygon throughput maramihang mga ilaw)/2).
Kapag sinusubukan ang pagganap ng hard drive, isang set ng apat na pagsubok ang ginagamit, na nilikha batay sa utility ng RankDisk mula sa Intel. Kasama sa mga pagsubok na ito ang pagsukat ng oras ng pag-boot ng operating system ng Windows XP, oras ng paglo-load ng mga application (Microsoft Word, Adobe Acrobat Reader 5, Windows Media Player, 3DMark 2001SE, Leadtek Winfast DVD, Mozilla Internet Browser), karaniwang mga operasyon sa pagkopya ng file (400 MB ng nakopya na mga file) at pagsukat ng pag-load ng hard drive para sa mga gawain tulad ng pagbubukas ng dokumento ng Word, pagsuri sa spelling, pag-save at pagsasara ng dokumento, pag-zip at pag-unzip ng mga file gamit ang Winzip archiver, atbp.
Ang pangkalahatang resulta ng pagganap ay kinakalkula gamit ang formula:
HDD Score= (XP Startup Trace x 120) + (Application Load trace x 180) + (File Copy Trace x 28) + (General Usage x 265).
Sa pagtatapos ng paglalarawan ng PCMark04 test utility, muli naming binibigyang-diin na ngayon ay isa sa mga pinakamahusay para sa express PC testing sa bahay. Gayunpaman, ang isa ay hindi maaaring makatulong ngunit tandaan ang disbentaha ng utility na ito, na isang uri ng kinahinatnan ng express testing. Pinag-uusapan natin ang mahinang pag-uulit ng mga resulta, na hindi maiiwasan sa maikling panahon ng pagsubok. Samakatuwid, upang matiyak ang hindi bababa sa ilang katanggap-tanggap na pagiging maaasahan ng resulta na nakuha gamit ang PCMark04 utility, kinakailangan na ulitin ang pagsubok nang hindi bababa sa limang beses at isaalang-alang ang average na resulta ng pagsubok.
Ang kabiguan ng isang laptop ay isang hindi kasiya-siyang sitwasyon na maaaring magsama ng malaking gastos sa pananalapi. Hindi mo palaging nais na dalhin ito sa isang sentro ng serbisyo, lalo na sa takot na mahulog sa pain ng isang walang prinsipyong technician. Ang pinakasimpleng diagnosis ng kasalanan ay maaaring isagawa nang nakapag-iisa. Kahit sino ay maaaring makabisado ang mga simple at pangunahing pamamaraan para sa pagsuri ng device sa bahay.
Mga sanhi ng pagkabigo
Ang anumang computer ay nahahati sa hardware at software. Kasama sa una ang hardware ng device mismo: motherboard, processor, video card, memory, atbp. Software – operating system at software.
Batay sa likas na katangian ng malfunction, sapat na upang matukoy lamang kung aling bahagi ng laptop ang nabigo at magsagawa ng mas tumpak na mga diagnostic:
- pagkabigo ng software. Mga posibleng dahilan: pagkabigo ng driver, pagkakaroon ng mga virus, malfunction ng OS;
- pagkabigo ng hardware. Mga palatandaan: pagpepreno, pagyeyelo, pag-shutdown ng device, mga problema sa video, peripheral, atbp. Mga posibleng dahilan: sobrang pag-init ng gitnang processor, pagkabigo ng hilaga o timog na tulay, pagkabigo ng hard drive, mga kahihinatnan ng pagkuha ng likido sa motherboard.
Ano ang kailangan para sa diagnosis
Upang maisagawa ang pagsusuri sa sarili nang tumpak at mahusay, kakailanganin mo ang sumusunod na software:
- Victoria
para sa pagsubok ng hard drive;
- AIDA 64
upang tingnan ang mga sensor;
- MemTest
upang matukoy ang mga pagkakamali ng RAM.
Maipapayo na hawakan ang iyong sarili ng ilang "computer hardware" na angkop para sa iyong laptop:
- 2.5-pulgada na hard drive sa kondisyon ng pagtatrabaho;
- DDR3 RAM stick;
- desktop computer monitor at VGA cable;
- yunit ng kuryente.
Ang "Gentleman's Set" ay maaari ding dagdagan ng isang voltmeter, oscilloscope at istasyon ng paghihinang. Okay lang kung wala kang ganoong karagdagang kagamitan, dahil maaaring hindi ito kailangan sa bawat sitwasyon.
Mga malfunction ng software
Madaling malaman na naganap ang pagkasira sa partikular na bahaging ito ng laptop. Ang pangunahing sintomas ay ang pag-on ng device nang normal, ngunit hindi na-load ang operating system. Nasa ibaba ang mga pinakakaraniwang problema at posibleng solusyon upang malutas ang mga ito.
| Problema | Anong gagawin |
| Hindi mag-boot ang OS | Ibalik ang system o muling i-install ang OS |
| Lumilitaw ang asul na screen ng kamatayan | Ang sanhi ng pagkabigo ay depende sa error code. Karaniwan, sa kasong ito, kailangan mong lutasin ang salungatan sa pagitan ng mga driver at mga programa sa OS. |
| Ang laptop ay nagyeyelo o bumagal kapag nagpapatakbo ng isang partikular na programa | Suriin ang pagiging tugma ng programa sa OS at ang pagkakaroon ng mga karagdagang application, gaya ng Microsoft.NetFramework |
| Walang tunog | Suriin ang mga naka-install na driver | Linisin ang registry ng mga labi at i-optimize ang OS |
Tukuyin ang pagkabigo ng hardware
Ang pangunahing signal ng computer hardware failure ay ang pag-off o pag-reboot ng laptop bago magsimula ang OS. Maaaring mangyari ang iba pang mga pagkabigo.
| Problema | Anong gagawin |
| Naka-boot ang laptop ngunit nag-freeze o nagre-reboot | Nangyayari ito kapag na-trigger ang overheating na proteksyon. Tingnan ang mga sensor ng temperatura gamit ang AIDA program |
| Nasira ang larawan sa screen | Ang dahilan ay isang pagkabigo ng video card o matrix. Malamang na kakailanganin mong palitan ang bahagi |
| Ang pagkabigo ng hard drive sa pag-format at pagsulat ng data kapag muling ini-install ang OS | Magsagawa ng mga diagnostic ng hard drive gamit ang Victoria program |
| Mga pagkabigo sa pag-boot ng device | Magsagawa ng pagsubok sa RAM gamit ang MemTest |
| Makabuluhang pagbawas sa buhay ng baterya | I-calibrate ang baterya. Kung hindi nagcha-charge ang baterya, maaaring mangailangan ito ng pagkumpuni o pagpapalit ng power connector. Ang sanhi ay maaari ding sira ang suplay ng kuryente. |