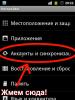Parlaklık ayarını mı kaybettiniz? Bir dizüstü bilgisayarda parlaklık nasıl ayarlanır? Windows 7 dizüstü bilgisayarda parlaklık nasıl ayarlanır
Kısa bir süre önce çok hoş olmayan bir sorunla karşılaştım - tüm dizüstü bilgisayarlarımda ekran parlaklığını ayarlama yeteneği aniden ortadan kayboldu. İster en sevdiğiniz Fn tuşları, ister bilgisayar ayarlarındaki standart parlaklık kaydırıcısı olsun. Ekran ayarlarındaki "parlaklık" kavramı ortadan kalktı ve ana çalışan makine karanlık modda kaldı.
Görünüşe göre bu durumdan çıkış yolu oldukça basit - sorun sürücülerde yatıyor. Forumları inceledikten sonra basit bir çözüme yol açan birkaç fikir bulmayı başardım. Parlaklık kontrolünün düzgün çalışması için sürücüyü yeniden yüklemeniz gerekir... hayır, video kartını değil, monitörü!
Bunu en kolay şekilde nasıl yapabiliriz?
- Masaüstünde boş bir alana sağ tıklayın ve açılan menüden “Ekran Çözünürlüğü” seçeneğini seçin.
- Ekran çözünürlüğü ayarlarında "Gelişmiş ayarlar" bağlantısını buluyoruz - sağ alttadır.
- Açılan pencerede “Monitör” sekmesini açın ve ardından “Özellikler” seçeneğine tıklayın. Büyük ihtimalle sistem müdahale etmek için izin isteyecek, biz izin veriyoruz.
- Açılan pencerede “Sürücü” sekmesini açın ve “Geri Al” butonuna tıklayın. Voila, parlaklık kontrolü geri döndü!
- Birkaç kez “Tamam”a tıklayın ve sonucun tadını çıkarın.
İşte bu, komisyonlar yine hayatımızı kurtarıyor!
Önemli! DRP programını kullanırken manuel ve uzman modunda çalıştığınızdan emin olun! Aksi takdirde, sürücüleri güncellemenin yanı sıra bir sürü işe yaramaz programla da karşılaşırsınız! Bunun için programı başlatırken “Ayarlar” kutusunu işaretleyin, “Uzman Modu”nu seçin, monitör sürücüsü kutusunu işaretleyin ve ekranın altındaki “Yükle”ye tıklayın. Aşağıdaki ekran görüntüsünde daha fazla ayrıntı bulunmaktadır.
Sürücü paketiyle çalışmaya ilişkin ayrıntılı talimatlar şu bağlantıda mevcuttur: .
Not: Bilgisayarlardan birinde bu tür aksaklıkların nedenini bulmaya çalışırken monitör sürücüsünün TeamViewer'dan dijital bir imzaya sahip olduğunu fark ettim. Sorunun tam olarak bu programda olması oldukça olasıdır - onarılan bilgisayarların her birine yüklenmiştir. Teknolojileriyle iletişime geçmeye değer olabilir. Destek.
-
Windows'u yeniden yükledikten veya temiz bir şekilde yükledikten sonra, her zaman en rahatsız edici anlardan biri gelir - yerleşik ve çevre birimi aygıt sürücülerini yüklemek. Sürücülerin kurulumunda çoğu zaman birçok sorun ortaya çıkar. Anakarttaki diski kaybettiyseniz sürücüler nasıl kurulur? En son sürüm nasıl yüklenir? -
Netbook'lar geniş Anavatanımızın yerel nüfusu arasında giderek daha popüler hale geliyor. Uygulamanın gösterdiği gibi küçük bir bilgisayar, sevdiğiniz kadın için en iyi doğum günü hediyesidir. Dahası, pratikte şu anda popüler olan Acer Aspire One 532h netbook'un güzel gümüş veya... -
Monitörü onarmaya başlamadan önce tüm kabloları ve şebeke gücünü kesmelisiniz. CRT monitörün onarılması gerekiyorsa, voltajı ileten lastik kapağı transformatörden ayırmanız gereken yalıtımlı saplı düz uçlu bir tornavidaya kesinlikle ihtiyacınız olacaktır.... -
iPhone ekranınız hasar mı gördü? iPhone'lar diğer tüm telefonlarla karşılaştırıldığında en güçlü ekran camına sahip olmasına rağmen asıl sorun yine de ekranın veya sensörün zarar görmesidir. Telefon düzgün görüntüleniyor ancak basılmaya yanıt vermiyorsa... -
Acer, en zorlu uygulamaların bile hızla üstesinden gelebilecek güçlü performans sunmak üzere tasarlanan yeni Aspire 5740 dizüstü bilgisayar serisini tanıtıyor. Acer Aspire 5740 serisi dizüstü bilgisayarlar en yeni teknolojileri bir araya getirerek en iyi veri işleme özelliklerini, en yüksek ses kalitesini sunar.
PC'de ekran parlaklığını değiştirmenin en temel yolu monitörde bulunan kontrol düğmelerini kullanmaktır. Ancak böyle bir fırsatın olmadığı da oluyor. Dizüstü bilgisayar kullanan kullanıcılar bu özelliğe sahip değildir. Bu nedenle Windows 7, 8, 10 veya üçüncü taraf yardımcı programlar kullanılarak da ayarlama sağlanır. Bu seçeneklere daha yakından bakalım.
Güç ayarlarını kullanma
Bu yöntem yalnızca sahipler için yararlı olacaktır dizüstü bilgisayarlar.

Ekran kartı sürücüsü ayarları
Bu yöntem tüm kullanıcılar için uygundur. Ayarları yapabilmek için kontrol panelini açmanız gerekmektedir. Video kartı.

- Menünün sol tarafında “öğeye tıklamanız gerekiyor” Görüntülemek»
- "öğesine tıklayın" Renk Ayarlarını Yapma... " Burada ekran parlaklığını ve daha fazlasını değiştirebilirsiniz.
Windows XP'de parlaklığı değiştirme
Çünkü Windows XP'de imkan yokİşletim sistemini kullanarak parlaklığı ayarladığınızda, işletim sisteminin yeteneklerini kullanmanız gerekir. monitör kaba ayarlama veya kullanım için özel uygulama PC video kartının sürücü paketinde sağlanan yardımcı program ve Adobe Gama Bu şirketin birçok grafik programında mevcut olan. Ayrıca doğrudan resmi web sitesinde de bulunabilir. Bu iki yönteme daha yakından bakalım.
Adobe Gamma'yı kullanma


Sahada " Yük» Mevcut bir ayar profilini yüklemek mümkündür. Alan " Parlaklık ve Kontrast» İstenilen değerleri ayarlama hakkı sağlar. Sahada " Fosforlar"gitmek daha iyi" Trinitron».
Sahada " Gama» Kaydırıcıyı ortadaki kare neredeyse ayırt edilemeyecek hale gelinceye kadar hareket ettirerek parlaklık ve kontrastı ayarlayabilirsiniz.
Intel Yerleşik Yardımcı Programı

- "'e git Seçenekler».
- Alt köşede bir düğme var " bunlara ek olarak", üzerine tıklayın - program arayüzü açılacaktır.
Arayüzün sol tarafında “ Renk düzeltmesi».  Değerleri gerektiği gibi ayarlayın.
Değerleri gerektiği gibi ayarlayın.
Windows 10'da uyarlanabilir parlaklık nasıl kurulur
Windows 10'da parlaklık önceki işletim sistemlerinden farklı şekilde ayarlanmıştır. Bunun nedeni, yalnızca üzerinde çalışan uyarlanabilir parlaklık gibi bir yeniliktir. dizüstü bilgisayarlar.
Ekran parlaklığını otomatik olarak ayarlamaya yönelik bu en son teknoloji, kullanıcılar için çoğu zaman değerinden daha fazla soruna neden olur. Örneğin, Windows 10'da artık manuel olarak yapamazsınız parlaklığı değiştir ki bu son derece sakıncalıdır. Bu yenilik nedir?
Otomatik ayarlama sayesinde mümkün olur yerleşikışık sensörlerine dizüstü bilgisayara. Alınan verilere ve bunların işlenmesine bağlı olarak Windows 10, sensöre ne kadar ışık çarptığına bağlı olarak ekran parlaklığını kendisi ayarlar. Bu özelliği nasıl devre dışı bırakabilirim?
Monitörün parlaklığını ayarlamak bilgisayardaki çalışmayı doğrudan etkiler. Parametrelerin yanlış ayarlanması görüşünüzü etkileyebilir. Tüm görselleştirme monitör üzerinden gerçekleştiği için doğru yapılandırılması gerekir.
Monitör parlaklığını ayarlamak için çeşitli seçenekler vardır. En önemli şey ekran yenileme hızı ayarlarını dikkate almaktır. Hızlı çerçeve değişiklikleri görme üzerindeki olumsuz etkiyi en aza indirir. Birkaç adım geriye gidip ekrana bakarak yanıp sönmeyi hemen fark edebilirsiniz.
Windows 7'de ekran parlaklığı nasıl azaltılır
Standart Windows araçları, ekran parlaklık ayarlarını hızlı bir şekilde değiştirmenize olanak tanır. Windows 7 için şu basit adımları izleyin:
- Kontrol Paneli
- sistem ve güvenlik
- Güç kaynağı
- Plan seçeneklerini değiştir

Burada birkaç parametre göreceksiniz ve en altta planın parlaklığını ayarlamak için kaydırıcılar göreceksiniz. Pilden ve şebekeden gelen parlaklığa ayrılırlar. İstediğiniz parlaklık seviyesini seçin. İsterseniz ekranı karartacak, kapatacak ve uyku moduna girecek şekilde ayarlayabilirsiniz. Bundan sonra “Değişiklikleri kaydet” e tıklayın ve çıkın.
Windows 10'da Parlaklığı Değiştirmenin 7 Yolu
Bu işletim sisteminin kullanıcıları ekran ayarlarını çeşitli şekillerde ayarlayabilir.

Windows Ayarları
Ekran parlaklık düzeyinin değiştirilmesi birkaç adımda gerçekleşir:
- Masaüstündeki menüyü açmak için sağ tıklayın
- Git - Ekran Ayarları
- Parlaklığı ayarlamak için kaydırıcıyı ileri veya geri hareket ettirin

Parlaklık ölçeğinin altında bir parametre vardır - Gece ışığı. Ayarları girin. Burada gece ışığını ayarlama zamanını değiştirebilirsiniz. Bu işlev bırakılabilir veya devre dışı bırakılabilir. Gece saatine geçildiğinde ekranın parlaklığı azalır. Işık seviyesi Gece Renk Sıcaklığı adı verilen bir ölçekte ayarlanır. Daha sonra zaman parametrelerini ayarlayın. Ek olarak, coğrafi konum işlevi gün batımı ve gün doğumu zamanlarının belirlenmesine yardımcı olur.

Güç planı seçenekleri
Başlamak için “Güç Seçenekleri” menüsünü çağırın. Bu, masaüstündeki alt paneldeki veya "Denetim Masası"ndaki pil simgesine sağ tıklayarak yapılabilir:
- Kontrol Paneli
- Tüm Kontrol Paneli Öğeleri
- Güç kaynağı
- Şema ayarlarını değiştirme
- Parlaklığı ayarla
Ayrıca "Gelişmiş Ayarlar" bölümünde eylem seçimi daha geniştir ve bu da parlaklığı daha iyi ayarlamanıza olanak tanır.

Kısayol tuşları
Çoğu dizüstü bilgisayarda, özellikle de en yeni nesilde, ekranın arka ışığını ayarlamak için özel düğmeler bulunur. Genellikle ses tuşlarının yanında bulunurlar. En yaygın konum “R Shift”in yanındaki oklar veya F1 ile F12 arasındaki tuş aralığıdır. İşlev şu kombinasyon kullanılarak çalışır: Fn + Parlaklık düğmesi (“+” veya “-”).

Pil göstergesi
Ekran parlaklığını değiştirmenin çok basit ve hızlı bir yolu. Görev çubuğunda pil simgesine tıklamanız ve bir açılır pencere açmanız gerekir. Bir ayar butonu göreceksiniz. Kaydırıcıyı istediğiniz seviyeye taşıyın ve menüyü kapatın.

Hareket Merkezi
Ekran arka ışık parametrelerini birkaç adımda değiştiriyoruz:
- Görev çubuğunda “Eylem Merkezi” simgesini buluyoruz
- “Genişlet” işlevini kullanma
- Parlaklık simgesini bulun ve LMB'ye dokunarak ayarlamalar yapın.

Hareketlilik Merkezi
Hızlı başlatma panelindeki pil simgesine sağ tıklayarak veya “Win” + “X” tuş kombinasyonunu kullanarak mobilite merkezini açabilirsiniz. “Hareketlilik Merkezi” öğesini seçin. Monitörün parlaklığını ayarlamak için kaydırıcıyı kullanın.

Özelleştirme programlarını görüntüleyin
Ekran parlaklığını ayarlamak için birçok program vardır. Örneğin, şu hizmetlerden birini kullanabilirsiniz:
- iBrightnessTray
- Ekran Ayarlayıcı
- Ekran Çözünürlüğü Yöneticisi
Özellikle Parlaklık Kaydırıcısı programını vurgulayalım. Windows 10 işletim sistemi kullanıcılarına özel olarak tasarlanmıştır.Kullanımı oldukça kolaydır. Kurulumdan sonra görev çubuğunda, bilgisayardaki ses seviyesini ayarlamak için kullanılana benzer özel bir simge görünecektir.

Profesyonel olarak fotoğrafçılık veya videoyla uğraşanların ekranı yapılandırmak için Adobe Gamma programını kullanmalarını öneririz. Öğrenmesi zordur ancak ekran görüntüsünü mümkün olduğu kadar verimli bir şekilde kalibre etmenize olanak sağlar.

Masaüstü monitörlerde ekran parlaklığı nasıl değiştirilir?
Masaüstü monitörleri ayarlamak, mekanik düğmelerin küçük bir avantajına sahiptir. Monitör menüsü düğmeleri genellikle monitörün altında, yanında veya arkasında bulunur. Bu düğmeleri kullanarak Windows işletim sistemindeki herhangi bir işlevi çağırmadan parlaklık ayarlarını kontrol edebilirsiniz.

Parlaklık ayarları menüsünde birçok seçenek vardır. Örneğin:
- Parlaklık
- Zıtlık
- Renkler
- Gama
Monitörünüzün parlaklığını ayarlamadan önce iyi bir temel atmak için ekran görüntüsü üzerinde çalışmanız gerekir. Düşük kaliteli matrisler renk algısını bozar. Görüntü kalitesini ayarlamak için standart sayı aracını kullanın.

Tüm sayıları açıkça görebiliyorsanız, ekran en iyi şekilde yapılandırılmıştır. Ortalama kalite ilk üç rakamı gösterecektir. Yalnızca iki veya daha azını görüyorsanız, resim kalitesini ayarlamanız gerektiği anlamına gelir.
Kontrast da önemli bir rol oynar. Işık alanlarının detaylandırılmasından sorumludur. Kontrastı sıfıra ayarlayın ve kademeli olarak ayarlayın. Örneğin gömleğinizin kıvrımlarının olduğu yerde açık renkli bir nokta varsa kıvrımlar detaylanana kadar seviyeyi düşürmeniz gerekir.

Ayrıca gama ve gri tonlamayı da ayarlayın. Gamayı ayarlarken resmin ortasına baktığınızda koyu ve açık renkler kayboluyor. Grinin tonları kırmızı, yeşil veya mavi içermemelidir.

Ve son olarak - parlaklık. İnternette parlaklığı ayarlamak için özel olarak oluşturulmuş çok sayıda resim var. Renkler ana arka plana karışmamalıdır. Aynı zamanda nesnelerin detaylandırılması da net olmalıdır. Çok yüksek bir parlaklık, baskın bir ışık tonuyla sonuçlanacaktır.
Dizüstü bilgisayar ekranı diğer bileşenlere göre daha fazla güç kullanır, bu nedenle parlaklığın düşürülmesi pil ömrünün uzatılmasına yardımcı olur ve loş veya parlak bir ekran, bilgisayarda çalışırken göz rahatsızlığına neden olabilir. Çalışmanızı kolaylaştırmak için Windows 7, 8, 10'da bir dizüstü bilgisayarda ekran parlaklığını nasıl ayarlayacağınıza bakalım.
Dizüstü bilgisayar modelleri farklılık gösterdiğinden parlaklık ayarları makalede belirtilen önerilerden farklı olabilir. Materyal, Acer, Asus, Hp, Samsung, Lenovo ve diğerleri gibi üreticiler için geçerli olan genel adımları açıklamaktadır. Hem standart hem de üçüncü taraf yazılımları kullanarak ekran parlaklığını değiştirmenin yeterli yolu vardır. Tüm yöntemlere daha ayrıntılı olarak bakalım.
Klavye kısayolunu kullanarak parlaklığı ayarlayın
Modern dizüstü bilgisayar modelleri, bu işlemi büyük ölçüde basitleştiren bir klavye kısayolu kullanarak ekran parlaklığını değiştirmeyi destekler. Fn işlev düğmesini (klavyenin altında sol Ctrl, ) yakınında bulunur) basılı tutmanız, ardından parlaklığı artırmak için yukarı veya sağ ok tuşlarına, azaltmak için aşağı veya sol ok tuşlarına basmanız gerekir. F1'den F12'ye kadar olan tuşlar Fn ile birlikte de kullanılabilir.
Tüm kombinasyonlar modele bağlıdır; en yaygın olanları yukarıda gösterilmiştir. Tipik olarak Fn ile kullanılan düğmelerde güneşe benzeyen bir simge bulunur. Aşağıdaki resimde bir Acer dizüstü bilgisayarın klavyesi gösterilmektedir; burada Fn+ sağ ok kombinasyonu ekranı daha parlak hale getirir, Fn+ sol ok ise ekranı karartır. Klavyenizde güneş sembolünü bulamıyorsanız, dizüstü bilgisayarınızın kullanım kılavuzuna bakarak parlaklığı değiştirmek için atanmış herhangi bir kısayol tuşu olup olmadığını kontrol edin.
Güç ayarlarından parlaklığı değiştirme
Bilgisayarınıza atanmış bir düğme kombinasyonu yoksa veya Windows 7, 8, 10'da dizüstü bilgisayarınızın ekran parlaklığına ince ayar yapmanız gerekiyorsa güç seçeneklerini kullanın. Tepsideki pil durumu simgesine tıklayın ve ardından “ekran parlaklığını ayarla” bağlantısına tıklayın.

Tepside pil durumu simgesi yoksa "küçük simgeler" görünümünü seçin. Öğeler arasında “güç”ü bulun ve tıklayın.

Pencerenin alt kısmındaki kaydırıcıyı rahat bir konuma getirin. Değişiklikler hemen uygulanacak ve kaydedilecektir.

Windows 7, 8, 10'da ekran parlaklığına ilişkin ayrıntılı ayarlar yapmak için seçilen planın yanındaki "güç planını ayarla" bağlantısını tıklayın (yukarıdaki ekran görüntüsüne bakın). Pil ve ağ modu planının parlaklığını ayarlamak için kaydırıcıları hareket ettirin. Enerji tasarrufu açısından da tavsiye ederim. “Değişiklikleri kaydet” butonuna tıklamayı unutmayın.

Ek güç ayarları için bağlantıya tıklayarak dizüstü bilgisayarınızın ekran parlaklığını da değiştirebilirsiniz (yukarıdaki resme bakın). “Ekran”ı ve ardından “ekran parlaklığı”nı genişletin. Daha sonra “ağdan”, “pilden” seçeneğini seçin ve yüzdeyi ayarlayın. Hala tavsiye ederim. Değişikliklerden sonra Tamam'ı tıklayın.

Parlaklığı değiştirmenin ek yolları
Denetim Masası'na gidin, Büyük Simgeler görünümünü seçin ve Windows Mobility Center öğesini arayın. Yedide, Win + X tuş kombinasyonuna basarak hızlı bir şekilde başlatabilirsiniz.Sonra, kaydırıcıyı istediğiniz yönde hareket ettirmeniz yeterlidir.

Windows 8'de dizüstü bilgisayarınızın ekranının parlaklığını ayarlar panelinden ayarlayabilirsiniz. Bunu çağırmak için Win + I tuşlarına basın. Ardından parlaklık simgesine tıklayın ve kaydırıcıyı ayarlayın. Windows 10'da benzer ayarlara erişmek için Eylem Merkezi'ne tıklayın ve ayarları yapın.

Ekran parlaklığını artırma ve azaltma programları
Bir dizüstü bilgisayarda ekran parlaklığını ayarlamanıza olanak tanıyan çok sayıda yazılım vardır. Birçok program, parlaklığı ayarlamanın yanı sıra kontrast, renk şeması ve diğer parametrelere de izin verir. Bu tür uygulamalar şunları içerir:
- iBrightnessTray
- Ekran Ayarlayıcı
- Ekran Çözünürlüğü Yöneticisi
- Diğer birçok
Örneğin kurulum gerektirmeyen basit bir iBrightnessTray programına bakalım. Arşivi uygulamayla birlikte indirin, uygun bir yere paketinden çıkarın. Ardından başlatın, ardından tepside iBrightnessTray simgesi görünecektir. Simge genellikle gizli simgeler alanında kalır, bu nedenle iBrightnessTray simgesini görev çubuğunda görünür bir yere taşımanız gerekir (aşağıdaki resme bakın).

Menüyü açmak için simgeye sağ tıklayın, Dizüstü bilgisayarı açtığınızda programın otomatik olarak başlaması için Otomatik Başlat seçeneğini işaretleyin. Ekran Koruyucuyu Değiştir işlevi, ekran koruyucuyu değiştirme penceresini çağırır, Çıkış, iBrightnessTray'i kapatır, geri kalan işlevler yukarıda açıklanmıştır.

Sorunlar ve çözümler
Dizüstü bilgisayarın parlaklığını değiştirdikten sonra bu ayarlar otomatik olarak kaydedilir. Dizüstü bilgisayarı yeniden başlattıktan sonra ayarlar kaydedilmezse, güç seçeneklerinde bu ayarların geçersiz kılınması muhtemeldir. Seçilen güç planının ayarlarına gidin ve tanımladığınız değerleri dikkatlice ayarlayın.
Parlaklık seviyesinin değiştiğini fark ederseniz, otomatik parlaklık ayarlama seçeneği muhtemelen etkindir. Kapatmak için planınızın gelişmiş güç seçeneklerine gidin, ardından uyarlanabilir parlaklığı kapatın ve Tamam'ı tıklayın.

Çoğu zaman video sürücüleri parlaklıkla ilgili sorunlara neden olur. Sorunlar genellikle video sürücülerini güncelledikten sonra ortaya çıkar. Sorunu çözmek için aşağıdakileri yapın:
- Aygıt Yöneticisi'ni açın.
- “Monitör” cihazını bulun ve genişletin.
- Gösterilen tüm monitörleri çıkarın.
- Ardından monitörü algılamak ve sürücüyü yüklemek için donanım yapılandırmasını güncelleyin.
Merhaba sevgili okuyucular! Bugün giderek daha fazla insan dizüstü bilgisayar satın alıyor ve kullanıcılar bana dizüstü bilgisayar kullanmanın bilgisayardan daha zor olduğunu söylediğinde bu ifadeyi birden çok kez duydum. Aslında durum böyle değil ve örnek olarak Windows 7 dizüstü bilgisayarda ekran parlaklığının nasıl ayarlanacağı sorusunu tartışacağız.Bu talimatlarla, size uygun değilse parlaklığı azaltabilir veya artırabilirsiniz. Metin algısını iyileştirmek ve dijital görüntülerin daha gerçekçi renk sunumunu sağlamak için.
Dizüstü bilgisayarın ekranının ön panelinde ekran parlaklığını ayarlamaya yarayan bir düğme bulunmuyor ve bu durum kullanıcıların kafasını karıştırıyor.
Dizüstü bilgisayarınızın ekranının parlaklığını değiştirmek için çeşitli seçenekler vardır.
Başlat düğmesine tıklayın, Denetim Masası - Sistem ve Güvenlik ve Güç Seçenekleri'ni seçin. Ekran Parlaklığı ekranının alt kısmında bulunan kaydırıcının istenilen konuma taşınması gerekmektedir. Ekran parlaklığı otomatik olarak değişecektir.

Dizüstü bilgisayar ekranının parlaklığını artırmak veya azaltmak için özel bir tuş kombinasyonu kullanabilirsiniz. Dizüstü bilgisayarlarda “Fn” adı verilen ve diğer tuşlarla birlikte basıldığında çeşitli işlevleri gerçekleştirebilen bir tuş bulunur.

“Kısayol” tuşları hakkında daha fazla bilgiyi “” ve “makalesinde okuyabilirsiniz.
Fn tuşuyla birleşen tuşlar genellikle klavyede farklı bir renkte, genellikle mavi renkte vurgulanır. Fn tuşu klavyenin sol alt kısmında Ctrl, Windows, Alt tuşlarının yanında ve sağ altta Ctrl ve sol ok tuşlarının yanında bulunur.
Ekran parlaklığını değiştirmek için dizüstü bilgisayarlarda genellikle üzerinde güneş bulunan tuşlar bulunur. “Fn” + “sun -” parlaklığı azaltmak, “Fn” + “sun +” ise arttırmak anlamına gelir.
Bazı dizüstü bilgisayarlarda ekran parlaklığını değiştirmek için "Fn" ve ok tuşlarını bir arada kullanmanız gerekir. “Fn” ve aşağı ok ekranın parlaklığını azaltır, “Fn” ve yukarı ok ise tam tersine parlaklığı artırır. Ancak başka bir anahtar daha olabilir - bu bilginin dizüstü bilgisayarla birlikte gelen kullanım kılavuzunda açıklığa kavuşturulması gerekir veya internette arayabilirsiniz, bunun için dizüstü bilgisayarınızın markasını ve modelini belirtmeniz gerekir.
Dizüstü bilgisayarınızın ekranının parlaklığını değiştirmek için çeşitli programları da kullanabilirsiniz. Genellikle bu tür programlar dizüstü bilgisayar üreticisinin resmi web sitesinden indirilebilir.
Bir dizüstü bilgisayarda ekran parlaklığının nasıl ayarlanacağı sorusunun tamamı budur.
Makaleyi burada sonlandırıyorum.