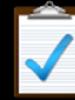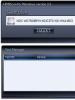Uzak bir pencere ve linux sunucusu nasıl kapatılır? Bilgisayarı komut satırı, zamanlayıcı, iptal aracılığıyla kapatma Windows 7'yi komut satırından kapatma
Belirli bir süre sonra bilgisayarınızı kapatmanız gereken zamanlar vardır. Örneğin, büyük bir dosyayı indirmeyi gece boyunca açtınız; indirme işleminin tamamlanmasını beklememek için bunu kapatmak üzere bir geri sayım sayacı ayarlayabilirsiniz. İnternette benzer görevleri yerine getiren çok sayıda program ve yardımcı program vardır. Üstelik hemen hemen tüm torrent istemcilerinin indirme işlemi tamamlandıktan sonra kapatma işlevi vardır. Ama ben size sadece bir örnek verdim; bu yazıyı yazarken aklıma başka hiçbir şey gelmedi.
Bu nedenle, önce komut satırını aramanız gerekir. R tuş kombinasyonuna basın
Bir komut penceresi görünecektir Uygulamak, oraya gir cmd ve tıklayın TAMAM

Bir komut istemi görünecektir, aşağıdakini girin
kapat /S/t3600
Daha sonra Enter tuşuna basın

Burada 3600 sayısı kapanmadan önceki saniye sayısını gösterir; dakika değil, tam olarak saniye.
1 saat = 3600 saniye
2 saat = 7200 saniye
3 saat = 10800 saniye
Yukarıdaki yöntem Windows 7 ve Windows 8 için uygundur; Windows XP işletim sistemi için eğik çizgi yerine kısa çizgi belirtmeniz gerekir.
kapat -S-t3600
Evet, neredeyse unutuyordum, bilgisayarı kapatma konusunda fikrinizi değiştirmiş olabilirsiniz veya zamanlayıcıyı değiştirmek isteyebilirsiniz, o zaman belirtilen işlemi iptal etmeniz yeterlidir. Ayrıca komut satırına şunu da yazıyoruz:
kapatma/bir
ve Enter tuşuna basın
Windows işletim sisteminde yerleşik olarak bulunan yardımcı programın yetenekleri hakkında daha fazla bilgi edinmek istiyorsanız, yardım çağırmak için komut satırını kullanın. Bunun nasıl yapılacağı aşağıdadır.
Kullanım: kapatma
xx:yy ]
Çift yok. Yardımı görüntüle. /? parametresiyle aynı.
/? Yardımı görüntüle. Parametresiz ile aynı.
/i Grafik kullanıcı arayüzünü görüntüler.
Bu parametre önce gelmelidir.
/l Oturumu sonlandır. Bu seçenek ile kullanılamaz
/m veya /d parametreleri.
/s Bilgisayarı kapatır.
sistem, kayıtlı tüm uygulamaları başlatıyor.
/a Sistemin kapatılmasını iptal eder.
Bu seçenek yalnızca bekleme süresi boyunca kullanılabilir.
/p Yerel bilgisayarı uyarı vermeden hemen kapatır.
/d ve /f seçenekleriyle kullanılabilir.
/h Yerel bilgisayarı hazırda bekletme moduna geçirir.
/f seçeneğiyle kullanılabilir.
/e Bilgisayarın beklenmedik şekilde kapanma nedenini belirtir.
/m bilgisayar Hedef bilgisayarı belirtir.
/t xxx Kapatılmadan önce xxx saniyelik bir gecikmeyi belirtir
bilgisayar.
Geçerli aralık: 0-315360000 (10 yıl); varsayılan değer: 30.
Zaman aşımı süresi 0'dan büyükse,
parametre /f.
/c "yorum" Yeniden başlatma veya kapatma nedenini içeren bir açıklama.
En uzun uzunluk 512 karakterdir.
/f Çalışan uygulamaları, kullanıcıları uyarmadan kapatmaya zorlar.
/t seçeneği varsa /f seçeneği kullanılır
0'dan büyük bir değer belirtilir.
/d xx:yy Yeniden başlatma veya kapatma için bir neden belirtmelisiniz.
"p", programlanmış yeniden başlatma veya kapatma anlamına gelir.
"u", nedenin kullanıcı tanımlı olduğu anlamına gelir.
Ne "p" ne de "u" verilmezse yeniden başlatın veya kapatın
plansızdır.
xx ana neden sayısıdır (256'dan küçük pozitif bir tam sayı).
yy, küçük neden numarasıdır (65536'dan küçük pozitif bir tam sayı).
Bu bilgisayardaki nedenler:
(E = bekleniyor, U = beklenmiyor, P = planlanıyor, C = belirlendi
kullanıcı)
Tip Ana Yardımcı Başlık
U 0 0 Diğer (Planlanmamış)
E 0 0 Diğer (Planlanmamış)
E P 0 0 Diğer (Planlanan)
U 0 5 Diğer hatalar: Sistem yanıt vermiyor
E 1 1 Ekipman: Bakım (Planlanmamış)
E P 1 1 Ekipman: Bakım (Planlı)
E 1 2 Ekipman: Kurulum (Planlanmamış)
E P 1 2 Ekipman: Kurulum (Planlanan)
E 2 2 İşletim sistemi: kurtarma (planlanan)
E P 2 2 İşletim sistemi: kurtarma (planlanan)
P 2 3 İşletim Sistemi: Güncelleme (Planlanmış)
E 2 4 İşletim Sistemi: Kurulum (Planlanmamış)
E P 2 4 İşletim Sistemi: Kurulum (Planlanmış)
P 2 16 İşletim sistemi: Hizmet paketi kurulumu (Planlanan
2 17 İşletim Sistemi: Yama Kurulumu (Planlanmamış)
P 2 17 İşletim Sistemi: Yama Kurulumu (Planlanan)
2 18 İşletim sistemi: Güvenlik yamasını yükleme (Beklenmeyen
P 2 18 İşletim sistemi: Bir güvenlik yamasının yüklenmesi (Zapa
E 4 1 Ek: Bakım (Planlanmamış)
E P 4 1 Ek: Bakım (Planlı)
E P 4 2 Ek: Kurulum (Planlanan)
E 4 5 Başvuru: Yanıt vermiyor
E 4 6 Uygulama: Kararsız
U 5 15 Sistem hatası: STOP hatası
U 5 19 Güvenlik sorunu
E 5 19 Güvenlik sorunu
E P 5 19 Güvenlik sorunu
E 5 20 Ağ bağlantılarının kaybı (Planlanmamış)
U 6 11 Elektrik kesintisi: Kablo bağlantısı kesildi
U 6 12 Elektrik kesintisi: Genel sorunlar
P 7 0 Kullanımdan kaldırılan API işlevinden kaynaklanan çökme
Kod: 6583079
Komut Satırı Yardımcı Programı kapat bilgisayarınızı yeniden başlatmanıza, kapatmanıza, hazırda bekletme moduna geçirmenize veya oturumu kapatmanıza olanak tanıyan yerleşik bir Windows komutudur. Bu talimatta, Windows'ta kapatma komutunu kullanmanın temel örneklerini göstereceğiz (tartışılan tüm komutlar Çalıştır penceresinde - Win + R ->, cmd.exe komut satırında veya PowerShell konsolunda başlatılır).
Kapatma komutu aşağıdaki sözdizimine sahiptir:
kapatma xx:yy ]
Gördüğünüz gibi, komutun oldukça fazla seçeneği var ve ayrıca uzaktaki bir bilgisayarda kapatma/yeniden başlatma işlemlerini gerçekleştirme yeteneğine de sahip.
Kapat komutunu kullanarak Windows'u kapatın
Windows işletim sistemini ve bilgisayarı kapatmak için kapatma komutunu tuşuyla birlikte kullanmanız gerekir. /S.
Windows'u yeniden başlatın
Bilgisayarınızı yeniden başlatmak için seçeneği eklemeniz gerekir /R. Bu komutu çalıştırdıktan sonra Windows doğru şekilde yeniden başlatılacaktır.
![]()
Kullanıcı oturumunu sonlandırma
Geçerli kullanıcı oturumunu sonlandırmak (oturumu kapatmak) için şu komutu çalıştırmanız gerekir:
Bu komut, komutu çalıştırmaya benzer oturumu Kapat.
Bilgisayarınızı hazırda bekletme moduna geçirme
Bilgisayarı hazırda bekletme moduna geçirmek için (bu modda tüm bellek içeriği bir dosyaya yazılır) hyberfil.sys diske taktığınızda bilgisayar daha düşük güç tüketimiyle uyku moduna geçer), şu komutu çalıştırın:
Kullanıcılara bir mesaj göndererek bilgisayarı yeniden başlatma
Tüm etkin oturumlara bir mesaj göndererek tüm Windows kullanıcılarını bilgisayarın veya sunucunun yaklaşan kapanma/yeniden başlatma konusunda uyarabilirsiniz (genellikle bu özellik, her biri kendi RDP oturumunda birkaç kullanıcının aynı anda çalıştığı RDS terminal sunucularında kullanılır) .
kapatma /r /c “Bu sunucu 60 saniye içinde yeniden başlatılacak.”
Bilgisayarın gecikmeli kapatılması/yeniden başlatılması
Bilgisayarınızı belirli bir gecikmeyle (zamanlayıcıyla) kapatabilir veya yeniden başlatabilirsiniz. Seçeneği kullanma /T PC'nin/sunucunun yeniden başlatılacağı veya kapatılacağı zaman aralığını (saniye olarak) belirleyebilirsiniz. Bu şekilde, kullanıcılara açık dosyaları kaydetmeleri ve uygulamaları zarif bir şekilde kapatmaları için ekstra zaman tanıyabilirsiniz. Bu seçeneğin mesaj göndermeyle birlikte kullanılması uygundur. Bu örnekte Windows'un 10 dakika (600 saniye) içinde kapanacağını belirtiyor ve kullanıcılara mesajla bilgi veriyoruz.
kapatma /s /t 600 /c "Sunucu 10 dakika içinde kapatılacak. Belgelerinizi kaydedin!"
Kullanıcı, planlanmış kapatma hakkında bir uyarı alacaktır: Oturumunuz sona erecek.

Gecikme çok uzunsa, örneğin 100 dakika (6000 saniye), o zaman bir uyarı penceresi yerine ekranın sağ alt köşesinde bir açılır mesaj belirir: “ Oturumunuz sonlandırılacaktır. Windows 100 dakika içinde kapanacak».

Bilgisayarın kapatılmasını/yeniden başlatılmasını iptal edin
Kapatma komutunu çalıştırdıktan veya Windows'u yeniden başlattıktan sonra, kapatma yardımcı programı varsayılan olarak herhangi bir işlem yapmadan 60 saniye bekler. Yönetici, bu süre zarfında komutu yürütmeyi başarırsa cihazın yeniden başlatılmasını veya kapatılmasını iptal edebilir:
Kapatmayı iptal ettikten sonra ekranın sağ alt köşesinde bir açılır mesaj görünecektir: " Oturum kapatma iptal edildi. Planlı kapatma iptal edildi».

Bilgisayarınızı hemen yeniden başlatın
Standart 60 saniyeyi beklemeden bilgisayarı hemen kapatmak veya yeniden başlatmak için /t parametresi için 0 değerini belirtmeniz gerekir. Örneğin bilgisayarı hemen yeniden başlatmak için:
kapatma /r /t 0
Çok önemli bir anahtar /F. Windows sunucularını kapatırken veya yeniden başlatırken neredeyse her zaman kullanırım. Bu özellik, çalışan tüm programların ve işlemlerin, kullanıcının onayını beklemeden zorla sonlandırılmasını sağlar (terminal sunucusundaki tüm kullanıcıların programların kapatılmasının onayını beklemeyeceğiz, sadece bunu beklemeyeceğiz).
Aşağıdaki komut, bilgisayarı yeniden başlatacak ve yeniden başlatmanın ardından tüm kayıtlı uygulamaları otomatik olarak başlatacaktır (yani, RegisterApplicationRestart API işlevini kullanarak sisteme kaydedilen uygulamalar).
Uzak bilgisayarlarda kapatma komutunu çalıştırma
Uzak bir bilgisayarı ağ üzerinden yeniden başlatabilirsiniz; bunu yapmak için, ona ağ erişiminizin olması ve kapatma komutunun çalıştırıldığı hesabın, uzak bilgisayardaki (sunucu) yerel yöneticiler grubunun bir üyesi olması gerekir:
kapatma /r /t 120 /m \\192.168.1.100
Yukarıdaki koşulların tümü doğruysa ancak kapatma komutunu çalıştırdığınızda "Erişim Reddedildi (5)" hatası alıyorsanız, LocalAccountTokenFilterPolicy değerini değiştirerek uzak bilgisayarda (C$, ADMIN$) yapmanız gerekir. parametreyi 1'e ayarlayın.
reg add "HKLM\SOFTWARE\Microsoft\Windows\CurrentVersion\Policies\System" /v "LocalAccountTokenFilterPolicy" /t REG_DWORD /d 1 /f
Çok sayıda bilgisayarı uzaktan yeniden başlatmanız gerekiyorsa bunların listesini bir metin dosyasına kaydedebilir ve aşağıdaki PowerShell betiğini kullanarak tüm bilgisayarların uzaktan yeniden başlatılmasını başlatabilirsiniz:
$sh_msg = "Bilgisayarınız 10 dakika içinde otomatik olarak yeniden başlatılacaktır. Dosyalarınızı kaydedin ve çalışan tüm programları kapatın"
$sh_delay = 600 # saniye
$bilgisayarlar = gc C:\PS\PC-list.txt
foreach ($bilgisayarlarda $comp)
{
& "C:\Windows\System32\SHUTDOWN.exe" "-m \\$comp -r -c $sh_msg -t $sh_delay"
}
GUI kapatma komutu
Komut satırında çalışma konusunda rahat olmayanlar için, kapatma komutunu çağırmak için grafiksel bir arayüz vardır, şunu yazın:

Gördüğünüz gibi, uzaktan kapatma iletişim kutusunda, yeniden başlatılması/kapatılması gereken birkaç bilgisayar ekleyebilir, bildirim metnini belirleyebilir ve kapatma nedenini Windows günlüğüne kaydedilecek şekilde ayarlayabilirsiniz.
Bilgisayarınızı yeniden başlatmanın kısayolu
Kullanıcıların rahatlığı için masaüstünde gerekli ayarlarla bilgisayarı kapatmak veya yeniden başlatmak için kısayollar oluşturabilirsiniz. Böyle bir kısayol, Başlat menüsünde yeniden başlatma/kapatma düğmeleri olmadığında RDP oturumundan yeniden başlatmak için yararlı olabilir.

Bilgisayarınızın veya sunucunuzun her zaman belirli bir zamanda kapanmasını/yeniden başlatılmasını istiyorsanız, belirli parametrelerle kapatma komutunu Windows görev zamanlayıcısı Taskchd.msc dosyasına ekleyebilirsiniz.
Örneğin, aşağıdaki zamanlayıcı görevi bilgisayarı her gece saat 0:00'da yeniden başlatacaktır.

$Trigger= Yeni-ScheduledTaskTrigger -Sabah 00:00'da -Günlük
$Kullanıcı= "NT AUTHORITY\SYSTEM"
$Action= New-ScheduledTaskAction -"shutdown.exe"yi yürüt -Argüman "–f –r –t 120"
Register-ZamanlanmışGörev -GörevAdı "RebootEvertyNight_PS" -Tetikleyici $Tetikleyici -Kullanıcı $Kullanıcı -Action $Action -RunLevel En Yüksek –Kuvvet
Uzak sunucuların tek tıklamayla hızlı bir şekilde kapatılmasını organize etme görevim vardı. Ayrıca, sunucu çalışma prensipleri hakkında bilgisi ve anlayışı olmayanlar da dahil olmak üzere çeşitli kullanıcıların sunucuları kapatması gerekir. Yani, sunucunun otomatik olarak kapanması için sadece bir düğmeye basmaları yeterlidir.
Ayrıca, ağ üzerindeki çeşitli dağıtımların (ubuntu, centos, freebsd) hem Windows sunucularını hem de Linux sunucularını kapatmanız gerekir. Yani çözümün basit ve güvenilir olması gerekir.
Windows sunucusunun uzaktan kapatılması
En zor olanla başlayalım. Uygulamada, Windows makinelerini ağ üzerinden kapatmanın güvenilir bir yolunu uygulamanın benim için Linux'tan daha zor olduğu ortaya çıktı. Bu sorunun çözümüne yönelik birçok yöntem ve yaklaşım vardır. Farklı seçenekleri denedim ve en güvenilir görünene karar verdim, test sırasında her durumda sorunsuz çalıştı.
Bir sunucuyu uzaktan kapatmanın ön koşulu, sunucuya rdp aracılığıyla ağ erişimidir. Onunla yerel ağda olabilirsiniz veya ağ geçidinden yeniden yönlendirerek rdp bağlantısını iletebilirsiniz. Önemli değil, asıl mesele sisteme rdp aracılığıyla girmek.
Uzaktan kapatmanın çalışma prensibi aşağıdaki gibidir:
- Bilgisayarda veya sunucuda rdp aracılığıyla bağlanıp sunucuyu kapatmasına izin verilecek bir kullanıcı oluşturulur.
- Bu kullanıcının başlangıcı bir kapatma komut dosyası içerecektir.
- Sunucuyu uzaktan kapatacak kullanıcılara, özel olarak hazırlanmış bir rdp istemcisi verilir ve bu istemci, herhangi bir istek olmadan, kapatma komut dosyasının tetikleneceği istenen kullanıcıya bağlanır.
Her şey oldukça basit ama her aşamada önemsiz olmayan bir çözüm gerektiren sorunlarla karşılaştım. Ama önce ilk şeyler.
Öyleyse kuzeye gidelim ve orada aşağıdaki içeriğe sahip basit bir yarasa dosyası oluşturalım:
Kapatma /p /d p:0:0 /f
Dosyayı kaydediyoruz ve sunucuyu kapatacağımız bir kullanıcı oluşturuyoruz. Bu kullanıcının rdp aracılığıyla bağlanmasına izin eklemeyi unutmayın. Masaüstü sistemli bir bilgisayarı kapatırsanız normal bir kullanıcının hakları yeterlidir. Windows Server'ı kapatmanız gerekiyorsa, kullanıcıyı yönetici yapmanız veya ona yerel güvenlik ilkesi aracılığıyla sunucuyu kapatmasına izin verecek hakları vermeniz gerekir. Bu politikacı şu adreste yaşıyor: güvenlik ayarları - yerel politikalar - kullanıcı haklarının atanması - sistemin kapatılması.
İlk sorunlarımla burada karşılaştım. Senaryoma isim verdim kapatma.bat ve çok uzun bir süre bunun neden işe yaramadığını anlayamadım. Komuta girerken kapat konsoldaki parametrelerle her şey yolunda gitti, ancak komut dosyası çalışmadı. Bu isimle çağrılamayacağı ortaya çıktı. Shut.bat olarak yeniden adlandırdıktan sonra her şey yolunda gitti. Bu biraz saçma bir engel ama bunun neyle ilgili olduğunu anlamadan önce çok zaman harcamam gerekti.
Daha sonra, standart profil klasörlerinin oluşturulması için yeni kullanıcımıza gidiyoruz ve sunucunun otomatik kapanma komut dosyasını onun başlangıcına koyuyoruz - C:\Users\shut-user\AppData\Roaming\Microsoft\Windows\Başlat Menüsü\Programlar\Başlangıç.
Artık uzaktan kapatmayı gerçekleştirmek için rdp aracılığıyla otomatik kullanıcı oturum açmayı yapılandırmamız gerekiyor. Üstelik kullanıcının isim ve şifre sormadan sunucuya giriş yapması gerekmektedir. Bu, standart Windows rdp istemci araçları kullanılarak yapılamaz. Ayarları kaydetseniz bile ayarları başka bir bilgisayara aktardığınızda şifreyi tekrar girmeniz gerekecektir. Bana uymadı.
Rdp 5.2'nin eski bir taşınmış sürümünü kullanmayı denedim. Bu, parolanın ayarlar dosyasında şifrelenmiş olarak saklanabileceği son sürümdür. Ancak bu dosyayı başka bir bilgisayara aktardığımda hala şifre giriş penceresi açıldı. Tam otomasyona ulaşmak mümkün değildi.
Ama bir çözüm bulundu. Rdp'ye eklenti olan Remote Desktop Plus adında ilginç bir proje var. Bu eklentiyi kullanarak, kullanıcı adı ve şifre dahil parametreleri komut satırı aracılığıyla rdp'ye iletebilirsiniz. Bu bana tamamen uyuyor. Dosyayı proje yazarının web sitesinden veya benim sitemden indirin. Her ihtimale karşı bu çok kullanışlı yardımcı programı kopyaladım. Bir klasöre koyuyoruz ve aynı klasörde oluşturuyoruz rem-shut.bat aşağıdaki içeriğe sahip dosya:
Rdp.exe /v:10.10.5.14 /u:kullanıcıyı kapat /p:pass123 /w:640 /h:480
Bütün bunlar bir Windows sunucusunda uzaktan kapatma gerçekleştirmek için yeterlidir. Kullanıcının 2 dosyayı aktarması gerekir:
- rdp.exe
- rem-shut.bat
Aynı klasörde olmaları önemlidir. Toplu iş dosyası başlatıldığında kullanıcının rdp'si bağlanacak ve kapatma komut dosyası yürütülecektir. Görev tamamlandı.
Linux sunucusunun uzaktan kapatılması
Burada her şeyin çok daha basit olduğu ortaya çıktı. Herhangi bir Linux sunucusunu uzaktan kapatmanıza olanak tanıyan, çalışan bir çözüm hemen bulundu. Sorun standart macun araçları kullanılarak çözüldü. Bu program komut satırından parametrelerle çalıştırılabilir. Parametre olarak, yürütülecek komutları, sunucu adresini, kullanıcıyı ve şifreyi içeren bir dosya belirleyebilirsiniz.
İhtiyacınız olan her şeyi hazırlayacağız. İlk önce basit bir metin belgesi oluşturun kapatma.txt aşağıdaki içerik:
Putty.exe -m kapatma.txt -ssh -P 22 -l root -pw rootpass 10.10.5.15
Kullanıcıya tek bir klasöre yerleştirilmiş 3 dosyayı aktarıyoruz:
- putty.exe
- kapatma.txt
- serv-rem-shut.bat
Artık serv-rem-shut.bat betiğini çalıştırdığınızda ağ üzerinden sunucunun kapatılması için bir konsol komutu gönderilecek. Hiçbir soru sorulmayacak. Sunucu sessizce kapanacaktır.
Çözüm
Bunlar benim bulduğum ve uyguladığım basit yöntemler. Sunucuların bulunduğu yerel ağa erişimin sağlanması da önemlidir. Benim durumumda openvpn, bilgisayarları İnternet üzerinden bile uzaktan kapatmanıza olanak tanıyor.
Sunucuyu uzaktan kapatmak için başka birçok seçenek olduğundan eminim. Bu konuyla ilgili fikirlerini ve deneyimlerini benimle yorumlarda paylaşan olursa çok sevinirim.
Linux'ta çevrimiçi kurs
Yüksek düzeyde kullanılabilir ve güvenilir sistemlerin nasıl oluşturulacağını ve sürdürüleceğini öğrenme arzunuz varsa, aşağıdakileri tanımanızı öneririm: çevrimiçi kurs “Linux Yöneticisi” OTUS'ta. Kurs yeni başlayanlar için değildir; kaydolmak için ağlar ve sanal makineye Linux kurulumu hakkında temel bilgiye sahip olmanız gerekir. Eğitim 5 ay sürüyor ve sonrasında başarılı kurs mezunları ortaklarla mülakata girebilecek. Bu kursun size neler kazandıracağı:- Linux mimarisi bilgisi.
- Veri analizi ve işleme için modern yöntem ve araçlara hakim olmak.
- Gerekli görevler için bir konfigürasyon seçme, süreçleri yönetme ve sistem güvenliğini sağlama yeteneği.
- Bir sistem yöneticisinin temel çalışma araçlarına hakim.
- Linux üzerinde oluşturulan ağların dağıtımı, yapılandırılması ve bakımının ayrıntılarının anlaşılması.
- Ortaya çıkan sorunları hızlı bir şekilde çözebilme ve sistemin istikrarlı ve kesintisiz çalışmasını sağlama yeteneği.
Herkese selamlar arkadaşlar. Yakın zamanda başka bir makale yazmak için internette ilginç konuları inceledim. Kendi insanımız olmadığı için değil, tabiri caizse ilham perisini uyandırmak için. Sonra yerel ağ üzerinden bağlı bilgisayarların nasıl kapatılacağını anlatan ilginç bir yöntemle karşılaştım. Diyelim ki okulda, kolejde veya iştesiniz; orada muhtemelen çok sayıda bilgisayar vardır ve hepsi kural olarak yerel bir ağ aracılığıyla birbirine bağlıdır. Bazı basit manipülasyonlarla bir bilgisayardan birkaç komut girip diğerlerini kapatabilirsiniz. Bu arada, kötü bir şaka değil.
Bu bilgilerden önce genel olarak bu yazıyı daha kalın hale getirmek için bilgisayarı nasıl kapatacağımı yazacağım.
Herhangi bir işletim sistemi çalıştıran bilgisayar nasıl kapatılır
İşletim sisteminin Başlat menüsünden bilgisayarın nasıl kapatılacağını anlatmaya gerek yok sanırım. Linux çekirdeğini temel alan işletim sistemlerini kullananlar da büyük olasılıkla bunun nasıl yapılacağını biliyorlar. Ama yine de açıklayacağım.
Başlat menüsüne tıklayıp bölümü seçin "Kapat" veya Windows 10'da olduğu gibi kapatma anlamına gelen bir simge; burada bilgisayarı kapatmak, yeniden başlatmak, uyku ve hazırda bekletme modundan sorumlu birkaç seçenek bulacaksınız.
Birçok kullanıcının suçlu olduğu ilginç bir nokta var. Vicdansız insanlar, zorla kapatmadan sorumlu olan kapatma düğmesini kullanarak bir bilgisayarı veya dizüstü bilgisayarı kapatır. Peki bunu neden yapıyorsunuz? Kaydedilmemiş verilerinizi gerçekten kaybetmek istiyor musunuz? Zamanla bu tür manipülasyonlar nedeniyle birçok program hiç başlamayabilir. Bilgisayarınız Başlat'tan kolayca kapanıyorsa, bunu yapın.
Neden bilgisayarı kapatalım, gerek yok
Hepiniz uyku modu ve hazırda bekletme gibi işlevleri biliyorsunuz. Şu tarihte: uyku modu Sistemin mevcut durumu RAM'e aktarılır ve bilgisayar düşük güç moduna girerken, bilgisayarı çok hızlı bir şekilde uykudan uyandırıp çalışmaya devam edebilirsiniz. Hazırda Bekletme Modu hatta daha serin. Sistemin mevcut durumunu sabit diske aktarır ve bilgisayar tamamen kapanır, böylece hiç enerji tüketmez. Açıldıktan sonra her şey orijinal durumuna geri döner. Bu yöntemin dezavantajı oldukça fazla yer kaplayabilecek şekilde oluşturulmuş olmasıdır. Bu nedenle, öncelikle sistem bölümünün hacmini artırmaya veya özel yazılım kullanarak artırmaya dikkat etmelisiniz.
Ucuz VKontakte botlarına mı ihtiyacınız var? Bunları https://doctorsmm.com/ adresinden satın alın. Burada, bu hizmet için yalnızca ucuz bir satın alma değil, aynı zamanda gerçekten yararlı bir satın alma işlemi yapmanıza olanak tanıyan çok çeşitli koşullar ve kriterler bulacaksınız. Eklenen sayfalar çalışacak ve sayfanın sıralamasını düşürecek şekilde asılı kalmayacaktır.
CTRL+ALT+DEL tuşlarını kullanarak bilgisayarı kapatın
Modern işletim sistemlerinde görev yöneticisine ulaşabileceğiniz, sistemi kilitleyebileceğiniz, sistemden çıkıp bilgisayarı kapatabileceğiniz özel bir pencere açan iyi bilinen bir tuş kombinasyonu.
Tabletlerde, klavye olmamasına rağmen (bazılarında hala var), bu pencerenin görünmesini sağlamak için bazı tuşları basılı tutabilirsiniz.
Ayrıca tuşlara basarak Windows'u hızlı bir şekilde kilitleyebilirsiniz (şifreniz veya PIN'iniz varsa) Kazanma+L ve ardından bilgisayarı kapatın.
İyi bilinen bir kombinasyon Alt+F4. Ne olduğunu açıklamaya gerek yok sanırım.
Bilgisayarınızı kapatmak için masaüstünüzde bir kısayol oluşturabilirsiniz ancak şimdi bu yöntemi anlatmayacağım. Makalede bunu okuyabilirsiniz.
Belirli bir süre sonra bilgisayar komut satırından ve uzaktan nasıl kapatılır
Şimdi lezzetli lokmaya geliyoruz. Bu bölümde size yerel ağ üzerinden bağlanan bilgisayarların nasıl kapatılacağını anlatacağım. Diyelim ki bir öğrenci veya okul çocuğusunuz ve bilgisayar bilimleri dersinde oturuyorsunuz ve sonra şakalar yapıp sınıftaki tüm bilgisayarları kapatmak istiyorsunuz. Bunun için ne yapılması gerekiyor?
Öncelikle bilgisayarlar arasında gerçekten bir yerel ağın organize edildiğinden emin olun. Bir komut istemi başlatın ve şu komutu girin:
arp –a

Bu bilgisayarla ilişkili cihazların bir listesi size sunulacak. Ancak bu yöntem özellikle doğru değildir. Örneğin benim için bir modemi, bir tür multimedya cihazını ve hatta bağlı bir akıllı telefonu gösteriyor. Bu nedenle başka bir seçeneği kullanacağız.
Kataloğa git "Bu bilgisayar" ve soldaki bölüme gidin "Açık". Paylaşımı etkinleştirmek için üstte bir mesaj görünebilir, bunu onaylayın.


Komut satırını tercihen yönetici olarak tekrar açın. Bu arada PowerShell yardımcı programı da çalışıyor, isterseniz kullanabilirsiniz. Bu basit komutu girin:
kapatma –i
Kapatmak istediğiniz bilgisayarları (listede yoksa) eklemeniz ve ardından önerilen eylemlerden herhangi birini seçmeniz gereken bir pencere görüntülenir: Yeniden başlatma, kapatma ve beklenmedik kapatma. Bir öğe seçin "Kapat" ve seçeneğin işaretini kaldırın "Kullanıcıları bu konuda uyarın".
Ayrıca işareti kaldırıyoruz "Planlanmış Durdurma". Bundan sonra Tamam'a tıklayın ve sevinin.

Ayrıca bilgisayarı doğrudan komut satırından kapatmak için komut satırına girebilirsiniz. İşte neye benzeyeceği:
kapatma -s -t 30 -m \PC-NAME
30 sayısı (saniye cinsinden süre) yerine, kesinlikle herhangi bir değeri belirtebilir veya bilgisayarın hemen kapanması için "-t" değişkenini tamamen kaldırabilirsiniz. Ad yerine bağlantısını kesmek istediğiniz bilgisayarın IP adresini girebilirsiniz.
Bunlar komut satırında yapabileceğimiz türden şeylerdir ve bunlar yalnızca minimumdur. Başkalarının bilgisayarlarını uzaktan istediğiniz şekilde yönetebilirsiniz. Önemli olan eylemlerin yasa dışı olmaması, ancak sadece bilgisayarı kapatmanın böyle olduğunu düşünmüyorum.
Bir bilgisayarda belirli süreçlerin otomatikleştirilmesi, bir bilgisayarın yalnızca işte değil, aynı zamanda günlük yaşamda da kullanılabilirliğini genellikle önemli ölçüde artırabilir. Örneğin konulardan birinde, herhangi bir programı bilgisayarınızın başlangıcına eklemenin yollarına baktık: Otomatik yükleme. Windows başlangıcına uygulama ekleme .
Bu makale böyle bir ana ayrılacak belirli bir süre sonunda bilgisayarın otomatik olarak kapanması. Tüm manipülasyonları yalnızca Windows sisteminin kendisini kullanarak gerçekleştireceğiz, üçüncü taraf programları kullanmadan. Ayrıca kendimizi yalnızca komutları yürütmekle sınırlamayacağız, tüm sürece biraz kullanılabilirlik katacağız.
Bilgisayarınızı kapatmak ve yeniden başlatmak için kapatma işlemi nasıl yapılır?
Hemen konuyu atlamayalım, en baştan başlayalım. Ve başlangıç asıl önemli olandır bilgisayarı kapatma komutu, bunu kullanacağız. Windows işletim sisteminde işi kapatmak için sisteme komutu göndermeniz yeterlidir. kapat Gerekli parametrelerle.
Temel olarak ekip kapat farklı şekillerde yapılabilir:

Her üç yöntem de benzerdir ve aynı parametreleri destekler, bu yüzden buna odaklanmayacağız ve tüm süreci konsolda, yani Windows komut satırında gerçekleştireceğiz.
O nasıl çalışır? Bilgisayarın otomatik olarak kapanmasını sağlamak için yani Başlat menüsüne gidip oradaki Kapat butonuna tıklamamıza gerek kalmadan aşağıdaki komutu çağırmamız gerekiyor:
Kapatma -s
Yürütmeden 30 saniye sonra sistem kapanacaktır. Ayrıca aynı komutu kullanarak ancak farklı bir parametreyle bilgisayarı kapatamaz, yeniden başlatabilirsiniz. Şöyle görünecek:
Kapatma -r
Yine, kapatma ve yeniden başlatma komutları için kalan parametrelerin benzer olduğunu unutmayın, bu nedenle her seti iki kez tekrarlamayacağız, ancak komutu örnek olarak kullanarak bilgisayarı otomatik olarak kapatma işleminin tamamını ele alacağız. kapatma -s aynı durumun takım için de geçerli olduğunu unutmayın kapatma -r
Şimdi komutu geliştirmeye ve ona ek parametreler eklemeye geçelim.
kapatma komutu seçenekleri
Makalede açıklanan materyal, Microsoft'un günümüzde kullanılan işletim sisteminin çoğu sürümü için geçerlidir. Komutlar ve bunları yürütmeye yönelik yöntemler şunları yapmanızı sağlar: Windows 10, Windows 8.1, Windows 8, Windows 7, Windows Vista ve hâlâ sadık kullanıcısını elinde tutuyor Windows XP.
Şimdi kullanacağımız kapatma komutunun ana parametrelerine bakalım:
- -S bilgisayarı otomatik olarak kapat;
- -R izin veren ana parametre bilgisayarınızı otomatik olarak yeniden başlatın;
- -A izin veren ana parametre bilgisayarı kapatma veya yeniden başlatma gibi planlanan eylemi iptal etme;
- -T ayarlamanızı sağlar gecikme süresi saniyeler içinde Bilgisayarı kapatmadan veya yeniden başlatmadan önce. 0 ila 315360000 (10 yıl) aralığında bir değer atamak mümkündür. Varsayılan değer 30'dur;
- -F çalışan uygulamaların kapanmaya zorlanması Kullanıcıları uyarmadan. En önemli parametre olmasa da, donmuş programlar nedeniyle bilgisayarın kapatılmasının veya yeniden başlatılmasının iptal edilmesini önlemeye yardımcı olduğundan yararlı olabilir.
Bilgisayarı otomatik olarak kapatma yöntemini tanımak amacıyla bu bizim için yeterli olacaktır. Aşağıda, fonksiyonu kullanmak için yukarıdaki sete başka komutlar ekleyeceğiz. kapat daha da kullanışlı.
için parametrelerin tam listesi kapat konsolda aşağıdaki komutu çalıştırarak görebilirsiniz:
Kapat/?

Belirli bir süre sonra bilgisayarı otomatik olarak kapatma
O halde ilk iki bölümde topladığımız bilgilerin pratik uygulamasına geçelim.
Diyelim ki bir film izliyoruz ve bilgisayarı kapatmadan da uykuya dalabileceğimizi fark ediyoruz. Bizim ihtiyacımız bilgisayar kendi kendine kapandı 30 dakika içinde. Bunu yapmak için aşağıdaki komutu çalıştırmanız gerekir (bunun yalnızca komut satırında değil, aynı zamanda Çalıştır yardımcı programı veya Başlat menüsünde de yapılabileceğini hatırlıyoruz):
Kapatma -s -f -t 1800
Kullanılan parametreler bize zaten tanıdık geliyor. Ve anlamı 1800 Çalışmanın durdurulacağı süreyi saniye cinsinden ayarlar. Yani 1800 saniye = 1800 saniye / dakikada 60 saniye = 30 dakika. Bu konuda herhangi bir sorun olmamalıdır. Komutu yürüttükten sonra kapatmanın planlandığına dair bir sistem bildirimi alacağız

Ayrıca, planlanan nedenden bağımsız olarak (kapatma veya yeniden başlatma) kapatmadan 10 dakika önce Windows sisteminden ek bir uyarı alacağız.
![]()
Peki ya diyelim ki 15 dakika sonra filmi izlemeyi bitirmek için zamanımız olmayacağını fark edersek ve otomatik kapanmayı iptal etmemiz gerekirse? İle Windows'un planlanmış kapanmasını reddetme, aşağıdaki komutu çalıştırmanız gerekir:
Kapatma -a
Komutu yürüttükten hemen sonra bilgisayarın otomatik kapanmasının iptal edildiğini belirten bir bildirim görünecektir.

Aslında bilgisayarınızı belirli bir süre sonra otomatik olarak kapatmak için bilmeniz gereken tek şey budur. Ancak her seferinde konsola bir komut girmek pek uygun değil, bu yüzden aşağıda nasıl yazacağımızı bulacağız bilgisayarı otomatik olarak kapatmak veya yeniden başlatmak için bat dosyası.
Bilgisayarı otomatik olarak kapatmak için gövde dosyası
Ama yarasa dosyalarını biraz daha geliştirip üçte birini yaparak minik bir programa dönüştürebilirsiniz. Aşağıda yapacağımız şey budur.
Bilgisayarı otomatik olarak kapatmak için bir program oluşturuyoruz
Şu anda, her biri kendi işlevini yerine getiren üç toplu iş dosyamız var: bilgisayarı kapatmak, yeniden başlatmak ve planlanan eylemleri iptal etmek.
Öncelikle yeni tekli bat dosyasının ana kısmını yazalım. Buradaki fikir, kullanıcıya üç eylemden hangisinin gerçekleştirilmesi gerektiğini sormak ve ardından istenen işlevden sorumlu olan kısma geçmek olacaktır.
İşlev seçimini aşağıdaki satırla ayarlayacağız (dosyanın tamamı gibi, daha uygun olacağı için kendi takdirinize göre düzenlenebilir):
Set /p answer=kapat - 1, yeniden başlat - 2, iptal et - 0: "
Burada yeni bir değişken belirledik cevap Dosya her başlatıldığında değeri girilir ve Enter tuşuna basılarak onaylanır.
komutuyla yarasa kodunun gerekli kısmına geçiyoruz. git, bu durumda çizgi şöyle görünecektir:
%answer%'a git
Her bağımsız bölümün başlangıcı sırasıyla şu şekilde işaretlenecektir: :1
, :2
Ve :0
Düzgün yürütme için kodun her bölümünü komut olmadan tamamlayalım Duraklat ve ekip çıkış pencereyi kapatmadan önce iki saniyelik bir gecikme ekleyerek:
ZAMAN AŞIMI /T 2 çıkışı
Son olarak, yürütülen komuta bağlı olarak metnin farklı renklerde renklendirilmesini ekleyelim:
Çıktıda aşağıdaki kodu alacağız:
Echo off chcp 1251 set /p answer="kapat - 1, yeniden başlat - 2, iptal - 0: " git %answer% :1 set /p min_off="Bilgisayarı (dakika) içinde kapat: " set /A sec_off ="% min_off% * 60" color C echo Bilgisayar %min_off% dakika içinde kapatılacak kapatma -s -f -t %sec_off% TIMEOUT /T 2 çıkış:2 set /p min_re="Bilgisayarı ('de yeniden başlat) dakika): " set /A sec_re="%min_re% * 60" color E echo Bilgisayar %min_re% dakika içinde yeniden başlatılacak kapatma -r -f -t %sec_re% TIMEOUT /T 2 çıkış:0 color A echo Programlanmış kapatma Windows'un kapatma işlemi iptal edildi -a ZAMAN AŞIMI / T 2 çıkışı
Her komut yukarıda zaten açıklanmıştır. İşte nasıl çalışıyor:
- Bir toplu iş dosyası başlatıyoruz.
- İşlev seçimiyle ilgili soruya yanıt olarak şunu girin: 1 , 2 veya 0 . , girişi Enter tuşuyla onaylayın.
- Konsol kodun uygun kısmına atlayacak ve kapatma veya yeniden başlatma ise gerekli işlemin kaç dakika içinde gerçekleştirileceğini soracaktır.
- Daha sonra girilen değer saniyeye dönüştürülür ve parametreleri planlanan eylemi belirleyen komuta eklenir.
![]()
İndirmeye hazır bat dosyası bilgisayarı otomatik olarak kapatmak için ekteki arşivden ulaşabilirsiniz: otomatik kapanma yarasa.
Kolaylık sağlamak için, ortaya çıkan toplu dosyayı bir SFX arşivine paketleyebilir ve ona bir simge ekleyebilirsiniz. Sonunda basit olacak Bilgisayarınızı otomatik olarak kapatmak ve yeniden başlatmak için taşınabilir program belirli bir zaman aralığından sonra: otomatik kapanma exe'si.