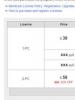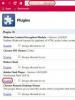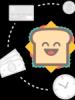Ek Windows 7 sistem ayarlarının nerede bulunacağı Windows sistem yapılandırması. Sistem Performansınızı Optimize Etmek İçin Kayıt Defterinde Değişiklik Yapmak
Windows, bilgisayarınızı ve işletim sisteminizi yönetmek için birçok yerleşik araçla birlikte gelir. Bunlardan biri Sistem Yapılandırma modülüdür. Bu ortam, başlangıç programlarını, bilgisayar başlatma seçeneklerini, hizmetleri ve çok daha fazlasını yönetmek için tasarlanmıştır.
MSConfig nedir ve bu modül ne işe yarar?
MSConfig veya “Sistem Yapılandırması” (CS), Windows'un en önemli bileşenlerini yapılandırmaya yönelik bir ortamdır. CS, işletim sistemi başlatma modlarından, başlangıçta uygulamanın başlatılmasından ve hizmetlerin çalışmasından sorumludur. Yapılandırma aynı zamanda komut satırı, Bilgisayar Yönetimi ortamı, sorun giderme modülü ve diğerleri gibi bazı sistem uygulamalarını başlatmak için de kullanılabilir. MSConfig ayrıca farklı işletim sistemlerini, başlatılma sırasını ve hatta bilgisayarınızda birkaç tane yüklüyse Windows'un bir sürümünün kaldırılmasını yönetmenize olanak tanır.
Yazar, işletim sistemi optimizasyon süreci sırasında hizmetleri uygun şekilde yapılandırmak için sürekli olarak "Sistem Yapılandırması"nı kullanır. Gerçek şu ki, MSConfig arayüzü gereksiz programları devre dışı bırakmak için en uygun olanıdır. Çok daha az sıklıkla MsConfig, yazar tarafından güvenli modu ve çeşitli yardımcı Windows hizmetlerini başlatmak için kullanılır.
Windows 10'da Sistem Yapılandırmasına nasıl girilir
Herhangi bir önemli sistem kontrolü gibi MSConfig'in de çeşitli başlatma seçenekleri vardır.
MSConfig'de oturum açmak için aşağıdaki seçenekleri göz önünde bulundurun:
- Çalıştır yardımcı programını veya komut satırı konsolunu kullanarak;
- Windows 10 Gezgini aracılığıyla;
- "Arama" aracılığıyla;
- Başlat menüsü aracılığıyla.
Çalıştır'ı veya Komut İstemi konsolunu kullanarak oturum açın
Komut İstemi gibi standart Çalıştırma yardımcı programı yürütülebilir Windows programlarıdır ve kullanıcının isteği üzerine dahili sistem işlemlerini başlatabilir.
MSConfig'i Çalıştır yardımcı programı aracılığıyla çalıştırmak için aşağıdakileri yapın:
Aynı şekilde komut satırı konsolundan “Konfigürasyon”u açın.

Windows 10 Explorer ile giriş yapın
Herhangi bir program gibi KS'nin de kendi yürütülebilir dosyası vardır, bu da manuel olarak başlatılabileceği anlamına gelir. Bunun için:

"Arama" yoluyla giriş yapın
"Sistem Konfigürasyonu"na doğrudan arama fonksiyonu aracılığıyla erişilebilir.

Başlat menüsünden giriş yapın
Yönetimsel bir unsur olarak KS, özel Windows programları listesinde yer almaktadır. Yani şu şekilde çalıştırabilirsiniz:

Video: “Sistem Yapılandırması” nasıl açılır
MSConfig nasıl kullanılır?
Msconfig yardımcı programı penceresinde, işlevselliğine karşılık gelen beş sekme bulunur:
- Genel sekmesi, normal veya tanılama başlatma gibi bir sistem önyükleme seçeneğini seçmenizi sağlar. Bilgisayarınıza virüs bulaştığından şüpheleniyorsanız veya Windows'un çalışmasında sorun fark ederseniz, önceki yapılandırmaya geri dönmek veya sistemi dezenfekte etmek için "Tanılama çalıştırmasını" kullanmalısınız.
 “Genel” sekmesinde, bilgisayar başlatma seçeneğini normalden tanılamaya değiştirebilirsiniz
“Genel” sekmesinde, bilgisayar başlatma seçeneğini normalden tanılamaya değiştirebilirsiniz - “Önyükleme” sekmesi aynı zamanda sistemin başlatılmasından da sorumludur ancak olası hataları düzeltmek için değil, gelişmiş ayarları kullanmak için oluşturulmuştur. Örneğin, bilgisayarınızda birden fazla işletim sistemi kuruluysa, bu sekmede hangi işletim sisteminin varsayılan olarak önyükleneceğini seçebilir, başlangıçta Windows sürümlerini değiştirebilmek için bir zaman aşımı ayarlayabilir vb.
 "Önyükleme" sekmesinde, varsayılan olarak önyüklenen işletim sistemini seçebilir ve ayrıca kullanıcının bir sistem seçmesi için bir zaman aşımı süresi ayarlayabilirsiniz.
"Önyükleme" sekmesinde, varsayılan olarak önyüklenen işletim sistemini seçebilir ve ayrıca kullanıcının bir sistem seçmesi için bir zaman aşımı süresi ayarlayabilirsiniz. - "Hizmetler" sekmesi, belirli bir Windows hizmetini çok fazla uğraşmadan etkinleştirmenize veya devre dışı bırakmanıza olanak tanır: yalnızca ilgili satırın işaretini kaldırmanız veya kontrol etmeniz ve değişiklikleri kaydetmeniz yeterlidir. Bu, her hizmeti aynı adı taşıyan arayüzdeki özellikleri aracılığıyla ayrı ayrı durdurmaktan çok daha basittir.
 “Hizmetler” sekmesinde Windows hizmetlerini toplu olarak devre dışı bırakabilir ve etkinleştirebilirsiniz
“Hizmetler” sekmesinde Windows hizmetlerini toplu olarak devre dışı bırakabilir ve etkinleştirebilirsiniz - Başlangıç sekmesi, Windows başlatıldığında başlayan uygulamaları yönetmek için kullanıcıyı Görev Yöneticisi programına yönlendirir.
 "Başlangıç" sekmesi aracılığıyla "Görev Yöneticisi"ni başlatabilir ve otomatik olarak başlatılan programların listesini düzenleyebilirsiniz.
"Başlangıç" sekmesi aracılığıyla "Görev Yöneticisi"ni başlatabilir ve otomatik olarak başlatılan programların listesini düzenleyebilirsiniz. - “Hizmet” sekmesi, işletim sisteminin tüm ana hizmet yardımcı programları hakkında bilgi içerir. Uygulamayı seçip Başlat düğmesine tıklayarak doğrudan Yapılandırma arayüzünden başlatılabilirler.
 “Servis” sekmesinde istediğiniz programı seçin ve “Çalıştır” düğmesine tıklayarak başlatın.
“Servis” sekmesinde istediğiniz programı seçin ve “Çalıştır” düğmesine tıklayarak başlatın.
Sistem Yapılandırması başlamazsa ne yapmalısınız?
CS ortamı başlamazsa bu büyük olasılıkla msconfig yürütülebilir dosyasının eksik veya hasarlı olduğu anlamına gelir. Bu gibi durumlarda, sistem dosyası kurtarma işlevine sahip SFC sistem yardımcı programı kurtarmaya gelir. Hasar görmüş sistem dosyalarını geri yüklemek için aşağıdakileri yapın:

CS'nin başlamamasının başka bir olası nedeni daha var - Windows kayıt defterindeki gereksiz parametreler. Bu durumu şu şekilde düzeltebilirsiniz:

Bilgisayarınızı Sistem Yapılandırması aracılığıyla yönetmek çok basittir. Yalnızca bir kez denemeniz yeterlidir; önyükleme seçeneklerini, düzenleme hizmetlerini ve çok daha fazlasını ayarlamak sıradan hale gelecektir.
Sistem yapılandırması (msconfig olarak da bilinir), başlangıç uygulamalarını (yani, işletim sistemi önyüklendikten hemen sonra otomatik olarak yüklenen programlar) yönetmek için tasarlanmış yerleşik bir yardımcı programdır. Bu sistem bileşeni, Windows 98'den başlayarak Windows işletim sisteminin tüm sürümlerinde (Windows 2000 hariç) mevcuttur.
- başlatma modunun seçimi;
- önyükleme parametrelerini ayarlama;
- sistem hizmetlerini etkinleştirme ve devre dışı bırakma;
- başlangıç programlarının yönetimi;
- ek sistem yardımcı programlarının kurulması.
Bu özelliklere biraz sonra bakacağız, ancak önce size sistem yapılandırmasını başlatmanın birkaç yolunu anlatacağız.
Başlat içerik menüsü, arama gibi kullanışlı bir işleve sahiptir. Aramayı kullanarak, sorguyu doğru girerseniz hemen hemen her programı kolayca bulabilirsiniz. Ve bu durumda sistem konfigürasyonu bir istisna değildi - bulunması kolaydır. Bu özelliği uygulamak için aşağıdakileri yapın:

Bir notta! Burada sistem yapılandırmasını arama sonucunun görüntülediği diğer dosyalarla karıştırmamak önemlidir - yapılandırma listede görüntülenecektir "Programlar", Ama değil "Dosyalar" .
Yöntem numarası 2. Çalıştır penceresi
Sistem yapılandırmasını başlatmanın bir başka kolay yolu da “Çalıştır” komutudur. Bu komutu kullanarak neredeyse tüm önemli sistem programlarını açabilirsiniz ve bu sadece iki tıklamayla yapılır. Tek sorun, Windows işletim sisteminin tüm kullanıcılarının, özellikle de yeni başlayanlar söz konusu olduğunda, bu komutları bilmemesidir. Bu nedenle, msconfig yardımcı programını çalıştırmak için şu talimatları izleyin:

Yöntem No.3. Komut satırı
Komut satırı, tüm işletim sisteminin yazılım kabuğudur. Onun yardımıyla, standart Windows grafik arayüzünün izin vermediği işlemler de dahil olmak üzere birçok işlemi gerçekleştirebilirsiniz. Ancak, önceki durumda olduğu gibi burada da aynı sorun var - ortalama kullanıcının banal cehaleti. Bu nedenle komut satırı üzerinden “Sistem Konfigürasyonu”nun nasıl başlatılacağından bahsederek durumu biraz düzeltmeye çalışacağız. Bunu yapmak için aşağıdaki adım adım talimatları izleyin:
- Menüyü aç "Başlangıç"(ilk yöntemde bu süreç daha ayrıntılı olarak anlatılmıştır) ve üzerine tıklayın. "Tüm programlar".

- Program listesindeki klasörü bulun "Standart" ve aç.

- Standart programların bir listesi açılacaktır. Bunların arasında “Komut İstemi”ni bulmanız ve sol tıklamayla başlatmanız gerekiyor.

- Açılan pencereye basit bir komut girin «
msconfig»
. Tıklamak "Girmek" Konsolun komutu yürütmesi için.

- Daha sonra sistem yapılandırma menüsü görünecektir. Görev tamamlandı.

Ayrıca kanıtlanmış 5 yöntemle faydalı bilgiler edinin,
Yöntem numarası 4. Yönetim
Windows işletim sisteminde özel bir sistem klasörü “Yönetim” vardır. Bu klasör, bilgisayarınızı yönetmek için tasarlanmış bir dizi araç içerir: yazdırma yönetimi, görev zamanlayıcı, sistem monitörü ve diğerleri. Tüm bu araçların arasında doğrudan Yönetim klasöründen başlatılabilen bir sistem yapılandırması da vardır. Bunu yapmak için şu adımları izleyin:

Yöntem No.5. "System32" de bir dosya açma
“System32”, Windows işletim sisteminin doğru ve tam çalışmasını sağlayan ve hiçbir durumda silinmemesi gereken önemli sistem klasörlerinden biridir. Bu klasör, Windows yapılandırma dosyası da dahil olmak üzere en önemli sistem dosyalarını içerir. Bu dosyayı açmak için her şeyi aşağıdaki talimatlarda açıklanan şekilde yapın:
- Kısayoldaki sol fare düğmesine çift tıklayarak Dosya Gezgini'ni açın "Bilgisayar", masaüstünde bulunur.

- Seçme "Yerel Disk (C :)", fareye çift tıklayarak açın .

- Sistem klasörüne git "Pencereler".

- Büyük klasör listesinde şunu bulun: "Sistem32" ve çift tıklayarak açın.

- Bu klasör çok çeşitli farklı dosya ve klasörleri içerir. Dosyayı aralarında bulmanız gerekiyor "msconfig.exe" ve çift tıklayarak başlatın. Aramayı kolaylaştırmak için, dosyaları tıklatarak alfabetik olarak sıralayın. "İsim"üstünde.

Kısayol oluştur
Sürekli olarak sistem yapılandırma ayarlarını yapılandırma ihtiyacı hissediyorsanız ilgili menüye doğrudan masaüstünüzden erişebilirsiniz. Bu, yukarıdaki yöntemlerde açıklanan manipülasyonlardan birini gerçekleştirme ihtiyacını ortadan kaldırarak zamandan tasarruf etmenizi sağlayacaktır. Bu oldukça basit bir şekilde yapılır - daha sonraki adım adım talimatları izleyin.
Başlamak için yapılandırma kısayolunu yerleştirmek istediğiniz dizini seçin. Bu örnekte bu masaüstüdür, ancak bunu sizin için uygun olan başka herhangi bir klasörde yapabilirsiniz (sistem C sürücüsündeki bazı klasörler hariç).

Yapılandırma ayarları
Sistem konfigürasyonu menüsü ayarların bulunduğu birkaç sekme içerir. Yazının bundan sonraki bölümünde sizlere bu ayarları anlatacağız. Bu ayarları anladıktan sonra yapılandırmayı ihtiyaçlarınıza uyacak şekilde kolayca özelleştirebilirsiniz. Her sekmeye daha yakından bakalım.

Yaygındır
Bu sekme, işletim sisteminin yüklenmesine ilişkin ayarları içerir. Kullanıcıya aşağıdaki modları sunar:
- Normal başlangıç. Buradaki her şey adından anlaşılabilir - bu normal Windows önyükleme modudur. Tüm başlangıç öğelerinin, sürücülerin, sistem hizmetlerinin vb. yüklenmesini içerir. Ayarlarda herhangi bir değişiklik yapmadığınız sürece işletim sisteminiz her zaman varsayılan olarak bu modda başlar;

- teşhis çalıştırması. Bu başlatma modu çoğunlukla sistem testi ve sorun giderme için kullanılır. Çoğu zaman bazı programların sistemde sorunlara neden olduğu ve sistemin tam olarak çalışmasını engellediği (veya hatta işletim sisteminin önyüklemesini imkansız hale getirdiği) görülür. Tanılama başlatma modu yalnızca en önemli hizmetleri ve sistem bileşenlerini yükler. Bu modda, bilgisayarınızı çeşitli kötü amaçlı yazılımlardan temizlemek en iyisidir;

- seçici başlatma. Bu mod, sistemde ortaya çıkan sorunların daha ayrıntılı incelenmesi için kullanılır. Temel olarak, teşhis amaçlı başlatma, tek bir kutucuğun işaretlenmediği seçici bir başlatmadır. Bu modda, hangi öğelerin yüklenip hangilerinin yüklenmeyeceğini kendiniz seçebilirsiniz. Daha doğru teşhis için normalde sizi rahatsız eden sistem sorunu oluşana kadar elemanların tek tek açılması önerilir. Bu, çalıştırdığınız hizmetin soruna neden olduğunu belirlemenize ve sorunu çözmeye yaklaşmanıza yardımcı olacaktır.

İhtiyacınız olan modu seçtikten sonra tuşuna basın. "Uygula". İlk yeniden başlatmanın ardından bilgisayarınız seçilen modda başlatılacaktır.

Bilgisayarınızda birden fazla yüklüyse bu sekmede bunların yüklenme sırasını yapılandırabilirsiniz. “İndirme” ayrıca kullanıcıya ek indirme seçeneklerini ayarlama fırsatı da sağlar.

Bu menü, kutu işaretlenerek etkinleştirilebilecek aşağıdaki parametrelere sahiptir:
- "Güvenli mod". Güvenli Modu etkinleştirerek işletim sisteminizi sınırlı yeteneklerle çalıştıracaksınız; bu, sistem hatalarını teşhis etmek için kullanışlıdır;
- "GUI yok". Bu seçeneğin etkinleştirilmesi, önyükleme animasyonunu devre dışı bırakacağından, bilgisayarı açtığınızda sistemin önyüklemesi için gereken süreyi azaltacaktır. Windows, animasyon tamamen oynatılana kadar, tüm sürücüler ve sistem hizmetleri önceden yüklenmiş olsa bile yüklenmeyecek şekilde tasarlanmıştır;
- "Günlüğü İndir". Bu seçenek, bilgisayarı açtıktan sonra sistem önyüklemesi sırasında yüklenen sürücülerin sırasına ilişkin bilgileri görüntüleyecek özel bir metin dosyası oluşturmanıza olanak tanır;
- "Temel Video". Bu seçeneğin etkinleştirilmesi ayrı video kartı sürücüsünü standart bir VGA sürücüsüyle değiştirecektir;
- "İşletim Sistemi Bilgileri". Bu modu etkinleştirirseniz, Windows'un bir sonraki açılışında yüklenen sürücülerle ilgili bilgileri görebileceksiniz.
Hizmetler
Bu sekme, sistem önyüklendikten sonra etkinleştirilen tüm sistem hizmetlerini listeler. Bu sekmede sağlanan ayarlar, güvenlik modunu etkinleştirmeye gerek kalmadan teşhis amacıyla da kullanılabilir.
Örneğin bir hata oluşursa, hata ortadan kalkana kadar hizmetleri tek tek devre dışı bırakabilirsiniz. Bu, hangi sistem hizmetinin bu soruna neden olduğunu bulmanıza yardımcı olacaktır. Bir hizmeti devre dışı bırakmak için:

Muhtemelen herkes en az bir kez bir uygulamayı indirirken hoş olmayan bir durumla karşı karşıya kalmıştır, ancak bilgisayarı açtığınızda sürekli yüklenmeye başlar ve genel olarak indirme işlemini yavaşlatır. Bunun nedeni, bazı uygulamaların . Bu sekmede kutuları işaretleyerek bu tür uygulamaları etkinleştirebilir veya devre dışı bırakabilirsiniz.

Hizmet
Bu bölüm ek yardımcı programları indirmek için tasarlanmıştır. İşlevlerinin ne olduğunu bilmiyorsanız sağdaki kısa açıklamaya göz atabilirsiniz. İstediğiniz yardımcı programı başlatmak için sol tıklamayla seçin ve tıklayın. "Öğle yemeği". Önceki durumlarda olduğu gibi bilgisayarı yeniden başlatmak burada gerekli değildir.

Çözüm
Sistem yapılandırması Windows'un en önemli bileşenlerinden biridir. Bu nedenle herkesin onu nasıl başlatacağını ve yapılandıracağını bilmesi faydalı olacaktır. Bir noktada bu bilgi, karmaşık bir sistem hatasını gidermenize yardımcı olabilir.
Video - msconfig Windows 7, Windows 10 nasıl açılır
Windows 10 sistem yapılandırması birçok ayarı yapmanıza olanak sağlar. Ana olanlar seçici başlatmayı içerir.
Tanılama modunda, güvenli modda ve normal modda önyükleme seçeneği vardır. Bu parametre ayarları başlangıçta doğrudan etkinleştirilebilse de bu bölümün kullanılması daha uygundur.
İkinci önemli nokta ise hizmetlerdir. Onay kutularının işaretini kaldırarak bunları hızlı bir şekilde devre dışı bırakabilirsiniz. Yedide otomatik yükleme de etkinleştirildi; Windows 10'da görev çubuğuna taşındı.
Üçüncü ayar servis (bakım) ile ilgilidir. Orada hızlı bir şekilde kurtarmayı başlatabilir, kayıt defterini açabilir, bazı ayarları değiştirebilir, İnternet özelliklerine gidebilir ve benzeri işlemleri yapabilirsiniz.
Windows 10 sistem yapılandırması nerede bulunur?
Windows 10'da sistem yapılandırmasını açmak için kontrol paneline (klasik) gitmeniz ve "yönetim" bölümünü açmanız gerekir.Yukarıdaki Şekil'e bakın.
Yönetimde sistem yapılandırma satırını bulun ve üzerine tıklayın - bundan sonra sizin için açılacaktır.
Bu bölüme girmenin başka yolları da var ancak yukarıda anlatılanlar oldukça yeterlidir. İyi şanlar.
vsesam.org
Windows 10 bilgisayarda sistem yapılandırması
Windows 10 işletim sisteminin işlevlerini analiz etmeye devam ediyoruz.Bugün Windows 10 sisteminin yapılandırmasından bahsedeceğiz.Sistem yapılandırma penceresini açmak için ekranın sol alt köşesindeki Başlat düğmesine tıklayın. Açılan pencerede - Tüm uygulamalar sekmesine tıklayın.

Bir pencere açılacaktır - Sistem Yapılandırması. Burada sistem başlatma seçeneğini seçebilirsiniz.
Tanılama başlatma, yalnızca temel sürücüleri yükleme ve yalnızca temel hizmetleri başlatma.
Seçmeli başlatma, sistem hizmetlerini yükleme, başlangıç öğelerini yükleme, orijinal önyükleme yapılandırmasını kullanma.

Ek yapılandırma özellikleri.
İndir, burada indirme parametrelerini ve ek parametreleri ayarlayabilirsiniz. Ek parametrelerde işlemci sayısını ve bellek sınırını belirleyebilirsiniz. Hata ayıklamayı etkinleştirebilir ve hata ayıklama hızını ayarlayabilirsiniz.
Hizmetler, burada Microsoft güvenlik hizmetleri dışındaki sistem hizmetlerini etkinleştirebilir veya devre dışı bırakabilirsiniz.
Servis, burada komutları ve araçları çalıştırabilirsiniz. İstediğiniz öğeyi vurgulayın ve Çalıştır düğmesine tıklayın. Seçilen Komut alanı, aracın PC'nizdeki yolunu gösterecektir.
Hala sorularınız mı var? Bir yorum Yaz! İyi şanlar!
Windows 10 bilgisayarında sistem yapılandırması güncellendi: 14 Ekim 2016, Ilya Zhuravlev
info-efect.ru
MSConfig Windows 10'a nasıl girilir
Muhtemelen çoğu kişi, Windows'taki MSConfig yardımcı programıyla ilgili bazı sorunları çözerken en az bir kez bununla karşılaşmıştır. MSConfig yardımcı programının kendisi, önyükleme parametrelerini yapılandırmanıza, hizmetleri etkinleştirmenize ve devre dışı bırakmanıza ve çok daha fazlasına olanak tanır.
Windows'un önceki sürümlerinde MSConfig yardımcı programı, başlangıç uygulamalarını yönetmeyi de mümkün kılıyordu. Windows 10'a güncelleştirdikten sonra tüm başlangıç ayarları Windows 10 Görev Yöneticisi'ne taşındı.
Bu nedenle bu yazımızda MSConfig Windows 10'a nasıl girileceğine ve MSConfig'in doğru şekilde nasıl yapılandırılacağına bakacağız. Ayrıca MSConfig başlamazsa ne yapılacağına dair çeşitli yolları da ele alacağız.
MSConfig Windows 10'a nasıl girilir
Daha sonra Windows 10 sistem yapılandırmasına farklı şekillerde girmenin her türlü yoluna bakacağız. Tüm yöntemler aynı zamanda Windows 7 kullanıcıları için de geçerli olacaktır; ancak tek fark, varsayılan olarak mevcut olmayan yeni Windows 10 aramasını kullanan yöntemdir.
- Win+R tuşlarına basarak Çalıştır penceresini açın.
- Msconfig'e girin ve Tamam'a tıklayarak açın.
- Windows 10'da Dosya Gezgini'ni açın.
- Ve şu yolu takip edin: C:\Windows\system32.
- Ve klasik uygulama msconfig.exe'yi arıyoruz.

- Komut satırını yönetici olarak açın. Başlat => Komut İstemi (Yönetici) üzerindeki sağ fare düğmesi.
- Msconfig komutunu girin ve çalıştırın.
MSConfig'deki parametrelerin doğru ayarlarından bahsedersek, tüm parametreler varsayılan olarak doğru şekilde yapılandırılmıştır. Şüpheniz varsa ayarlarımızla karşılaştırabilirsiniz. 
- Genel: Sistem başlatma normal olarak ayarlanmıştır.
- Önyükleme: Varsayılan olarak geçerli tek işletim sistemi seçilir. Burada işletim sistemini yüklerken kullanılacak çekirdek sayısını belirleyebilirsiniz.
- Hizmetler: Bu sekmede hizmetleri etkinleştirebilir veya devre dışı bırakabilirsiniz.
- Başlangıç: Windows 10'da başlangıç seçenekleri Görev Yöneticisi'ne taşınmıştır.
- Hizmet: işletim sisteminizdeki tüm mevcut araçları başlatmanıza olanak tanır.
Aşağıda kullanıcıların ilgisini çekebilecek soruları da ele alacağız. İşlemci sayısı ve Maksimum bellek parametrelerini değiştirmemenizi öneririz.
Bu öğe, sistemin yüklenmesinde kaç çekirdeğin yer alacağını gösteren bir değer ayarlar. Varsayılan olarak İşlemci sayısı onay kutusu seçili değildir. Örneğin bir çekirdek belirtirseniz, sistemin yüklenmesinde yalnızca bir çekirdek yer alacaktır. Ancak bu işlevin hiçbir şekilde bilgisayarın performansını artıramayacağını, tam tersi sınırlamayı belirlemek için yaratıldığını unutmayın.
Kesinlikle, daha fazla çekirdek yüklerseniz sistemi çalıştırmak için daha fazla kaynak mevcut olacaktır. Aslında sistem daha hızlı açılacaktır. Ancak varsayılan olarak tüm çekirdekler kullanılır.
Önceki noktaya benzer şekilde, Maksimum bellek onay kutusu varsayılan olarak ayarlı değildir. Bu özellik aynı zamanda bilgisayar performansını düşürmek için tasarlanmıştır. Ve sistemin kullanacağı maksimum RAM'i sınırlayın.
MSConfig başlamıyor
MSConfig sizin için başlamazsa aşağıdaki adımları uygulamanız gerekir:
- Öncelikle MSConfig sistem yapılandırmasını yönetici olarak çalıştırmayı deneyin.
- Eğer işe yaramazsa, kayıt defterini kontrol edin. Win+R tuşlarına basın ve regedit'e girin. Yol boyunca ilerliyoruz: ve C:\WINDOWS\PCHealth\HelpCtr\Binaries\MSConfig.exe varsayılan değerini kontrol ediyoruz. Sonra buraya gidin ve varsayılan değerin C:\WINDOWS\PCHealth\HelpCtr\Binaries\HelpCtr.exe olması gerektiğini kontrol edin.
- Eğer işe yaramazsa Windows 10 dosyalarının bütünlüğünü kontrol etmenizi ve gerekirse hasarlı dosyaları geri yüklemenizi öneririz.
sonuçlar
Bu yazıda sistem yapılandırmasını değiştirmeye yardımcı olan MSConfig yardımcı programını tanıdık. Windows 10'da MSConfig'e nasıl erişeceğimizi, Windows 10'da MSConfig'i doğru şekilde nasıl yapılandıracağımızı ve MSConfig başlamazsa ne yapacağımızı daha ayrıntılı olarak öğrendik.
Bu yardımcı programla ilgili başka ilginç gerçekleri biliyorsanız, yorumlarda bize yazın, biz de bunları makaleye ekleyelim.
Windd.ru
Windows 10 Oturum açma seçeneklerinin ayrıntılı yapılandırması
Windows 8/10'u Microsoft hesabıyla kullanmak, özellikle ev bilgisayarlarında standart hale geldi. Yerel profilden farklı olarak Microsoft hesabı, tıpkı uygulama mağazasını kullanıyormuş gibi ayarları ve dosyaları cihazlar arasında senkronize etmenize olanak tanır. Ancak sinir bozucu olan şey, bu tür bir hesap kullanıldığında Windows 10 oturum açma ekranının gerçek kullanıcı adını ve e-posta adresini göstermesidir. Özellikle dizüstü bilgisayarınızı veya tabletinizi halka açık yerlerde kullanıyorsanız ve kendi amaçları için kullanıyorsanız, herkesin bu bilgileri kolaylıkla görebileceği ortaya çıktı. Bu, tam mahremiyete gerçekten önem verenler için kabul edilemez (VKontakte mesajlarının sessizce nasıl okunacağı konusundaki materyal ilginizi çekebilir).
Ne yazık ki, standart Windows 10 ayarları, giriş ekranında kullanıcı adınızın ve e-postanızın görüntüsünü gizlemenize izin vermiyor. Ancak bu bilgiyi tamamen gizlemek istiyorsanız kullanabileceğiniz çok basit bir yol var.
Daha fazla ayrıntı (tüm giriş ekranı ayarları hakkında - giriş denemelerinin sayısı, kullanıcılar için mesaj ve başlık, Ctrl-Alt-Del tuşlarına basma ve daha fazlası gibi) aşağıdaki video talimatlarında sizin için.
1. Sistem arama çubuğuna gpedit.msc komutunu yazın (Windows CMD komutlarının tam listesi burada) ve “Yerel Grup İlkesi Düzenleyicisi”ni açmak için Enter tuşuna basın. (İşletim sisteminin ev sürümlerinde böyle bir araç yoktur, ancak kayıt defterini kullanabilirsiniz, ancak aşağıda bununla ilgili daha fazla bilgi bulabilirsiniz).

2. Sonraki bölüme gidin:
Bilgisayar Yapılandırması > Windows Yapılandırması > Güvenlik Ayarları > Yerel İlkeler > Güvenlik Ayarları
3. Pencerenin sağ tarafında “Etkileşimli giriş: son kullanıcı adını gösterme” ayarını bulun ve açmak için çift tıklayın. Açın ve “Tamam”a tıklayın.

4. Artık işletim sistemi, önyüklemeden sonra her seferinde oturum açma ekranında adı ve e-posta adresini göstermeyecek, ancak sistemin kilitli durumunda bu bilgiler görüntülenmeye devam edecek. Bu nedenle güvenlik ayarlarında “Etkileşimli oturum açma: oturum kilitliyse kullanıcı bilgilerini görüntüle” adlı başka bir ayarı açın, açılır menüden tercih ettiğiniz seçeneği seçin ve “Tamam”a tıklayın.

Windows 10 Home kullanıcıları için
Windows 10'un Home sürümünde, bu sürüm gpedit.msc'yi desteklemediğinden kullanıcı bilgilerini giriş ekranından kaldırma işlemi tamamen farklıdır (ancak daha önce de belirtildiği gibi kurulabilir).
Windows 10 Home kullanıyorsanız, kayıt defterini kullanarak aynı ayarları yapmanız gerekecektir.
1. Kayıt defteri düzenleyicisini açın ve buraya gidin:
Regedit Ekibi
HKEY_LOCAL_MACHINE\SOFTWARE\Microsoft\Windows\CurrentVersion\Policies\System
2. Dontdisplaylastusername parametresini açın ve değeri 1 olarak ayarlayın.

3. DontDisplayLockedUserId parametresini açın ve değeri 2 olarak ayarlayın.

İşte bu kadar, giriş ekranında artık kişisel bilgi görüntülenmeyecek. Ancak bu, her giriş yaptığınızda yalnızca şifrenizi değil aynı zamanda e-posta adresinizi de girmeniz gerektiği anlamına gelir. Bilgisayarda başka hesaplar varsa, sahiplerinin de verilerini manuel olarak girmeleri gerekecektir. Yazılan her şey Windows 8 için geçerlidir.
ilkokulnov.ru
Windows 10'da Güvenli Mod'a nasıl girilir
Bilgisayarla çalışmaya çeşitli zorluklar eşlik edebilir. En popüler sorunlar arasında virüs dosyalarının ortaya çıkması, sürücü hataları veya işletim sistemi parolasının yanlış girilmesi yer almaktadır. Ayrıca yönetici hesabını etkinleştirme veya sistemi geri yükleme işlemi her zaman basit değildir ve kullanıcıların uzun yıllardır korktuğu mavi "ölüm ekranı" hala bazen ortaya çıkmaktadır. Tüm bu durumlarda Windows 10'u güvenli modda başlatmanız gerekecektir. 
Güvenli moda girmenize ve bilgisayar sorunlarını çözmenize yardımcı olacak birkaç yol vardır. Bazıları yalnızca işletim sistemi çalışırken çalışır, diğerleri ise Windows 10 herhangi bir nedenle başlamak istemediğinde sorunu çözmeye yardımcı olur. İşletim sisteminin önceki sürümlerinden kullanıcılar, F8 tuşunu kullanarak güvenli modu açabileceklerini biliyorlardı ancak artık bu işlev artık çalışmıyor ve diğer seçeneklerin kullanılması gerekiyor.
Msconfig aracılığıyla işletim sistemi güvenli modunu açma
Neyse ki, Windows'un yeni sürümünün geliştiricileri "eski moda" yöntemlerin tamamını unutmadı ve komut satırı aracılığıyla güvenli moda girmenin tanıdık yöntemi hala çalışıyor. Bu yöntemi uygulamaya koymak için öncelikle Win + R tuş kombinasyonunu kullanmanız, ardından “Çalıştır” satırına “msconfig” kelimesini girmeniz gerekmektedir.
Bu işlemlerden sonra “Sistem Yapılandırması” menüsü açılacak, ardından güvenli mod aracılığıyla girmek istediğiniz işletim sistemi olan “Önyükleme” öğesini seçin ve uygun öğenin yanına bir onay işareti koyun. 
Ayrıca, birkaç başlatma seçeneği vardır:
- Minimum (gerekli sürücüler ve masaüstüyle normal güvenli mod açılır).
- Komut satırında çalışma yeteneği ile.
- İnternette çalışma yeteneği ile.
Gerekli modu seçtikten sonra “Tamam” tıklanarak eylemler onaylanır ve bilgisayar yeniden başlatılır. Tüm sorunlar giderildiğinde ve normal modda başlamanız gerektiğinde msconfig aynı şekilde uygulanır.
Özel indirme seçenekleri
Bu yöntemi kullanarak güvenli modu açmak ilk bakışta oldukça basittir, ancak çok az kullanıcı kafa karıştırıcı işletim sistemi ayarları sisteminde böyle bir fırsat keşfettiğiyle övünebilir. Bu nedenle özel yükleme seçeneklerine daha yakından bakmanız gerekiyor.
BR'yi (güvenli mod) başlatmak için, "Başlat" bölümünde "Seçenekler" menüsünü bulmanız, ardından "Güncelleme ve Güvenlik" satırına tıklamanız, "Kurtarma" seçeneğini seçmeniz ve ardından "Özel önyükleme seçenekleri" menüsüne girmeniz gerekir. Daha sonra “Şimdi yeniden başlat” seçeneğine tıklamanız gerekiyor. 
Bu tür manipülasyonlardan sonra kullanıcı ekranda “Eylem Seç” menüsünü görecektir. Bu menü, ikincisine (Teşhis) tıklamanız gereken üç bölümden oluşur. 
Daha sonra "Gelişmiş seçenekler"i seçip "Önyükleme seçenekleri" menüsüne gitmeniz gerekir. İşletim sistemi ayarları aracılığıyla bu "geziyi" tamamladıktan sonra kullanıcı güvenli moda girebilecektir. Bu çok karmaşıksa ve bilgisayar sahibi gerekli ayarlara ulaşmaya çalışırken kaybolursa, o zaman bir kısayol kullanmalısınız: "Kapat" düğmesine tıkladıktan sonra Shift tuşunu basılı tutmanız yeterlidir. Bu basit adımlar, sorun çıkması durumunda güvenli modu hızlı bir şekilde açmanıza yardımcı olacaktır.
Komut satırı aracılığıyla çalıştır
Daha önce de belirtildiği gibi, önceki sürümlerde F8 düğmesi güvenli moda girmeye yardımcı oluyordu ancak artık böyle bir seçenek yok. Geliştiriciler bu işlevi kaldırarak işletim sistemi önyükleme sürecini hızlandırmayı başardılar, ancak artık güvenli moda geçemezsiniz. Her şeyi eskisi gibi korumak için komut satırına aşağıdaki komutu girin: 
bcdedit /set (varsayılan) bootmenupolicy mirası
Birisi komut satırına nasıl ulaşacağını bilmiyorsa, burada her şey çok basit:
- Eylem menüsünü açmak için Başlat'ta görev çubuğunun üzerine gelmeniz ve RMB'yi (sağ fare düğmesi) kullanmanız gerekir.
- Bu menüde “Komut Satırı” öğesine tıklayın.
- Açıldıktan sonra bir komut yazılır.
- Daha sonra Enter tuşuna basın, menüyü kapatın ve sistemi yeniden başlatın.
Bu değişikliklerden sonra F8 tuşunu kullanarak önyükleme seçenekleri menüsünü çağırmak yeniden mümkün olacaktır. Bunun işletim sistemi önyükleme hızı üzerinde hala kötü bir etkisi varsa, bcdedit /set (default) bootmenupolicy standart komutu her şeyi önceki ayarlara döndürmenize yardımcı olacaktır.
Önyüklenebilir bir USB flash sürücü veya CD kullanarak BR'yi açma
Önyükleme sırasında işletim sistemi giriş ekranının bile olmaması durumunda sorunu yine de çözebilirsiniz, ancak bunu yapmak için bir disk veya önyüklenebilir USB sürücü kullanmanız gerekecektir. Gerekirse başka bir PC veya dizüstü bilgisayara kolayca kaydedilebilirler. Onlarca kaynak PC'ye takılır ve ardından Shift ve F10 tuşlarına basılır (bu kombinasyon komut satırını açar). Ayrıca “Yükle” menüsünde bir dil seçtikten sonra “Sistem Kurtarma” öğesini seçip ardından “Teşhis” menüsünü açabilir ve ek ayarlarda “Komut Satırı” öğesini seçebilirsiniz. Bu işlemler için yalnızca kurulum ortamı değil, aynı zamanda bir kurtarma diski de uygundur ("Kurtarma" öğesini kullanarak bunu kontrol paneline yazmak çok kolaydır). 
Windows 7, Microsoft'un en popüler işletim sistemidir. Birçok kullanıcı, net arayüzü, işlevselliği ve kararlılığı nedeniyle onu seviyor. Ancak zamanla sistem birbiri ardına hatalar üretmeye başlar ve hızı düşer, bu nedenle bu olayların nedenlerini ve bilgisayarınızın performansını artırmanın yollarını bilmek çok önemlidir.
Maksimum performans için Windows 7 nasıl ayarlanır
Windows 7 işletim sistemi er ya da geç normal kullanım sırasında yüklenen yazılımın ağırlığından zarar görmeye başlar. Yeni yazılım indirmeleri bilgisayarınızın hızını önemli ölçüde yavaşlatabilir. Kullanmayı planlamadığınız programları kaldırmanız önerilir.
Antivirüs tarayıcıları ve disk temizleyicileri, bilgisayarınızı açtığınızda genellikle otomatik olarak başlar ve arka planda çalışır. Birçok kullanıcı çalıştıklarını bile bilmiyor. Ve şu anda programlar, bilgisayarın yavaş başlatılmasına ve bilgisayarı açtıktan sonra kapatılmazsa performansında düşüşe neden olur.
Sistem Performansınızı Optimize Etmek İçin Kayıt Defterinde Değişiklik Yapmak
Bilgisayarınızın performansını artırmak için kayıt defterini temizlemenin birkaç yolu vardır. Her birine bakalım.
Performans parametreleri aracılığıyla
Klasör seçenekleri aracılığıyla

Hizmet özellikleri aracılığıyla

MSconfig komutu ne işe yarar?
MSconfig komutu, başlangıç programlarını ve Windows başlangıcını yönetmek için tasarlanmış standart bir yardımcı programdır. Bu program, kullanıcının bilgisayar başlangıcını özelleştirmesine ve gereksiz programları başlangıçtan kaldırmasına olanak tanır. Bilgisayara virüs bulaşmışsa, virüsü tespit etmek için de kullanılabilir.

Video: MSconfig yardımcı programını kullanarak Windows 7 nasıl hızlandırılır
Üçüncü taraf programları kullanarak Windows 7'yi maksimum performans için ayarlama
İnternette bilgisayarınızı geçici dosyalardan otomatik olarak temizlemek ve performansını optimize etmek için birçok yardımcı program vardır. Bunlardan birkaçına bakalım.
CCleaner
CCleaner, geçici dosyaları, önbelleği veya kişisel verileri temizlemek için yaygın olarak kullanılan bir yardımcı programdır. Program geniş bir işlevselliğe sahiptir: küçük ayarlardan bilgilerin disklerden tamamen kaldırılmasına kadar.
CCleaner'ın arayüzü basit ve kullanımı kolaydır. Programın sistemi tıkayan ve silinebilecek geçici dosyaları aramaya başlaması için uygulamaya gidin ve “Analiz Et” düğmesine tıklayın.
Ayrıca CCleaner'ı kullanarak önbelleği temizleyebilirsiniz.
Bir web sitesini tarayıcıda açtığınızda, o web sitesindeki tüm metin ve grafik bilgileri sunucudan indirilir ve önbellekte saklanır. Bilgisayarınız bu bilgileri hatırlayarak sitenin gelecekte çok daha hızlı yüklenmesini sağlar.
Önbelleğinizi sık sık temizlemek, alanı boşaltacaktır ancak sık ziyaret ettiğiniz siteler sunuculardan yeniden yükleneceği için web tarayıcınızı yavaşlatacaktır.
Gelişmiş Sistem Bakımı Ücretsiz
Advanced SystemCare Free, bilgisayarınızı temizlemek ve optimize etmek için kullanılan popüler bir programdır. Tek tıklamayla başlangıç öğelerini optimize etmenize ve bilgisayarınızı gereksiz dosyalardan ve kayıt defteri girdilerinden temizlemenize olanak tanır.
Programın en son sürümü, geçici dosyaların temizlenmesini geliştirdi. Ek olarak, geliştiriciler, disk alanını boşaltmanıza olanak tanıyan yüklü sürücü paketlerinin temizlenmesini de eklediler. Advanced SystemCare, RAM, CPU ve disk kaynakları açısından yüksek olan işlemleri göstermek ve ardından bunları sonlandırmanıza yardımcı olmak için yerleşik bir kaynak yöneticisi kullanır.
FaceID ve Sörf Koruması ve Reklam Kaldırma gibi yeni özellikler daha yüksek düzeyde bilgisayar koruması sağlar. FaceID, bilgisayarınıza gizlice erişen davetsiz misafirleri otomatik olarak algılar. Sörf Koruması ve Reklamları Kaldırma size yeni, güvenli ve ücretsiz çevrimiçi sörf içeriği sağlar.
Advanced SystemCare 10'un Gizlilik Taraması, Casus Yazılım Temizleme ve Gerçek Zamanlı Koruyucu araçları, daha fazla tehdidi ortadan kaldırmanıza ve daha fazla gizlilik sorununu çözmenize yardımcı olur.
Güç kaynağının ayarlanması
Seçtiğiniz güç kaynağı türü bilgisayarınızın performansını etkiler. Yüksek performanslı bir güç planı kullandığınızda, bilgisayarınızın tam kapasitede çalışmasına izin verirken güç tüketimini de artırırsınız. Ancak bilgisayarın performansı yine de yaptığı işe bağlı olacaktır.
Üç tür güç kaynağı vardır:
- Dengeli, pil tasarrufu ile bilgisayar performansını dengeleyen varsayılan güç planıdır. Mod, işlemcinizin hızını otomatik olarak artırır veya bilgisayarınızın ihtiyacı varsa azaltır;
- Yüksek Performans, sistem performansını ve yanıt verme hızını en üst düzeye çıkarmak için tasarlanmış bir güç planıdır. Mod, bilgisayar kullanımda olmadığında bile işlemcinizin hızını düşürmez. Pille çalışan bir dizüstü bilgisayar kullanırken yüksek performans planını kullanabilirsiniz;
- Enerji tasarrufu, işlemci hızını ve ekran parlaklığını azaltarak enerji tasarrufu sağlayan ve bilgisayarınızın çalışma süresini maksimuma çıkarmanızı sağlayan bir moddur.
Ekran parlaklığını düşürmek pilinizin ömrünü uzatır. Dizüstü bilgisayarınızdan daha fazla pil ömrü elde etmek için ekran parlaklık düzeyini manuel olarak azaltmanız yeterlidir.
Yüksek performans modunu etkinleştirmek için:

Bilgisayarınızın performansını nasıl öğrenirsiniz?

Video: Bilgisayarınızın performans derecelendirmesini nasıl öğrenirsiniz?
Bilgisayarınızın performansını artırmanın birçok yolu vardır. Sistemi temizlemek ve optimize etmek için hem standart Windows yardımcı programlarını hem de özel programları kullanabilirsiniz. İşlerini birkaç dakika içinde yaparlar ancak kullanımları sistemi önemli ölçüde hızlandırabilir. Önemli olan kanıtlanmış yöntemleri kullanmak ve programları güvenilir kaynaklardan indirmektir.
Sistem Yapılandırması, Windows işletim sisteminde bulunan bir uygulamadır ve sistemin başlatılmasını yapılandırmak için tasarlanmıştır. Ayrıca sistem yapılandırmasına girilmesi, sistemin düzgün şekilde başlamamasından kaynaklanan sorunları gidermek için kullanılır.
Sistem konfigürasyonunun çağrılması
Sistem yapılandırmasını başlatmanın birkaç yolu vardır.
Msconfig'i çalıştır
Msconfig komutunu kullanarak sistem yapılandırmasını açabilir ve bunun için klavyedeki WIN + R tuşlarına aynı anda basarak Çalıştır uygulamasını başlatabilirsiniz.
Windows 10'da sistem yapılandırmasına girmek için msconfig komutunu kullanabilirsiniz.
Msconfig komutunun girildiği Çalıştır adlı bir pencere açılacaktır ve msconfig'i çalıştırmak için Tamam'a tıklamanız gerekir.
Kontrol Paneli aracılığıyla
Sistem konfigürasyonuna Kontrol Panelinden girebilirsiniz. Kontrol Panelini başlatıyoruz ve içinde Sistem ve Güvenlik kategorisini açıyoruz ve içinde Yönetim öğesini bulup tıklıyoruz.
 Yönetim aracılığıyla Windows 7 sistem yapılandırmasına gidebilirsiniz
Yönetim aracılığıyla Windows 7 sistem yapılandırmasına gidebilirsiniz Yönetim adında bir pencere açılacaktır.
 Windows 10 sistem yapılandırması Denetim Masası aracılığıyla başlatılır
Windows 10 sistem yapılandırması Denetim Masası aracılığıyla başlatılır Bu pencerede Sistem Yapılandırması öğesini bulun ve açın. İmleci bu öğenin üzerine getirin ve sağ tıklayın, ardından açılan içerik menüsünde Aç'ı seçin.
Windows Sistem Yapılandırması
Sistem konfigürasyonu Genel, İndirme, Hizmetler, Başlangıç, Hizmet adı verilen 5 sekmeden oluşur.
Yaygındır
İlk Sistem Yapılandırması sekmesi sistem başlatma seçeneklerini görüntüler. Sistem yapılandırmasında hangi başlatmanın seçileceğini bilmek için bunları daha ayrıntılı olarak ele alalım. Sistem konfigürasyonunda genellikle üç başlatma seçeneği vardır.
 Windows 7 Sistem Yapılandırması
Windows 7 Sistem Yapılandırması Normal başlatma
Sistem yapılandırmasında normal başlatmayı seçerseniz, otomatik başlatmadaki tüm programlar ve tüm Windows uygulamaları bilgisayarla birlikte başlayacaktır. Sistemi kurduktan sonra bu moddan Seçmeli Başlangıç moduna geçmek en iyisidir, böylece yalnızca seçtiğiniz programlar, uygulamalar ve Windows hizmetleri sistemle başlayacaktır.
Teşhis çalıştırması
Bu başlangıç yalnızca temel Windows uygulamalarını ve hizmetlerini başlatacak. Bu yöntem deneyimsiz kullanıcılar için önerilmez çünkü herkes gerektiğinde gerekli hizmetleri nasıl başlatacağını bilemez. Bilgisayarı bu modda başlattığınızda, normal veya özel moda dönmeniz gereken hizmetler ve uygulamalar devre dışı bırakılabilir ve sistem yapılandırmasını düzeltmek için bunları başlatmanız gerekecektir.
Seçmeli başlatma
Bu başlangıç, yalnızca gerekli uygulama ve hizmetlerin yanı sıra seçtiğiniz uygulamaları, hizmetleri ve programları başlatacaktır.
Yükleniyor
Sistem Yapılandırması Önyüklemesindeki bu sekme, bilgisayarınızda yüklü olan tüm sistemleri görüntüler ve mevcut sistem ile varsayılan önyükleme sistemi işaretlenir.
 Sistem yapılandırmasını nerede bulabilirim?
Sistem yapılandırmasını nerede bulabilirim? Bu sekmede Güvenli Mod seçeneğini, bilgisayar yeniden başlatıldıktan sonra güvenli modda başlayacak şekilde ayarlayabilirsiniz. Güvenli mod dört seçenekle başlatılabilir.
Asgari
Bu modda sistem, internete erişim olmadan yalnızca gerekli sistem hizmetlerini başlatacaktır.
Başka bir kabuk
Bu modda, internet erişimi olmadan komut satırı açılacak ve gerekli sistem hizmetleri başlayacaktır.
Active Directory Hizmetini Geri Yükleme
Bu modda sistem yalnızca gerekli sistem hizmetlerini ve Active Directory hizmetini başlatacaktır.
Açık
Bu modda sistem yalnızca gerekli sistem hizmetlerini başlatacak ve internete erişim sağlayacaktır.
Ayrıca bu sekmede istediğiniz öğenin yanındaki kutuyu işaretleyerek şunları devre dışı bırakabilir veya etkinleştirebilirsiniz:
- GUI olmadan - Windows karşılama ekranının devre dışı bırakılması. Bu öğenin sistem yapılandırmasında devre dışı bırakılması önerilir.
- Önyükleme günlüğü - sistem önyüklemesiyle ilgili tüm bilgileri %SystemRoot%Ntbtlog.txt dosyasına kaydeder.
- Temel video - sistem, video bağdaştırıcısı sürücüleri yerine minimum VGA parametreleriyle önyükleme yapacak
- İşletim sistemi hakkında bilgi - sistem başlatıldığında, başlatılan tüm sürücülerin adları ekranda görüntülenecektir.
Ayrıca Ek seçenekler düğmesine tıklayarak bu sekmede ek bir pencere açabilirsiniz.
 Sistem yapılandırmasında msconfig'teki işlemci sayısı şunu verir:
Sistem yapılandırmasında msconfig'teki işlemci sayısı şunu verir: Gelişmiş Önyükleme Seçenekleri adı verilen açılan pencerede bazı seçenekleri ayarlayabilirsiniz.
- İşlemci sayısı - sistem başlatıldığında kaç işlemci kullanılması gerektiğini gösterir.
- Maksimum bellek—sistemin bir sonraki başlatılışında kullanılması gereken maksimum fiziksel bellek miktarını belirtir. Sistemin kendisi varsayılan olarak maksimum belleği kullandığından, maksimum belleğin ayarlanması önerilmez, msconfig sıfırlanır ve 4 GB'den fazla olmayacak şekilde ayarlanır.
- PCI engelleme - yerel PCI veri yolundaki G/Ç kaynaklarının ve IRQ'ların yeniden dağıtılmasını yasaklar ve BIOS'ta saklanır.
- Hata Ayıklama - Genel çekirdek modu bağlantı noktası hata ayıklama seçeneklerini etkinleştirir.
Hizmetler
Bu sekme, çalışıp çalışmadıklarına bakılmaksızın tüm Windows hizmetlerini ve durumlarını görüntüler.
 Windows 7 sistem yapılandırması nerede
Windows 7 sistem yapılandırması nerede Sistem yapılandırmasındaki hizmetleri devre dışı bırakmak mümkün değildir çünkü bazı Microsoft hizmetleri olmadan sistem çalışamaz. Sistem yapılandırmasında hangi hizmetlerin devre dışı bırakılabileceğinden emin olmak için Microsoft hizmetlerini gösterme seçeneğinin yanındaki kutuyu işaretlemeniz gerekir, ardından kesinlikle devre dışı bırakılabilecek hizmetler görüntülenecektir.
Otomatik yükleme
Bu sekme sistemle birlikte otomatik olarak başlatılan tüm programları görüntüledi.
 Windows 10 sistem yapılandırmasına nasıl girilir
Windows 10 sistem yapılandırmasına nasıl girilir Windows 8 işletim sisteminden başlayarak, kolaylık sağlamak amacıyla başlatma, sistem yapılandırmasından Görev Yöneticisine taşındı.
Hizmet
Bu sekme, sistem başlatıldığında başlatılan uygulamaların listesini görüntüler.
 Windows 10 sistem yapılandırması nasıl açılır
Windows 10 sistem yapılandırması nasıl açılır Her uygulamanın ne için gerekli olduğuna dair kısa bir açıklaması vardır ve ayrıca bu uygulamanın nerede bulunduğunu da görebilirsiniz. Gerekli uygulamayı seçtikten sonra Çalıştır düğmesine tıklayarak başlatabilirsiniz ve açılacaktır.