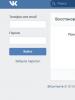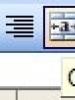Windows 10'da sanal disk sürücüsü nasıl kaldırılır. Sanal disk nasıl devre dışı bırakılır? Sanal disk nasıl silinir? Sanal diski kaldırma yöntemleri
Sanal disk cihazları, en yeni işletim sistemlerinin yeni işlevlerinin stres testi, özel şifreleme (örneğin, BitLocker algoritmasını kullanarak) ve işletim sistemlerinin yeni özelliklerini ve özelliklerini incelemek koşullarında vazgeçilmez hale geldi. İşletim sistemi ayarlarının zarar görmesini, kayıt defteri ayarlarındaki arızaları ve işletim sisteminin bütünlüğünün ihlal edilmesini önlemek için yukarıda açıklanan her şeyin izole bir ortamda çalışması gerektiğini anlamak önemlidir. Tüm bunlar Windows 10 işletim ortamında oluşturulan sanal sürücüler sayesinde mümkün oluyor.
Sanal HDD nedir? Bu, dış yapısında ek işletim sistemleri, yazılım, DBMS ve diğer dosyaları yükleyebileceğiniz standart bir sürücüden farklı olmayan yalıtılmış bir disk aygıtıdır. Bu standart bir VHD dosyasıdır ve Explorer'daki montaj prosedürü (yani, disk sürücülerinin dosya yapısına kurulum veya ekleme - bu işlem herhangi bir ek yazılımın yardımı olmadan gerçekleştirilir) sayesinde standart bir yardımcı gibi görünür disk bölümü.
Temel olarak, sanal bir cihazı monte etme algoritması, bir ISO görüntüsünü sisteme bağlama yöntemine benzer olabilir. Ancak buradaki temel fark, diğer sömürü yöntemlerini kaydetme ve kullanma yeteneğidir. Sanal sabit diskin yalnızca bir disk sürücüsünde saklanan normal bir harici dosya olduğunu aklınızda tutarak, onu kolayca başka bir bilgisayara taşıyabilir ve orada kullanabilirsiniz.
Sanal sabit disk oluşturma yöntemi
Sanal disk sürücüsü oluşturma ilkesi Windows 7 ve 8'den bu yana hiç değişmedi. Tek fark, "sekiz" de sisteme bir VHD dosyasını çift tıklatarak yükleme olanağına sahip olmanızdır: sonra tıklandığında anında HDD olarak bağlanacak ve belirli bir harfle ilişkilendirilecektir. Disk sürücüsü yöneticisini sistemde başlatmak için her zaman olduğu gibi tuş kombinasyonunu kullanacağız Kazan+R ve takım diskmgmt.msc.
Alternatif bir seçenek de Başlat düğmesine (veya Win + X dizisine) sağ tıklayıp içerik menüsünden “Disk Yönetimi” seçeneğini seçmektir.

Disk sürücüsü yönetimi ek bileşeni başlatılır. Burası, sanal cihazların oluşturulması ve yönetilmesinin yanı sıra bunların montajı ve kurulumuyla ilgili tüm adımların gerçekleştirildiği yerdir.
Sanal bir bölüm oluşturmak için sanal disk sürücüsünün oluşturulacağı mantıksal aygıtı seçin. Daha sonra seçeneği seçerek üst menüye gidin. “Eylem” -> “Sanal HDD oluştur”(Tam burada, çok yakında “Sanal disk sürücüsünü bağla” seçeneğinin bulunduğunu unutmayın; bir VHD'yi bir bilgisayardan diğerine taşımak istiyorsanız kullanışlı olacaktır).

Bu kadar basit manipülasyonların bir sonucu olarak, sanal disk sürücüleri oluşturma sihirbazının ana formu ekranda görünecektir. Burada VHD dosyasının konumunu, boyutunu (bu parametre için değeri en az 3 MB olmalıdır) ve aralarından seçim yapabileceğiniz formatlardan birini belirtmeniz gerekir: sabit boyut veya dinamik olarak genişletilebilir. Daha açık hale getirmek için, formatlar arasındaki farklar hakkında birkaç kelime söyleyeyim: sabit boyutta depolama kapasitesi her zaman statiktir, yani değişmez; Bölümün kendisi boş olsa bile, sabit sürücüde açıkça belirtilen bir birimi kesinlikle kaplayacaktır. Dinamik bir cihaz ise daha esnektir ve sürücüde kendisine yazılan dosyaların boyutuna karşılık gelen birimi kaplar.

Tüm ön ayarlar belirlendiğinde ve seçiminizi onaylamak için Tamam'a tıkladığınızda, disk alanı yapısında yeni bir cihaz görünecektir. Gerekirse Microsoft Sanal Disk Sürücüsü HBA sürücüsü de yüklenecektir.

Bir sonraki adım olarak yeni sanal diskin üzerine sağ tıklayıp “Diski Başlat” seçeneğini seçerek oluşturduğumuz HDD’yi başlatmamız gerekiyor.

Disk aygıtının başlatılması sırasında, aslında disk alanını işaretlemek için kullanılan bölüm stilini belirtmemiz gerekir: MBR veya GPT. Windows ailesi işletim sistemlerinde MBR stilini belirtmek daha uygun olacaktır çünkü belirlenen neslin üzerindeki tüm ortamlarda kullanılan bu stildir.

Windows 10'da sanal disk oluşturmanın son adımı, sanal cihaza eklenecek basit bir disk birimi oluşturmaktır. Bir birim oluşturmak için, sanal disk oluşturma prosedürünün tamamını tamamlayacak özel bir adım adım sihirbazı kullanın. Öncelikle sanal cihaza disk alanı ayırma aşamasında daha önce belirttiğimiz değere göre birim boyutunu belirtmemiz istenecektir. İlk seferde aynı boyutu belirtmek mantıklıdır, aksi takdirde ayırdığınız disk alanının tamamı acil görevler için kullanılmayacaktır.

Sihirbazdaki en önemli eylemlerden biri, sanal sürücüyü mantıksal bir aygıtla, yani diskin adı görevi görecek bir harfle ilişkilendirmektir.

Bir sonraki yineleme disk bölümünü biçimlendirmektir. Şu anda biçimlendirmek istemiyorsanız bunu daha sonra Explorer'da yapabilirsiniz. Ancak diskin tamamını kullanıma hazırlamak mantıklı olduğundan bir dosya sistemi ve birim etiketi seçin.

Bu, tüm prosedürü sona erdirir. Sihirbazın işi de tamamlandı ve artık sanal diskle normal bir disk sürücüsünde olduğu gibi çalışabiliriz: ona dosya yazın, bilgi depolayın, işletim sistemlerini yükleyin, bir RAID dizisi oluşturun ve aklınıza gelen her şeyi yapın.
Windows 10'da sanal disk nasıl silinir?
Yeni yardımcı programı test etmeyi tamamladıysanız aygıtı ortamdan kaldırmak isteyebilirsiniz. Nasıl yapılır? Öncelikle yeni sanal cihaza karşılık gelen birimi silelim. Bu işlemi gerçekleştirmeden önce gerekli tüm bilgilerin güvenli bir yere kopyalandığından emin olun; böylece birimi silerseniz değerli verilerinizi kaybetmezsiniz.
Sanal birime sağ tıklayın ve “Birimi Sil” seçeneğini seçin.

Artık disk bölümünün eksik olduğunu görüyoruz ve disk cihazını ayırabiliriz. Diskin kendisinin tanımına sağ tıklayın ve menüden “Sanal HDD bağlantısını kes” seçeneğini seçin.

Bir sonraki diyalog mini formunda işlemi onaylıyoruz ve sanal sürücüyü sabit sürücü yapısından ayırıyoruz.

Sanal aygıt artık ayrılmıştır ancak hâlâ diski oluştururken belirttiğiniz adreste saklanmaktadır. Dosya gezgininde ihtiyacımız olan klasöre gidiyoruz, orada sanal diskimizi buluyoruz ve ilgili VHD dosyasını tamamen manuel olarak siliyoruz - her şey her zamanki gibi.

Windows 10 sanal diske nasıl kurulur?
Sanal sabit sürücü oluşturulduktan sonra, onunla istediğiniz her şeyi yapma hakkına sahipsiniz: herhangi bir programı yükleyin, hizmetleri test edin, denetim ve yerel politikaları ayarlayın ve elbette yeni bir işletim sistemi (hatta Windows 10) yükleyin. Bunu nasıl yapacağınızı mı soruyorsunuz? Evet, tıpkı normal bir sabit sürücüye işletim sistemi kurmak gibi. Bir diskten veya flash sürücüden bir dağıtım kiti kurarken, sistem dosyalarını kopyalama prosedüründen önce, bu kopyalamanın gerçekleştirileceği mantıksal bölümü seçmeniz istenecektir. Sabit sürücüdeki diğer tüm cihazlar arasında yeni oluşturulan diskimiz mevcut olacak ve sanal HDD'nin parametre ve ayarlarında başka hiçbir şeyi değiştirmeden işletim sistemini doğrudan üzerine kurabilirsiniz. İstenirse aynı "Disk Yönetimi" ek bileşeninin hizmetlerine başvurularak hacmi de genişletilebilir.
Bu tür işlemler için üçüncü taraf yazılımları kullanmayı tercih ederseniz, sanal diskler oluşturmak için Oracle VM VirtualBox veya Microsoft'un Virtual PC gibi emülatörlerini kullanmanızı öneririz. Bu yazılım ürünlerinin tümü, sanal disklerle çalışmak için genişletilmiş bir cephaneliğe sahiptir ve burada onlarla çalışmak standart Windows kabuğundaki kadar kolaydır.
Sanal bir sürücü çok kolay bir şekilde oluşturulabilir. Ancak ayrılığın artık anlam taşımadığı bir zaman gelebilir. Yeni bir bölümün düzgün bir şekilde silinmesi daha az önemsiz bir iştir. Ancak birçok kullanıcı, görünürdeki karmaşıklığı nedeniyle bu görevden vazgeçebilir. Bunun basit ve hızlı bir şekilde nasıl yapılacağı bu makalede tartışılacaktır.
Sanal diski kaldırma yöntemleri
Sürücü sizin tarafınızdan iki şekilde oluşturulabilir: “Disk Yönetimi” adı verilen özel bir Windows yardımcı programıyla veya komut satırını kullanarak. Daha önce ne kullanıldığına bağlı olarak sunulan yöntemlerden birini seçmeniz gerekir. İlk bakışta prosedürler karmaşık görünebilir ancak pratikte her şey çok daha kolaydır.
Birinci Yöntem: Disk Yönetimi
Bölüm belirtilen yardımcı program kullanılarak oluşturulduysa, bu yöntemi kullanmanız gerekir. Gerçekleştirilmesi en kolay olanıdır ve herhangi bir ek bilgi gerektirmez.
Önemli! Silmek istediğiniz sanal diskteki tüm önemli bilgileri aktardığınızdan veya acil durum kurtarma için yedekleme yaptığınızdan emin olun. Daha önce oluşturulan tüm bilgiler bu sürücünün görüntüsünde saklanır. Bir bölümü sildikten sonra, üzerine yazılan tüm veriler onunla birlikte kaybolacaktır. Hatırla bunu!
Uyarıyı dikkate aldıysanız başlayabilirsiniz. Aşağıda ayrıntılı bir eylem planı bulunmaktadır:

Komut satırıyla ikinci yöntem
Ancak ek bölüm, çok daha az yaygın olan komut satırı kullanılarak oluşturulabilirdi. Bu durumda ikinci yöntemi kullanmanız gerekir. Ayrıca aşağıda ayrıntılı olarak açıklanmaktadır. Prosedüre hazırlık aynı zamanda önemli bilgilerin başka bir sürücüye aktarılmasını da içerir. Bundan sonra az sayıda adımdan oluşan ve takip edilmesi oldukça basit olan planı takip edebilirsiniz.

Makalede sunulan yöntemlerden birini kullanarak gereksiz sanal diskleri dışarıdan yardım almadan silebilirsiniz. Bu yöntemler oldukça basittir ancak görevi tamamlamak için yeterli olacaktır. Ancak bu çözümlerin sabit sürücünün fiziksel bölümlerini silemeyeceğini anlamak önemlidir. Bu sorunu çözme seçenekleri daha önce başka bir derste anlatılmıştı.
Sanal sabit diskleri ve sürücüleri kaldırmak, Windows temizleme etkinlikleri listesindeki son öğe değildir. Ve elbette bunu görmezden gelmemelisiniz. Neden işletim sistemini ve aslında tüm bilgisayarı gereksiz görüntüler ve bölümlerle karıştırasınız ki? Ve yeni başlayanlar bu tür "birikmeler" arasında yararlı bilgiler ararken bile kafaları karışabilir.
Bu adım adım talimatlardan, standart araçlar ve sürücü emülatörleri (UltraISO, Alcohol 120%, Daemon Tools) kullanılarak oluşturulan bir sanal diskin nasıl silineceğini öğreneceksiniz.
Sanal bölümü kaldırma
Yöntem #1: Disk Yönetimi seçeneğini kullanma
1. Başlat'a tıklayın.
2. Açılan panelde “Bilgisayar” bölümüne sağ tıklayın.
3. Açılır seçenekler listesinden “Yönetim”i seçin.
4. Açılan pencerede sol blokta “Disk Yönetimi”ne tıklayın.

5. Kaldırmak istediğiniz sanal bölüme sağ tıklayın.
6. Açılan içerik listesinde “Birimi sil...” seçeneğini seçin.

7. Komutun çalıştırıldığını onaylayın: “Basit birimi sil” penceresinde “Evet”e tıklayın.

Yöntem #2: Komut Satırını Kullanma
1. “Win” ve “R” tuşlarına birlikte basın.
2. Açık satıra - cmd yazın.
3. “Enter” tuşuna basın veya “Tamam”a tıklayın.
4. Komut satırı konsol penceresine şu komutu girin:

Örneğin, subst X: /D (X bölümünü silin).
Sanal optik sürücü nasıl kaldırılır?
1. Program penceresinin üst kısmında sol tıklayarak “Seçenekler” bölümünü açın.

2. “Ayarlar...” alt bölümüne gidin.
3. Görünen ayarlar panelinde “Sanal Sürücü” sekmesine tıklayın.
4. “Cihaz sayısı” açılır listesine tıklayın.

5. "Hayır" olarak ayarlayın.
6. Tamam'a tıklayın.
Yapılan ayarlar etkili olduktan sonra öykünülmüş sürücü kaybolacaktır.
1. Yardımcı program panelinde kaldırmak istediğiniz sürücüyü sağ tıklayın.

2. Görünen listede “Çıkar” direktifine tıklayın.
Dikkat! Bir görseli katalogdan kaldırmak için ayrıca üzerine sağ tıklayın ve listeden “Öğeyi sil” komutunu çalıştırın.
1. Program kontrol panelinde (pencerenin sol tarafındaki blok), “Ayarlar” bölümünde “Sanal disk”e tıklayın.

2. Ayarlar penceresinde sol tuşa tıklayarak “Sanal disk sayısı” seçeneğini açınız.
3. Parametre değerini “0” olarak ayarlayın.
4. Tamam'a tıklayın.
Windows'un başarılı temizliği ve yapılandırılması!
Denwer, oluşturduğunuz web sitesini harici barındırmaya yüklemeden test edebileceğiniz en popüler yerel sunuculardan biridir. Bu yazılım paketi işini mükemmel bir şekilde yapıyor ancak bazen onu kaldırmak gerekli olabiliyor. Aşağıda bunun nasıl doğru şekilde yapılacağına bakalım.
Dosyaları silme
Kaldırma sırasındaki bazı zorluklar, normal kaldırma dosyasının bulunmamasından kaynaklanır. Bu nedenle sistemde depolanan tüm program dosyalarını manuel olarak temizlemeniz gerekir. Ancak öncelikle yerel sunucuyu durdurmanız gerekir.

Bu, masaüstünde veya Denwer klasöründe bulunan "Stop.exe" dosyası kullanılarak ve ayrıca programın içerik menüsündeki ilgili öğe kullanılarak yapılabilir.
Sistem sürücüsünde tüm Denver dosyalarının kurulu olduğu klasörü bulun ve silin. Genellikle “Program Dosyaları” dizininde bulunur.
Sanal diskin bağlantısını kesme
Denver'ı bilgisayarınızdan tamamen kaldırmak için programla çalışırken oluşturulan sanal diski devre dışı bırakmanız gerekir. Kural olarak sistemde “Z” harfiyle işaretlenmiştir ancak istisnalar da vardır.
“Bilgisayarım”a gidin ve Denver tarafından oluşturulan sanal diskin hangi harfle etiketlendiğini kontrol edin.
Dosyaları sildikten sonra sürücü sistemde kalırsa Windows Komut İstemini kullanarak bağlantısını kesebilirsiniz.

“Z”nin disk etiketi olduğu “subst z: /d” komutunu girin ve Enter tuşuna basın.
Olası sorunlar
Dosyalar yanlış silinmişse, sistem diskinde "Windows" dizininde bulunan "hosts" dosyasını temizleyin. "System32" klasörünü açın, ardından "drivers"a gidin ve "etc" dizinine gidin.
Not defterini kullanarak "hosts" dosyasını açın ve gereksiz tüm bilgileri kaldırın. Teorik olarak bu dosyanın boş olması gerekir ancak bazen aşağıdaki gibi metinler içerir:

Ayrıca sistem yapılandırmasını manuel olarak değiştirmeyi deneyin:
- Win+R tuşlarına basın ve “msconfig” komutunu girin.
- “Sanal Sürücü Oluştur” adlı satırları bulun ve işaretlerini kaldırın.
Açıklanan adımları tamamladıktan sonra Denver sisteminizden tamamen kaldırılacaktır.
VHD (Sanal Sabit Disk), sanal makineler tarafından bir sabit sürücüyü taklit etmek için kullanılan bir dosya formatıdır. Kendiniz için bir sanal disk oluşturabilir ve bunu, sanal işletim sistemlerini, programları ve diğer dosyaları, çeşitli sanallaştırma programları veya sanal makineler tarafından açılabilen tek bir görüntü dosyasında depolamak için kullanabilirsiniz. Sanal sabit diskler aynı bilgisayarda birden fazla işletim sisteminin aynı anda çalışmasına olanak sağlar.
Seçenek 1. Grafiksel bir arayüz kullanarak sanal disklerle çalışma.
1) Başlat menüsünü açın.
diskmgmt.msc ve Enter'a basın.
3) “Disk Yönetimi” ek bileşeni açılacaktır. Menü çubuğundan öğesini seçin Aksiyon ve tıklayın Sanal bir sabit disk oluşturun
4) Açılan pencerede şunu belirtin:

4.1) Dosya adı ve konumu. Bunu manuel olarak veya Gözat düğmesini tıklayıp iletişim kutusunu kullanarak yazabilirsiniz.
4.2) Sanal disk boyutu. Disk boyutunu girmeniz gereken metin alanının yanında, sabit disk boyutunu seçebileceğiniz bir açılır liste bulunmaktadır. Mevcut değerler megabayt, gigabayt ve terabayttır. En az 20 GB boyutunda bir boyut oluşturun.
4.3) Sanal disk türü. Dinamik olarak genişletilebilir Disk görüntüsü, verileri depolamak için gereken alan miktarını sağlar.
VHD dosyasının boyutu, disk oluşturulduğunda küçüktür ancak diske veri eklendikçe büyür. Veri dağıtımı bloklar halinde gerçekleştirilir. Verilerin sanal sabit diskten silinmesi VHD dosyasının boyutunu otomatik olarak azaltmaz. Sabit boyut boyutu sanal sabit disk oluşturulduğunda belirtilen bir VHD dosyası oluşturur. VHD dosyasının boyutu, depolanan veri miktarına bakılmaksızın sabit kalır.
5) "Tamam" butonuna tıklayın.
Yerel disk yöneticisinin oluşturduğunuz sanal diske erişebilmesi için başlatılması ve üzerinde basit bir birim oluşturulması gerekir. Disk Yönetimi ek bileşeni de bunun için kullanılır.
1) Sanal diskinizi bulun ve üzerine sağ tıklayın
2) Öğeye tıklayın Diski başlat

3) Bölüm stilini seçin – MBR ve Tamam'a tıklayın

Sanal diskinizi başlattıktan sonra üzerinde basit bir birim oluşturmanız gerekir.
1) Sanal diskinizi bulun ve sağındaki ayrılmamış alana tıklayın
2) Öğeye tıklayın Basit bir birim oluşturun

3) İlk diyalogda Basit Birim Sihirbazları Oluşturun düğmeye tıklayın Daha öte
4) Birim boyutunu belirleme iletişim kutusunda, gelecekteki birimin boyutunu megabayt cinsinden belirtin ve düğmesine tıklayın. Daha öte

5) İletişim kutusunda gelecekteki diskin harfini belirtin ve düğmeye tıklayın Daha öte

6) İletişim kutusunda istediğiniz dosya sistemini, küme boyutunu, disk adını belirtin ve seçeneğin yanındaki kutuyu işaretleyin. Hızlı biçimlendirme– böylece disk hemen formatlanır. Daha sonra düğmeye tıklayın Daha öte

7) İletişim kutusundaki tüm yapılandırılmış parametreleri kabul etmek için Basit Birim Oluşturma Sihirbazını Tamamlama düğmeye tıklayın Hazır.
8) Sanal disk, disk tablosunda görünecektir. Disk Yönetimi'nde sanal disk simgesi, fiziksel disk simgelerinden görsel olarak farklıdır. Windows Gezgini'nde sanal diskler fiziksel disklerle aynı görünür.

Zaten oluşturulmuş bir sanal sabit diskiniz varsa, bunu Disk Yönetimi'ne de ekleyebilirsiniz.
1) Başlat menüsünü açın.
2) Arama çubuğuna veya Çalıştır iletişim menüsüne (yalnızca Win+R tuşlarına basabilirsiniz) şunu girin: diskmgmt.msc ve Enter'a basın.
3) Menü çubuğunda öğesini seçin. Aksiyon ve tıklayın Sanal bir sabit disk takın

4) Bilgisayarınızdaki sanal sabit diskin konumunu belirtin ve Tamam'a tıklayın.Konumu değeri manuel olarak girerek veya butonuna tıklayarak belirleyebilirsiniz. Gözden geçirmek ve iletişim kutusunu kullanma Sanal disk dosyalarını görüntüle. Diske veri yazmanız gerekmiyorsa bu iletişim kutusunda kutuyu işaretleyebilirsiniz. Sadece okumak için

1) Ayırmak istediğiniz sanal diski bulun, sağ tıklayın
2) Öğeye tıklayın Sanal sabit diski çıkarın

3) Sanal diski sistemden çıkarmadan ayırmak istiyorsanız Tamam'a tıklayın. Diski sistemden tamamen çıkarmak için şunları kontrol edin: Disk çıkarıldıktan sonra sanal diski silin ve ardından Tamam'ı tıklayın.

Seçenek 2. Komut satırındaki Diskpart programını kullanarak sanal disklerle çalışma.