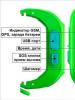Windows 7 bilgisayarınızın ne zaman kapandığını nasıl öğrenebilirsiniz? İnternet bağlantınızın kararlı olup olmadığını nasıl kontrol edebilirsiniz. Windows'un kapanmadan ne kadar süre çalışabileceğini belirlemenin bir yolu
Bu yazımızda bilgisayarınızı en son ne zaman açıp kapattığınızı nasıl öğreneceğinizi bulacağız. Sonuçta, PC'nin sizin bilginiz olmadan açılıp açılmadığını öğrenmeniz gereken birçok durum vardır.
Bunun için ne gerekiyor?
Bu bilgiye en çok ihtiyaç duyulan şey, çocukların bilgisayar kullanma yasağınızı ihlal edip etmediğini anlamaktır. Ceza, bilgisayarın yalnızca geceleri kullanılmasını yasaklamaya kadar uzanıyorsa, bu makale aynı zamanda bilgisayarın ne zaman açıldığını öğrenmenize de yardımcı olacaktır.
Ya da belki birisi ekipmanınızı kişisel hesabında kullanma alışkanlığı edinmiştir. Sonuçta uzun süreliğine acilen ofisinizden ayrılmanız gereken durumlar var ancak elektronik cihazınızdaki kişisel bilgileri koruma imkanı yok. Ayrıca bilgisayarınızda herhangi birinin çalışıp çalışmadığını görme şansınız yoktur. Ancak bilgisayarın en son ne zaman açıldığını belirlemek mümkündür.
Bilgisayarınızın ne zaman açıldığını öğrenmek oldukça basittir. İhtiyacınız olan tek şey bilgisayarınız, onu nasıl kullanacağınıza dair temel bilginiz ve aşağıdaki talimatları takip etmenizdir.
İlk yol
Ofislerinin yerel ağda bilgisayarları bulunan şirketler var. Eğer birinde çalışıyorsanız, iş arkadaşınızın verilerini kullanarak bilgisayarınıza giriş yapmanız mümkündür. Ancak bu durumda verilerinize yalnızca siz erişme olanağına sahip olacaksınız. Ancak bilgisayarı bir sonraki başlatışınızda, kullanıcı verilerini girmeniz gereken bir pencere açılacaktır. Önceki kullanıcının adını ve şifresini saklar.
- Bilgisayarınız hesabınızı kullanmaya başladıysa, bilgisayarın ne zaman açıldığını öğrenmek çocuk oyuncağıdır. İlk önce farenin sol tuşuyla Başlat simgesine tıklamalısınız.
- Daha sonra listenin altındaki "Tüm programlar"ı seçin, ardından "Standart" satırına gidin ve ardından "Komut İstemi"ni seçin.
- Daha sonra bu satıra tıklayın ve ardından systeminfo adlı komutu yazın. Bilgisayarınızla ilgili bilgileri içeren bir menü açılacaktır. Listenin sol tarafında “Sistem çalışma süresi” satırını bulacaksınız. Yanında aradığınız şey var: bilgi: bilgisayarın ne kadar süreyle, saniyelere kadar çalıştığı. Tek yapmanız gereken, gittiğiniz zamanı ve bilgisayarın çalıştığı süreyi tahmin etmek ve ardından siz uzaktayken bilgisayarın açık olup olmadığını belirlemek.

İkinci yol
Yukarıda açıklanan yönteme ek olarak, birisinin bilgisayarınızı kullanıp kullanmadığını ve eğer öyleyse ne zaman kullandığını öğrenmenin başka bir yolu da vardır.
Bilgisayarın ne zaman açıldığını nasıl öğreneceğinize ilişkin talimatlar:
- Masaüstünde “Bilgisayarım” veya “Bilgisayar” simgesini bulmalı, ardından sağ tıklayıp “Yönet” satırına gitmeli ve tekrar tıklamalısınız.
- Açılan pencerede “Olay Görüntüleyici”ye çift tıklayın. Daha sonra Güvenlik'e gidin.
- Günlük tablosu açık pencerenin ortasında görüntülenecektir; bilgisayarda olan her şeyi kaydeder. Ayrıca, başlatılması da dahil olmak üzere bilgisayarda olup biten her şey, zamanla birlikte bu tabloda görüntülenir.
- Sadece burcu incelemeniz ve ayrıca bilgisayarı kullandığınız zamanı takip etmeniz gerekiyor. Bilgisayarın açılıp açılmadığını açıkça gösterir ve ayrıca ne zaman çalıştığını da anlayabilirsiniz.

Nihayet
Bu nedenle, bu makalenin tüm okuyucularının bir bilgisayarla nasıl çalışılacağını öğrendiğini ve bilgisayarın açılıp açılmadığını nasıl anlayacağını umuyoruz. Ayrıca bu bilgileri günlük yaşamda da kolaylıkla uygulayabilecekler. Bu, itaatsiz çocuklarla, ofiste kötü kurulmuş bir sistemle ve benzerleriyle karşı karşıya kaldığınızda kullanışlı olacaktır. Ayrıca işletim sisteminizin geliştiricisinin resmi web sitesine gitmenizi de öneririz. Orada bir kullanıcının sahip olabileceği tüm soruların cevaplarını bulacaksınız. Sorunuz oldukça benzersizse, moderatörlerle hemen iletişime geçebileceğiniz bir forum var, sorununuzu kesinlikle çözebileceklerdir.
Güncellemeleri yüklemek için bilgisayarınızın otomatik olarak açılabileceğini unutmayın.İşletim sistemlerinin en son sürümlerinin çoğu otomatik olarak güncellenir; Kural olarak, bu durum geceleri kimsenin bilgisayarı kullanmadığı zamanlarda meydana gelir. Bilgisayarınız sizin haberiniz olmadan açılırsa (yani kullanmadığınız bir zamanda), büyük ihtimalle güncellemeleri yüklemek için uyku modundan çıkmıştır.
- Bir saldırgan bilgisayara uzaktan erişim sağlayabilir ancak bu pek olası değildir. Ancak izinsiz giriş girişimini önlemek için bazı önlemler alınabilir.
Uzaktan erişimin bariz işaretlerini arayın.İmleç hareket ederse, programlar başlatılır ve katılımınız olmadan dosyalar silinir, birisi bilgisayara erişim sağlamıştır. Bu durumda bilgisayarı kapatın ve Ethernet kablosunu çıkarın.
- Tanımadığınız programlar bulursanız veya İnternet bağlantı hızınız düşerse bu, bilgisayarınızın saldırıya uğradığı anlamına gelmez.
- Güncelleme yapan birçok program, güncelleme işlemi sırasında otomatik olarak açılır pencereler açar.
Bilgisayarınızın İnternet bağlantısını kesin. Bilgisayarınızın saldırıya uğradığını düşünüyorsanız bunu yapın. Diğer bilgisayarlara yetkisiz erişimi önlemek için bilgisayarınızın yalnızca İnternet'ten değil, yerel ağdan da bağlantısını kesin.
- Kablosuz yönlendiricinizi kapatın ve Ethernet kablosunu bilgisayarınızdan çıkarın.
Görev Yöneticisini veya Sistem Monitörünü başlatın. Bu yardımcı programları kullanarak aktif süreçleri belirleyebilirsiniz.
- Windows'ta Ctrl + tuşlarına basın ⇧ Üst Karakter + Esc.
- Mac OS'ta Uygulamalar - Yardımcı Programlar klasörünü açın ve Sistem Monitörü'ne tıklayın.
Çalışan programlar listesinde uzaktan erişime yönelik programları bulun. Ayrıca tanımadığınız veya şüpheli programlar olup olmadığını görmek için bu listeye bakın. Aşağıdaki programlar kullanıcının bilgisi dışında yüklenen popüler uzaktan erişim programlarıdır.
- VNC, RealVNC, TightVNC, UltraVNC, LogMeIn, GoToMyPC ve TeamViewer
- Ayrıca tanıdık olmayan veya şüpheli programları da arayın. Belirli bir aktif sürecin amacını bilmiyorsanız, bununla ilgili bilgileri internette bulun.
Lütfen CPU yükünün anormal derecede yüksek olduğunu unutmayın. Görev Yöneticisi'nde veya Sistem Monitörü'nde görüntülenir. Yüksek CPU kullanımı normaldir ve bilgisayarın hacklendiğini göstermez, ancak bilgisayarı kimse kullanmadığında ortaya çıkarsa, büyük olasılıkla arka planda çalışan birçok işlem vardır ve bu da çok şüphelidir. Arka plandaki sistem güncellemeleri veya büyük dosya indirmeleri (unuttuğunuz) sırasında yüksek CPU kullanımının meydana geldiğini unutmayın.
Sisteminizi bir antivirüs programıyla tarayın. Bir virüsten koruma yazılımı yüklediğinizden emin olun veya Windows Defender'ı kapatmayın. Antivirüs programınızı açın ve işletim sisteminizi tarayın. Tam tarama yaklaşık bir saat sürecektir.
- Bilgisayarınızda antivirüs yoksa başka bir bilgisayara indirip USB sürücü kullanarak bilgisayarınıza kopyalayın. Bir antivirüs yükleyin ve sistemi tarayın.
Antivirüsün bulduğu dosyaları silin. Antivirüsünüz kötü amaçlı yazılım tespit ederse, onu kaldırın veya "karantinaya" gönderin (bu, antivirüs yazılımına bağlıdır); bu durumda bulunan programlar artık bilgisayara zarar vermeyecektir.
Malwarebytes Anti-Malware'i indirip yükleyin. Bu, antivirüsün bulamadığı kötü amaçlı yazılımları algılayan ve etkisiz hale getiren bir programdır. Malwarebytes Anti-Malware, kötü amaçlı yazılımbytes.org adresinden ücretsiz olarak indirilebilir.
- Bilgisayarınızın internet bağlantısı kesildiği için Malwarebytes Anti-Malware'i başka bir bilgisayara indirin ve USB sürücü kullanarak bilgisayarınıza kopyalayın.
Sisteminizi Anti-Malware ile tarayın. Tam tarama yaklaşık 30 dakika sürecektir. Anti-Malware'in bilgisayarınızı kontrol eden kötü amaçlı bir programı algılaması mümkündür.
Tespit edilen kötü amaçlı yazılımları "karantinaya" gönderin. Bu durumda bulunan programlar artık bilgisayara zarar vermeyecektir.
Malwarebytes Anti-Rootkit Beta'yı indirip çalıştırın. Bu program, kötü amaçlı yazılımbytes.org/antirootkit/ adresinden ücretsiz olarak indirilebilir. Anti-Rootkit Beta, bir saldırganın sistemde yer edinmesine ve giriş izlerini gizlemesine olanak tanıyan kötü amaçlı programlar olan rootkit'leri algılar ve kaldırır. Tam sistem taraması biraz zaman alacaktır.
Kötü amaçlı yazılımları kaldırdıktan sonra bilgisayarınızın davranışını izleyin. Virüsten koruma ve/veya Kötü Amaçlı Yazılımdan Koruma programınız kötü amaçlı yazılım bulup kaldırsa bile, gizli kötü amaçlı yazılım olup olmadığını belirlemek için bilgisayarınızın davranışını izleyin.
Bazen garip bir durum ortaya çıkıyor - ayarlarda hiçbir şeyi değiştirmemişsiniz gibi görünüyor, ancak hala İnternet yok. Profesyonel teşhisleri gerçekleştirmek için hâlâ biraz "olgun değiliz", ancak şimdiden bazı şeyleri düzeltebiliriz. Bilgimiz zaten ev ağınızda ortaya çıkabilecek bazı sorunları çözmeye yetiyor.
Yerel ağın doğru çalışması, güç istikrarı, yüklü programların ve donanımın kalitesi ve miktarı ve dış tehditlerin varlığı gibi birçok faktöre bağlıdır. Ancak tüm bunlardan sonra doğru veya yanlış ayarlardan bahsedebiliriz. Bu tür bağımlılıkların çok fazla olması, eğitimsiz bir kullanıcının ağ sorunlarını teşhis etmesini çok zorlaştırır. Bu nedenle, Windows 7 bu tür teşhisler için çok uygun bir mekanizma sağlar ve size onu nasıl kullanacağınızı ve genel olarak aniden İnternet'i kaybederseniz ne yapacağınızı mümkün olduğunca ayrıntılı olarak anlatmaya çalışacağım.
Öncelikle bildirim alanındaki ağ simgesine bakabilirsiniz. Kural olarak, bağlantıda sorun yaşıyorsanız, hiç bağlantı yoksa 1-2 dakika içinde bu simgenin üzerinde sarı bir ünlem işareti veya kırmızı çarpı işareti görünecektir. Ancak bu çok yüzeysel bir teşhistir. Sistem belirli aralıklarla bağlantı durumunu yokluyor ve bir sorun varsa bildirim panelinde ilgili simgeyi size gösteriyor. Sistem son anketi gerçekleştirdikten sonra İnternet kaybolursa, ne bir simge (ağda ilk kez oturum açmaya çalıştığınızda görünecektir) ne de İnternet olmayacaktır. Diyelim ki hızda keskin bir düşüş var, o da fark etmeyebilir: İnternetteki sitelere erişim var, bu da her şeyin yolunda olduğu anlamına geliyor. Bu nedenle daha önemli teşhislere ihtiyacınız olabilir. Bunu yapmak için, Ağ ve Paylaşım Merkezi'nde (penceresini, bildirim panelindeki aynı ağ simgesine tıklayarak açabilirsiniz), "Etkin ağları görüntüle" grubunda, "Bağlantılar" ın karşısındaki soldaki bağlantıya tıklayın.

Bağlantı durumu kontrol ediliyor
Burada temel bağlantı parametrelerini kontrol edebilir ve bilgilerin ağ üzerinden geçip geçmediğini görebilirsiniz. Tarayıcınız şu anda kapalı olsa bile sayıların değişmesi gerekir. Az miktarda hizmet trafiği hala ağ üzerinde sürekli olarak ileri geri "yürümektedir". Bilgisayarınız internette bir şey "yaparsa" rakamlar çok daha hızlı hareket eder. “Ayrıntılar” düğmesine tıklayarak TCP\IP ayarlarını kontrol edebilirsiniz, ancak bunlar neredeyse hiçbir zaman bağımsız olarak değişmez. Yine de kontrol edin, çünkü çok nadir istisnalar vardır, ancak bunlar da olur.

Ağ Sorun Giderme Sihirbazı
Hala internetiniz yoksa “Teşhis” butonuna tıklayın. Bu, bağlantınızı daha derinlemesine teşhis edecek ve tam olarak neyi düzeltmeniz gerektiğini size söyleyecek olan Ağ Sorun Gidericisini açacaktır. Ayrıca Ağ ve Paylaşım Merkezindeki uygun bağlantıyı kullanarak da arayabilirsiniz. Pencerenin en altında bulunur. İnternette teşhis paketlerini aradıktan sonra, hangi sorunları düzeltmeniz gerektiğini teşhis edebileceğinizi seçebileceğiniz bir pencere gösterilecektir. Diğer eylemler seçtiğiniz moda bağlı olacaktır.
İnternet bağlantısı. İnternet bağlantımız olmadığında bu öğeyi seçiyoruz. Daha sonra sistem sizden şunu açıklamanızı isteyecektir: hiç ağ bağlantınız yok veya belirli bir siteye erişemiyorsunuz. Deneyimlerime göre, işletim sisteminiz siteyle ilgili sorunları çözemeyecek - örneğin yarım saat sonra siteye gitmeyi deneyin. Büyük olasılıkla barındırmayla ilgili sorunlar var veya web yöneticisi ayarlar konusunda "fazla akıllı" davranmış. Genel olarak İnternet erişiminde bir sorun varsa, Sihirbaz resmi Microsoft web sitesine bir test bağlantısı kuracaktır ve gerçekten bağlantı yoksa, o zaman size sorunların nedenlerinin bir açıklaması ve ortadan kaldırılmasına yönelik öneriler gösterilecektir. onlara. Yine de belirli bir siteye erişimle ilgili sorunları bu şekilde çözmeye karar verirseniz, açılan pencereye sitenin adresini girin ve ardından Sihirbazın talimatlarını izleyin.
Paylaşılan klasörler. Sorunlar yukarıda açıklanan yönteme benzer şekilde çözülür. Sorunu çözmek için mevcut klasörün ağ yolunu belirtmeniz gerekecektir.
Ağ adaptörü. Sorun ağ bağdaştırıcınızdaki sorunlardan kaynaklanıyorsa bu seçeneği seçin. Tüm eylemler adım adım gerçekleştirilir ve ayrıntılı talimatlar eşlik eder. Dolayısıyla bu işlem acemi kullanıcılar için bile zorluk yaratmaz.
Gelen bağlantılar. Bilgisayarınıza diğer ağ üyeleri erişemiyorsa bu öğeyi seçmeniz gerekir. Sihirbaz güvenlik duvarı ayarlarınızı kontrol edecektir. Belki de sorun onlardadır.
Ancak çoğu zaman modemi veya yönlendiriciyi aşırı yüklemek yeterlidir. Bunu yapmak için güç kaynağından ayırın, 30 saniye bekleyin ve tekrar açın. Bir veya iki dakika içinde büyük olasılıkla her şey sizin için yoluna girecek. Bu işe yaramazsa sağlayıcınızı arayın. İnternet, bağlantı noktasının banal olarak yeniden başlatılmasından sonra bile görünebilir ve bu yalnızca orada yapılabilir.
Projeyi destekleyin
Arkadaşlar, Netcloud web sitesi sizlerin desteği sayesinde her geçen gün gelişiyor. Yeni makale bölümlerinin yanı sıra bazı yararlı hizmetleri de başlatmayı planlıyoruz.
Projeye destek verme ve gerekli gördüğünüz miktarda katkıda bulunma olanağına sahipsiniz.
Onların yokluğunda bilgisayar ziyaretlerini kontrol etme ihtiyacı, çocuklarının bağımsız olarak açmasını yasaklayan ebeveynler, dairede yalnız yaşamayanlar veya işyerinde birisinin elektronik belgelerinizi karıştırdığının hoş olmayan bir şekilde keşfedilmesi için ortaya çıkar. Bilgisayarın ne zaman açıldığını dahili sistem kaynaklarını ve üçüncü taraf yazılımları kullanarak öğrenebilirsiniz.
Sistem günlüğünü kullanarak bilgisayarın ne zaman açıldığını nasıl öğrenebilirim?
Bilgisayarınızı veya dizüstü bilgisayarınızı her açtığınızda, üzerinde yapılan işlemler anında sistem günlüğüne kaydedilmeye başlar. Bilgisayardaki ve çalışan işletim sistemi işlemlerindeki herhangi bir eylemin tarih ve saatini ayarlayabileceğiniz bir "olay günlüğü" kaydeder.
Algoritmayı takip eden olay günlüğünü görüntüleyin:
- “Bilgisayar Yönetimi” ni açın (“Win + X” tuşlarına basın, menüde karşılık gelen bir satır vardır).
- Bir bilgisayarla çalışmaya yönelik ana işletim sistemi işlevlerinin penceresinde “Olay Görüntüleyici”yi seçin.
- Soldaki alt menüyü açan oka tıklayın, “Windows Journal” menüsünü genişletin.
- Soldaki oku kullanarak menüyü genişletin, “Sistem” e tıklayın.
- Orta kısım tüm olayların istatistiklerini gösterecek; günün istenilen saatinde bilgisayarın açılıp kapatıldığı zamanları kaydeden satırları arayacaktır.
Ekran görüntüsü, makinenin 23.01.2016 tarihinde 23:30'da ve 24.01.2016 tarihinde sabah 6:40'ta kapatıldığını göstermektedir.
Bilgisayarın ne zaman açıldığını öğrenmek için “Yönetim” aracılığıyla sistem günlüğüne gidin.
Sahibinin yokluğunda bilgisayarın ne zaman açıldığı hakkında başka bir şekilde bilgi almak için sistem günlüğüne gidebilirsiniz.
Sistem günlüğünü görüntüleme prosedürü:
- Denetim Masası'nı genişletin.
- “Yönetim” satırına tıklayın.
- Olay Görüntüleyiciye çift tıklayın.
- Pencerenin sol tarafındaki “Windows Günlükleri”ni genişletin, “Sistem”e tıklayın.
Ekran görüntüsünde bilgisayarın 22.01.2016 tarihinde 22:50'de ve 23.01.2016 tarihinde 15:16'da kapatıldığı görülmektedir.
Bilgisayarın sistem “günlük dosyasından” ne zaman açıldığını nasıl öğrenebilirim?
İşletim sisteminde meydana gelen tüm olayların ayrıntılarını görmenin kolay bir yolu yoktur. “Windows” klasörünü açın, “WindowsUpdate.log” dosyasını bulun, “Not Defteri” uygulamasında açın. Sistemden istatistiksel rapor alın.
Tarayıcı arama motoru istatistiksel raporun içeriğini anlamanıza yardımcı olacaktır. Her olayı kendi penceresine girin ve makinenin hangi eylemi gerçekleştirdiğini okuyun. Sistem “log dosyası”ndaki tüm mesajlar İngilizce harflerle ve dijital kodlarla yazılmıştır. İngilizce bilginizi veya çevrimiçi çevirmen kullanma yeteneğinizi kullanabilirsiniz.
Sistem günlüğü analizi için TurnedOnTimesView programı
TurnedOnTimesView, Windows sistem günlüğündeki olayları belirli bir zaman aralığı için uygun bir biçimde analiz edebileceğiniz küçük bir yardımcı programdır. Ücretsiz indirin. Kayıtların doğru sıralamasını belirtmek için Başlangıç Zamanı'nı tıklayın. İşletim sisteminin başlatma ve kapatma sürelerini her aralıkta görebileceksiniz.


“Denetim” politikasını kullanarak bilgisayarın açık olup olmadığını kontrol etme
Windows'un bazı sürümlerinde, bilgisayarın başlatılmasını kaydeden bir "Denetim" hizmeti bulunur. Yerel ve ağ girişleri için izleme yapılır ve burada geçirilen süre tüm hesaplar için kaydedilir.
“Giriş Denetimi”ni etkinleştirmek için şu adımları izleyin:
- “Çalıştır…” uygulamasını çağırın (“Win + R”).
- “gpedit.msc” yazın, “Enter” veya “OK” tuşuna basın.
- “Bilgisayar Yapılandırması” – “Windows Yapılandırması” – “Güvenlik Ayarları” – “Yerel Politikalar” – “Denetim Politikası” zincirini takip edin.
- Oturum Açma Olaylarını Denetle'yi seçin.
- "Özellikler" penceresinde, başarılı Windows başlatmalarını izlemek için "Başarılı" veya başarısız olanları izlemek için "Başarısız" seçeneğini işaretleyin.
Bu andan itibaren Windows, tüm sistem olaylarını Güvenlik günlüğüne kaydetmeye başlayacaktır.
Sunucu/istemci makinesinin yeniden başlatmadan ne kadar süredir çalıştığını bulmanın gerekli olduğu durumlar vardır. Bunu yapmak için üçüncü taraf yardımcı programların kullanılmasına hiç gerek yoktur; standart Windows araçlarını kullanmak yeterlidir. Bu makalede Windows'un son yeniden başlatılma/kapanma zamanını belirlemek için bildiğim tüm yöntemleri anlatacağım.
1 Windows'un yeniden başlatmadan ne kadar süre çalışabileceğini belirlemenin bir yolu.
Windows işletim sisteminin çalışma süresini belirlemenin bir yolu çalıştırmaktır. Görev Yöneticisi , "Performans" sekmesine gidin, "Çalışma Süresi" satırında sunucunun ne kadar süredir açık olduğunu göreceksiniz:
bilgisayar:

2 Windows'un kapanmadan ne kadar süre çalışabileceğini belirlemenin bir yolu.
İşletim sisteminin çalışma süresi hakkında bilgi almanın bir başka çok basit yolu da “Başlat” - “Programlar” - “Donatılar” - “Komut İstemi” komut satırını başlatmak veya “Win” + “R” kısayol tuş kombinasyonunu kullanmaktır. Arama çubuğuna "CMD" yazın " ve Enter tuşuna basın.
Komut isteminde şu komutu girin: net istatistik iş istasyonu. Sonuç olarak, Windows işletim sisteminin başlangıç zamanını göreceksiniz.

3 Bir bilgisayarın/Windows sunucusunun son yeniden başlatılma/kapanma zamanını belirlemenin bir yolu.
Bir komut istemi başlatın ve şu komutu çalıştırın:
işletim sisteminin İngilizce sürümü için sistem bilgisi | "Sistem Önyükleme Süresi:" seçeneğini bulun

işletim sisteminin Rusça sürümü için sistem bilgisi | "Sistem önyükleme zamanı:" seçeneğini bulun.

4 Windows işletim sisteminin çalışma süresini belirleme yöntemi.
Yükleme süresi ağ bağlantılarında görüntülenebilir (eğer ağ bağlantısı kesilmemişse). Denetim Masası'ndaki ağ bağlantılarına sağ tıklayın ve Ağ ve Paylaşım Merkezini Aç'ı seçin.



5 Bir bilgisayarın/sunucunun çalışmaya başladığı zamanı belirlemenin bir yolu.
Bilgiler ayrıca Windows Günlüklerinde (Olay Görüntüleyici) de bulunabilir. Bunun için:
Bilgisayarda"Bilgisayar" kısayoluna sağ tıklayın, "Yönet"i seçin, Bilgisayar Yönetimi penceresinde "Windows Geçmişi" - "Sistem"i seçin. Şimdi olay 6005'i arayın; bu, bilgisayarın başlatıldığını gösterir; dolayısıyla Tarih ve Saat sütunu bunun ne zaman gerçekleştiğini gösterecektir.

Sunucuda"Sunucu Yöneticisi"ni açın, "Teşhis" - "Olay Görüntüleyici" - "Windows Günlüğü" - "Sistem" seçeneğini seçin. Olay Kimliği 6005'i bulun, sunucunun önyükleme süresinden sorumludur.