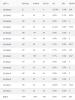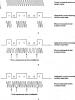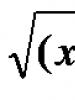Windows 7 disk yönetimi komutu.Disk Yönetimi Aracını kullanarak Windows'ta disk boyutunu bölümleyin ve artırın. CCleaner disk temizleme programı
Sabit sürücü, bilgisayarınızdaki tüm dosyaları saklar. Her programın ve hatta işletim sisteminin çalışması büyük ölçüde sabit sürücünüzün çalışmasına bağlıdır. Bu nedenle mükemmel durumda ve optimize edilmiş olması önemlidir.
Windows 7'de sabit sürücünüzü optimize etme
Disk optimizasyonu birkaç adımı içeren karmaşık bir işlemdir. Bu adımlar, SSD sürücüsü veya HDD sürücüsü kullanmanıza bağlı olarak farklılık gösterir.
Windows 7'de Gelişmiş Disk Temizleme
Disk performansını optimize etmenin ilk adımı onu temizlemek olmalıdır. Geçici dosyalar ve diğer çöpler zamanla diskte birikir ve performansını yavaşlatır. Bunları kaldırmak için Disk Temizleme sistemi yardımcı programını kullanacağız. Aşağıdakileri yapıyoruz:

Ayrıca “Sistem dosyalarını temizle” bölümünden ek dosyaları silebilirsiniz. Ama hepsi bu değil. Komut istemine komutu girerek gelişmiş disk temizlemeye erişebilirsiniz. Bunun için:

Windows 7'de disk birleştirme
Sabit sürücünün birleştirilmesi, optimizasyonunun temelidir. Zamanla sürücünüz eskisinden daha yavaş çalışmaya başlarsa ve dosyaları açarken ve programları başlatırken verilen yanıt önemli ölçüde daha hızlı hale gelirse, sabit sürücünüzün birleştirilmesi gerekir. Bu işlemin kendisi, dosya parçalarına daha hızlı erişim için birbirine doğru hareket ettirilmesinden oluşur. Birleştirme ihtiyacı, diskin aktif kullanımı sırasında bu parçaların diskin farklı bölümlerine yazılmasıyla ortaya çıkar.
 Birleştirme işlemi sırasında yakınlarda tüm kırmızı alanlar görünecek ve dosyaya hızlı erişim sağlanacaktır.
Birleştirme işlemi sırasında yakınlarda tüm kırmızı alanlar görünecek ve dosyaya hızlı erişim sağlanacaktır.
Gerektiğinde disk birleştirme işlemi yapılmalıdır. Birleştirmeden önce, yardımcı programın tüm bölümlerin parçalanmasını analiz etmesine ve bir rapor yayınlamasına izin vermelisiniz. Parçalanmış dosyaların payı% 10 veya daha fazlaysa, bunları birleştirmeye değer, ancak% 10'un altındaysa birleştirme işlemini erteleyebilirsiniz.
Varsayılan olarak, Windows 7 işletim sisteminde otomatik birleştirme etkindir. Çarşamba gününe ayarlanmıştır ve geceleri açılır. Ancak bilgisayarınızın çalışma düzenine bağlı olarak bu yeterli olmayabilir veya birleştirme işlemi tarafınızca kesintiye uğrayabilir. Bu durumda manuel olarak başlatmanız gerekir. Bu şu şekilde yapılır:

Birleştirmenin oldukça uzun bir süreç olduğunu belirtmekte fayda var. Birkaç saat beklemeniz gerekebilir.
Video: Windows 7'de bir disk nasıl birleştirilir
Windows 7'de SSD'yi optimize etme
SSD sürücünüz varsa durum biraz farklıdır. Birleştirme gerektirmez ve sistem bunu dikkate alır. Bir SSD sürücüsü kullanıldığında otomatik birleştirme gerçekleşmez. Ancak böyle bir sürücü durumunda, diskin hızını artırmaya yardımcı olabilecek bir dizi başka eylem de vardır. Ve bir SSD sürücüsünü manuel olarak ayarlamak yerine, özel bir program olan SSD Mini Tweaker'ı kullanmak daha kolay olacaktır.
Programı internetten indirip indirdikten sonra aşağıdakileri yapın:

SSD sürücünüzün karmaşık kurulumu tamamlandı. Elbette bu seçeneklerin çoğunu kendiniz yapılandırabilirsiniz ancak bu çok daha fazla zaman alacaktır. Ayrıca yardım verilerini okursanız bu programın değiştirdiği her seçenek hakkında bilgi alabilirsiniz.
 Yardımda tüm SSD ayarları hakkında bilgi bulacaksınız
Yardımda tüm SSD ayarları hakkında bilgi bulacaksınız Video: SSD Mini Tweaker kullanarak bir sistemin SSD için nasıl yapılandırılacağı
Disk Yönetimi yardımcı programı
Diski yapılandırmak için Disk Yönetimi'ne erişmeniz gerekebilir. Onun yardımıyla, sürücü harfini değiştirebilir, sürücüyü sanal birimlere bölebilir veya tersine bunları bir araya getirebilirsiniz; bu, işletim sistemi için ayrı bir bölüm oluşturmak için uygun olabilir. Gelecekte bu, önemli verilerin kaybolmasını önlemeye yardımcı olabilir ve gerekli dosyaları silme riski olmadan bölümü biçimlendirme fırsatı sağlayabilir.
 Diskle etkileşim kurmak için içerik menüsünü kullanın: farenin sağ tuşuna basılarak çağrılır
Diskle etkileşim kurmak için içerik menüsünü kullanın: farenin sağ tuşuna basılarak çağrılır Windows 7'de Disk Yönetimi Yöneticisini açmak için Win + R tuş kombinasyonuna basarak “Çalıştır” menüsünü çağırmanız ve oraya “diskmgmt.msc” komutunu girmeniz yeterlidir.
 "Diskmgmt.msc" komutunu girin ve "Tamam"a tıklayın
"Diskmgmt.msc" komutunu girin ve "Tamam"a tıklayın Dağıtıcıdaki eylemler esas olarak içerik menüsü kullanılarak gerçekleştirilir. Yani, gerekli diski seçin ve farenin sağ tuşuna tıklayarak menüyü çağırın.
Sabit sürücü hata düzeltmeleri
Sabit sürücünüzde meydana gelebilecek en yaygın hataları nasıl çözeceğinizi bulalım.
Disk dinamik yabancı (belirtilmemiş) olarak tanımlandı
Yöneticide diskin temel olarak tanımlanmadığını, ancak "tanımsız" veya "yabancı" ek açıklamasıyla dinamik olarak tanımlandığını görürseniz, büyük olasılıkla bu diskteki verilere erişemezsiniz.
 Dinamik yabancı disk düzgün çalışmayacak
Dinamik yabancı disk düzgün çalışmayacak Bu hata özel programlar kullanılarak düzeltilebilir. Bunu düzeltmek için dinamik diski tekrar temel diske dönüştürmemiz gerekecek ve bu, ücretsiz TestDisk programı veya ücretli Acronis Disk Director kullanılarak yapılabilir. Ücretli bir programın yetenekleri elbette çok daha geniştir ve bu süreci analiz etmek için onun örneğini kullanacağız. Aşağıdakileri yapın:

Elbette sorun işletim sisteminin kurulu olduğu diskte meydana gelirse, ona erişemezsiniz. Buradaki çözüm basit - diski ek olarak başka bir bilgisayara yerleştirin ve ihtiyacınız olan tüm eylemleri gerçekleştirin ve ardından disk geri yüklendiğinde yerine geri koyun.
Video: Acronis Disk Director ile çalışma
Windows 7 bir sabit sürücü hatası algıladı
Herhangi bir kontrol sırasında sistem sabit sürücüyle ilgili sorunlar hakkında bir mesaj görüntülerse yapmanız gereken ilk şey, gerekli dosyaların yedek bir kopyasını oluşturmaktır. Sürücünüz hala çalışır durumdayken, gerekli tüm dosyaları sürücüden başka bir sürücüye kopyalayın veya buluta yükleyin. Bu, daha sonra sorunlar daha da kötüleşirse bu dosyaları kurtarmanıza yardımcı olabilir.
Hata mesajını dikkatlice inceleyerek hangi diskte sorun yaşadığınızı belirleyebilirsiniz. Sanal disk bölümünün harf tanımı burada belirtilecektir.
 Bildirimin alt kısmında bir sürücü harfi göreceksiniz
Bildirimin alt kısmında bir sürücü harfi göreceksiniz Hata aşağıdaki nedenlerden dolayı ortaya çıkabilir:
- Sorunlar doğrudan sürücünün kendisinde ortaya çıktı. Bunun nedeni fiziksel hasar veya kirlenme olabilir. Bu durumda, tanılama ve sorun giderme için sürücünüzü bir servis merkezine götürmeniz önerilir;
- işletim sistemiyle ilgili sorunlar. Belirli sistem dosyaları virüslerden zarar görmüşse, hata diskte herhangi bir sebep olmadan kendi kendine görünebilir. Bu durumda, sistemi anti-virüs programlarıyla taramanız ve ardından hasarlı dosyaları kurulum diskini kullanarak geri yüklemeniz önerilir.
Sorunun nedeni ne olursa olsun yapabileceğiniz en iyi şey, dosyalarınızı önceden yedeklemektir. Hata mesajı görünmeye devam ederse ve bundan kurtulmak istiyorsanız disk tanılama sistemini devre dışı bırakabilirsiniz. Bu şu şekilde yapılır:

Windows 7 işletim sistemini yüklemek için diski biçimlendirme
Diskin daha verimli çalışmasını sağlamak için, Windows'u yeniden yüklerken onu biçimlendirmeniz, yani diskteki dosyaların tamamen temizlenmesi önerilir. Diski doğrudan Windows 7 kurulumu sırasında biçimlendirebilirsiniz. Biçimlendirme onları tamamen sileceğinden, gerekli tüm dosyaların yedek kopyalarını aldığınızdan emin olun. Biçimlendirmeyi başlatmak için:

Böylece formatlama hızlı ve herhangi bir özel fırfır olmadan gerçekleştirilir. Ayrıca özel programlar kullanılarak formatlama yapılması da mümkündür. Örneğin yukarıda bahsettiğimiz Acronis Disk Director programında bu seçenek mevcut. Program diske yazılmalı ve önyükleme aygıtı olarak diskin kendisi seçilmelidir. Bu, Boot BIOS menüsünden veya bilgisayarı açarken ilgili tuşa basılarak (BIOS'unuzun sürümüne bağlı olarak) yapılabilir.
 CD/DVD'yi ilk Önyükleme aygıtı olarak yükleyin
CD/DVD'yi ilk Önyükleme aygıtı olarak yükleyin Programın bulunduğu disk yüklendikten sonra aşağıdakileri yapın:

Disk programları
Sürücülerinizi optimize etmenize, temizlemenize veya sürücülerinizle başka şeyler yapmanıza yardımcı olabilecek birçok program vardır. Bunlardan bazılarının yeteneklerine bakalım.
CCleaner disk temizleme programı
Disk Temizleme, kullanıcının tercihine göre geçici dosyaların ve yüklü uygulamaların kaldırılmasını içerir. İyi bir temizleme programı, tarayıcınızın önbelleğini ve çeşitli programların geçici dosyalarını silebilir ve sistem teşhisi gerçekleştirebilir. Ve bu alandaki en iyi programlardan biri CCleaner'dır. Bu program aşağıdaki özelliklere sahiptir:
- sistem temizliğinin otomasyonu;
- geçici dosyaların tamamen zararsız ve güvenli bir şekilde temizlenmesi, ayrıca kayıt defteri hasarının analizi ve düzeltilmesi;
- tüm popüler tarayıcılarla çalışır.
Programın arayüzü basit ve kullanışlı olup bilgisayarlarını düzenli olarak çöplerden temizlemek isteyen yeni başlayanlar için uygundur. Ayrıca programın ücretsiz sürümünün işlevselliği azalmaz ve ücretli sürümle aynı yeteneklere sahiptir.
CCleaner, bilgisayarınızı hızlandıracak başlangıç uygulamalarını yapılandırmanıza yardımcı olacaktır.
 CCleaner popüler bir disk temizleme programıdır
CCleaner popüler bir disk temizleme programıdır Video: CCleaner ve ana işlevleri
Sabit sürücü klonlama programı EaseUS Disk Copy
Bu durumda klonlama, bilgilerin bir diskten diğerine aktarılması anlamına gelir. Bu, sistemi yeniden yüklerken son derece faydalı olabilir. EaseUS Disk Copy bu görev için mükemmel bir ücretsiz çözümdür. Bu farklı:
- herhangi bir işletim sistemiyle çalışma yeteneği;
- boyutu terabayta kadar olan diskler için destek;
- yüksek klonlama hızı;
- acemi kullanıcılar için basit arayüz;
- dinamik diskler için destek.
Genel olarak yaratıldığı görevle iyi başa çıkıyor ve tek ciddi dezavantajı programda Rusça bulunmaması.
 EaseUS Disk Copy - disk klonlama programı
EaseUS Disk Copy - disk klonlama programı Starus Partition Recovery'yi kullanarak disk bölümlerini kurtarma
Sabit sürücünün bir bölümü hasar görmüşse, özel kurtarma programlarından biri olan Starus Partition Recovery yardımcı olabilir. Bu işi iyi yapıyor. Bu programın ana özellikleri:
- hasar için derin disk taraması;
- hasar görmüş veya silinmiş bölümlerin kurtarılması;
- her türlü ortamdaki bilgilerin kurtarılması;
- kapsamlı disk analizi.
Program, kullanıcılar arasında basit ve etkili kabul edilir.
 Starus Partition Recovery, diskinizin hasarlı bölümlerini kurtarabilir
Starus Partition Recovery, diskinizin hasarlı bölümlerini kurtarabilir Disk sürücüsü emülasyon programı DAEMON Tools
Sistemi yeniden kurmayı planlıyorsanız, sanal diskler oluşturmaya yönelik esnek bir araç olmadan yapamazsınız. DAEMON Tools Lite veya DAEMON Tools'un başka bir sürümü, bir kurulum diski oluşturmanıza veya sanal diskler oluşturmanıza yardımcı olacaktır. Program aynı anda birden fazla sanal sürücü oluşturmanıza ve bunları aynı anda kullanmanıza da olanak tanır.
Bu programın kullanımı kolaydır ve programın ücretsiz sürümünün sınırlamaları çok fazla fark edilmez.
 DAEMON Tools - sanal diskler oluşturmak ve kullanmak için bir program
DAEMON Tools - sanal diskler oluşturmak ve kullanmak için bir program Video: DAEMON Tools Lite'ın incelemesi
Sabit sürücünüzü verimli çalışacak şekilde nasıl yapılandıracağınızı bilmek önemlidir. Disk optimizasyon işlemi tek seferlik bir işlem değildir ve performansını artıracak eylemlerin cihazın ömrü boyunca zaman zaman yapılması gerekir. Artık Windows 7 işletim sistemiyle sürücünüzün performansını artırmanın ne kadar kolay ve basit olduğunu biliyorsunuz.
Son zamanlarda, Windows'ta disklerden birinde yer eksikliği hakkında bir mesaj görünmeye başladı ve onu biraz "yenilemek" zorunda kaldım. Aynı zamanda, Windows 7'nin (ve üzeri) disk boyutunun nasıl artırılacağı hakkında blog yazmaya ve konuyla ilgili tüm konuları dikkate almaya karar verdim. Yeni başlayanlar ve benzer sorunu yaşayanlar için faydalı olacağını düşünüyorum + Tekrar çözmek zorunda kalmamak için talimatları geleceğe saklayacağım. Son zamanlarda işe yarayabilecek ilginç bir gönderi de vardı.
Eski zamanlarda Windows disklerini yönetmek için Partition Magic gibi bazı özel yazılımlar yüklemeniz gerektiğini hatırlıyorum, ancak artık her şey sistemin kendisi kullanılarak kolayca çözülüyor (en azından yedinci sürümden başlayarak). Varsayılan olarak, her şeyin oldukça kolay bir şekilde uygulandığı harika bir Disk Yönetim Aracı yardımcı programına sahiptir.
- Bunu komut satırından bulabilir, içine yazabilirsiniz - diskmgmt.msc ve ardından yardımcı programı açın.
- Veya “Bilgisayarım”a sağ tıklayın ve “Yönet”i seçin. Yönetici haklarına sahip olmanız önemlidir.

İlk durumda, programın kendisi doğrudan açılacak, ikincisinde ise Windows disklerini yönetmenin yanı sıra başka görevlerin de olacağı belirli bir sistem işlevleri kümesi açılacaktır. Disk Yönetimi'ne gidelim.

Anladığım kadarıyla her iki seçeneğin de yetenekleri benzer; ben şahsen ilkini daha çok seviyorum çünkü... gereksiz ayrıntılar yok.
Burada pencerenin üst kısmında Windows için kullanılabilen tüm disklerin bir listesi bulunur ve hemen altında bunların fiziksel ortamlar arasında nasıl dağıtıldığı gösterilir ( Yalnızca bir HDD'im var, dolayısıyla bilgiler aynı). Bağlam menüsünü kullanarak, farenin sağ tuşuyla çağrılarak veya belirli bir öğeyi vurgulayıp ana menüdeki "Eylem" - "Tüm Görevler" öğesini seçerek çeşitli eylemler gerçekleştirilebilir.
İş yerinde çeşitli durumlar ortaya çıkabilir; örneğin, önemli dosyaları/programları/oyunları ayrı ayrı depolamak için HDD'nizin çok büyük bir alanını birkaç parçaya bölmek isteyebilirsiniz. Veya benimki gibi, yeterli alana sahip olmayan bir diskin boyutunu artırmanız gerektiğinde bir durum ortaya çıkar - prosedür de bu adımla başlar.
Disk Yönetimi Aracına gidin, Windows diskini bölümlemek için alanı seçin ve içerik menüsünde “Birimi Küçült” öğesine tıklayın:

Bundan sonra biraz beklemeniz gerekecek (özellikle büyük HDD'lerde). Birkaç dakika sonra, mevcut bölümü azaltmak istediğiniz MB cinsinden istenen miktarı girmeniz gereken bir açılır pencere açılacaktır.

Orada:
- mevcut disk hacmi;
- bölme için geçerli parametre değeri;
- Değerinizi gireceğiniz alan;
- prosedür tamamlandıktan sonra orijinal bölümün son boyutu.
Sabit sürücünüzü Windows'ta mevcut toplam boş alan miktarını aşacak şekilde bölümlere ayıramamanız oldukça mantıklıdır. Aynı şekilde silinemeyen sistem dosyalarının bulunduğu alanlar için de işlem yapılmasına (takas, yedekleme) izin verilmez.
Bu nedenle, açılan penceredeki tüm değerleri ayarladıktan sonra “Küçült” seçeneğine tıklayın. Bir süre sonra, Disk Yönetimi Aracında ortaya çıkan boş alanı (Ayrılmamış Alan) göreceksiniz. Bölümleme aşaması tamamlandı.

Windows Diski Oluşturma/Silme
HDD'de boş alan oluştuğunda yeni bir çalışma diski oluşturabilirsiniz. Önceki adımda oluşturulan boş alanı biçimlendirmeden kullanmanın bir yolu olmadığından bunun yapılması gerekir.
Boş bir bölüm seçin ve menüyü çağırın - orada “Yeni Basit Birim” e tıklıyoruz.

Sihirbaz asistanı, her şeyin birkaç adımda kolayca uygulanabileceği bir açılır pencerede açılacaktır:
- Prosedürün başlatılmasıyla ilgili bilgiler belirir - “İleri” ye tıklayın.
- Windows tarafından oluşturulan yeni diskin boyutunu belirleyin.
- Bunun için bir harf seçin.
- Biçimlendirmeyi ayarlamak buradaki en önemli adımdır.

Yukarıda da söylediğim gibi format atmadan bu alanla çalışamazsınız. Bu adımı atlamanızın tek nedeni, üzerine ikinci bir işletim sistemi kuracak olmanızdır. Diğer tüm durumlarda, pencerede belirtilen parametreleri kabul edin ve "İleri"ye tıklayın. Bu arada, diskin etiketi/adı olan “Birim Etiketi”ni seçebilirsiniz. Dosya sistemi NTFS olarak kalıyor, eski FAT32 artık geçerli değil gibi görünüyor (tabii ki kullanmıyorsanız).
Son adımda belirttiğiniz seçenekleri dikkatlice gözden geçirin ve Son'a tıklayın. Disk Management Tool'daki işlem tamamlandıktan sonra yeni bir disk oluşturulacaktır. Bunu “Bilgisayarım” bölümünde de görebilirsiniz.
Windows'ta bir disk bölümünü silmek için aynı içerik menüsündeki "Birimi Sil" öğesini kullanın. Program size bunu gerçekten yapmak isteyip istemediğinizi soracak ve bir süre sonra boş bir Ayrılmamış alan görünecektir.
Windows'ta diski büyüt
Nihayet başlangıçta bahsetmek istediğim göreve ulaştık. Bir disk bölümünü genişletmek için elbette boş alana ihtiyacınız vardır. Bu nedenle öncelikle yukarıda açıklanan bölümleme algoritmasını kullanın.

Bundan sonra adım adım Sihirbaz tekrar görünecektir. “İleri”ye tıkladığınızda mevcut diske nereye ve tam olarak kaç MB eklemek istediğinizi seçebileceğiniz bir pencereye yönlendirileceksiniz. Varsayılan olarak program, boş alanınızı (Ayrılmamış) ve kullanılabilir maksimum hacmi zaten seçmiştir.

Eğer bunu kabul ediyorsanız “İleri”ye tıklayın ve son adıma geçin. Windows 7'de diski artırma işlemi yalnızca birkaç saniye içinde tamamlanır ve ardından resim şöyle görünecektir:

Dürüst olmak gerekirse, Disk Yönetimi Aracında esasen bir bölümün iki alanının neden ayrı ayrı görüntülendiğini bilmiyorum. Ancak bu, işi etkilemez - "Bilgisayarım" da yalnızca bir disk görürsünüz ve hacmi iki veya daha fazla bloğun toplamına eşittir. Belki de bu, Windows'un yerleşik sabit disk yönetimi programında bulunan bir hatadır ve daha profesyonel yazılımlarda böyle bir aksaklık yoktur.
Disk Yönetimi Aracının ek nüansları
Aslında bu yardımcı programı kullanarak şunları da yapabilirsiniz:
- Windows'ta sürücüdeki bölüm harfini değiştirin;
- belirli bir alanı biçimlendirmeye başlayın.
Bütün bunlar normal bir açılır menüde yapılır. İlk prosedür her zaman mevcuttur, ikincisi yalnızca sistem dosyasının olmadığı durumlarda gerçekleştirilir.

Dikkat! Eğer bilmiyorsan o zaman biçimlendirme işlemi geçerli diskteki tüm bilgileri siler, bu yüzden bu konuda son derece dikkatli olun.
Yukarıdaki ekran görüntüsünde, bu bölüm önyükleme ve sistem olmamasına rağmen, seçilen alan için Format öğesinin mevcut olmadığını görebilirsiniz. Her şey Sayfa Dosyası ile ilgili.
Sayfa Dosyasını Devre Dışı Bırak
Eğer doğru anladıysam Sayfa Dosyası etiketi takas dosyalarının varlığını gösteriyor. Bunları başka bir diske aktarmak veya kaldırmak için ihtiyacınız olan:
- Denetim Masası - Sistem öğesi/bölümüne gidin.
- Açılan sayfada “Gelişmiş Sistem Ayarları” seçeneğini seçin.
- “Performans” ayarları bloğundaki “Gelişmiş” sekmesinde “Ayarlar” düğmesini tıklayan bir açılır pencere görünecektir:

- Bundan sonra “Gelişmiş” sekmesini de seçeceğiniz başka bir pencere açılacaktır. “Sanal Bellek” bölümünde “Değiştir” butonuna tıklayın ve başka bir pencere açın.

- Otomatik disk belleği dosyası dağıtımını ayarladıysanız, bunu manuel ayarlara değiştirin. Mesela bunu uzun zaman önce yaptım. Ve benim durumumda, sanal bellek için şu veya bu diskin kullanımını kaldırmam gerekiyor.
- Tüm değişiklikleri uygulayın.
Sabit sürücüyü bölümlere ayırma konusunda eklenecek bir şey varpencereler, bölümlerin boyutunu artırmak mı yoksa Disk Yönetimi Aracıyla mı çalışmak istiyorsunuz? - sonra aşağıya yazın.
Windows 7 Disk Yönetimi programındaEn azından bölüm boyutunu kontrol etme yeteneğinden başlayarak, Windows XP'deki benzerinden çok daha fazla seçenek sunar. Elbette, bölümlerle yapılan işlemlerin sayısı, özel programlardaki (örneğin Acronis Disk Director gibi) kadar büyük değildir ve bölümlerin birinde veri kaybı olmadan bölümlerin birleştirilmesi henüz mümkün değildir. Ancak bunun özel bir program olmadığını, işletim sistemine yerleşik bir işlevsellik olduğunu ve genel olarak oldukça kullanışlı olduğunu ve ek programlar veya herhangi bir özel bilgi veya deneyim gerektirmediğini unutmamalıyız.
Mevcut bir bölümden ona yer ayırarak yeni bir bölüm oluşturmak için basit bir işlem deneyelim. Örnekte tek disk bölümü olan bir yapılandırma kullanılacaktır. Bu durumda ikinci bir bölüm oluşturma yeteneği kullanışlı olabilir.
Disk Yönetimini Aç
Başlat'a tıklayın - Arama çubuğuna diskmgmt.msc yazın - Enter'a basın
Veya Bilgisayarım kısayoluna sağ tıklayın ve Yönet'i seçin, ardından Bilgisayar Yönetimi konsolunun sol tarafında Disk Yönetimi'ni seçin
Şu anda bağlı olan tüm sürücüleri ve üzerlerindeki tüm bölümleri göreceksiniz. Bu durumda, yeni bir bölüm oluşturacağımız boş alan nedeniyle C sürücüsüyle ilgileneceğiz.
Başlamadan önce uygun gördüğüm şekilde sürücü harfi atamalarını hazırlamak istiyorum. Örneğin, mantıksal sürücülerin birbiri ardına alfabetik olarak atanması ve ardından bir CD/DVD sürücüsünün, çıkarılabilir medyanın ve bağlı ağ sürücülerinin belirtilmesi benim için uygundur.
Öyleyse, DVD sürücümüzün, bu durumda D harfine atanan sürücü harfini değiştirerek başlayalım.
Disk Yönetimi'nde D sürücüsüne sağ tıklayın ve içerik menüsünden "Sürücü harfini veya sürücü yolunu değiştir" seçeneğini seçin.
Açılan pencerede Değiştir butonuna tıklayın
Bir sonraki adımda, sürücüye atayacağımız yeni harfi listeden seçin (benim durumumda bu E harfidir)
Bu pencerede Tamam'a ve sistem uyarı penceresinde Evet'e tıklayın.
Artık yeni bir birim oluşturduğumuzda ona D harfi atanacak.
C sürücüsünde sağ tıklayın ve “Birimi Küçült” seçeneğini seçin
Bundan sonra aşağıdaki mesajı göreceksiniz
Bölüm Yönetimi Sihirbazı'nın bir sonraki penceresinde, C sürücüsünün toplam disk alanı, başka bir bölüme ayrılabilecek kullanılabilir disk alanı hakkındaki bilgileri göreceksiniz ve ayrıca geçerli bölümün kaç megabayt olacağını da belirleyebilirsiniz. sıkıştırılmalıdır.
Aynı pencerede, bölümü sıkıştırmaya başlamak için Sıkıştır düğmesini tıklayın.
Biraz zaman alacak sıkıştırma prosedürünü tamamladıktan sonra Disk Yönetimi'nde yeni, ayrılmamış bir bölüm göreceksiniz.
Şimdi yeni bir birim oluşturmamız, ona bir harf atamamız ve biçimlendirmemiz gerekiyor.
Yeni bölüme sağ tıklayın ve "Basit birim oluştur..." seçeneğini seçin.
Yeni Birim Sihirbazı'nın ilk penceresinde İleri'ye tıklayın. Yeni birimin boyutunu belirtin. Varsayılan olarak, ayrılmamış bölümdeki tüm kullanılabilir alanın kullanılması önerilir. Bundan memnunuz, bu yüzden İleri'ye tıklayın.
Bir sonraki adımda sizden yeni birim için bir sürücü harfi seçmeniz istenecektir. Bizim durumumuzda bunu 1.1. adımda hallettik, bu nedenle İleri'ye tıklayın.
Bir sonraki sihirbaz penceresinde yeni bölümü biçimlendirmemiz, küme boyutunu seçmemiz ve bir etiket belirtmemiz istenecektir. Varsayılan olarak yeni etiket "Yeni Birim" olarak belirlenmiştir. Bunun Explorer'da görünmesini istemeniz pek olası değildir, bu nedenle birim etiketinizi belirtin veya bu alanı boş bırakın. Yeni bir bölümümüz olduğundan, tam biçimlendirme yapmanın bir anlamı olduğunu görmüyorum, hadi hızlı bir tane yapalım - en azından daha hızlı.
Bir sonraki adım, daha önce yaptığımız tüm ayarlarımızı yeni bir bölümle özetleyecek ve sadece Bitir düğmesine tıklamamız gerekiyor.
Şimdi görüyorsunuz ki bir C bölümü yerine iki tane var - C ve D
Hepsi bu, C sürücüsünde bir miktar alanı "biraz kestik" ve ikinci bir bölüm aldık, bunu tebrik ediyorum:
Benzer şekilde, C sürücüsünü başka bir bölüm pahasına (C'nin yanında) büyütebilirsiniz. Bunun önkoşulu, ilk (C)'den sonraki bölümün C gibi birincil olması gerekir. Ek olmamalıdır veya birleştirilen birimlerin her ikisi de ek bir bölümde yer almalıdır. Doğal olarak, böyle bir prosedür ayrılmamış alanın varlığını gerektirir; bu, C ve D'yi "birleştirirsek", ikincisinde veri kaybı olmadan hiçbir şey olmayacağı anlamına gelir, çünkü genişletme için kullanmadan önce birimi silmek gerekli olacaktır.
Aksi halde süreç neredeyse tersine döner.
Disk Yönetimi'nde D sürücüsünü kaldırın. Bunu yapmak için D sürücüsünde sağ tıklayın ve Birimi Sil'i seçin.
Silinen bölümdeki tüm verilerin kaybolacağına dair bir sistem uyarısı gösterilecek, şunları kabul etmeniz gerekecek:
Artık C sürücüsünün boyutunu artırmak için kullanacağımız ayrılmamış alanımız var.
C sürücüsüne sağ tıklayın ve içerik menüsünden "Birimi genişlet" seçeneğini seçin
Birim Yönetimi Sihirbazı başlatılacak, sihirbazın ilk penceresinde İleri'ye tıklayın ve size C sürücüsünün genişletileceği bölüm seçiminin verileceği bir sonraki pencere açılacaktır.Bizim durumumuzda böyle yalnızca bir tane var bölüm ve zaten varsayılan olarak seçilidir.
Aslında hepsi bu kadar; iki küçük bölüm yerine büyük bir bölümümüz var ve aynı zamanda ilk bölümdeki tüm verilere dokunulmadan kaldı.
(Henüz derecelendirme yok)Windows Vista'dan itibaren Disk Yönetimi, Windows'un önceki sürümlerindeki emsallerinden çok daha fazla özellik sağlar; en azından bir bölümün boyutunu kontrol etme yeteneğinden başlayarak. Elbette, bölümlerle yapılan işlemlerin sayısı, özel programlardaki (örneğin Acronis Disk Director gibi) kadar büyük değildir ve bölümlerin birinde veri kaybı olmadan bölümlerin birleştirilmesi henüz mümkün değildir. Ancak bunun özel bir program olmadığını, işletim sistemine yerleşik bir işlevsellik olduğunu ve genel olarak oldukça kullanışlı olduğunu ve ek programlar veya herhangi bir özel bilgi veya deneyim gerektirmediğini unutmamalıyız.
Mevcut bir bölümden ona yer ayırarak yeni bir bölüm oluşturmak için basit bir işlem deneyelim. Örnekte tek disk bölümü olan bir yapılandırma kullanılacaktır. Bu durumda ikinci bir bölüm oluşturma yeteneği kullanışlı olabilir.
- Snap'i aç Disk Yönetimi
Başlat'a tıklayın - Arama çubuğuna şunu girin: diskmgmt.msc- Enter tuşuna basın
Veya Bilgisayarım kısayolunda sağ tıklayıp öğesini seçin. Kontrol simgesini tıklayın, ardından Bilgisayar Yönetimi konsolunun sol tarafında öğesini seçin. Disk Yönetimi
Resmi büyütŞu anda bağlı olan tüm sürücüleri ve üzerlerindeki tüm bölümleri göreceksiniz. Bu durumda diskle ilgileneceğiz İLE, üzerinde yeni bir bölüm oluşturacağımız boş alan nedeniyle.
Başlamadan önce uygun gördüğüm şekilde sürücü harfi atamalarını hazırlamak istiyorum. Örneğin, mantıksal sürücülerin birbiri ardına alfabetik olarak atanması ve ardından bir CD/DVD sürücüsünün, çıkarılabilir medyanın ve bağlı ağ sürücülerinin belirtilmesi benim için uygundur.
Öyleyse, DVD sürücümüzün, bu durumda D harfine atanan sürücü harfini değiştirerek başlayalım. Artık yeni bir cilt oluşturduğumuzda ona bir harf atanacak D.
Artık yeni bir cilt oluşturduğumuzda ona bir harf atanacak D.
Diskte İLE sağ tıklayın ve " seçeneğini seçin Hacmi küçültmek"
Bundan sonra aşağıdaki mesajı göreceksiniz 
Bölüm Yönetimi Sihirbazının bir sonraki penceresinde, diskin toplam disk alanı hakkında bilgi göreceksiniz. C, başka bir bölüme ayrılabilecek kullanılabilir disk alanı ve ayrıca geçerli bölümün sıkıştırılacağı megabayt sayısını da belirtebilirsiniz.
Aynı pencerede düğmeye tıklayın Kompres bölümü sıkıştırmaya başlamak için.
Biraz zaman alacak sıkıştırma prosedürünü tamamladıktan sonra Disk Yönetimi'nde yeni, ayrılmamış bir bölüm göreceksiniz.
Şimdi yeni bir birim oluşturmamız, ona bir harf atamamız ve biçimlendirmemiz gerekiyor.
Yeni bölüme sağ tıklayın ve " Basit bir birim oluşturun..."
Bir sonraki sihirbaz penceresinde yeni bölümü biçimlendirmemiz, küme boyutunu seçmemiz ve bir etiket belirtmemiz istenecektir. Varsayılan olarak yeni etiket "Yeni Birim" olarak belirlenmiştir. Bunun Explorer'da görünmesini istemeniz pek olası değildir, bu nedenle birim etiketinizi belirtin veya bu alanı boş bırakın. Yeni bir bölümümüz olduğundan, tam biçimlendirme yapmanın bir anlamı olduğunu görmüyorum, hadi hızlı bir tane yapalım - en azından daha hızlı.
Bir sonraki adımda daha önce yaptığımız tüm ayarlarımız yeni bir bölümle özetlenecek ve tek yapmamız gereken butona tıklamak. Hazır
Şimdi görüyorsunuz ki tek bir bölüm yerine elimizde İLE iki tane - İLE Ve D
Hepsi bu, C sürücüsünde bir miktar alan "biraz kestik" ve ikinci bir bölüm aldık, bunun için tebrikler :)
Benzer şekilde, C sürücüsünü başka bir bölüm pahasına (C'nin yanında) büyütebilirsiniz. Bunun önkoşulu, ilk (C)'den sonraki bölümün C gibi birincil olması gerekir. Ek olmamalıdır veya birleştirilen birimlerin her ikisi de ek bir bölümde yer almalıdır. Doğal olarak, böyle bir prosedür ayrılmamış alanın varlığını gerektirir; bu, C ve D'yi "birleştirirsek", ikincisinde veri kaybı olmadan hiçbir şey olmayacağı anlamına gelir, çünkü genişletme için kullanmadan önce birimi silmek gerekli olacaktır.
Aksi halde süreç neredeyse tersine döner.

Hepsi bu kadar - iki küçük bölüm yerine büyük bir bölümümüz var ve aynı zamanda ilk bölümdeki tüm verilere dokunulmadan kaldı.
Windows 7'de yerleşik olarak bulunan disk yönetimi yardımcı programı, kullanıcılara önceki sürümlere göre çok daha fazla yetenek sağlar. Elbette, özel programlarla karşılaştırıldığında işlevselliği küçük görünebilir. Bununla birlikte, Windows'ta yerleşik olan Disk Yönetimi programının arayüzü oldukça kullanışlıdır ve onunla çalışırken herhangi bir özel bilgiye ihtiyacınız yoktur. Genel olarak yardımcı program, bilgisayarın sabit diskleriyle (dahili ve harici) ve diğer bellek aygıtlarıyla çok çeşitli işlemler gerçekleştirmenize olanak tanır.
Yardımcı programın temel özelliklerinden biri, mevcut bir disk bölümünden yeni bir disk bölümü oluşturma yeteneğidir. Örneğin, Windows'u yeniden yükledikten sonra, BIOS'ta gerekli ayarları değiştirmeyi unuttunuz ve normal iki "D" ve "C" sürücüsü yerine yalnızca bir tane kaldı. Çoğu kullanıcının bu sorunun Windows'taki yerleşik araçlar kullanılarak hızlı bir şekilde çözülebileceğine dair hiçbir fikri yoktur.
Yardımcı programa nasıl girilir?
Disk Yönetimi'ni açmanın birkaç yolu vardır. En basit olanı:
- Başlat menüsünü başlatın.
- "Tüm programlar" menüsüne gidin.
- "Standart" klasörü açın.
- Listeden “Çalıştır” uygulamasını seçin ve başlatın.
- Açılan pencereye “diskmgmt.msc” (tırnak işaretleri olmadan) yazın.
- Birkaç saniye sonra program arayüzü önünüzde görünecektir.
Herhangi bir nedenle Çalıştır yardımcı programını açamıyorsanız kısayol tuşlarını kullanmayı deneyebilirsiniz. Tam teşekküllü bir klavyeniz varsa, aynı anda Win düğmesine basın (karakteristik pencere simgesini gösterir ve sol Alt'ın yanında bulunur) ve R tuşuna basın.Komutu girerek tanıdık bir pencere görünecektir. diskmgmt.msc” (tırnak işaretleri olmadan) ihtiyacımız olan yardımcı programı açacaktır. Bu işe yaramazsa, o zaman:

Programın arayüzü nasıl?

Yardımcı program arayüzü
Yardımcı program tipik bir Windows arayüzüne sahiptir ve basitliğiyle öne çıkar. En üstte bir araç çubuğu var:
- Dosya.
- Aksiyon.
- Referans.
Aşağıda sahip olduğunuz tüm ciltlerin bir listesini göreceksiniz. Başvurunun büyük kısmını onlar üstleniyor. Bunlarla ilgili ek bilgiler de burada verilecektir. Sabit sürücünüz birkaç bölümden veya birimden oluşuyorsa, o da burada olacaktır. USB veya CD-ROM yoluyla bağlanan tüm ortamlar program arayüzünün alt kısmında görüntülenecektir. Yerleşik sabit olanlarla yapılan işlemlere benzer şekilde, onlar hakkında bilgileri (bölüm sayısı dahil) tam orada bulacaksınız.
Disklerde herhangi bir işlem gerçekleştirmek için araç çubuğundaki "işlemler" menüsünü kullanmanız veya belirli bir bölüm resmine sağ tıklamanız yeterlidir. Bu durumda yalnızca seçilen bölüm için geçerli olan eylemleri kullanabileceksiniz.
Sürücü harfini değiştirme
Disk Yönetimi programında bulunan en basit işlemlerden biri, bir diskin veya sürücünün harf atamasını değiştirmektir. Çeşitli nedenlerden dolayı buna ihtiyaç duyulabilir; bazı insanlar harflerin tam bir sırayla gitmesinden hoşlanırken, diğerleri sadece ilgi çekici olmaktan hoşlanırlar. Sıkıcı isimleri değiştirmeye karar verirseniz prosedür şu şekilde olacaktır:

Hacim sıkıştırma
Disk Yönetimi programında gerçekleştirilebilecek bir sonraki eşit derecede basit işlem, mevcut bir bölümden yeni bir bölüm oluşturmaktır. Bunun ana diskte yeterli boş alan gerektirdiğini unutmayın. Bu nedenle yapmanız gereken ilk şey onu sıkıştırmaktır.

Tam teşekküllü bir diske dönüşmeden önce bir takım prosedürlerin gerçekleştirilmesi, yani "yeni bir cilt oluşturulması" gerekir.
Yeni bir birim oluşturma
Ana diski sıkıştırdıktan ve yeni birim için yeterli alan ayırdıktan sonra, onu doğrudan oluşturmaya başlayabilirsiniz:

Oluşturulan bir bölümü silme
Bir birim oluşturmaya benzer şekilde, gereksiz olanı silebilir, böylece birkaç küçük birimi büyük bir birim halinde birleştirebilirsiniz. Bu işlemi gerçekleştirmek için şunları yapmalısınız:

Artık Disk Yönetimi sistemi yardımcı programını kullanarak birimleri ve bölümleri oluşturmak ve silmek gibi basit ama çok yararlı eylemler gerçekleştirebileceğinizi anlıyorsunuz.
SdelaiComp.ru
Windows'ta disk yönetimi
Windows'ta disk yönetimi en önemli işlevlerden biridir; bilgisayarın ömrünün başlangıcından itibaren, gerekli bilgileri depolamak için diski iki hatta üç bölüme ayırmanız gerekir. Başlangıçta yanlış bir şey yaptıysanız, gelecekte bazı bölümleri genişletmeniz gerekebilir, bölümün harfini değiştirmek veya başka bir bölüm oluşturmak isteyeceksiniz. Evet, en kolay yol, Windows kurulumu sırasında yeni bir bilgisayarda bölümler oluşturmaktır, ancak her zaman her şey hesaplanamaz. Sabit sürücüyle çalışmak için pek çok program var, ancak bunları yüklemeniz, ücretsiz bir tane bulmanız ve işlevselliği anlamanız gerekiyor veya standart disk yönetimi özelliğini deneyebilirsiniz, çok iyi bir işlevselliğe sahiptir:
1) Disk Yönetimi nasıl açılır;
2) Diski sıkıştırın;
3) Bir bölüm oluşturmak (ne tür birimler vardır, açıklamaları, hangi kümenin seçileceği);
4) Sürücü harfini değiştirin;
5) Bölümü biçimlendirin;
6) Diski çıkarın;
7) Diski genişletin;
8) Diski MBR ve GPT'ye dönüştürün;
9) Sanal bir sabit disk oluşturmak;
Bu işlevsellik, Windows'un ev sürümlerinde azaltılabilir.
Şimdi ilk madde olan “Disk Yönetimi Nasıl Açılır”dan başlayarak her bir maddeye daha detaylı bakalım:
1) En kolay yol Win + R tuşlarına basmaktır.

disk yönetimini aç
Açılan pencereye diskmgmt.msc yazın, Tamam'a tıkladıktan sonra Disk Yönetimi açılacaktır.

disk yönetimini aç
2) Başlat'a gidin => yürütün (satır Windows 7 ve üzeri sürümlerde bulunabilir) => diskmgmt.msc yazın => Enter'a basın

disk yönetimini aç
3) Bilgisayarım'a (Windows 7 ve üzeri sadece Bilgisayar) farenin sağ tuşuyla tıklayın => açılan menüden Yönet'i seçin

disk yönetimini aç
Disk Yönetimi'ne gidin

disk yönetimini aç
Dördüncü bir yol var - kontrol panelinden ve Windows 8.1'de Başlat'a sağ tıklayıp Disk Yönetimi'ni seçmeniz yeterlidir.
Şimdi ikinci maddeye bakalım: Diski küçült:
Win + R tuşlarına basın ve dfrgui.exe yazın (Windows XP'niz varsa dfrg.msc) => istenilen birimi birleştiriyoruz (bu uzun zaman alabilir)

Birimi küçültmeden önce birleştirme
Birleştirmeden sonra diski sıkıştırmaya başlıyoruz:
1.Disk Yönetimi'ne gidin (başlat => diskmgmt.msc);
2. Sıkıştırmak istediğiniz diskte - sağ tıklayın => Birimi küçült (benim örneğimde C sürücüsünü sıkıştıracak)

hacim nasıl küçültülür
3. Öncelikle, sıkıştırma için alan talebi gerçekleşirken biraz beklemeniz gerekecek (benim için bu işlem iki dakika sürdü)
hacmi sıkıştır
4. Açılan pencerede şunları göreceksiniz:
Sıkıştırmadan önceki toplam boyut, diskinizin tam kapasitesidir;
Sıkıştırma için kullanılabilir alan - sıkıştırılabilen boş alan;
Sıkıştırılmış alanın boyutu - burada ne kadar alanı sıkıştırmak istediğimizi belirtiyoruz, 10000MB olarak belirttim;
Sıkıştırma sonrası toplam boyut - sıkıştırma sonrasında sıkıştırdığınız diskte ne kadar alan kalacaktır.
Ne kadar sıkıştırmanız gerektiğini yazın ve Sıkıştır'a tıklayın

Hacmi küçültmek
Bir dakikadan fazla sürmeyecek ve sıkıştırdığınız disk küçülecek, ayrılmamış alan görünecektir

Hacmi küçültmek
Sıkıştırmayı hallettik, devam edelim :)
Ayrılmamış alanın ortaya çıkmasından yararlanalım ve Bölüm oluştur öğesine geçelim:
1. Disk Yönetimi'ne gidin (başlat => diskmgmt.msc);
2. Disk yönetiminde ayrılmamış alanı görüyorsunuz, bu yüzden onu yeni bir birim oluşturmak için kullanacağız. Ayrılmamış'a sağ tıklayın ve Basit birim oluştur'u seçin

Bölüm nasıl oluşturulur?
“Neden basit bir cilt oluşturuluyor?” ve diğer cilt türlerinin ne anlama geldiğini merak edenler için küçük bir alıntı:
Basit bir birim, bir diskin boş alanından oluşabilir;
Birkaç (32'ye kadar) diskin boş alanından dağıtılmış bir birim oluşturulur. Veriler önce bir diske kaydedilir ve dolduğunda diğerine aktarılır. Bu birim ek disklerle genişletilebilir ancak yansıtılamaz;
Birkaç diskin boş alanından şeritli bir birim oluşturulur, ancak veriler sırayla yazılmaz, maksimum veri erişim hızını sağlamak için tüm disklere eşit olarak dağıtılır;
Ayna birimi, bir veriyi aynı anda iki diske kaydeder, bunlar birbirini kopyalar. Bu fonksiyon sayesinde disklerden birinin arızalanması durumunda sistem diğer diskteki verileri bozulmadan görmeye devam eder. Sistem onu tek bir disk olarak görüyor ve kayıt aynı anda iki diske gittiğinden yazma hızı biraz daha düşük.
Raid 5, verileri aynı anda birkaç diske kopyalar; bu birimin oluşturulması Windows'un sunucu sürümlerinde mümkündür.
Tüm işletim sistemleri bu birimlerin oluşturulmasını desteklemez ve bunları oluşturmak için disklerin dinamik olması ve ayrıca en az iki tane olması gerekir. Dinamik disklerin ne olduğunu hemen merak ettiyseniz, cevabı çok fazla detaya sokmayacağım:
İki tür disk vardır - birincil ve dinamik; birincil (temel olarak da adlandırılır) işletim sistemleriyle çalışmak için kullanılır. Dinamik olanların temel olanlara göre bir takım avantajları vardır: hataya dayanıklı birimler oluşturmak mümkündür (yukarıda belirtildiği gibi), bilgisayarı yeniden başlatmadan değişiklik yapma yeteneği. Ve Microsoft web sitesinde okuyabileceğiniz diğer küçük şeyler.
3. Basit birim oluşturmaya devam edelim: ikinci adımdan sonra basit birim sihirbazı görünecektir, burada önemli bir şey yazılmamıştır, bu nedenle İleri'ye tıklamanız yeterlidir.

Birim Oluştur
4. Şimdi maksimum boyut alanında birimin boyutuna karar vermeniz gerekir - minimum bölüm boyutu alanında yeni birim için ne kadar kullanılabilir olduğunu görürsünüz - bölüm oluşturmaya izin verebileceğiniz minimum miktar. Basit bir birimin boyutu - varsayılan olarak, bir bölüm oluşturmak için kullanabileceğimiz tüm ayrılmamış alan kayıtlıdır; ihtiyacınız olan birimi yazıyoruz veya varsayılan olarak bırakıyoruz. Sonrakine tıkla

Birim Oluştur
5. Listeden bir sürücü harfi seçin ve İleri'ye tıklayın. Sürücü harfini istediğiniz zaman değiştirebilirsiniz (sürücü harfini değiştirmeye daha sonra bakacağız)

Birim Oluştur
6. Parametrelere karar verin ve İleri'ye tıklayın.
Dosya sistemi: NTFS, varsayılan olarak günümüzde en popüler dosya sistemidir ve 16 TB'a kadar bölümlerin oluşturulmasına olanak tanır. FAT32 - 90'lı yılların bir dosya sistemi, uzun süredir popülerdi, birçok sınırlaması vardı, bunlardan biri bu dosya sisteminin 4 GB'tan büyük dosyaları yönetememesi, diğer bir dezavantajı ise FAT32'de 32 GB'tan fazla olmayan bölümler oluşturmanın mümkün olmasıdır. Ayrıca FAT32, maksimum 256 karakterden oluşan uzun dosya adlarını desteklemez. NTFS, şifrelemeyi destekleyen daha kararlı bir dosya sistemidir.
Küme boyutu: yazma hızı kümenin boyutuna bağlıdır; yalnızca filmleri depolayacaksanız 32kb veya daha fazlasını seçmek daha iyidir. Bu bölümde farklı veriler depolanacaksa, onu varsayılan olarak bırakmak daha iyidir. 4096 küme boyutunu seçerseniz ve bir bölümle çalışırken verileri ona her seferinde 1 bayt kopyalarsanız, bölümdeki bu tür dosyaların her biri 4096 bayt kaplayacaktır.
Birim etiketi: bölümün olağan adı, Explorer'da görüntülenecek ad
Her şeyi varsayılan olarak bırakıyorum, yalnızca birim etiketini değiştirip İleri'ye tıklıyorum. Hızlı biçimlendirme seçeneğinin işaretini kaldırırsanız biçimlendirme tam ve daha kapsamlı olacaktır. Verileri geri alınamayacak şekilde silmek istediğinizde tam biçimlendirmeyi seçmeniz önerilir ancak bu çok daha uzun sürer.

Birim Oluştur
7. Son pencerede seçtiğimiz her şeyin bir listesi vardır, eğer her şeye katılıyorsanız - Son'a tıklayın, değilse - Geri'ye tıklayın ve ihtiyacınız olanı değiştirin

Birim Oluştur
Son'a tıkladıktan sonra Disk Yönetimi'nde bu noktada oluşturduğumuz başka bir birim belirdi.

Birim Oluştur
Geçelim dördüncü noktaya: Sürücü harfini değiştirme:
1. Disk Yönetimi'ne gidin (başlat => diskmgmt.msc);
2. Harfini değiştirmek istediğiniz bölüme sağ tıklayın ve Sürücü harfini değiştir'i seçin.

Sürücü harfini değiştir
3. Açılan pencerede Değiştir'e tıklayın

Sürücü harfini değiştir
4. Listeden ihtiyacınız olan harfi seçin ve Tamam'a tıklayın.

Sürücü harfini değiştir
5. Bu sürücü harfini kullanan bazı programların çalışmayı durdurabileceğini belirten bir uyarı penceresi görünecektir. Açıklamama izin verin: Bir bölüme bazı programlar veya oyunlar yüklediyseniz, bölüm harfini değiştirdikten sonra çalışmayı durdurabilirler çünkü programı yüklerken veriler klasöre, kayıt defterine ve diğer sistem klasörlerine yazılır. Bazı programlar yalnızca bir klasöre kurulur ve Windows'u yeniden yüklemekten bile korkmazlar, hangi disk olursa olsun çalışırlar (taşınabilir olarak adlandırılırlar), diğerlerinin ise harfi değiştirdikten sonra yeniden yüklenmesi gerekebilir.
Sürücü harfini değiştir
Disk Yönetimi'nde onaylandıktan sonra bölüm harfi değişecektir.
Sürücü harfini değiştir
Beşinci noktaya geçelim. Biçimlendirme:
Biçimlendirme, veri erişim yapılarının oluşturulmasıdır, örneğin: dosya sistemi yapıları. Biçimlendirme sırasında tüm bölüm verileri kaybolur! Biçimlendirme hızlıysa, farklı programlar kullanılarak yine de geri yüklenebilirler; tam biçimlendirme gerçekleşmişse, bunu yapmak çok zor olacaktır.
1 yol. Aynı disk yönetiminde, bölüm => biçimine sağ tıklayın

biçimlendirme
beliren pencerede bölümü (birim etiketi) adlandırın, dosya sistemini, küme boyutunu ve biçimlendirme yöntemini seçin, Tamam'a tıklayın.

biçimlendirme
Seçilen birimdeki tüm verilerin kaybolmasının sizin için sorun olmayacağını onaylıyoruz - Tamam'a tıklayın
biçimlendirme
Bir kaç dakika bekliyoruz, diskimizi formatladıktan sonra Sabit yazacak
biçimlendirme
Yöntem 2. Bilgisayarım'a gidin (Bilgisayarda Windows 7 ve üzeri sürümlerde) => sağ fare tuşuyla biçimlendirmek istediğiniz diske tıklayın => biçimlendir => ihtiyacınız olanı seçin (önceki yöntemde açıklanmıştır) => Tamam'a tıklayın

biçimlendirme
Altıncı noktaya geçelim: Diski çıkarın:
Sistem Ayrılmış birimini silmenize gerek yok; Windows işletim sistemini başlatmak için gerekli dosyaları saklar ve onu sildikten sonra Windows'u yeniden yüklemeniz gerekir :) veya Canlı CD ile oynamanız gerekir...
1. Disk Yönetimi'ne gidin (başlat => diskmgmt.msc);
2. Silinmesi gereken bölüme sağ tıklayın => birimi sil

birimi sil
Kabul ederseniz birimdeki tüm verilerin yok edileceği konusunda uyarılacaksınız - Evet'i tıklayın
diski kaldır
Disk yönetiminde artık birim ile aynı boyutta ayrılmamış alanımız var.
birimi sil
Hadi yedinci noktaya geçelim, Diski genişletin:
Bir birimi standart Disk Yönetimi kullanarak genişletmek için, disk genişletildikten hemen sonra ayrılmamış alana sahip olmanız gerekir! Bir birimi genişletmek istiyorsanız, ancak ondan sonra bir bölüm varsa ve ardından yalnızca işaretlenmemiş bir yer varsa, menüdeki "birimi genişlet" özelliği etkin olmayacaktır! Bu nedenle, genişletilen birimin yanındaki birimi silmeniz (tüm verileri kaybetmeniz) veya diskinizi veri kaybı olmadan başka bir diski içerecek şekilde genişletecek ücretsiz bir yardımcı program kullanmanız gerekecektir.
C sürücüsünü genişleteceğiz, ondan sonra ayrılmamış alanımız var.
1. Disk Yönetimi'ne gidin (başlat => diskmgmt.msc);
2. Farenin sağ tuşuyla diske tıklayın => Sesi genişlet

diski genişlet
3. Birim genişletme sihirbazı görünecektir, burada ilginç bir şey yazılmamıştır, sadece İleri'ye tıklayın. Ayrılmamış alanın ne kadarını bırakmak istediğinize ve C sürücüsüne ne kadar ekleyeceğimize karar vermemiz gerekiyor.
Toplam birim boyutu - C sürücüsünde ne kadar alan olduğu;
Kullanılabilir maksimum alan - genişletme için ne kadar disk alanı alınabileceği;
Ayrılan alanın boyutunu seçin - C sürücüsünü ne kadar genişletmek istediğinizi girin.

diski genişlet

diski genişlet
Bir saniye içinde C sürücüsü genişletilecek. Karmaşık bir şey yok :)
Gelelim sekizinci noktaya: Diski MBR ve GPT'ye dönüştürün:
Referans olarak, bir MBR diski herhangi bir bilgisayar tarafından görülebilir, sadece küçük sınırlamaları vardır:
- yalnızca dört ana bölüm oluşturabilirsiniz;
- Maksimum birim boyutu 2,2 terabayttır.
Katılıyorum, sadece 2 terabayt, nasıl bu kadar "küçük" olabilir? 🙂 Ve sadece dört bölüm, bu çok kötü... Bazı yeni dizüstü bilgisayarlar, üzerinde 128 bölüm oluşturabileceğiniz GPT yapısını kullanıyor ve her birinin boyutu bir milyar terabayta kadar çıkabiliyor (teorik olarak 9,4 ZB'ye kadar). Sadece bir milyar terabayt, rahatlamak için birkaç filmi artırın :).
Bu dönüştürme yalnızca ek bir diskte mümkündür; bu eylemi ana diskte seçerseniz tüm bilgileri kaybedersiniz! Bu nedenle, sanal diskteki bir diski MBR'den GPT'ye dönüştüreceğim, diske sağ tıklayıp GPT diskine dönüştür'ü seçeceğim

Diski MBR ve GPT'ye dönüştürün
birkaç dakika bekleyin (dönüştürdüğünüz diskin boyutuna bağlı olarak) ve sonuca bakın. Bunu ana diskle yapmak için, özel programlara, Canlı CD'den yüklemeye ve diskteki tüm verilerin kaybolacağı gerçeğine tamamen kayıtsız kalmaya ihtiyacınız var...
Geçelim dokuzuncu noktaya: Sanal hard disk oluşturmak:
Sanal bir sabit diski farklı şekillerde kullanabilirsiniz; kolayca oluşturulabilir ve aynı kolaylıkla sökülebilir (bağlantısı kesilebilir), üzerine ikinci bir işletim sistemi kurup gerekli testleri yapabilir, yorulduğunuzda bağlantıyı kesebilirsiniz. ve başka bir bilgisayara aktarın.
1. Sanal bir sabit disk oluşturmak için disk yönetimine gidin (görünen pencerede Win + R, diskmgmt.msc yazın)
2. Eylem'i seçin =>

Sanal bir sabit disk oluşturun
Lütfen menüde Sanal bir sabit disk takın seçeneğinin bulunduğunu unutmayın; zaten anladığınız gibi, daha önce kullanılmış bir sanal sabit diski veya başka bir bilgisayara bağlayabilirsiniz.
3. Burada oluşturulacak sanal diskin boyutunu belirtmeniz ve dinamik mi yoksa sabit mi olacağına karar vermeniz gerekiyor
Dinamik - disk doldukça, bulunduğu gerçek disk nedeniyle genişleyebilir, ancak verileri silerseniz küçülmez.
Düzeltildi - başlangıçta artmayan bir disk boyutu belirlediniz, belli bir hacminiz olduğunu biliyorsunuz ve biterse fazlalığı silmeniz gerekiyor.

Sanal bir sabit disk oluşturun
Gözden Geçir'i seçiyoruz ve bunun için bir konum buluyoruz, ona bir isim veriyoruz.

Sanal bir sabit disk oluşturun
Sanal Sabit Disk Boyutunu girin ve Tamam'a tıklayın. Oluşturulan sanal diskin seçtiğiniz diskte yer alacağını zaten anladınız, benim örneğime göre D:\ sürücüsünde olacak, eğer sabit bir boyut seçersem, o zaman daha fazla yer kaplamadığını bileceğim bunun için belirlenmiş alan var ve eğer dinamikse, o zaman D:\ sürücüsündeki tüm boş alanı tüketmeyecek şekilde bakmanız gerekecektir.

Sanal bir sabit disk oluşturun
Sanal disk oluşturulduktan sonra (örneğimizde Disk 1), onu Başlatmanız gerekir (görünen diske sağ tıklayın => Diski Başlat'ı seçin)

Sanal bir sabit disk oluşturun
Bir MBR veya GPT tablosu seçmeniz istenecektir (2 TB'tan küçük bir diskiniz varsa MBR'yi seçmeniz daha iyi olur), Tamam'a tıklayın

Sanal bir sabit disk oluşturun
Artık sanal disk normal bir disk gibi olacak, üzerinde birimler oluşturabilir ve normal disktekiyle aynı işlemleri gerçekleştirebilirsiniz.
Makalenin başında söylediğim gibi, bir sabit sürücüyle çalışmak için birçok yardımcı program vardır, ancak standart Disk Yönetimi birçok eylemi gerçekleştirmenize olanak tanır. Daha bir sürü teori yazabilirdim ama kendi kendime karar veriyorum, ansiklopedi okumayı seven biri değilim, her şey kısa olmalı ama zaten çok uzattım... Sorularınız varsa yoruma yazın! Sana iyi şanslar :)