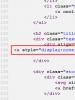Windows 7 Yeni Donanım Bulundu Sihirbazı Windows XP'de yeni donanımı nasıl yapılandırırsınız (bağlarsınız)? Kurulum dosyasını çalıştırarak sürücüyü yükleme
Donanım Ekleme Sihirbazı iletişim kutusunu, Denetim Masası klasöründeki Donanım Ekle simgesine ve Donanım Ekle sekmesi düğmesine tıklayarak açabilirsiniz.
Bilgisayarınıza yeni donanım yüklediğinizde bazı önemli dosyalar değişir. PC'ye yeni bir cihaz takarken bilgisayar kararsız hale gelirse, cihazı PC'den çıkarmalı ve bilgisayarı önceki durumuna geri yüklemelisiniz.
Cihazınızın Tak Çalıştır olmasına bakılmaksızın yeni bir cihaz kurmadan önce aşağıdaki önlemleri alın.
1. Çalışan tüm uygulamaları devre dışı bırakın.
2. Verilerinizi kaydedin.
3. Cihaz çalışırken takma teknolojisini desteklemiyorsa, bilgisayarın ve harici cihazların gücünü kapatın.
4. Arayüz kablosunu çevresel aygıta bağlayın.
5. Güç adaptörünü çevresel aygıta bağlayın.
6. Dahili cihazı uygun bilgisayar yuvasına yerleştirin.
7. Otomatik aygıt kurulum programıyla sürücüyü yükleyin.
Windows XP, bir Tak ve Kullan aygıtı kurarken, bu aygıtı otomatik olarak tanıyacak ve mevcut sürücülere uygun olarak bilgisayara yükleyecektir.
Aygıt tanınıyor ancak yüklenemiyorsa veya tanınmıyorsa, o zaman
Kontrol Paneli Donanım Kurulumu simgesine tıklayın. Donanım Ekleme Sihirbazı iletişim kutusu açılır.
Donanım Kurulum Sihirbazı'nın başlat iletişim kutusunda, Ekipmanın aranması ve otomatik kurulumu konumunda Gerçekleştirilecek eylemi seçin anahtarı ayarlandıktan sonra, ekipmanın /98 kurulumu için önerilen prosedür başlatılır. İşaretlenen prosedüre bir alternatif, anahtarı liste konumundan manuel olarak seçilen Ekipmanı kur konumuna ayarlamaktır.
Sihirbaz, bilgisayara bağlı Tak ve Çalıştır teknolojisini destekleyen tüm cihazları tarar ve bunları otomatik olarak bağlar.
Bir cihaz bağlıysa ancak tanınmıyorsa Cihaz türü tanımlanmadı (listeden seçin) onay kutusunu işaretleyin. Cihazların bir listesi görünür. Cihaz adını vurgulayın. İleri düğmesine tıklayın. Aygıt sürücüsünün aranması başlayacaktır. Sürücü bulunursa yüklenecektir. Sürücü bulunamazsa sürücünün diskteki konumu sorulacaktır.
Cihaz listede bulunamazsa manuel cihaz seçim prosedürünü kullanabilirsiniz. Cihaz türünü veya Tüm cihazları göster seçeneğini seçebilirsiniz. İleri düğmesine tıklayın. Ekranda, cihaz listesindeki donanım üreticilerinin ve modellerinin listesini içeren bir iletişim kutusu görünecektir.
Varsa listeden bir cihaz seçin ve İleri'ye tıklayın.
Aksi halde Diski var düğmesini tıklayın. Aradığınızı bulmanıza yardımcı olacak aygıtların ve sürücülerinin bir listesi size sağlanacaktır. Ekipmanla birlikte verilen programları da kullanabilirsiniz. Aygıt sürücüsü konumu seçim panelini kullanın.
Ekrandaki talimatlar takip edilerek kurulum tamamlanır. Her biri için
Bunlar farklı türde cihazlardır. Özellikle kesme isteği hattı veya port adresi vb. gibi parametreleri ayarlamanız gerekebilir.
Windows 7 Donanım Kurulum Sihirbazı
Windows 7'nin tanıyamadığı ve otomatik olarak yükleyemediği bir aygıtı yüklemek için Donanım Ekleme Sihirbazı'nı kullanın.
Açık Başlat -> Denetim Masası -> Aygıt Yöneticisi. Açılan Aygıt Yöneticisi penceresinde bilgisayarınızın adına (en üst satır) sağ tıklayın ve içerik menüsündeki öğeyi seçin Eski cihazı yükle.
Donanım Ekleme Sihirbazını başlatmanın başka bir yolu da Başlat'ı açıp arama çubuğuna girmektir. hdwwiz ve Enter'a basın.

Donanım Kurulum Sihirbazı penceresi açılacaktır ve düğmeye tıkladıktan sonra Daha öte size iki seçenek sunulacak:
- Ekipman arama ve otomatik kurulumunu gerçekleştirin;
- Listeden ekipmanı seçin ve manuel olarak kurun.

Ekipman bulunursa tıklayın Daha öte ve sürücüyü yüklemek için Sihirbazın talimatlarını izleyin. Ekipman bulunamazsa bu pencereyi göreceksiniz:


Cihazınız listede yoksa çift tıklayın. Tüm cihazları göster(en üst öğe) ve Windows 7, sürücülerin veritabanında bulunduğu tüm aygıtların bir listesini oluşturana kadar bekleyin.

Cihazınız bu listede yoksa düğmeye tıklayın. Diskten yükleyin...

Şimdi düğmeye tıklayın Gözden geçirmek ve aygıt sürücüsü dosyasının bulunduğu sürücüyü veya klasörü belirtin (.exe değil, .inf uzantılı bir dosya). .inf dosyasının bulunduğu klasör, çıkarılabilir medyada veya sabit sürücüde bulunabilir. Tıklamak TAMAM ve kurulum programı talimatlarını takip edin.
Not. Dijital olarak imzalanmış sürücü, Windows 7 ile uyumlu olduğu test edilmiş bir sürücüdür. Dijital olarak imzalanmamış bir sürücünün yüklenmesi, işletim sisteminde hatalara neden olabilir (gerekli değildir ancak bazen meydana gelebilir). Bu nedenle, cihazı kurmadan önce bir sistem geri yükleme noktası oluşturduğunuzdan emin olun.
Aygıtı yükledikten sonra Windows 7 hatalarla çalışmaya başlarsa, aygıt sürücüsünü geri almanız veya kaldırmanız, ardından bilgisayarı kapatmanız ve aygıtı ana karttan ayırmanız gerekir. Anakartta Windows 7 ile uyumlu olmayan bir aygıt yerleşikse, sürücüyü kaldırdıktan sonra bu aygıtı BIOS'ta devre dışı bırakın.
Pratik görev.
1. İş bilgisayarınızı başlatın.
2. Öğretmenin önerdiği cihazların sistemde kayıtlı olmadığından emin olun. Önerilen cihazların bir listesini yapın.
3. Cihazları tek tek bilgisayara bağlayın. Cihaz bağlantısının otomatik ilerlemesini kaydedin.
4. Aygıt otomatik olarak bağlanmazsa Donanım Sihirbazı'nı kullanın. Hangi aşamada zorluklarla karşılaştınız? İlerlemenizi kaydedin.
5. Bağlı cihazlarınızın nasıl göründüğünü görmek için Cihaz Yöneticisi'ne bakın. Durumlarını yazın.
6. Tam olarak hangi aygıt sürücülerinin eksik olduğunu yazılı olarak kaydedin.
Windows XP işletim sistemi oldukça akıllıdır ve kendi başına pek çok şey yaparak kullanıcının çeşitli ayarlarla hayatını zorlaştırmasına izin vermez. Bilgisayarınıza yeni bir aygıt bağladıktan veya yükledikten sonra, Windows XP aygıtın ne olduğunu tanımaya çalışacaktır.
Başarılı bir şekilde tanınırsa ekranın sağ alt köşesinde yeni bir cihazın algılandığını belirten bir mesaj görünecektir.
Tüm bu süreç birkaç dakika sürebilir. Bittiğinde ekranın sağ alt köşesinde tekrar yeni cihazın kullanıma hazır olduğunu belirten bir mesaj görünecektir.
Windows XP'nin herhangi bir cihazı otomatik olarak tanıyıp yükleyememesi durumunda, bunu kendiniz yapmanız gerekecektir. Windows XP'de bulunan özel bir program olan Donanım Kurulum Sihirbazı bu konuda size yardımcı olmak için tasarlanmıştır. Bunu çağırmak için aşağıdakileri yapmanız gerekir:
1. Başlat > Denetim Masası > Performans ve Bakım > Sistem'e gidin.
2. Açılan Sistem Özellikleri penceresinde Donanım sekmesine gidin ve Donanımı Yükle düğmesini tıklayın.
Bu, Donanım Kurulum Sihirbazını başlatacak ve ekranda bir başlatma mesajı görünecektir. Devam etmek için İleri düğmesine tıklayın. Bundan sonra ekranda talimatların bulunduğu pencereler görünecektir. İçlerinde sunulanlar arasından çeşitli seçenekler seçeceksiniz. Donanım Kurulum Sihirbazı ile çalışmak basit ve sezgiseldir.
NOT:
Üreticinin, kurulu cihaz için onu yapılandıran özel bir program da içermesi mümkündür. Bu durumda, Donanım Ekleme Sihirbazı'nı kullanmadan önce bu programı kullanmayı denemelisiniz. Tipik olarak bu tür programlar basit ve kullanımı kolaydır. Ancak cihazlar genellikle bu kadar özel bir programla donatılmaz, yalnızca sürücülerle sağlanır.
Böylece, ilk pencerede İleri'ye tıkladıktan sonra Sihirbaz yeni bir aygıt algılamaya çalışacaktır. Cihaz Master tarafından algılanmazsa size şu soru sorulacaktır: “Cihaz bağlı mı?” Olumlu cevap vermeniz ve İleri düğmesine tıklamanız gerekir (Umarım kurulumdan önce cihazı bilgisayara bağlamayı unutmamışsınızdır).
Bundan sonra, bilgisayarınızda zaten tanınan ve kurulu cihazların bir listesi gözlerinizin önünde görünecektir.
Bu listede bir aygıtı seçebilir ve örneğin tanılayabilir veya sürücüsünü güncelleyebilirsiniz. Bu nedenle, bu listenin mevcut cihazlardaki sorunların giderilmesine yardımcı olması amaçlanmaktadır.
|Cihazı yeni bağladığımız için bu listenin artık işimize yaramıyor. En aşağıya kaydırmalı, Yeni cihaz ekle seçeneğini seçmeli ve İleri butonuna tıklamalıyız.
Bir sonraki pencerede Sihirbaz size aralarından seçim yapabileceğiniz iki seçenek sunacaktır:
Yeni ekipmanı otomatik olarak arayın ve yükleyin;
Cihazı listeden manuel olarak seçin.
İlk yöntem en hızlı ve en kolay olanıdır. Bu nedenle öncelikle denemeniz tavsiye edilir, başarısız olursanız otomatik olarak ikinci yönteme geçeceksiniz. Şanslıysanız ve cihaz otomatik olarak tanınırsa geriye kalan tek şey, kurduğunuz cihazın bu olduğunu doğrulamaktır. Daha sonra Windows her şeyi kendisi yükleyecektir.
Bu işe yaramazsa ve Sihirbaz yeni bir aygıtın algılanmadığını belirten bir mesaj görüntülerse, bunu manuel olarak belirtmeniz gerekecektir. Bunu yapmak için bilgisayarınıza kurulabilecek veya bağlanabilecek tüm standart cihaz türlerinin bir listesi görünecektir. Cihaz türünüzü seçin ve İleri'ye tıklayın.
Diyelim ki harici bir modem kuruyorsunuz ve listeden Modem'i seçiyorsunuz. Bundan sonra görünecek ilk şey bir onay penceresidir: "Windows'un modemi algılamasını istiyor musunuz?" Başka bir cihazı kuruyorsanız, sistem size modem hakkında değil, bu cihaz hakkında sorular soracaktır. Bu pencerede Modem türünü algılama (listeden seç) onay kutusunu seçin ve İleri'ye tıklayın.
Artık modemin üreticisini ve markasını doğru bir şekilde belirtmeniz gerekiyor. Bu sırasıyla sol ve sağ listelerde yapılır. Tekrar ediyorum, eğer modem değil de başka bir cihaz kuruyorsanız tüm adımlar aynıdır. Hiçbir fark yok. Seçiminizi yapmayı tamamladığınızda İleri'ye tıklayın.
Bundan sonra Windows XP gerekli sürücüleri ve ayarları yükleyecektir. Daha sonra sizden önyüklenebilir CD'yi CD-ROM'a yerleştirmenizi isteyebilir. Üretici ve/veya model listesi gerekli değeri içermiyorsa Diskten yükle düğmesine tıklayın. Daha sonra, aygıt sürücülerini içeren CD'yi CD-ROM'a takın ve Diskten yükle penceresinde aşağıdaki listede bu CD-ROM'u belirtin. Genellikle cihazla birlikte bir sürücü CD'si verilir.
Sürücü CD dışında bir konumda bulunuyorsa bu konumu belirtin. Yalnızca aygıtı (örneğin, E:) değil, aynı zamanda sürücünün bulunduğu dizini de (örneğin, E:\driver\winXP) belirtmeniz gerekebilir. Arama yapmak için Gözat butonunu kullanabilirsiniz.
Sürücünün konumunu belirledikten sonra İleri'ye tıklayın. Bundan sonra sürücü bulunup kurulmalı ve cihaz bağlanmalıdır. Bu olmazsa, doğru sürücü konumunu belirttiğinizden emin olun. Bunun nedeni, cihazın bilgisayara doğru şekilde bağlanmaması veya ağa bağlanmaması (cihazın buna ihtiyacı varsa) olabilir.
NOT:
Windows XP'nin belirli bir cihazı tanımayı ve kurmayı reddetmesinin nedeninin, bu cihazın Windows XR ile donanım uyumsuzluğu olabileceğini belirtmekte fayda var. Bu çok nadiren gerçekleşir (artık neredeyse tüm ekipmanlar Windows XP ile uyumludur), ancak bu olasılık mümkün değildir. tamamen dışlanmalıdır.
Bir bilgisayara bağlı tüm cihazlar iki gruba ayrılabilir.
- Tak ve Çalıştır teknolojisini destekleyen cihazlar. Sistem tarafından otomatik olarak tanınırlar ve çalışmalarını kontrol eden yazılımın manuel olarak kurulmasını gerektirmezler.
- Düzgün çalışması için sürücü kurulumu gerektiren cihazlar. Sürücü, Windows'a belirli bir aygıtı nasıl doğru şekilde tanıyacağı ve çalıştıracağı konusunda talimat veren bir yardımcı programdır.
Windows 7, çeşitli aygıtlar için çok sayıda sürücü içerir. Bilgisayarınıza yeni ekipman bağladığınızda, sistem derhal veritabanında bunun için sürücüleri aramaya başlayacak ve bu, bildirim alanında bir mesajla belirtilecektir.
Arama olumlu sonuç verirse sürücüler yüklenecek ve bildirim alanında cihazın başarıyla kurulduğunu ve kullanıma hazır olduğunu belirten bir mesaj görünecektir.
Windows, veritabanında uygun bir sürücü bulamazsa, sürücünün kurulumuna doğrudan katılmanızın veya diğer eylemleri reddetmenizin isteneceği bir pencere açılacaktır.
Windows 7'den önce piyasaya sürülen donanımı bilgisayarınıza bağlarsanız, onunla birlikte gelen diskin yeni işletim sistemiyle uyumlu bir sürücü içermemesi ve kurulumun bir hata mesajıyla sona ermesi mümkündür. Bu durumda cihaz geliştiricisinin web sitesine gitmeli, Windows 7 için güncellenmiş sürücüyü aramalı ve bilgisayarınıza indirmelisiniz. Genellikle geliştirici sitelerindeki sürücüler kurulum programıyla birlikte sunulur, dolayısıyla dosyaları EXE uzantısına sahiptir. Bu durumda kurulumu başlatmak için indirilen dosyaya çift tıklayın ve kurulum programının talimatlarını izleyin. Bildirim alanındaki bir araç ipucu, yeni donanımın sürücü kurulumunun başarılı olduğunu size bildirecektir.
aygıt Yöneticisi
Aygıt Yöneticisi penceresinde bilgisayarınıza bağlı ekipmanın durumunu rahatlıkla izleyebilir ve değiştirebilir, sorunları giderebilir ve sürücüleri güncelleyebilirsiniz.
Aygıt Yöneticisi'ni açmak için Denetim Masası Sistem ve Güvenliği Başlat'a tıklayın ve Sistem bölümünde Aygıt Yöneticisi bağlantısına tıklayın. Bu pencereyi Başlat menüsündeki arama kutusuna cihaz yöneticisi yazıp bulunan bağlantıya tıklayarak da açabilirsiniz. Sistem özellikleri penceresinde de buna bir bağlantı mevcuttur.
Aygıt Yöneticisi, bilgisayarınıza bağlı tüm aygıtların bir listesini sağlar. Amaçlarına göre gruplandırılmıştır. Bir grubun içeriğini görüntülemek için adının solundaki oku tıklayın.
Bir aygıt listede sarı ünlem işaretiyle işaretlenmişse bu, Windows'un aygıtı tanıdığı ancak düzgün çalışmadığı anlamına gelir. Bunun nedeni sistemdeki dahili çakışmalar veya Windows 7 ile uyumlu olmayan güncel olmayan sürücüler olabilir. Arızanın nedenini anlamak için, simgesine çift tıklayarak cihaz özellikleri penceresini açın. Genel sekmesi, aygıt durumunun açıklamasını ve soruna neden olan sorunu görüntüler. Suçlu, kaldırılmış veya güncel olmayan sürücülerse, bu pencereden çıkmadan bunları güncelleyebilirsiniz.
Bilgisayarla rahatsın. En gerekli Egorov A.A.
2.7. Yeni ekipmanın kurulumu. Sürücüler
Daha önce de belirttiğim gibi, birçok şirket PC'ler için yazıcılar, tarayıcılar, tabletler ve çok daha fazlası için çeşitli aksesuarlar ve ekipmanlar üretiyor. Buna ek olarak, bazen bilgisayarınız için farklı donanımlar satın alarak bilgisayarınızı geliştirmeniz (ya da bilgisayar bilimcilerinin söylediği gibi "yükseltme") zorunda kalacaksınız. Bir PC'ye kurulumdan sonra çoğu donanım, özel bir programın - bir sürücünün kurulmasını (kurulmasını) gerektirir.
Basit bir ifadeyle, işletim sisteminin bilgisayarda ne tür bir ekipmanın yüklü olduğunu, diğer bir deyişle yazıcının tarayıcı değil yazıcı olduğunu anlayabilmesi için sürücülere ihtiyaç vardır; ve tarayıcı yalnızca bir tarayıcıdır, yazıcı değil. Genellikle yeni donanım kurulduktan sonra Windows bunu algılar ve bu aygıt sürücü veritabanındaysa sistem onu kendi başına bulur ve aygıt normal şekilde aygıt yöneticisinde görünür. Bir aygıt algılanmazsa Aygıt Yöneticisi'nde soru işareti olarak görünür.
Aygıt sürücüleri, normal programlarda olduğu gibi ve aygıt yöneticisi aracılığıyla iki şekilde yüklenir. İlk durumda, her şey basit - ekipmanla birlikte size tüm bu sürücülerin kaydedildiği özel bir disk verilir. CD'yi CD-ROM sürücüsüne (veya disketi sürücüye) yerleştirirsiniz, diskin ana menüsünün başlatılmasını beklersiniz ve kurulum sihirbazının talimatlarını izlersiniz - çoğu zaman bu tür disklerde otomatik çalıştırma özelliği bulunur. Diski taktıktan sonra hiçbir şey olmazsa, diski Explorer aracılığıyla açın ve içinde setup.exe veya install.exe dosyasını arayın. Diskte ayrıca benioku.txt dosyası da bulunabilir. beni oku- “beni oku”), burada aygıt için sürücü yükleme prosedürünün ayrıntılı olarak açıklanabileceği yer. Bazen bu tür diskler yeni ekipmanla çalışmak için özel programlar içerir - bir tarayıcı için bu, görüntüleri taramak için özel bir düzenleyici olabilir, bir yazıcı için bir tür yapılandırma yardımcı programı olabilir. Her özel durumda, her şey cihaza bağlıdır. Sürücülerin yeni sürümlerini aramak için üreticinin web sitesine gidebilirsiniz (adres çoğunlukla belgelerde belirtilir ve geliştiricilerin web sitesinde sürücüler çoğunlukla "İndirme" veya "Sürücüleri İndir" bölümünde bulunur) veya herhangi bir sürücü koleksiyonuna. En sık onu kullanıyorum http://www.driversguide.com Ve http://www.drivers.ru.
Sürücüleri kurmanın ikinci yolu aygıt yöneticisi aracılığıyladır (ancak artık aygıt yöneticisi aracılığıyla çok az şey yüklenir; genellikle ilk yöntem kullanılır). Genel kurulum prensibi şu şekildedir: öncelikle ekipmanı bağlarız, bilgisayarı açarız ve Windows cihazı algılayamazsa Yeni Cihaz Kurulum Sihirbazı başlayacaktır. Diski takın, İleri'ye tıklayın ve seçeneklerden birini seçin: a) sürücü dosyası Windows Update sitesinden indirilebilir (pratikte bu nadiren olur - çoğu zaman sistem orada hiçbir şey bulamaz, elbette bilgisayarın bağlanması gerekir) arama sırasında İnternet'e bağlanın), b) diskette veya CD'de görüntüleyin, c) kendiniz seçin veya d) konumunu belirtin. İkinci durumda, Gözat düğmesini tıklayın ve sürücü dosyasının bulunduğu klasörü seçin (çoğunlukla inf uzantısına sahiptir).
Windows'un kendi sürücü veritabanı olduğundan, ihtiyacınız olan sürücüyü kendiniz seçebilirsiniz - hepsi üreticiye ve modele göre bölünmüştür.
Sürücüyü Windows XP'de Aygıt Yöneticisi'nden yüklemek için aşağıdakileri yapın.
1. Simgeye tıklayın Benim bilgisayarım ve seç Özellikler.
2. Açılan pencerede sekmeyi seçin Teçhizat ve düğmeye basın aygıt Yöneticisi.
3. Seçin Bilinmeyen aygıt ve simgesine sağ tıklayın.
4. Açılan menüde öğesini seçin. Özellikler.
5. Açılan pencerede düğmesine tıklayın Sürücüyü kur- sürücüyü kurabileceğiniz tanıdık Cihaz Kurulum Sihirbazı görünecektir.
Windows Vista ve Windows 7'de bilgisayar simgesine sağ tıklayıp bölümü seçtiğinizde Özellikler pencere açılır Sistemöğeyi seçmeniz gereken aygıt Yöneticisi. Daha sonra bilinmeyen bir aygıt seçin ve sürücüyü yükleyin.
UNIX İşletim Sistemi Mimarisi kitabından yazar Bach Maurice J12.3.3.3 Sürücüler AT&T 3B20 bilgisayarlarını temel alan bir bilgi işlem sisteminin çok işlemcili uygulamasında, semaforlar sürücü önyükleme kodu yapısına dahil edilmez ve her sürücünün giriş noktalarında P ve V tipi işlemler gerçekleştirilir (bkz.). 10.Bölümde nasıl olduğunu konuştuk
Kullanıcı için Linux kitabından yazar Kostromin Viktor Alekseevich17.3. Bir rpm paketinden yeni bir çekirdeğin kurulması Dürüst olmak gerekirse, uzun bir süre çekirdek güncellemesi yapmaya cesaret edemedim, çünkü ilk denemem başarısız oldu ve o kadar başarısız oldu ki sistemi tamamen yeniden kurmak zorunda kaldım. Ben o zaman
PC Donanımı kitabından [Popüler eğitim] yazar Ptaşhinsky VladimirBölüm 15 Programların ve donanımın doğru kurulumu Böl ve yönet. Aygıt Yöneticisi Kitabın son bölümünde bilgisayar yazılım ve donanımının doğru şekilde nasıl kurulacağından bahsedeceğiz. Windows işletim sisteminin şüphesiz avantajı.
Bilgisayar 100 kitabından. Windows Vista'dan başlayarak yazar Zozulya YuriEkipmanın kurulumu ve yapılandırılması Windows XP işletim sistemindeki ekipmanın kurulumu ve yapılandırılması, Tak ve Çalıştır teknolojisinin (“aç ve çalıştır” olarak çevrilir) kullanımı sayesinde de kolaydır. Bu teknolojiye göre tüm bilgisayar üreticileri
Windows Vista Kayıt Defterinin İncelikleri kitabından. Püf noktaları ve efektler yazarDers 8.3. Donanımın kurulması ve yapılandırılması Aygıtlar ve sürücüler hakkında temel bilgiler Modern bir bilgisayar, doğru çalışması genel çalışmasını belirleyen çok sayıda farklı aygıttan oluşur. İşletim sisteminin kullanabileceği şekilde
Vista ve XP altında Ev ve Ofis Ağları kitabından yazar3.6. Donanımın Kurulması Tipik olarak, donanımı kurduğunuzda, o donanımı kontrol eden bir veya daha fazla sürücüyü yüklersiniz. Kurulum seçeneklerini sınırlamanıza izin veren bir dizi ayar vardır
Windows Vista kitabından yazar Vavilov SergeyBölüm 13 Ağ ekipmanının kurulumu ve bağlantısı Ağ tasarlandı, topoloji ve standart seçildi ve kablolar kuruldu. Geriye kalan tek şey gerekli ağ ekipmanını düzenlemek ve bağlamaktır. Ağ cihazlarının bağlanma sırası özellikle önemli değildir.
Bilgisayarda çalışmak için kendi kendine kullanım kılavuzu kitabından yazar Kolisnichenko Denis NikolayeviçEkipman montajı. Aygıt Yöneticisi Bilgisayara bağlı tüm aygıtlar iki gruba ayrılabilir. Tak ve Çalıştır teknolojisini destekleyen cihazlar. Sistem tarafından otomatik olarak tanınırlar ve manuel kurulum gerektirmezler.
Windows 7'yi kendi ellerinizle kurma kitabından. İş nasıl kolay ve rahat hale getirilir? yazar Gladky Alexey AnatolyevichBölüm 11 Yeni aygıtların kurulması. Sürücüler 11.1. Bilgisayarınıza yeni bir cihaz kurulumu Bu bölümde cihazın fiziksel olarak bilgisayara bağlanmasından bahsedeceğiz. Herhangi bir kullanıcı er ya da geç bilgisayarına yeni cihazlar kurmakla karşı karşıya kalacaktır. Burada
Linux Ağ Araçları kitabından Smith Roderick W.11.1. Bilgisayarınıza yeni bir cihaz kurulumu Bu bölümde cihazın fiziksel olarak bilgisayara bağlanmasından bahsedeceğiz. Herhangi bir kullanıcı er ya da geç bilgisayarına yeni cihazlar kurmakla karşı karşıya kalacaktır. İşte yeni bir bağlantı kurmanın temel kuralları
Ubuntu Linux: Temel Kurs kitabından yazar Yavru kedi DmitryYeni ekipmanın bağlanması ve aygıtların çıkarılması Bilgisayarınıza yeni ekipman bağlamak için, kontrol panelinde Donanım ve Ses kategorisini seçin ve Aygıtlar ve Yazıcılar bağlantısını tıklayın. Başlat menüsünden Cihazlar'ı seçerek bunu daha kolay yapabilirsiniz.
Ubuntu 10.04 LTS'ye Yükseltme Rehberi “Lucid Lynx” kitabından yazar Nevorotin VadimÇekirdeğe yerleşik sürücüler ve modüller halinde uygulanan sürücüler Zaten bildiğiniz gibi, çekirdeği yapılandırırken belirli çekirdek özelliklerini etkinleştirebilir veya devre dışı bırakabilirsiniz; örneğin, belirli bir Ethernet adaptörünün kullanımına izin verebilir veya devre dışı bırakabilirsiniz. İncirde. 1.1 açıktır ki
Windows XP'nin Belgelenmemiş ve Az Bilinen Özellikleri kitabından yazar Klimenko Roman AleksandroviçSürücüler Ubuntu Linux'un bir başka avantajından bahsedelim. Kurulumun tamamlandığı ancak sürücülerin kurulması gereken Windows kurulum anını hatırlarsanız, eminim ki herkes yakacak odun aramak için rafları ve dolapları karıştırdığını hatırlayacaktır. sevgili bilgisayarımız için. ubuntu
Windows 7'yi %100 yükleme, yapılandırma ve geri yükleme kitabından yazar Vatamanyuk Alexander İvanoviç24.2 Sürücüler Genel olarak konuşursak, Ubuntu varsayılan olarak desteklenen tüm donanımlar için gerekli tüm sürücülerle birlikte gelir. Ancak bazı cihazlar için üreticinin özel sürücüleri de vardır ve pahalı lisanslar nedeniyle bunlar gereklidir
Yazarın kitabındanSürücüler Sürücüler, yazıldıkları ekipmanın çalışmasını kontrol eden özel programlardır. Günümüzde optik fareden video kameraya kadar hemen hemen her cihaz, bilgisayarla etkileşimi için ayrı bir sürücüye ihtiyaç duyuyor. Tabii ki değil
Yazarın kitabındanBölüm 16 Uyumsuz ekipmanın kurulması 16.1. Eski ekipmanın bağlanması 16.2. Microsoft Update16.3'ü kullanarak sürücüleri yükleme. Sürücünün geri alınmasıBazen yeni bir işletim sistemine geçerken yanlış işlem nedeniyle zorluklar ortaya çıkar