Windows'un yanına Ubuntu kurulumu 7. Windows'un yanına Ubuntu kurulumu. Kurulumdan sonra ne yapılmalı
Kişisel bilgisayar kullanıcıları sıklıkla iki işletim sisteminin nasıl kurulacağını merak etmektedir. pencereler Ve Linux. Bu materyalde Linux ailesinin en popüler işletim sisteminin kurulum sürecini anlatacağız. ubuntu Microsoft'un yeni işletim sisteminin yanında Windows 10. Örnek olarak Ubuntu'nun 16.04 seri numaralı son versiyonunun görselini ele alalım. Ubuntu'nun bu sürümü Canonical Ltd.'nin en son dağıtımıdır. Ayrıca Ubuntu'nun bu sürümü aşağıdaki gibi yenilikleri kullanıyor: dosya sistemi ZFS, yeni çekirdek v.4.4 Ve Paket yükleyicinin yeni sürümü Apt 1.2.
Ubuntu'yu Windows'un yanına kurmak
Öncelikle Ubuntu 16.04 kurulumu için üzerinde Windows 10 kurulu bir bilgisayara ihtiyacımız var. Örneğin onlu bir dizüstü bilgisayar alacağız. Bundan sonra ihtiyacımız var Ubuntu 16.04 ISO görüntüsü. En son ISO görüntüsünü www.ubuntu.com resmi web sitesinden indirebilirsiniz. Sitede hem 32 hem de 64 bit sistemler için görseller sunulmaktadır. Bizim durumumuzda 64 bitlik bir görüntü kullanacağız. İndirdiğimiz dağıtım paketinin bulunduğu ISO disk görüntüsünün bir optik diske yazılması gerekiyor. Bu gibi programlar kullanılarak yapılabilir. Ashampoo Burning Studio veya Nero Yazan ROM 2016.
Optik sürücünüz yoksa, önyüklenebilir bir Linux sürücüsü oluşturmak için yardımcı programı kullanabilirsiniz. UNetbootin.
Diski yazdıktan sonra dizüstü bilgisayarı yeniden başlatacağız ve sistem başlatıldığında diskten önyükleme yapacağız. Bir diskten önyükleme yapmak için birçok dizüstü bilgisayar ve masaüstü bilgisayar, F11 veya F12 tuşlarını kullanarak önyükleme aygıtını seçmek için özel bir önyükleme menüsü kullanır. Bizim durumumuzda önyükleme menüsüne F12 tuşuyla erişilir.

Diskimizi seçtiğimizde Ubuntu 16.04 yükleyicisi indirilmeye başlayacak ve ardından önyükleyici menüsüne yönlendirileceğiz.

Yükleyici penceresinde sağ düğmeyi seçin Ubuntu Yükle, ardından kurulum seçeneğini ve kurulumun gerçekleştirileceği yerel sürücüyü seçebileceğimiz bir pencereye yönlendirileceğiz.

Bizim durumumuzda ilk kurulum seçeneğiyle ilgileniyoruz. Diğer seçenekler, yerel sürücüyü tamamen biçimlendirmenize ve şifrelemenize, yeni bir yerel sürücü seçmenize veya oluşturmanıza olanak tanır.
Bu nedenle, Windows 10'da depolanan önemli verileri kaybedebileceğiniz için diğer Ubuntu kurulum seçeneklerini seçerken dikkatli olun.
Hadi devam edelim. İlk seçeneği seçin ve Devam düğmesine tıklayın. Bu eylem bizi Ubuntu için disk alanı ayırabileceğimiz bir pencereye götürecektir. Linux işletim sistemi Windows 10 ile aynı yerel diske kurulacağı için aynı disk üzerinde Ubuntu için de alan dağıtacağız.

Yukarıdaki görüntüde görebileceğiniz gibi Windows 10, 48,3 GB'lık tek bir yerel sürücüde bulunmaktadır. On tanesi diskte 27,7 GB yer kaplıyor, ancak Linux işletim sistemi tek yerel diskimizden 20,1 GB'yi ısırmayı teklif ediyor. Linux işletim sistemi altında otomatik olarak ayrılan boyut sizin için çok büyükse, aşağıdaki bağlantıyı takip ederek bunu her zaman azaltabilirsiniz " gelişmiş bölüm editörü" İşletim sistemi için yerel diskin boyutuna karar verdikten sonra butonuna basarak kuruluma devam edeceğiz. Şimdi kur.

Bu işlemi tamamladıktan sonra saat dilimi seçim penceresine yönlendirileceğiz.

Saat dilimini seçtikten sonra kurulumcu bizi dil seçeneklerini seçebileceğimiz pencereye götürecektir.

Dili seçtikten sonra Ubuntu kullanıcı ayarları penceresine gideceğiz. Bu sayfada kullanıcı adınızı, bilgisayar adınızı ve şifrenizi girin. Kullanıcı verilerini doldurduktan sonra Devam butonuna tıklayın.

Bu, Linux işletim sistemi yükleyicisini kurmanın son adımı olacak ve bundan sonra Ubuntu'yu Windows 10 ile tek bir diske yükleme işlemi başlayacak.

Son pencerede başarılı kurulumla ilgili bir mesajın yanı sıra tıklayacağımız Yeniden Başlatma düğmesini göreceğiz.

Yeniden başlatmanın ardından standart Linux işletim sistemi önyükleyicisinin .

GNU GRUB önyükleyici menüsü, ikisi bizim tarafımızdan bilinen dört öğeyi gösterir. İlk nokta Ubuntu işletim sisteminin kendisini başlatacak. İkinci ve dördüncü, yardımcı programı kullanarak RAM'i kontrol etmek için tasarlanmıştır. Memtest86+. Dördüncü nokta, Windows 10 işletim sistemini başlatacak. Daha da ileri giderek, başlatılacak ikinci yüklü Ubuntu işletim sistemini seçeceğiz. İndirme aşamasında bir şifre giriş penceresine yönlendirileceğiz.

Şifreyi girdikten sonra işletim sistemi Windows 10 yüklü bir bilgisayarda önyüklenecektir.

Linux işletim sistemi Windows 10 ile birlikte aynı yerel sürücüye kurulu olduğundan, Windows 10'u indirip nerede olduğuna bakacağız. İlk onunu indirdikten sonra “” eklentisini başlatın. Eklentide birkaç yerel disk göreceğiz. 14,72 GB ve 4 GB'lık iki disk Ubuntu işletim sistemi içindir. Bu iki diskten, on diskin, iki diskin aksine Linux işletim sistemi dosya sistemini tanımadığı açıktır.

Örnek, acemi bir PC kullanıcısının bile Windows 10 ile birlikte bir diske ikinci bir Ubuntu 16.04 işletim sistemi kurabileceğini göstermektedir.
Ubuntu 16.04'ü önyüklenebilir bir USB sürücüsünden önyükleme
Önceki örnekte Linux işletim sistemini kurmak için bir optik disk kullandık. Bu örnekte Linux işletim sistemi kurulum dosyalarını indirme seçeneğini açıklayacağız. önyüklenebilir bir USB sürücüsünden. Örneğin, 2 GB veya daha fazla boyutta bir USB flash sürücüye ihtiyacımız olacak. Bir flash sürücüden önyüklenebilir bir sürücü oluşturmak için bir yardımcı programa ihtiyacımız var UNetbootin. Bu yardımcı program resmi web sitesi https://unetbootin.github.io'dan indirilebilir. UNetbootin çeşitli işletim sistemleri için dağıtılmıştır, böylece hem Windows'ta hem de Mac OS ile Linux'ta önyüklenebilir bir USB flash sürücü oluşturabilirsiniz. Yardımcı program, taşınabilir olduğundan indirildikten sonra hemen başlatılabilir.

Şimdi resmi web sitesinden indirilen 32 veya 64 bit Ubuntu işletim sisteminin iki görüntüsünden birini kullanıyoruz. Bunu yapmak için “blokta Disk resmi» indirilen görsellerden birini seçin. Ayrıca bloklarda " Tip" Ve " Taşıyıcı"Bir flash sürücü seçin. Bizim durumumuzda flash sürücüde “ harfi var D:\»

Ayarlar yapıldıktan sonra Tamam'a tıklayın, ardından Ubuntu işletim sistemiyle önyüklenebilir bir USB sürücünün oluşturulması başlayacaktır.

Windows 10'un yanına sanal Ubuntu 16.04 kurulumu
Ubuntu'yu on ile aynı yerel diske kurmakla uğraşmak istemiyorsanız, yardımcı programın yeteneklerini kullanabilirsiniz. Sanal Kutu. Yardımcı program bir lisansla dağıtılır GNU GPL2 Böylece herkes www.virtualbox.org resmi web sitesinden ücretsiz olarak indirebilir.
Bu yardımcı program sayesinde kullanıcı, Ubuntu işletim sisteminin tüm özelliklerini doğrudan Windows 10 çalıştıran bir bilgisayarda kullanabilecektir. Bu örnek için Ubuntu görsellerinden birine ve VirtualBox programının kendisine ihtiyacımız olacak. Yardımcı programın kurulumu oldukça basittir, böylece herhangi bir kullanıcı bunu anlayabilir.
Kurulumdan sonra yardımcı programı çalıştırın.

Açılan pencerede mavi simgeli Oluştur düğmesine tıklayın. Bundan sonra sanal makine oluşturma sihirbazı görünecektir. Bu sihirbazın penceresinde, aşağıda gösterildiği gibi ayarları girin.

Ayarları girdikten sonra RAM miktarını seçmemizi sağlayacak bir sonraki sihirbaz penceresine geçiyoruz.

Bir sonraki aşamada bir sabit disk oluşturuyoruz veya önceden oluşturulmuş bir sabit sürücüyü bağlıyoruz. Bir sanal makineye yalnızca bir sabit sürücüyü değil, aynı zamanda yeteneklerini genişleten birkaç sabit sürücüyü bağlayabilirsiniz. Sabit sürücüyü oluşturduktan veya bağladıktan sonra sanal makine oluşturulacaktır. Şimdi Launch butonunu kullanarak sanal makinemizi başlatalım. Açılan pencerede ISO imajımızın nerede olduğunu belirtin.

İmajı seçtikten sonra işletim sistemini kurmaya devam edeceğiz. Ayrıca görüntünün yanı sıra, görüntünün diske kaydedildiği sanal veya fiziksel bir optik sürücü de seçebilirsiniz. Kurulum işleminin geri kalanı Ubuntu 16.04 kurulum yükleyicisini başlatacaktır. Buna dayanarak, işlemin tamamı ilk örnekte açıklandığı için kurulum işleminin daha fazla açıklanmasına gerek yoktur.
Tek fark, işletim sistemini Windows 10 ile aynı diske değil, sanal dosya kabı olan tamamen temiz bir diske kurmak olacaktır. Temel olarak, Ubuntu'yu başlatmak için bu seçeneği kullanarak, Windows 10'da işletim sistemini başlattığımız sanal bir bilgisayar kullanıyoruz. Bu kullanım örneği, özellikle işletim sistemini bir sabit sürücüye kurmadan önce denemek isteyenler için uygun olacaktır. eğer beğenmiyorsanız bootloader ile uğraşmadan kaldırın.
Çözüm
Bu materyalde Windows 10'un yanına ikinci bir Ubuntu 16.04 işletim sistemi kurmanın ne kadar kolay olduğuna baktık. Materyal ayrıca optik sürücüsü olmayan bilgisayarlarda çalışmak üzere önyüklenebilir bir USB sürücü oluşturma sürecini de anlatıyor. Ayrıca Windows 10 üzerinde Ubuntu 16.04'ü sisteme hiç kurmadan sanal ortamda nasıl başlatıp kuracağımızı da inceledik. Yukarıdakilerden yola çıkarak bu yazıyı okuduktan sonra Windows 10 yüklü bir bilgisayara ikinci işletim sistemi olarak Ubuntu 16.04’ü rahatlıkla kurabileceğinizi söyleyebiliriz.
Konuyla ilgili video
Çok uzun zaman önce, VMware kurulumuyla ilgili bir yazımda, Ubuntu'nun sanal makineye nasıl kurulacağını anlatacağıma söz vermiştim. Sözümü tutarım! Ancak Ubuntu'nun kurulumu yalnızca çıplak bir makinede değil, yüklü bir Windows 7'nin yanında olacaktır. Ubuntu'nun Windows'un yanına nasıl kurulacağı sorusuyla ilgileniyorsanız, okumaya devam edin!
Ubuntu'yu bir PC'ye kurmakla ilgileniyorsanız, bu yazıdaki bilgiler de sizin için yararlı olacaktır çünkü pek bir fark yoktur. İster “Sanal”da, ister doğrudan PC'de, Ubuntu'yu Windows'un yanına kurmak neredeyse aynı!
Temel olarak bu yazımda Ubuntu'yu Windows'un yanındaki bilgisayarıma tam olarak nasıl yüklediğimi anlatıyorum. Örnek olarak sanal makineyi kullanıyorum, ekran görüntüsü almak için, net ve görsel olsun diye... İşler böyle :)
Şüphelerle eziyet çekiyorsanız, bir şeyi mahvetme korkusu, o zaman bu durumda, tabiri caizse, sanal bir makinede pratik yapmak ve ardından kırılma korkusu olmadan bilgisayarınıza Ubuntu yüklemeye devam etmekten çekinmeyin. bir şey.
Ubuntu'yu Windows'un yanına kurma işlemi zor değil, ancak diski bölümlendirmeden önce dikkatli ve dikkatli olmalısınız! Zaten yüklü olan bir Windows 7'yi yanlışlıkla indirebilirsiniz ve sonuç istediğiniz gibi olmayacaktır.
Ne olursa olsun, bir kuralı hatırlaman gerekiyor , ancak hangisi olduğunu söylemek için henüz çok erken, bu makaleyi okurken öğreneceksiniz. “Kural” yüksek sesle söyleniyor elbette…
Windows'un yanına Ubuntu'yu kurmaya hazırlanıyor.
Burada özel veya karmaşık bir şey yok. Ubuntu ile önyüklenebilir bir flash sürücüye ihtiyacımız olacak. Bunu nasıl oluşturacağınızı aşağıdaki yazıda okuyabilirsiniz:
Siz de benim gibi sanal makineye Ubuntu kurmayı planlıyorsanız, sanal makinede USB'den nasıl önyükleme yapacağınıza dair bilgiye ihtiyacınız olabilir. Bu konuyu buradan okuyabilirsiniz:
Artık Ubuntu'lu "flash sürücü" hazır olduğuna göre, bir sonraki hazırlık adımına geçebilirsiniz. "Flash sürücüyü" "UNetbootin" programını kullanarak oluşturduğumu belirtmek isterim, aynısını yapmanızı tavsiye ederim...
Şu anda elimizde:
— Windows 7 yüklü Bilgisayar (VM).
— Sabit disk (Sanal) 100GB.Şu anda görevimiz diski Ubuntu kurulumuna hazırlamak ve 3 bölüm oluşturmak. Yani:
1) “/” - Bu, Ubuntu'nun kendisinin kök dizinidir - 10 GB ayıracağız.
2) “/home” - Bu dosyalar, “Fotoğraflar, Videolar” ve diğerleri için ana dizindir. Mesela 40 GB olsun.
3) Ve üçüncü bölüm, takas bölümü. 2GB olarak alacağım.Zaten Windows'umuz olduğundan ve yazının konusuna göre, Windows'un yanına Ubuntu kuruludur. Bu nedenle Windows altından bir disk hazırlayacağız. Bunu yapmak için Windows Disk Yönetimi'nde bulunan standart yardımcı programı kullanacağız.
Yardımcı programı başlatmak için aşağıdakileri yapın. İçerik menüsünde “Bilgisayarım”a sağ tıklayın, “Yönet”i seçin ve açılan pencerede “Disk Yönetimi”ni seçin
“Disk 0” görüyoruz; burada sadece bir tane var, bu bizim 100GB sanal hard diskimiz. Üzerine sağ tıklayın (farenin sağ tuşu) ve açılır menüden “Sesi Küçült” seçeneğini seçin
Öncelikle Ubuntu'nun kendisi için bir bölüm oluşturacağım, bu durumda 10GB olduğunu unutmayın. Bu nedenle sahada" sıkıştırılmış alanın boyutu MB"10000 yazıyoruz. Buna göre 10GB'lık bir bölüm elde ediyoruz.
"Sıkıştır" düğmesine basıyoruz ve biraz bekledikten sonra işaretsiz bir bölüm elde ediyoruz!
Üzerine sağ tıklayın ve “Basit birim oluştur” seçeneğini seçin. Basit bir birim oluşturma sihirbazı açılacaktır, ayrıca "İleri" düğmesine tıklayın, ayrıca hiçbir şeyi değiştirmeden "ileri" ye tıklayın ve bir sonraki adımda "İleri" seçeneğini işaretleyin. Sürücü harfi veya sürücü yolu atama»
Şimdi kalan 2 bölümü de aynı şekilde oluşturun. Home bölümü için “/home” 40GB, swap bölümünün ise 2GB olduğunu hatırlatayım. Sonunda bu şekilde ortaya çıkacak. Doğal olarak, her bölüm için kaç Gigabayta sahip olacağınıza karar vermek size kalmıştır)))
Bu, Ubuntu'yu yükleme hazırlığını tamamlar. Artık daha da devam edebilirsiniz.
Artık Windows'un yanına Ubuntu'yu yüklemeye hazırsınız! İstediğiniz görevi güvenle tamamlamaya başlayabilirsiniz. Flash sürücünüzden önyükleme yapın. Yüklemeden sonra aşağıdaki menüleri görüyoruz, varsayılan olarak sunulanları seçin “ Varsayılan" Enter tuşuna basın
Ubuntu Live'a önyükleme yapın! Burada Ubuntu kurmadan da tanışma fırsatımız oluyor. Ayarlarda gezinin, sistem arayüzünü tanıyın ve çok daha fazlasını yapın.
Yeterince oynadıktan sonra “Ubuntu Kur ***” komutunu çalıştırın ve kuruluma başlayın. İlk adım bir dil seçmek, Rusça'yı seçmek ve “Devam Et” düğmesine tıklamaktır.
Bir sonraki adımda, İnternet bağlantısı varsa, kurulum işlemi sırasında İnternet'ten hiçbir şey indirilmemesi için onu kapatabilirsiniz ve tüm bunlar yüklenebileceğinden aşağıdaki kutuyu işaretlemenize gerek kalmaz. Ubuntu'nun kendisini yükledikten sonra.
Ubuntu'yu bir PC'ye yüklerseniz, büyük olasılıkla size üçüncü bir seçenek sunulacaktır; Ubuntu'yu hemen Windows'un yanına yükleyin. Bu durumda tam olarak “ Başka bir değişken»
Bir sonraki aşama en önemlisidir. Burada hangi bölümün ne için gerekli olduğunu belirtmemiz gerekiyor. Bunu yapmak zor değil ama biraz daha fazla özenin zararı olmaz.
Yazının başında bahsettiğim belirli bir kuralı hatırlıyor musunuz? Mesele şu ki: “ sütununda belirtilen her şey Tip" Nasıl " NTFS“Dokunma, o zaman herhangi bir sorun olmayacak!
Aşağıdaki ekran görüntüsünde de görebileceğimiz gibi “sda1” dosyamız “ NTFS“Bu bizim yerel sürücümüzdür “C:\” Windows 7 buraya kuruludur. Diğer tüm “sda3, sda4, sda5” bölümlerinin onlara ne için ihtiyacımız olduğunu belirtmemiz gerekir.
“Sda4” ile başlayalım, “10485MB” yani 10GB boyutunda elimizde var. Ubuntu sisteminin kendisi burada yer alacak, yani burası “/” bölümü. Şunu belirtelim.
Fare imleci ile “sda4” bölümünü seçin ve açılan pencerede “Düzenle” butonuna tıklayın, aşağıdakileri ayarlayın:
— Olarak kullan: Ext4 günlük kaydı dosya sistemi.
— Bölümü biçimlendir: Cevap Evet.
— Montaj noktası: “/” bölümünü bağlayın, sadece “/” eğik çizgisini seçinVe son olarak, takas bölümünü belirlemek, "sda5" i seçmek ve aşağıdaki parametreleri ayarlamak kalır: Yani, sadece "Bölümü değiştir" i seçin ve bu kadar!
Artık her şey belirtildiğine göre sda4'ü seçin ve “Şimdi Kur” düğmesine tıklayın. Ve önyükleyiciyi kurmak için cihazı olduğu gibi bırakın.
Artık kurulum tamamlandığı için aşağıdaki mesajları alacağız. Bilgisayarı yeniden başlatmayı seçelim.
Artık Ubuntu tamamen kuruldu! Onu başlatabilir ve çalışmaya, ders çalışmaya ve çok daha fazlasına başlayabilirsiniz!
Ubuntu'nun ilk lansmanı
Bilgisayarınız yeniden başlatıldığında veya açıldığında önyükleyici görünecektir. Artık Bilgisayarı her açtığınızda görünecektir.
İlk noktamız Windows'un yanına yeni kurduğumuz Ubuntu'yu başlatmak.
Önyükleyicinin en son öğesinde zaten tanıdık olan “sda1” bölümünü görüyoruz. Bunu seçerseniz önceden yüklenmiş Windows 7'nin başlayacağını tahmin etmek zor değil.
Gözaltında!
Ubuntu'yu Windows'un yanına bu şekilde kurduk. Ancak tüm kurulum süreci sanal makine üzerinde gerçekleşti, yukarıda da söylediğim gibi, gerçek PC'lere kurulum pek farklı değil, prensip aynı.
Windows'tan Linux'a geçmeyi düşündünüz mü? Elbette bu düşünce pek çok kişinin aklına geliyor çünkü Microsoft şu anda en iyi politikayı izlemiyor, Linux dağıtımları ve genel olarak özgür yazılım popülerlik kazanıyor. Zorlu bir geçiş birçok soruna yol açabilir, bu nedenle yeni başlayanlar için en popüler tavsiye "Dağıtımı Windows'un yanında ikinci bir sistem olarak kurun." Ve en popüler Linux dağıtımlarından birinin Ubuntu olması nedeniyle bugün Windows 7'nin yanına Ubuntu nasıl kurulur ondan bahsedeceğim.
Windows 7'nin yanında Ubuntu: dualboot
İngilizce'den tercüme edilen Dualboot, “çift önyükleme” anlamına gelir. Bu, hem Ubuntu'ya hem de Windows'a önyükleme yapabileceğiniz anlamına gelir. Bu yaklaşım iyidir çünkü belirli bir yazılım paketini arama zahmetine girmenize gerek yoktur. Her şeyin eskisi gibi kalacağı Windows'tan önyükleme yapmak yeterli olacaktır.
Kuruluma başlamadan önce bir Windows sabit diski hazırlamamız gerekecek.
Windows'ta bir sabit sürücüyü hazırlama
Ubuntu'yu Windows 7'nin yanına kurmak için boş alan hazırlamak için “Bilgisayar” kısayoluna sağ tıklayıp ardından “Yönetim” e gitmemiz gerekiyor.
Açılan pencerede “Disk Yönetimi” öğesini bulup ona gitmemiz gerekiyor:

Şimdi içerik menüsünden diske sağ tıklayarak “Birimi Küçült” öğesine gidiyoruz. Temel olarak standarda göre burada iki bölümünüz olacaktır: sistem bölümü (C) ve dosya bölümü (D). Windows sistem bölümünü yalnız bırakarak, dosyalarla bölümdeki alanı "ısırmak" en iyisidir.

Ubuntu'nun rahat çalışabilmesi için yaklaşık 80GB boş alana ihtiyacımız var (birkaç disk için bunu size daha sonra anlatacağım). Daha fazla alanınız varsa, örneğin 100 veya 120 GB, o kadarını ölçebilirsiniz. Gereksiz olmayacak.

Gördüğünüz gibi bu işlemden sonra pencerede “Boş alan” alanı beliriyor; burası Ubuntu kurulumu için kullanacağımız alandır. Doğal olarak, 80-100 GB civarında bir yere sahip olmanız gerekir, ancak örnek olarak bende (ekran görüntüsünde) 2 GB var.
Ubuntu'daki bir görüntüyü kurulum ortamına (USB) yazma
Bu amaçlar için Rufus veya Etcher kullanmak en iyisidir. Bunları resmi web sitelerinden indirebilirsiniz ve iyi olan şey, arayüzlerinin oldukça basit olmasıdır (özellikle sonuncusu). Ancak bu süreci yazımda anlattım. Ayrıca kendinizi de tanıyabilirsiniz.
Görüntüyü yazdıktan sonra flash sürücüyü yuvada bırakın ve bilgisayarı yeniden başlatın.

Şimdi sistemin kendisini kurmamız gerekiyor. Soldaki listeden istediğiniz dili seçin ve ardından sistemi kurmaya devam edin.
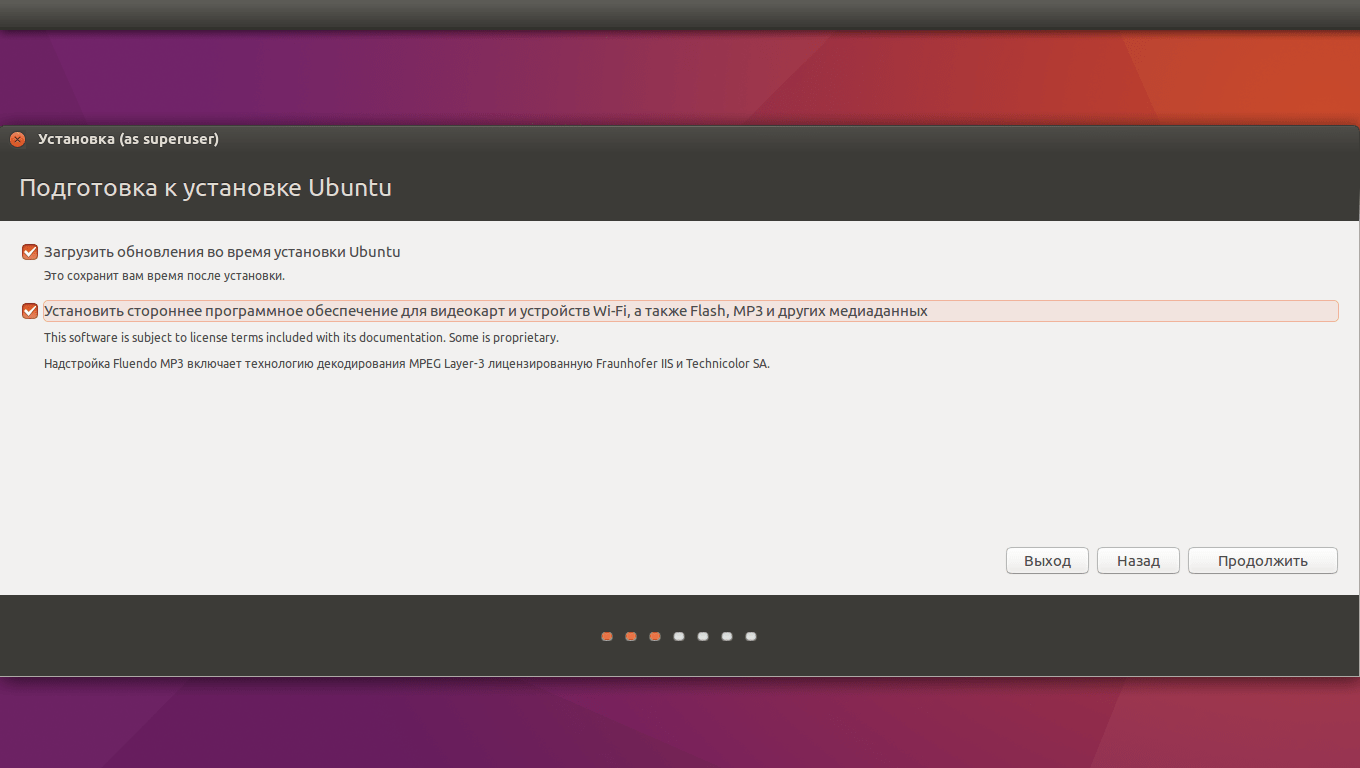
Bu iki kutuyu (güncellemeler ve üçüncü taraf yazılımlar) işaretlemeyi unutmayın çünkü çoğu durumda bu yararlı olabilir.

En uygun kurulum tipini seçmemiz gerekiyor. Otomatik olarak boş alan ayırması gereken “Windows 7'nin yanına Ubuntu Kur” seçeneğini seçebilirsiniz. Manuel disk bölümlemeye daha yakından bakacağım.

Bu nedenle boş alanı seçin ve sol taraftaki artı işaretine tıklayın. Bunun gibi bir pencere açılacaktır ve onun yardımıyla aşağıdaki bölümleri oluşturmanız gerekecektir:
- Sistem bölümü: boyut 20000MB, bölüm türü: mantıksal, bölüm konumu: başlangıç..., şu şekilde kullanın: Ext4 (olduğu gibi bırakın), bağlama noktası - “/”.
- Takas bölümü: boyut 4000-5000MB, şu şekilde kullanın: takas bölümü. Bölümün yeri: Bu alanın sonu, gerisini olduğu gibi bırakın.
- Ana bölüm: kalan boş alanı verin, şu şekilde kullanın: Ext4 (ilk durumda olduğu gibi), bağlama noktası - “/home”, bölüm konumu: bu alanın başlangıcı.
İşaretledikten sonra "Şimdi yükle"ye tıklayın, değişiklikleri onaylayın ve konumu seçmeye devam edin.

Haritaya veya aşağıdaki alana tıklayarak şehrimizi (veya bize en yakın şehri) bulup “Devam Et” butonuna basıyoruz.

Ayrıca burada klavye düzenini seçiyoruz. Listede ihtiyacımız olanı arıyoruz ve ardından “Devam Et” e tıklıyoruz.

Bu eğitim size kurulum boyunca yol gösterecektir Ubuntu16.10 Ve Ubuntu16.04önceden yüklenmiş olarak gelen makinelerde Microsoft işletim sistemiyle çoklu önyükleme Windows 10 .
Yeni bir Ubuntu 16.04/16.10 kurulumu için Ubuntu 16.04 Masaüstü Kurulum Kılavuzumuzu okuyun ve
Bu kılavuz, makinenin önceden kurulu olarak geldiğini varsaymaktadır. Windows 10 işletim sistemi veya Microsoft Windows'un daha eski bir sürümü gibi Windows 8.1 veya 8 .
Ekipmanınızın kullanılması durumunda UEFI o zaman değişmelisin EFI ayarları yapın ve işlevi devre dışı bırakın Güvenli Önyükleme.
Bilgisayarınızda başka bir işletim sistemi yüklü değilse ve yalnızca Windows seçeneğini kullanmayı planlıyorsanız, ubuntu 16.04 / 16.10, önce Microsoft Windows'u kurmalı ve ardından kuruluma devam etmelisiniz.
Bu özel durumda, Windows kurulum adımlarına göre, sabit sürücüyü biçimlendirirken, daha sonra Ubuntu'yu yüklemek için bir bölüm olarak kullanmak üzere diskte en az 20 GB boş alan ayırmanız gerekir.
Gereksinimler
ISO görüntüsünü indirin Ubuntu16.04 Ve Ubuntu16.10 aşağıdaki bağlantıyı kullanarak sistem mimarisine göre:
Adım 1: Windows'u Çift Önyükleme Makinesi için Hazırlama
1. Sistemin tek bir bölüme kurulması durumunda ilk dikkat etmeniz gereken şey bilgisayarınızın sabit diskinde boş alan oluşturmaktır.
Yönetici hesabı kullanarak Windows makinenize giriş yapın ve sağ tıklayın. başlangıç menüsü-> Komut satırı(Yönetici) Windows komut istemine girmek için.
2. Yardımcı programı açın Disk Yönetimi. Buradan C: bölümüne sağ tıklayın ve seçin Hacmi küçültmek bölümü yeniden boyutlandırmak için.
C:\Windows\system32\> diskmgmt.msc
3. C'deki alanı azaltmak için: MB cinsinden azaltılacak bir değer girin (en azından 20000MB bölüm boyutuna bağlı olarak C:) ve tuşuna basın Çekmek Bölümü aşağıda gösterildiği gibi yeniden boyutlandırmaya başlamak için.
Alan değiştirildiğinde, sabit diskinizde yeni ayrılmamış alan göreceksiniz. Varsayılan olarak bırakın ve Ubuntu 16.04 kurulumuna başlamak için bilgisayarınızı yeniden başlatın.
Adım 2: Ubuntu 16.04'ü Windows işletim sistemiyle yükleyin
4. Şimdi kurulum zamanı Ubuntu16.04. Makalenin başındaki bağlantıyı takip edin ve görseli indirin ISOUbuntu Masaüstü 16.04.
Aşağıdaki gibi bir yardımcı programı kullanarak görüntüyü DVD'ye yazın veya önyüklenebilir bir USB flash sürücü oluşturun: Evrensel USB Yükleyici(BIOS uyumlu) veya Rufus(UEFI uyumlu).
USB flash sürücüyü veya DVD'yi sürücüye yerleştirin, makineyi yeniden başlatın ve BIOS/UEFIözel bir işlev tuşuna basarak DVD/USB'den önyükleme yapmak için (genellikle F12 , F10 veya F2 tedarikçinin spesifikasyonlarına bağlı olarak).
Bundan sonra medya indiricisi monitörünüzde yeni bir yükleme ekranı gösterecektir. Menüden şunu seçin: Ubuntu'yu yükleyin ve tuşuna basın Girmek, devam etmek.
5. Önyüklenebilir medyanın RAM'e yüklenmesi tamamlandıktan sonra Ubuntu ile tamamen işlevsel olacaksınız.
Üstten ikinci simgeye tıklayın, Ubuntu 16.04 LTS'yi yükleyin, kurulum yardımcı programı başlayacaktır. Yüklemek istediğiniz dili seçin ve düğmeye tıklayın Devam etmek.
7. Şimdi kurulum türünüzü seçme zamanı. Yapabilirsiniz Ubuntu'yu yükle birlikte İşletim Sistemi Windows Önyükleme Yöneticisi, tüm bölümleme adımlarını otomatik olarak gerçekleştirecek bir seçenek.
Özel bir bölüm düzenine ihtiyacınız yoksa bu seçeneği kullanın. Özel bir bölüm düzeni istiyorsanız, kontrol edin başka bir şey seçeneğini seçin ve tıklayın Devam etmek Devam etmek için düğmesine basın.
Seçenek Disk Silme ve çoklu önyüklemede Ubuntu'nun kurulmasından kaçınılmalıdır çünkü bu potansiyel olarak tehlikelidir ve diskinizi siler.
8. Bu adımda özel bölüm düzenimizi oluşturacağız. Ubuntu16.04. Bu kılavuz, biri root, diğeri ev için olmak üzere ve takas için bölüm içermeyen iki bölüm oluşturmanızı önerir (takas bölümünü yalnızca sınırlı RAM kaynaklarınız varsa veya hızlı bir SSD kullanıyorsanız kullanın).
İlk bölümü yani kök bölümü oluşturmak için boş alanı seçin (daha önce Windows'ta oluşturulan boş alan) ve aşağıdaki + simgesine tıklayın. Ayarlar kısmında aşağıdaki konfigürasyonu kullanın ve butonuna tıklayın. TAMAM değişiklikleri uygulamak için:
- Boyut = en az 20000 M.B.
- Yeni bölüm türü = Öncelik
- Yeni bölüm için alan = Başlangıç
- EXT4
- Bağlantı noktası = /
Yukarıdaki adımların aynısını kullanarak bir ev bölümü oluşturun. Ev bölümü boyutu için mevcut tüm boş alanı kullanın. Bölüm ayarları şu şekilde görünmelidir:
- Boyut = kalan tüm boş alan
- Yeni bölüm türü = Öncelik
- Yeni bölüm için alan = Başlangıç
- = Dosya sistemi günlük kaydı olarak kullanın EXT4
- Bağlantı noktası = /Ev
9. Tamamlandığında düğmeye tıklayın Şimdi kur Değişiklikleri diske uygulamak ve yükleme işlemine başlamak için.
Alan hakkında sizi bilgilendirecek bir açılır pencere görünmelidir takas. Düğmeye basarak uyarıyı dikkate almayın Devam etmek.
Bir sonraki yeni açılır pencere, değişiklikleri diske kaydetmeyi kabul edip etmediğinizi soracaktır. Tıklamak Devam etmek Değişiklikleri diske yazmak için kurulum işlemi başlayacaktır.
10. Bir sonraki ekranda kurulumunuzda haritada onun yanına bir şehir kurun. Sonraki tıklama Devam etmek.
11. Daha sonra bir düzen seçin klavyeler ve düğmeye basın Devam etmek.
12. Yönetici hesabının kullanıcı adını ve şifresini girin SUDO, bilgisayarınız için açıklayıcı bir ad girin ve Devam etmek Kurulumu tamamlamak için.
Bunlar kurulumu yapılandırmak için gereken tüm ayarlardır Ubuntu16.04. Artık kurulum işlemi sonuna ulaşana kadar otomatik olarak başlayacaktır.
13. Kurulum işlemi sona erdikten sonra butona tıklayın şimdi yeniden başlat Kurulumu tamamlamak için.
Makine menüye yeniden başlayacak Grub, on saniye içinde size o anda hangi işletim sistemini kullanmak istediğinize dair bir seçenek sunulacak: Ubuntu16.04 veya Microsoft Windows .
Ubuntu, önyükleme için varsayılan işletim sistemi olarak belirlenecektir. Yani sadece tuşa basın Girmek ya da bekle 10 saniye zaman aşımı.
14. Ubuntu indirmeyi tamamladıktan sonra kurulum işlemi sırasında oluşturduğunuz kimlik bilgileriyle giriş yapın ve keyfini çıkarın. Ubuntu16.04 dosya sistemi desteği sağlar NTFS otomatik olarak, Windows bölümlerindeki dosyalara yalnızca tıklayarak erişebilirsiniz. pencereler.
Birçok kişi Linux kurmanın bu işletim sistemine başlamak için göz korkutucu bir görev olduğuna inanıyor. Ancak aslında Ubuntu'yu kurmak Windows'tan çok daha karmaşık değil, sadece prosedür hakkında biraz bilgi sahibi olmanız gerekiyor. Hemen söyleyelim ki yazıda Windows'un yanında ikinci bir sistem olarak Ubuntu kurulumu anlatılacak, ancak bilgiler normal bir kurulum için de faydalı.
Günümüzde Linux sistemleri, bireysel görevlere ve kullanıcı gereksinimlerine bağlı olarak aralarından seçim yapılabilecek çeşitli platformlarla sunulmaktadır. En yaygın ve popüler seçenek, en ilerici dağıtımlardan biri olan Ubuntu'dur. Geçtiğimiz yıllarda platform, kullanıcıların yeteneklerini önemli ölçüde artıran çok sayıda yenilikle desteklendi.
Diğer yaygın dağıtımlar arasında, önemli ölçüde daha az özelliğe sahip olmalarına rağmen, kullanım kolaylığı ile öne çıkan Linux OpenSUSE ve Linux-mint bulunmaktadır.
Ubuntu nasıl kurulur - ana kurulum işlemine geçin
Ubuntu nasıl kurulur - hazırlık adımları
Öncelikle platformun kurulacağı bir önyükleme diski veya flash sürücü oluşturmamız gerekiyor. Bunların hazırlanması, web sitemizde veya internette bulabileceğiniz ayrı bir makalenin konusudur.
Zaten elimizde olduğunda çalışmayı değerlendireceğiz. Bu durumda bilgisayarı diskten veya flash sürücüden yeniden başlatın.
Kurulum işlemine geçelim
Bir diskten veya flash sürücüden önyükleme yaparken görünen pencerede Rusça dilini seçin ve "Ubuntu'yu Yükle" yi tıklayın.

Bu andan itibaren tüm kurulum süreci başlar. Burada kullanıcıya kurulum için yeterli alan olup olmadığı bildirilecek ve İnternet bağlantısının olup olmadığı belirlenecektir.

Sistemi güncellemek için bu internet bağlantısı gereklidir. Sınırsız internetiniz varsa bu bağlantıyı seçip “Kurulum sırasında güncellemeleri indir” seçeneğine tıklamanızı öneririz.
"Devam Et"e tıklayın, ardından uygun kurulum türüne karar vermemiz istenecektir:

Sabit disklerin yapısı ve üzerlerindeki bölmeler karşımıza çıkıyor. Kural olarak, görünen tabloda bir sabit sürücü (/dev/sda) ve içinde NTFS türünde bir bölüm (/dev/sda1) görüyoruz. Bu bölüm aslında Windows'taki “C Sürücüsü”ne benzer. Bir veya daha fazla bölüme sahip olmanız mümkündür. Önemli olan, boş alanda Ubuntu için bölümler oluşturmak amacıyla boyutu 10 GB azaltmaya uygun mevcut bölümler arasından seçim yapmaktır.

Bu nedenle böyle bir bölümü seçin ve ardından Değiştir'e tıklayın. Burada Ubuntu için ayıracağımız yeni disk boyutunu ve disk tipini belirtiyoruz. Windows dosyaları da dahil olmak üzere önceden var olan tüm verileri kaybedeceğimiz için "bölümü biçimlendir" seçeneğini etkinleştirmiyoruz.
Yeni başlayanların çoğu "bağlama noktası" maddesine şaşırıyor - bu ne anlama geliyor? Aslında Linux sistemlerinde dosya yapısı, işletim sisteminin bulunduğu kök klasörün varlığını varsayar. Diğer tüm sürücüler, klasörler ve diğer cihazlar içine bağlanacaktır. Bu kelimelerden sonra hiçbir şey anlamadıysanız paniğe kapılmayın; daha fazla çalışmak üzere bu bölümdeki tüm klasörlere ve dosyalara erişim sağlamak için açılır listeden bağlama noktası olarak "/windows"u seçmeniz yeterlidir.

Tüm parametreleri seçtikten sonra “OK” komutunu çalıştırın. Bu durumda, gelecekte bu işlemin iptal edilmesinin imkansız olacağına dair otomatik bir bildirim görüntülenecektir.
Kabul ediyoruz ve devam et'e tıklayın. Bu evrensel olarak söylenemez - bekleme birkaç dakika veya birkaç saat sürebilir. Bu, seçilen diskteki boş alan miktarından etkilenir. Her durumda, bilgisayarı kapatmadan beklemelisiniz; aksi takdirde önemli verilerinizi kaybedebilirsiniz.

“Boş alan”ı vurguladıktan sonra “Ekle” için artı işaretli butona basın. Bundan sonra, “takas bölümünü” belirttiğimiz yeni bir pencere açılacaktır. Yeni başlayanlar için 1 GB gayet iyi.

Şimdi kendi takas bölümümüzü oluşturduğumuzu görüyoruz ancak hala boş alan var. Artı işaretini (“Ekle”) düğmesini tekrar tıklayın. Şimdi Ubuntu kurulumu için ana bölümü oluşturuyoruz.

Yeni bölümün türünü seçmeniz istenirse "mantıksal"ı seçin. Konumu "Bu alanın başlangıcı" olarak ayarlayın. Mümkün olan maksimum boyutu belirtiriz; bu genellikle varsayılan olarak ayarlanmıştır. Daha sonra, Ubuntu'yu kök klasöre kurmak için sadece bağlama noktasını ayarlamamız gerekiyor.
Tek yapmanız gereken “Tamam”a tıklamak ve açılan “Şimdi Kur” penceresinde bölüm yapısını değiştirme işlemi başlayacak, Ubuntu dosyaları bilgisayara kopyalanacaktır.
Ubuntu'yu bir bilgisayara nasıl yükleyebilirim - kurulumu ve yapılandırmayı tamamlama
Kurulum sırasında sistem sizden bir dizi ilgili soruyu yanıtlamanızı isteyecektir. Uygun saat dilimini seçmek için “Neredesiniz” ifadesini içerir.

Kurulum sırasında Ubuntu, kullanıcı için uygun giriş yöntemini soracaktır:
- Otomatik giriş. İşletim sistemi başlatıldığında sizden kullanıcı adı ve şifre sorulmayacak; hemen masaüstünü göreceksiniz.
- Şifre isteyin. Ödeme sistemleriyle çalışırken, özellikle gizli verilere sahip bilgisayarlar için değerli olan daha güvenli bir seçenek.
Aslında, tüm süreç pratik olarak burada tamamlanıyor - kurulumdan sonra yeni sistemi başlatmak için bilgisayarı yeniden başlatmanız istenecek.
Bilgisayarıma Ubuntu kurmam gerekiyor mu?
Zaten yüklemeye karar verdiyseniz aslında retorik bir soru. Modern Linux sistemlerinin iş açısından önemli avantajlar sunduğunu kabul etmek gerekir, ancak dezavantajları da unutmamalıyız. Ana avantajı, platformun tamamen ücretsiz olması, bir satın alma işleminde yaklaşık 100 $ tasarruf etmenize olanak sağlaması ve virüslere karşı daha az duyarlı olmasıdır.
Ancak önemli bir dezavantaj, mevcut yazılımın daha az miktarda olmasıdır. Elbette Ubuntu için buna benzer pek çok program mevcut. Birçok fonksiyonda biraz daha düşüktürler. Windows'ta çalışan bazı programlar, Linux sürümleri pahasına Ubuntu için de mevcuttur.
Ve eğer Windows Ubuntu'nun yanına kurulursa veya Windows sanal kabuğundaki emülatörlerle ilgilenirseniz, yazılım eksikliği sorunu neredeyse tamamen çözülür.
Özetlemek gerekirse, görünen karmaşıklığına rağmen Ubuntu kurulumunun herkes tarafından erişilebilir olabileceğini not ediyoruz. Elbette zaman ve biraz titizlik gerektirebilir. Makalemizde platformun kurulumunun evrensel prensibini inceledik, ancak modifikasyonlara ve versiyonlara bağlı olarak prosedürde bazı bireysel farklılıklar olabilir. Kurulum işlemi sırasında ek konular veya sorular ortaya çıkarsa, bilgisayarınızdaki veriler için kurulumu doğru ve güvenli bir şekilde tamamlamak için internette bilgi aramaktan korkmayın.




