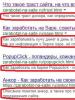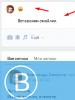Windows 7 sistem yedeklemesi Sistem kurtarma amacıyla bir yedek kopya oluşturmak için yerleşik Windows araçları nasıl kullanılır?
Tüm Windows işletim sisteminin klasörleri ve profilleriyle birlikte yedeklenmesi, bilgisayarınızda hatalar nedeniyle geri dönüşü olmayan değişiklikler yapılmasını önlemenizi sağlar. Bu tür bir arşivlemeyi haftada bir kez yapmak ve verilerinizin güvenliğinden emin olmak, bu prosedürü atlayıp bir gün kaybetmekten daha iyidir. Veri arşivlemeyi kendiniz ayarlayabilir ve sizin için neyi kaydetmenin daha önemli olduğunu seçebilirsiniz. Ayrıca arşiv ortamı seçeneğiniz de vardır: ikinci bir sabit sürücü, DVD, flash kart, çıkarılabilir USB sürücü veya ağ konumu. Windows 7'de yedekleme gerçekleştirmek için bu ortamlardan herhangi birini hazırlayın. Bu makale her iki durumu da kapsayacağı için bunun ilk yedekleme olup olmaması hiç önemli değil.
Windows 7 İlk Kez Nasıl Yedeklenir
Bu prosedür ve kurulum fazla zamanınızı almayacaktır ve en önemlisi üçüncü taraf yazılımların yüklenmesini gerektirmeyecektir. Her şey bilgisayarınızda gerçekleşir ve İnternet bağlantısı gerektirmez.
- Başlat aracılığıyla Denetim Masası'na gidin.
- Burada kategoriye göre sıralamanız gerekecek. Bunu yapmak için ekranın sağ üst köşesine bakın, orada “Görünüm” satırını göreceksiniz. “Kategori” olarak ayarlayın.
- Şimdi yeşil renkle vurgulanan “Sistem ve Güvenlik” bölümünü seçin.


- Seçeneklerin tamamı arasında “Yedekle ve Geri Yükle” seçeneğine tıklamanız gerekir.


- Windows 7'de yedeklemenin gerçekleştiği yer burasıdır. Ekranın ortasında “Yedeklemeyi ayarla” bağlantısı bulunacaktır. Yanında küçük bir kalkan olduğunu lütfen unutmayın. Bu, bilgisayar yöneticisi değilseniz bu öğeyi yönetemeyeceğiniz anlamına gelir. Konuk hesabından çıkış yapın ve yönetici hesabına giriş yapın.
- Zaten ana hesabınızdaysanız bu bağlantıya tıklayın.


- Sistem bir süreliğine arşivleme mekanizmasını çalıştıracaktır. Şu anda bilgisayara dokunmamaya çalışın ve bekleyin.


- Şimdi yedeklemenin arşivleneceği konumu seçin. Bu bir disk, hafıza kartı, harici sabit sürücü veya Windows 7'nin yüklü olduğu sabit sürücünüz dışında herhangi bir depolama ortamı olabilir. Bu, güvenlik nedeniyle yapılır, çünkü sürücü arızalanırsa hem verileri hem de verileri kaybedersiniz. sistem ve yedek kopya.


- Bir ağ konumunuz varsa, “Çevrimiçi kaydet” düğmesini kullanarak bunu seçebilirsiniz. Bunu yapmak için adresine, kullanıcı adı ve şifresine ihtiyacınız olacak.


- Seçiminizi yaptıktan sonra “İleri”ye tıklayın.


- Deneyimsiz bir bilgisayar kullanıcısıysanız “Windows seçsin” seçeneğini seçmek daha iyidir.
- Ancak yedek kopyaya yerleştirilecek klasörleri bağımsız olarak işaretlemek istiyorsanız “Bana bir seçenek ver” onay kutusunu işaretleyin.


- Arşivlenmesi gereken tüm dizinlerin yanındaki kutuları işaretleyin. Elbette verilere çok değer veriyorsanız hepsini seçebilirsiniz.
- Bundan sonra “İleri” ye tıklayın.


- Şimdi verileri kontrol edin ve “Ayarları kaydet ve arşivlemeye başla” düğmesine tıklayın.


- Yine girdiğiniz verileri analiz ederken sistemin yanıt vermesini bekleyin.


- Pencerenin üst kısmında sistem arşivleme işlemini göreceksiniz. "Ayrıntıları görüntüle" düğmesini tıklayarak, bir şeyler ters giderse istediğiniz zaman iptal edebilirsiniz.


- Geriye kalan tek şey, depolama ortamını yerleştirmek ve tüm veriler ona yazılana kadar beklemektir.


Yeni bir Windows 7 yedeklemesi nasıl oluşturulur
Sisteminizi daha önce yedeklediyseniz ancak şimdi başka bir kopya almaya karar verdiyseniz, tüm ayarlar zaten yapılandırılmış olduğundan bu çok daha az zaman alacaktır.
Makalenin ilk adımındakiyle aynı yolu izleyin:
- Denetim Masası - Sistem ve Güvenlik - Yedekleme ve Geri Yükleme.
Ekranın sağ tarafında “Yeni bir tam arşiv oluştur” seçeneğini seçin.


- Prosedür anında başlayacak ve ilerlemesini pencerenin üst kısmından takip edebilirsiniz. Her zaman olduğu gibi arşivi kaydetmek için depolama ortamına ihtiyacınız olacak.
- Artık Windows 7 yedeklemelerini kolayca ayarlayabilir ve bunları medyaya yazabilirsiniz. Bu ortamları güvenli bir yerde saklamayı unutmayın.


Handy Backup, Microsoft Windows'un dünyada en yaygın sürümü olan Windows 7'yi geri yüklemek için kullanışlı ve etkili bir programdır. Program, Windows 7'yi ev ve ofis bilgisayarlarına geri yüklemek için uygundur ve hem normal dosya ve klasörlerin yanı sıra çeşitli sunucu verilerini, programlarını ve yapılarını kopyalamanıza olanak tanır.
Handy Backup, sabit sürücünüzün (veya herhangi bir bölümünün) görüntüsünü oluşturabileceğiniz özel bir Sistem Kurtarma aracına sahiptir. Bu araç, sistemin çalışmasını durdurmadan sistemin anlık görüntüsünü oluşturmanıza olanak tanır.
Bu aracın çıktısı, sistem görüntüsünün tam bir fiziksel kopyasını içeren bir VHD dosyasıdır. Bu dosya bir VirtualBox sanal makinesi olarak görüntülenebilir veya çalıştırılabilir.
Handy Backup ile disk görüntüsü oluşturma hakkında daha fazlasını okuyun...
Handy Backup Disaster Recovery'yi kullanarak işletim sistemini kopyalama
Handy Backup Disaster Recovery, Handy Backup'ın Standart hariç tüm sürümleriyle birlikte gelen bir yardımcı programdır. Bununla birlikte, mevcut bir sistem görüntüsünü kullanarak önyüklenebilir bir USB ortamı oluşturabilirsiniz:
- Windows 7'yi yedekleme. Yardımcı program, sistem diskinin bir görüntüsünü kolayca oluşturabileceğiniz ve ana sistem arızalanırsa onu geri yükleyebileceğiniz bir kurtarma diski oluşturmanıza olanak tanır.
- Seçmeli Sistem Geri Yükleme Windows 7. Tüm sabit sürücünün veya herhangi bir bölümün görüntüsünü oluşturabilirsiniz.
- Tüm dosya sistemleri için destek. Kullanışlı Yedekleme Olağanüstü Durum Kurtarma, sabit disk sektörleriyle çalışır ve dosya sistemine bağlı değildir.
- Windows'ta oluşturulan görüntüler için destek. Yardımcı program, Windows'ta Handy Backup kullanılarak oluşturulan görüntülerle tamamen uyumludur.
Handy Backup, Microsoft tarafından "Windows 7 ile Uyumlu" sertifikasına sahip olup, Windows 7 sisteminin olağanüstü durumdan kurtarılması sırasında güvenilirliğini ve kararlılığını doğrulamaktadır.
Talimatlar: Olağanüstü Durum Kurtarma yardımcı programını kullanarak Windows 7'yi geri yükleme
İstediğiniz zaman yalnızca bir yedek kopya değil, aynı zamanda Windows 7'nizin görüntüsünü içeren hazır bir kurtarma diski de oluşturabilirsiniz. Bunu yapmak için Handy Backup kitinde bulunan Olağanüstü Durum Kurtarma yardımcı programını kullanın.
Dikkat! Bu işlem için ihtiyacınız olacak boş usb diski veya Flaş sürücü Windows sistem diskinizin doluluğuna bağlı olarak 8 GB ve üzeri kapasiteye sahiptir. Bu sürücüyü başka amaçlar için kullanmayın; diskin sistem sektörlerine zarar verebilirsiniz!
Windows 7 kurtarma diski oluşturmak için lütfen aşağıdaki talimatları izleyin.
- Denetim Masası'nda " Kurtarma diski oluşturun...".

- Handy Backup Disaster Recovery (HBDR) yardımcı programını ilk kez kullanıyorsanız, programın diske yüklenmesi gerekecektir. Kurulum sihirbazının talimatlarını izleyin.
- USB yuvasına boş bir kurtarma diski takın.
- Daha sonra, Olağanüstü Durum Kurtarma yardımcı programı penceresinde görünen talimatları izleyin. Herhangi bir sorunuz varsa lütfen iletişime geçin
Çok az Windows 7 kullanıcısı, yüklü işletim sisteminin yedek bir kopyasını oluşturmak gibi çok yararlı bir işlevi biliyor. Şimdi bunun ne olduğuna ve Windows 7'nin yedek kopyasının nasıl oluşturulacağına bakalım.
Bu fonksiyon nedir?
Bu, arşivleme araçlarını kullanarak kullanıcı bilgilerinin ve bir bütün olarak işletim sisteminin yedek bir kopyasını oluşturabilen şeydir. Bunun pek çok faydası vardır, çünkü onun yardımıyla bir işletim sistemi görüntüsü oluşturabilirsiniz, bu sayede hasarlı bir işletim sistemini geri yükleyebilirsiniz. Bu, oluşturulmaması ve geri dönüşün imkansız olması durumunda gerçek bir cankurtaran halatı haline gelecektir. Elbette, işletim sisteminin hasar görmesi durumunda bir geri yükleme noktası oluşturulması da tavsiye edilir, ancak eski güzel bir geri almanın yardımcı olmayacağı farklı durumlar da vardır. Örneğin, sistem başlamadığında ve Windows 7'nin kayıtlı olduğu disk elinizde olmadığında.
Neden bir geri dönüş olmasın?
Sistemi yalnızca önceden kaydedilmiş bir duruma döndüren geri almanın (farklı bir şekilde geri yükleme işlevi) aksine, yedekleme, kullanıcı ayarlarını ve bir bütün olarak Windows 7'nin görüntüsünü kaydeder. Bunun faydaları çok büyüktür. Örneğin, yeniden yükleme işlemi sırasında silinen tüm kullanıcı verilerini geri yükleme olanağına sahip olursunuz.
İşletim sistemi arızalanırsa, bir yedek kopya kullanılarak her zaman normale döndürülebilir; ayrıca sürücüler, programlar ve kişisel veriler (oyunlardaki kayıtlar ve profiller vb.) de geri yüklenecektir.
Windows 7 nasıl yedeklenir?
İşletim sisteminin bir kopyasını oluşturmak oldukça fazla sayıda yardımcı program tarafından gerçekleştirilir. Ayrıca Windows 7 bunun için yeterli işlevselliğe sahiptir. Windows 7 yedeğini oluşturmadan önce aşağıdaki adımları uygulamanız gerekmektedir.
“Tüm Programlar” da “Bakım” klasörünü aradığımız “Başlat” menüsüne gidiyoruz. İçinde “Yedekle ve Geri Yükle” öğesini bulup tıklıyoruz. Bu işlevi açmanın birkaç alternatif yolu da vardır:
- "Başlat"ı açın, arama satırına "Yedekle ve Geri Yükle"yi girin ve göründüğünde devam edin;
- “Yedekle ve Geri Yükle” bölümünün hemen gözünüze çarptığı kontrol paneline gidiyoruz.

Hangi açılış yönteminin seçildiği önemli değil, asıl önemli olan bu hizmetin bulunduğu pencerenin açık olmasıdır. Orada üç işlevi kullanabilirsiniz:
- yedeklemeyi yapılandırın;
- bir işletim sistemi görüntüsü oluşturun;
- sistemi normale döndürmek için tasarlanmış bir disk oluşturun.
Windows 7'nin yedek kopyasının nasıl oluşturulacağıyla başlayalım, ardından diğer iki işleve bakacağız.
Destek olmak
Bunu yapmak için, "Yedekle ve Geri Yükle" penceresinde mavi renkle vurgulanan "Yedeklemeyi ayarla" köprüsüne tıklayın. Arşivleme ayarları penceresi görünür. Bu aşamada biraz beklemeniz gerekecek. Sabrınız, kopyayı nereye kaydedeceğinize dair bir seçimin sunulacağı "Arşivleme Ayarları" adlı bir pencerenin görünümüyle ödüllendirilecektir. Elbette örneğin D sürücüsünde bir yedek oluşturulabilir. Ancak sabit sürücüdeki tüm veriler silinirse veya hasar görürse yedek kopyanın hiçbir faydası olmayacaktır. Bu nedenle, yedeği harici bir sabit sürücüde saklamak en iyisidir. Ek olarak, harici bir sabit sürücü bağlarsanız sistem, Windows 7 sistemini ona yedeklemekten başka bir şey sunmayacaktır. Seçim yapıldığında "İleri" butonunu kullanarak ilerleyin.

Bir sonraki pencerede, Windows arşivleme için dosya seçimini bırakıp bırakmayacağınızı veya hangi verilerin arşivleneceğini (tek tek dosyalar, klasörler, diskler) seçmeniz gerekir. Bu arada, bu özellik Windows 7 sürücülerini nasıl yedekleyeceğiniz konusunda size yardımcı olabilir.
İşletim sistemine güven yoksa ve verileri manuel olarak dağıtma kararı verildiyse, beliren pencerede "Disk sistem görüntüsünü dahil et: (C)" seçeneğini tıklamanız gerekir, böylece hatalı sistemi bir yazılım kullanarak geri yükleyebilirsiniz. yedeklemeyi yapın ve ayrıca gerekli veriler için kutuları işaretleyin. Her zamanki gibi "İleri"ye tıklayın. Windows 7'nin yedek kopyasını almadan önce tüm ayarların doğru olduğunu kontrol ediyoruz. Sonra - "Kaydet ve çalıştır".
İşletim sistemi görüntüsü oluşturma

Bu sefer Windows 7 diskinin yedek kopyasını almak gibi bir moda yerine "Görüntü oluştur" seçeneğine tıklıyoruz. Bu durumda işletim sisteminin normal çalışması için gerekli diskleri içeren bir görüntü oluşturulur. Gelecekteki görüntünün nereye kaydedileceğini seçeceğimiz penceredeyiz. Görüntünün ağırlığı onlarca, hatta yüzlerce gigabayt olabileceğinden, taşınabilir (yani harici) bir sabit sürücüyü tercih etmek en iyisidir. Daha sonra görüntünün oluşturulacağı diskleri seçersiniz. Bir sonraki pencerede görselde yer alacak diskleri tekrar kontrol edip “Arşivle” butonuna tıklıyoruz.
Kurtarma diski oluşturma
Bu, Windows 7'nin yedek kopyasını oluşturmak gibi bir öğe yerine aynı yerde yapılır, yalnızca görüntü oluşturma düğmesinin yanında bulunur. Doğru, diskte Windows 7'ye sahip olanlar ve sistemi normale döndürmek için kullanabilenler için bu adım gerekli değildir. Böyle bir diski olmayanlar için bu prosedürden geçmek faydalıdır, çünkü işletim sisteminde ciddi hasar olması durumunda onu geri yükleyecek bir şey olacaktır.
Bunu yapmak için, kurtarma dosyalarının ağırlığı yaklaşık 150 MB olacağından boş bir DVD veya CD'ye ihtiyacınız olacaktır. “Yedekle ve Geri Yükle” penceresinde “Sistem diski oluştur” seçeneğine tıklayın. Diski sürücüye yerleştirin, listeden seçin ve “Disk oluştur” düğmesine tıklayın. Disk oluşturma işleminin bitmesini bekliyoruz ve ardından diski çıkarıyoruz.

Artık bu disk, işletim sistemi uzun süre ölürse kullanılabilir ve güvenli moddan bile ona girmek imkansız olacaktır.
07.04.2017
Bilgilerin güvenliği ve arızalar, kritik hatalar ve bilgisayar donanım bileşenlerinin arızalanması durumunda onu hızlı bir şekilde geri yükleme yeteneği birçok kullanıcı için son derece endişe vericidir. Bu bakımdan veri yedekleme, modern bilgisayar ekipmanlarıyla çalışan herkesin bilgi ve becerileri listesinin ilk sıralarında yer almaktadır.
Birçok kullanıcı, işletim sistemi çeşitli faktörler (birikmiş program hataları, bilgisayar virüsleri, donanım sorunları) nedeniyle aralıklı olarak çalışmaya başladığında tahriş yaşar ve öfkesini ifade eder. Her şeyi önceki durumuna döndürmeyi gerçekten istiyorum ve bazen sadece gerekli. . İşletim sisteminin zamanında oluşturulmuş bir görüntüsü şu anda paha biçilmez yardım sağlayacaktır.
Windows Yedekleme Araçları
Neyse ki, bugün tek tek dosyaların, klasörlerin, bölümlerin veya tüm disklerin yedek kopyalarını oluşturmayı kolaylaştıran özel araçlar var. Bu tür yazılımların yardımıyla, önemli verilerinizi kaybetmeden bilgisayarınızın işlevselliğini istediğiniz zaman geri yükleyebilirsiniz. Yüklü programlar, ayarlar, kullanıcılar, dosyalar ve diğer önemli bilgiler dahil olmak üzere Windows arşivleme araçlarıyla nasıl çalışılacağını bulalım.
Yöntem 1: Acronis True Image
- Paragon Sabit Disk Yöneticisini başlatıyoruz ve kendimizi çeşitli menüler, bağlantılar ve düğmelerle biraz aşırı yüklenmiş ana program penceresinde buluyoruz. Bu mod "İleri düzey kullanıcılar için". Bir Windows bölümünün düzenli bir yedeğini oluşturmak için işlevsellik yeterlidir "Kolay mod". Basitleştirilmiş arayüze gitmek için düğmeye basın "Kolay mod" pencerenin sağ üst kısmında.
- Basit modda yedekleme oluşturmak için bir düğmeye ihtiyacımız var "Arşivleme", basın.
- Bir münzevi pencere açılıyor , burada düğmeye basıyoruz "Daha öte".
- Açılan pencerede öğeyi seçin "Dosyaları arşivle"- bu, programa tam olarak hangi verilerin arşivlenmesi gerektiğini daha ayrıntılı olarak belirtmenize olanak tanır.
- Açılan doğaçlama Explorer'da bir sistem görüntüsü oluşturmak için işletim sisteminin yüklü olduğu yerel diski açın ve klasörleri işaretleyin "Pencereler", "Sistem ses bilgisi", "Kullanıcılar". Yüklü programların yedek olarak kaydedilmesi gerekiyorsa, ayrıca klasörleri işaretleyin "Program dosyaları", "Program Dosyaları(86)", "Program verisi". Bir klasörün unutulduğuna dair bir korku varsa, en iyi seçenek, Windows ve programların yüklü olduğu diskin tamamını seçmek olacaktır. İhtiyacınız olan her şey kontrol edildikten sonra düğmeye basın "Daha öte".
- Bir sonraki adım, depolama konumunu ve istenirse gelecekteki yedekleme dosyasının adını ve açıklamasını seçmektir. Parametreleri tanımlayın ve düğmeye basın "Daha öte". Görüntüyü oluşturmak için her şey hazır. Düğmeye tıklayın “Şimdi arşiv oluştur”

ve ilerleme çubuğunu izleyin. Özel bir bağlantıya tıklayarak pencereyi simge durumuna küçültebilir ve arşivleme işlemini kesintiye uğratmadan bilgisayarınızda çalışmaya devam edebilirsiniz.
- İşlem tamamlandıktan sonra her şeyin başarılı olduğunu onaylayan bir pencere açılır. Bu noktada yedek kopyanın oluşturulması tamamlanmış sayılabilir.
- Paragon Sabit Disk Yöneticisi durumunda, yedek kopya, sihirbaz sırasında belirtilen yolda saklanan dosyaların bulunduğu bir klasördür. Bu klasördeki dosyaları tek tek yeniden adlandırmanız, silmeniz ve taşımanız kesinlikle önerilmez. Ancak klasörün tamamı yeniden adlandırılabilir, arşivlenebilir, taşınabilir, parola korumalı vb. olabilir.








Yöntem 3: AOMEI Yedekleme Aracı
Çinli programcıların yedekleme çözümü, sadelik ve minimalizm severleri memnun edecek. AOMEI Backupper programı küçük bir dağıtım boyutuna sahiptir, "gereksiz" işlevlerle aşırı yüklenmemiştir ve çok hoş ve sezgisel bir arayüze sahiptir. Aynı zamanda etkinliği nedeniyle kullanıcılar arasında popülerlik kazanmıştır. Genel olarak acemi kullanıcılara ve sürecin ayarlarını ve inceliklerini anlamak istemeyen kişilere önerilebilir. Bizi üzebilecek tek şey, meraklılar bir Russifier yaratmış olsa da, Rus arayüz dili için resmi desteğin olmamasıdır.


Yöntem 4: Yerleşik Windows İşletim Sistemi Araçları
Microsoft, işletim sistemi kullanıcılarına kendi yedekleme araçlarını sunmaktadır. Bu araçlar işletim sistemine entegre edilmiştir, bir Windows sürümünden sonraki sürümlere geçiş yapar ve belirli bir kullanıcı çevresi tarafından kullanılır.
Windows 7, 8, 8.1 ve 10'daki söz konusu yardımcı programlar aynı şekilde çalışır, yalnızca adları ve çağırma yöntemleri biraz farklıdır. "Yedi" de - adında bir araca ihtiyacınız olacak "Arşivleme ve kurtarma" V "Kontrol panelleri", işlevi olan "Sistem görüntüsü oluşturma". Daha sonraki sürümlerde, sistem görüntüsü oluşturma yeteneği bazı nedenlerden dolayı o kadar açık değildir.


Gördüğünüz gibi, Windows yedeklemesi oluşturmak oldukça basit bir iştir ve bunu çözmenin birçok yöntemi vardır. Yukarıdaki yöntemlerden hangisi seçilirse seçilsin, arşivleme prosedürünün düzenli olarak yapılması ve ortaya çıkan dosyaların güvenilir ortamlarda ve güvenli bir yerde saklanmasını sağlamak önemlidir.
Şimdilik, herhangi bir değişikliğin Windows işletim sistemi hatasız çalışabilir. Ancak aniden ölümcül bir hata ortaya çıktığında ve geri alma işlemiyle bile sistemi geri yükleyemediğinizde ne yapmalısınız? Bu durumda önceden sistemin çalışan bir kopyasını oluşturmaya özen göstermelisiniz. Aşağıda Windows 7'nin yedek kopyasının nasıl oluşturulacağını tartışacağız. Sistemin araçları ve üçüncü taraf yardımcı programları örnek olarak Acronis paketi kullanılarak ele alınacaktır (True Image anlamına gelir - bundan sonra ATI olarak anılacaktır). Diğer tüm programlar benzer yöntem ve teknolojileri kullanarak çalışır.
Windows 7'nin yedek kopyası nasıl oluşturulur: ilk aşamada sistem araçlarıyla yapılan işlemler
Herhangi bir Windows değişikliğinin kendi yedekleme sistemi vardır; bu, daha sonra geri yükleme olasılığı olan kopyalar oluşturmanıza olanak tanır ve bu, kelimenin tam anlamıyla birkaç dakika sürer.
Windows 7'nin yedek kopyasının nasıl oluşturulacağı sorunu ilk aşamada standart Denetim Masası'nda bulunan yedekleme ve kurtarma bölümüne erişilerek çözülebilir.

Girdikten sonra yedekleme ayarları öğesini kullanmanız gerekir, ardından yedek kopyanın kaydedileceği konumu seçmelisiniz. Sistem, bölümün sistem sürücüsünde olduğunu belirten bir mesaj görüntülerse sorun yoktur.

Bir sonraki aşamada, arşivleme yöntemini seçme penceresinde kendi öğelerinizi belirtebilirsiniz, ancak seçeneği sisteme vermek daha iyidir (bu, varsayılan olarak gösterilir).
Ardından, programın ayarlanmasına özel dikkat gösterilmesi gereken parametreleri kontrol etmek için bir pencere açılır (belirtilen saat ve güne uygun olarak kopyada otomatik olarak değişiklikler yapılacaktır).

Değişiklik yapmanıza gerek yoksa, tek yapmanız gereken ayarları kaydedip arşivlemeye başlamak için düğmeye basmak ve işlemin sonuna kadar beklemek, ardından oluşturulan yedek kopya seçilen bölümde görünecektir.
Windows 7 Sistemi Nasıl Yedeklenir: Önyüklenebilir Medya Oluşturma
Kurtarma için ayrıca sistem arızalanırsa sistemin önyüklenebileceği medyanın oluşturulması da tavsiye edilir.

Bunu yapmak için, yukarıdaki arşivleme ve kurtarma bölümünde, bir kurtarma diski oluşturmak için öğeyi kullanın, ardından sürücüye boş bir optik ortam yerleştirmeniz, bir kayıt cihazı seçmeniz ve disk oluşturma işlemi için başlat düğmesine tıklamanız gerekir. .
ATI'de yedekleme oluşturma
Acronis True Image, Windows 7'yi yedeklemeyi de aynı derecede kolaylaştırır. Ancak bu yardımcı programı veya başka herhangi bir yardımcı programı kullanırken bazı farklılıklara ve nüanslara dikkat etmeniz gerekir.

Öncelikle program görüntüden çıkarılabilir ortama (disk veya flash sürücü) yazılır, ardından ondan önyükleme yapmanız ve başlangıç \u200b\u200bsayfasında "Yedekleme - Diskler" seçeneğini seçmeniz gerekir. Sonraki en önemli şey.

Disk seçim penceresinde, “Temel, Hareket” kısaltmasıyla işaretlenmiş sistem sürücüsünü “C” seçmelisiniz ve ayrıca sistem tarafından ayrılan bölümün yanındaki kutuyu işaretlediğinizden emin olmalısınız. boyut (Windows 7 - 100 MB'de). Devam butonuna tıkladıktan sonra yedeğin kaydedileceği konum belirtilir (gözat butonunu kullanabilirsiniz ancak dosya adını değiştirmeyin). Parametreleri kontrol ettikten sonra “Devam Et” butonuna tıklayın. Yedek kopya oluşturmak, sistem araçlarıyla karşılaştırıldığında oldukça uzun olabilir, bu nedenle sabırlı olmanız gerekir.
Son söz yerine
İşte Windows 7'nin nasıl yedekleneceği sorusunun iki ana çözümü. Her iki yöntem de oldukça etkili çalışıyor ancak sistemin kendisinden gelen araçlar yerine üçüncü taraf programları kullanıldığında çok daha fazla zaman alacaktır. İkinci yöntem iyidir çünkü ilk aşamada bile bir önyükleme diski oluşturulur, ancak harcanan zaman ve sürecin otomasyonu açısından ikincisi daha çok tercih edilir görünür.