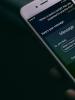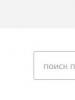Windows'ta Windows 7 sisteminin bir kopyası nasıl oluşturulur.
Makalede, Windows 10'un içine entegre edilmiş araçları ve ücretsiz uygulamaları kullanarak nasıl yedekleneceği anlatılmaktadır. Kritik bir durum durumunda veya Windows'un yeniden yüklenmesi gerektiğinde sistem kurtarma işleminin gerçekleştirilmesi gerekir.
Windows 10 yedeklemesi, sürücüler, yüklü uygulamalar ve kullanıcı belgeleriyle birlikte sistem biriminin kapsamlı bir görüntüsüdür. Bu görüntü, sistemi kopyanın oluşturulduğu andaki durumuna döndürmek için kullanılır. Yeniden canlandırma, tüm yazılım ve yapılandırmayla birlikte Windows 10'un temiz kurulumundan çok daha az zaman alır. Sistemi yeniden kurmanın bu yöntemi yeni başlayanlar için idealdir: tüm sorunları çözdükten sonra sistemi rezerve edin ve istediğiniz kadar kullanın.
Yerleşik araçlarla Windows 10 yedekleme
Microsoft, işletim sisteminin yedek kopyalarını oluşturmak amacıyla oluşturulan birkaç aracı ilk on arasına dahil etmeye özen gösterdi. Göz önünde bulunduracağımız ilk yöntem, Denetim Masası uygulaması aracılığıyla onu geri yüklemek için yararlı olacak bir işletim sistemi görüntüsü oluşturmaktır.
Aracı çağırmak için arama çubuğuna "yedekleme" yazın ve "Yedekle/Geri Yükle"yi arayın.
İkinci seçenek: Kontrol Panelinde, “Sistem görüntüsü yedekleme” bağlantısını takip ettiğimiz “Dosya Geçmişi” uygulamasını çağırın.
Yeni bir pencerede sistem görüntüsü oluşturmak için komutu çağırın.
İşletim sisteminin mevcut anlık görüntüsünün yedek kopyasının kaydedileceği depolama alanını belirtiyoruz (ağ veya çıkarılabilir sürücü dahil herhangi bir manyetik/yarıiletken sürücü).

Yedeklemeye eklenecek bölümleri belirtiyoruz. Yapılandırmayı değiştirmeden, ayrılmış birimlere (önyükleyici tarafından depolanan) sahip sistem birimleri arşive eklenir.

Arşivlemeye başlamak için butona tıklayın ve yaklaşık yarım saat sürecek olan işlemin tamamlanmasını bekleyin. İşlemin sonunda, önyüklenebilir medya yoksa sistem kurtarma medyası oluşturmanız istenecektir. Oluşturulan görüntüden "onlarca" yı yeniden canlandırırken buna ihtiyaç duyulacaktır.

Alınan arşiv nasıl kullanılır?
Sistem bölümünün arşivde kaydedilen duruma geri alınması Windows kurtarma ortamında gerçekleştirilir. İşletim sisteminin altından, yönetici ayrıcalıklarıyla, daha önce oluşturulması önerilen bir kurtarma sürücüsünden veya önyüklenebilir bir USB flash sürücüden oturum açabilirsiniz.
- “Ayarlar”ı arayın, “Güncelleme/Güvenlik” bölümünde “Kurtarma” simgesine tıklayın. Sağdaki çerçevede "Şimdi yeniden başlat"ı tıklayın. Onlarca yoğun bakım ortamına girmenin bir diğer yolu da Start'ta Shift tuşunu basılı tutarak bilgisayarı yeniden başlat butonuna basmaktır.
- Kurulum flash sürücünüz varsa, Önyükleme Menüsü aracılığıyla önyükleme yapın. Dili seçtikten sonra, “Yükle” düğmesinin bulunduğu pencerede “Sistem Geri Yükleme” ye tıklayın.
- Bilgisayarınızı kurtarma diskinden başlatmak, istenen modu hemen başlatacaktır.
Pencerede sorun giderme/sorun giderme öğesine tıklayın ve ek seçeneklerde "Sistem görüntüsünü geri yükle"ye tıklayın.

Harici bir HDD'niz varsa program, üzerindeki görüntüleri aramaya başlayacaktır. Seçenek uygun değilse uygun dosyayı manuel olarak belirtin.

Yedekleme birimlerinin sayısına bağlı olarak, içeriği görüntüdeki verilerle değiştirilecek olan diskleri seçmek için bir pencere görünecek veya görünmeyecektir (genellikle sistem diski arşivlenir ve böyle bir teklif açılmaz).
İşlemi onayladıktan sonra program, arşivde yakalanan bölümü geri yükleyecek ve ardından Windows 10'u başlatacaktır.
DISM yardımcı programını kullanarak Windows 10 disk arşivi oluşturma
İşletim sisteminin bir DISM konsolu yardımcı programı vardır. Görevleri, sistemi oluşturulan bir kopyadan yedeklemek ve geri yüklemektir. Program, daha önce açıklanan yöntemle aynı şekilde çalışır, ancak grafiksel bir arayüz olmadan (işlemler komut satırı kontrolü aracılığıyla gerçekleştirilir). Yardımcı programı kullanmak için, yukarıdaki bölümde açıklandığı gibi Windows kurtarma ortamına önyükleme yapın ve Sistem Geri Yükleme yerine yalnızca "Komut İstemi"ni seçin. Aşağıdaki komutların bir listesini girin:
1. diskpart - HDD bölümleriyle çalışmak için yardımcı programı arayın;
2. birim listesi - Windows bölümünün etiketini ve yedeklemenin gerçekleştirileceği birimi belirleyin;

3. çıkış - uygulamayı kapatın.
Bir sonraki adım komutu yürütmektir
“dism /Capture-Image /ImageFile:D:\WindMicrosoft.wim /CaptureDir:E:\ /Name:”Windows10I””

D - birim veya arşiv depolama yolu, E - aktif sistem birimi.
İşlem tamamlandığında “İşlem başarıyla tamamlandı” mesajı görünecektir.
DISM aracılığıyla "on"u geri yükleme
Sistem biriminin durumu, ilk önce biçimlendirilerek görüntüde yakalanan duruma geri alınır. İmajı dağıtmadan önce kişisel dosyaların başka bir sürücüye veya mantıksal bölüme kopyalandığından emin olun.
Seçenek No. 1 - HDD işaretlemesini korurken kurtarma.
1. Daha önce olduğu gibi kurtarma ortamındaki konsolu arayın.
2. Komutları yürütün:
- disk bölümü;
- liste hacmi - ayrılmış birimin harf tanımını, dosya sistemini yazın veya hatırlayın;
- N birimini seçin - sistem diskinin numarasını belirtin;
- format fs=ntfs quick - hızlı bir şekilde NTFS olarak formatlıyoruz.

3. Sistem bölümü D'yi E bölümündeki WindMicrosoft.wim dosyasından geri yüklemek için “dism /apply-mage /imagefile:D:\WindMicrosoft.wim /index:1 /ApplyDir:E:\” komutunu çalıştırın.

Konsolu kapatın ve Windows 10'a önyükleme yapmak için yeniden başlatın.
Aomei Backupper Standard aracılığıyla "onlarca" rezervasyon yapma
Ücretsiz olarak dağıtılan üçüncü taraf bir uygulama aracılığıyla Windows 10'un yedek kopyasının nasıl oluşturulacağına bakalım.
1. Programı başlattıktan sonra “Yedekleme” sekmesinde oluşturulacak yedekleme türünü seçin.
Bizim durumumuzda bu, Windows dosyalarını veya birimlerini yedekleyen “Sistem Yedekleme” seçeneğidir.

2. Yedeğin adını “Görev Adı” formuna yazın, kopyalanacak bölümleri aşağıda seçin ve Adım 2'de görüntünün depolanacağı konumu belirtin (bitişik birim, çıkarılabilir sürücü veya ağ depolama).
3. “Yedeklemeyi Başlat” butonuna tıklayın ve işlem tamamlanana kadar hiçbir şeye dokunmayın.

Uygulama aracılığıyla işletim sistemi, hem program arayüzü hem de Windows canlandırma aracı olarak görev yapan Aomei Backupper ile önyüklenebilir ortam aracılığıyla yakalanan durumlardan herhangi birine geri döndürülür. Böyle bir flash sürücüyü, “Önyüklenebilir Medya Oluştur” seçeneğini seçtiğimiz “Yardımcı Programlar” menüsünden oluşturabilirsiniz.
Aomei Backupper ile ortamdan önyükleme yaptıktan sonra yardımcı programın klasik arayüzünü göreceksiniz. "Geri Yükle" sekmesinde, "Yol" öğesindeki görüntünün yolunu seçin ve "İleri"ye tıklayın.

İmaj dağıtım hedefinin doğru seçilip seçilmediğini kontrol ediyoruz ve kurtarma prosedürünü başlatmak için “Geri Yüklemeyi Başlat”a tıklıyoruz.
Uygulama www.backup-utility.com sayfasından indirilir.
Macrium Ücretsiz Yansıtma
Ticari olmayan kullanım için ücretsiz olan Macrium Reflect yardımcı programı, herhangi bir sürücünün yedek kopyaları ve görüntüleri ile çalışacak şekilde tasarlanmıştır. Uygulamanın çalışması, düğmelere ve bağlantılara tıklamanın farklı bir grafik ortamda gerçekleştirilmesi dışında Aomei Backupper Standard'tan pek farklı değildir.
Ana menüden “Yedekle” seçeneğini seçin ve ardından “Windows Yedekle” öğesine tıklayın.
- Yedeklenecek bölümlerin kutularını işaretleyin.
- Arşivin kaydedileceği dizini ayarlayın.
Windows 10'u bir görüntüden geri yüklemenin iki yolu vardır: İşletim sistemi ortamında çalışan uygulama arayüzü aracılığıyla ve Macrium Reflect tabanlı önyüklenebilir bir USB flash sürücü kullanarak. “Diğer Görevler” menüsünde oluşturulur. Önyükleme dosyalarını kaydetmek için, flash sürücüyü bağladıktan sonra “Kurtarma Ortamı Oluştur”a tıklayın. Kayıt işlemi sırasında internetten yaklaşık 510 MB dosya indirilecektir.
Uygulama www.macrium.com/reflectfree.aspx adresinden indirilebilir.
Yukarıdaki programlara ek olarak, söz konusu görevi gerçekleştirmek için örneğin popüler ATIH gibi bir dizi benzer uygulama vardır. Windows 10 ayrıca sistemin tamamen sıfırlanması için entegre bir kurtarma görüntüsüne sahiptir; işletim sisteminin arayüzünden hızlı bir şekilde yeniden kurulabilir. Sıfırlama, Ayarlar menüsünün güncelleme ve güvenlik bölümü aracılığıyla gerçekleştirilir. İçinde, "Kurtarma" sekmesinde "Başlat" a tıklayın ve talimatları izleyin.
İşletim sistemi yedeklemesi nasıl yapılır ve Windows 15 dakikada nasıl geri yüklenir?
Makalede, herhangi bir ek program yüklemeden Windows işletim sisteminin yedek kopyasını nasıl oluşturabileceğiniz ve gerekirse onu geri yükleyebileceğiniz açıklanmaktadır. Aynı teknoloji, bir işletim sistemi çökmesinden sonra verileri kaydetmek için kullanılabilir. Sadece bir dakika içinde bunları herhangi bir ortama kopyalamaya başlayabilirsiniz. https://site/.
Makalenin gereksiz hiçbir şeye zaman ve çaba harcamak istemeyen minimalistlerin ilgisini çekeceğini umuyorum.
Youtube'daki en ilginç videolar
 |
 |
 |
 |
İşletim sisteminin yedek bir kopyası gerekli mi?
Şimdiye kadar İşletim Sistemini (bundan böyle "İşletim Sistemi" olarak anılacaktır) yedeklemenin destekçisi değildim, çünkü bir yıl sonra işletim sistemi çok kirlendiğinde çoğu programın hala güncellenmesi gerektiğine inanıyordum. ve bu nedenle yedek kopyanın pek bir faydası yoktur.
Ancak SATA arayüzüne ve artırılmış kayıt yoğunluğuna sahip yeni bir sabit disk, bu konudaki fikrimi kökten değiştirdi. İki yıllık kullanımım boyunca, işletim sistemini tam bir yeniden kurulumla üç kez olmak üzere beş kez ciddi şekilde geri yüklemek zorunda kaldım. Bu durumların her birinde, işletim sisteminin kullandığı mantıksal diskte birkaç bozuk blok buldum. Disk yüzeyindeki hasarın nedenleri farklı olabilir. Hatta bunlardan birini tanımlamayı bile başardım. Bunu bir ara yazacağım. https://site/
HDD yüzeyinin zarar görmesi nedeniyle işletim sisteminin çalışması kesintiye uğradıysa, işletim sisteminin bir yedek kopyadan geri yüklenmesi istenen sonucu getirmeyebilir. Bir sabit sürücüdeki okunamayan kümelerin hızlı bir şekilde nasıl geri yükleneceği açıklanmaktadır.
İşletim sistemini yedeklemek için bir program seçme.

İşletim sisteminin yedek kopyalarını oluşturmanıza izin veren Paragon ve Acronis True Image programlarının adlarını uzun zamandır duydum.

Ancak benzer bir program modern Nero kitlerinde de bulunmaktadır.

Ve sürücü kutuma Nero 5 Burning Rom içeren kırmızı bir zarf yerleştirildiğinden beri Nero programını kullanıyorum. Eh, neredesin, eski güzel günler?!
Nero, yedekleme oluşturma programına (Backup) - BackItUp'a ek olarak daha birçok yararlı program içerir.
Nispeten küçük Show Time oynatıcı, BluRay'i doğrudan HDD'de bulunan bir klasörden oynatabilir. Ancak son versiyonlarda bu fonksiyonun devre dışı bırakıldığını söylüyorlar.
Nero Disc Speed, diskleri ve sürücüleri test edebilir.
Nero Vision, birkaç fare tıklamasıyla çeşitli içeriklerden DVD video diskleri oluşturabilir.
Elbette tüm bu programların yetenekleri açısından mükemmel olmadığını söyleyebiliriz, ancak hepsi tutarlı bir şekilde işlevlerini yerine getiriyor, bu da bazı daha gelişmiş rakipleri için söylenemez.
Bu nedenle, Nero yardımcı programında yine de bir yedekleme oluşturmak için yaptığım ilk şey, internette bu programın sonraki sürümlerinden birinin CD görüntüsünü bulmaya çalışmaktı, çünkü Nero 10'dan önce yardımcı program çalışamıyordu. NTFS bölümleri. Ancak değerli disk görüntüsünü bulmak mümkün olmadı.
Tekrar Paragon-Acronix'e bakıp bu programları test etmem gerekiyordu.
Bu programların her ikisi de önyüklenebilir bir sürüm olarak mevcuttur, ancak önyükleme diski görüntülerinin boyutu birkaç kat daha büyüktür.
Örnekİki nedenden dolayı hoşuma gitmedi. Öncelikle deneysel yedeklemelerden biri geri yüklenemedi. İkincisi, Paragon'un birkaç saniye içinde karar vermenizi, okumanızı, seçenekleri seçmenizi gerektiren garip bir "Asistanı" var. Görünüşe göre çok hızlı bir insan değilim ve periyodik olarak bu "reaksiyon hızı testinde" başarısız oldum. Başarısız bir "test" programın yeniden indirilmesini gerektirir.
İlişkin Kısaltma O halde bu programın BackItUp Görüntü Aracından çok kullanışlı ve hatta daha az hatalı bir arayüzü var. Bu durumda daha az hata, yerel ağ parametrelerinin daha iyi belirlenmesiyle ilgilidir. Bununla birlikte, yedeği bölebileceğiniz parçaların boyutunu seçerken hala küçük bir aksaklık var.
Acronis, yedeklemeleri Nero'dan daha hızlı oluşturur ve programın çok daha fazla yeteneği vardır. Özellikle yedekleme oluştururken Acronis, kopyalanması gerekmeyen dosya ve dizinleri kolaylıkla hariç tutabilir. Ayrıca Acronis, işletim sistemi tarafından ayrılan sektörleri yedeklemeye yazmaz. Örneğin takas dosyası bilgilerle dolu değilse yedeklemede neredeyse hiç yer kaplamaz. Sezgisel arayüzü kullanarak kullanımı kolay başka özellikler de vardır.
Kutsal Kase bulunmuş gibi görünüyor ama hayır. Ne yazık ki Acronis bana birçok başarısızlık yaşattı ve bunlardan biri yolda oldu. Beni kurtaran şey, DVD'de daha önceki bir yedeğimin olmasıydı.
Arızalar, kurtarma işleminden sonra işletim sisteminin başlatılamaması veya sabit sürücüye erişim eksikliği olarak kendini gösterir. Bunun önyükleme kaydı bozulmasından kaynaklandığını varsayıyorum.
İnternette benzer ifadeleri daha önce görmüş olmama rağmen şimdilik bu kusuru donanımımın özelliklerine bağlıyorum.
Öyle ya da böyle, hızı ve gereksiz dizinleri yedeklemeden hariç tutma yeteneği nedeniyle hala Acronis'i tercih ettim. Ancak tüm ana programları kurup yapılandırdıktan hemen sonra oluşturduğum ana yedeği hala Nero BackItUp Image Tool formatında saklıyorum.
Ancak Nero BackItUp Görüntü Aracına dönelim. Hazır bir önyükleme diski bulunamadığından kendim yapmak zorunda kaldım.
Kendileri bir disk görüntüsü oluşturmak isteyenler için.
Beğenin ya da beğenmeyin, Nero 10 kitinden BackItUp & Burn v5.4.19.100'ü yüklemem gerekiyordu. Bunu yapmak için ağdan yaklaşık 500 megabayt her türlü yazılımı indirmem gerekiyordu. Bu, kitin kendisi ve kurulum programının ağdan indirdiği NET Framework 3.5, DirectX 9.0c, Visual C++ vb. gibi her türlü ortamdır. Ve tüm bunlar yalnızca 30 MB boyutunda bir disk görüntüsü elde etmek adına.
Ağda Nero Burning Rom'un yalnızca 15 - 30 megabayt boyutunda küçük taşınabilir sürümlerinin ortaya çıkması tam da paketin inanılmaz şişmesi nedeniyle oldu.
Sonunda BackItUp'ı kurduğumda geriye kalan tek şey “Araçlar > Disk İmajı Oluşturma Aracı” komutunu kullanarak imajı CD'ye yazmaktı.
Disk oluşturulduktan sonra Nero BackItUp & Burn'ü bilgisayarınızdan kaldırabilirsiniz. Ancak, örneğin belirli bir programa göre otomatik veri yedeklemeyi ayarlamak istiyorsanız onu silmeniz gerekmez.
Yine de bu programı veya Nero 10 paketindeki diğer programları yüklemeye karar verirseniz aşağıdaki bilgilere dikkat edin.
Nero Multimedia Suite 10'dan programlar yüklerken arayüz dili, Windows yerelleştirmesine göre otomatik olarak ayarlanır. Yani, eğer Windows İngilizce ise, programlar İngilizce arayüzünü devralacaktır. İngilizce arayüzünü Rusça olarak değiştirmek için aşağıdaki bilgileri kayıt defterine ekleyebilirsiniz:
Windows Kayıt Defteri Düzenleyicisi Sürüm 5.00
"FamilyLanguage"=ru-RU" "DisableMUI"=dword:00000001
Kayıt defterine bilgi eklemek için kodu Not Defteri'ne kopyalayıp herhangi bir ad ve uzantıya sahip bir dosyaya kaydetmeniz gerekir. .reg, Örneğin, arayüz.reg. Daha sonra Birleştir komutunu kullanarak dosyayı Explorer'dan çalıştırın. Kayıt defterine bilgi eklenmesini kabul edin.
İşletim sistemini 15 dakika içinde geri yüklemek için ne gereklidir?
Önceden bazı ortamlarda doğru çalışan işletim sisteminin bir yedek dosyasını oluşturmanız ve gerekirse işletim sistemini tamamen geri yüklemek için bu dosyayı kullanmanız gerekir.
Yani, yalnızca iki basit işlemi yapmanız gerekir ve bunları gerçekleştirmek için yalnızca bir araca ihtiyacınız vardır - BackItUp Image Tool programını içeren bir önyükleme diski. Disk görüntüsünün bağlantısı makalenin sonundadır. Bir disk görüntüsünü bir CD-R veya CD-RW diskine yazmak için herhangi bir disk yazma programını kullanabilirsiniz.
Böyle bir programınız yoksa, yalnızca 3 megabayt boyutunda küçük taşınabilir UltaISO programını indirebilirsiniz. Programın Rusça bir arayüzü var ve yalnızca bir komutu çalıştırmanız gerekiyor: Araçlar > CD Görüntüsünü Yaz(Araçlar > CD/DVD Görüntüsü Yaz) veya F7 tuşuna basın. Bu makalenin “Ek Malzemeler” bölümündeki bağlantıyı kullanarak programı indirebilirsiniz.
Yedekleme ortamı olarak bir sabit sürücüyü veya büyük bir flash sürücüyü seçmek en uygunudur. Ayrıca, sabit sürücü harici veya dahili olabilir.
Fiziksel disk en az iki mantıksal sürücüye bölünmüşse, aynı işletim sisteminin bulunduğu sabit sürücüyü de kullanabilirsiniz. Ancak hem yedekleme dosyası hem de işletim sistemi aynı fiziksel diskte bulunuyorsa yedekleme ve geri yükleme iki kat daha uzun sürecektir.
Bir işletim sistemi yedeklemesinin boyutu genellikle iki ve bazen daha fazla diskin boyutunu aştığı için DVD'lerden bir depolama ortamı olarak bahsetmedim. Birkaç diskte yedekleme oluşturmak oldukça sıkıcı bir iştir. Sonuçta bu disklerin, biri kayıt sırasında, diğeri doğrulama sırasında olmak üzere belirli bir sırayla iki kez yerleştirilmesi gerekecekti. Ayrıca her diskin kaydedilmesi ve doğrulanması çok zaman alır. Ancak yedekleme 2 - 3 DVD diske sığıyorsa, hiçbir şey sizi optik medyayı seçmekten alıkoyamaz.
Veri doğrulama olmadan DVD'lerde işletim sisteminin yedek kopyasının oluşturulması önerilmez. Böyle bir kopyanın güvenilirliği çok yüksek olmayacaktır.
BackItUp Image Tool programına kısa bir genel bakış.
Program, Rusça da dahil olmak üzere çok dilli bir arayüze ve çok az yapılandırma seçeneğine sahiptir.
İşletim sistemi yedeklemesi oluşturmak için hiçbir şeyi yapılandırmanıza gerek yoktur. Kaynak olarak kaydetmek istediğiniz mantıksal diski ve hedef olarak bu verilerin yazılabileceği ortamı seçmeniz yeterlidir.
Tek önemli ayar MBR (Ana Önyükleme Kaydı) seçeneğidir. Varsayılan olarak seçenek devre dışıdır ve etkinleştirilmesi gerekir!
Kaynak şunlar olabilir:
Herhangi bir mantıksal sürücü, dizin veya dosya.
Bir işletim sistemini yedeklemek için işletim sisteminin yüklü olduğu mantıksal sürücünün tamamını kopyalamanız gerekir.
Alıcı şunlar olabilir:
Flash sürücü, CD - DVD diski*, sabit sürücünün herhangi bir mantıksal sürücüsündeki bir klasör ve hatta yerel ağdaki sürücüler gibi herhangi bir ortam.
*CD'den önyükleme yaptıktan sonra BackItUp Image Tool programı ve mini işletim sistemi (Linux) RAM'dedir. Bu nedenle, önyükleme diski çıkarılabilir ve yedekleme için CD-DVD sürücüsü kullanılabilir.

İşletim sistemi bulunduğu sabit sürücüye kopyalanırsa, yedekleme dosyasının sabit sürücünün sistem bölümünden farklı bir bölümüne yerleştirilmesi gerekir.
İşletim sistemi yedeklemesinin çok fazla yer kaplayacağından endişelenmenize gerek yok. Minimum sıkıştırmayla bile (zaten varsayılan olarak ayarlanmıştır), yedekleme birimi tüm sistem diskinin hacmine değil, toplam dosya hacmine eşit olacaktır.
Hizmetinizde yalnızca bir sabit sürücüye sahip olduğunuzda, işletim sisteminin son kurulumundan önce onu iki mantıksal sürücüye (sistem ve arşiv) ayırmanız gerektiğinin açık olduğunu düşünüyorum. Daha sonra gelecekte işletim sisteminin yedek bir kopyası arşiv mantıksal sürücüsüne yerleştirilebilir.
Ancak, işletim sistemi zaten kurulu olduğunda diskin ana bölümünü bölmeye çalışmayın. Ayrıca, üzerinde dosya varsa ek bir disk bölümünü bölümlendirmeye çalışmayın. Bu tür işlemlere yönelik programlar mevcuttur ancak bu kötü bir yoldur.
BackItUp & Burn programının çalışması ve BackItUp Görüntü Aracının önyüklenebilir sürümü hakkında daha fazla bilgiyi makalenin sonunda bağlantısı olan yardım dosyasında okuyabilirsiniz.
CD-DVD sürücüsünden nasıl önyükleme yapılır?
Bir CD veya DVD'den önyükleme yapmak için anakartınızın BIOS ayarlarını değiştirmeniz gerekir; çünkü varsayılan olarak CD sürücüsünden önyükleme, sabit sürücüden önyüklemeden sonra ayarlanır.
Farklı geliştiricilerin BIOS kurulum arayüzleri farklı olabilir ancak kurulum seçenekleri her yerde aynıdır. Bağlantısı makalenin sonunda bulunan kitabı indirerek BIOS kurulumunun ayrıntılarını öğrenebilirsiniz.
Aşağıda Ödül BIOS'unun kurulumuna ilişkin bir örnek verilmiştir.

BIOS ayarlarına girmek için, önyüklemenin en başında bilgisayarın ne yazdığını izlemeniz gerekir.
Genellikle ayarlara girmek için Sil tuşuna basmanız istenir, ancak bu başka herhangi bir tuş veya tuş kombinasyonu da olabilir.
Seçeneklerden bazıları şunlardır: Esc, F1, F2, F10, Ctrl+Esc, Ctrl+Alt+Esc, Ctrl+Alt+S vb.
Açılış ekranı göründükten hemen sonra tuşa/tuşlara basmanız gerekir!

Açılan pencerede Gelişmiş BIOS Özellikleri'ni seçin.
Odak kontrolü imleç tuşları kullanılarak gerçekleştirilir.
Tüm işlevler genellikle ilgili pencerede açıklanır.

Burada, işletim sisteminin ilk önyükleme denemesinin yapılacağı cihazı belirlemek için İlk Önyükleme Aygıtını seçiyoruz.

İlk aygıt olarak CDROM'u seçin.
Üzülmeyin! Her durumda bilgisayar, önyükleme yapabileceği cihazı seçene kadar tüm cihazları deneyecektir. Burada yalnızca cihazların yoklanma sırasını ayarlayabilirsiniz.
Sabit sürücüden önyükleme ertesi güne atanmış olsa bile bilgisayar yine de onu bulacaktır. Tabi bunun için en azından bir miktar işletim sisteminin kurulu olması ve Master Boot Record oluşturulması gerekiyor. Bilgisayarlarımda ilk önyükleme aygıtı her zaman bir CD-DVD sürücüsüdür.

F10 tuşuna basın ve işlemlerinizi onaylayarak ayarlardan çıkın.
Çok az Windows 7 kullanıcısı, yüklü işletim sisteminin yedek bir kopyasını oluşturmak gibi çok yararlı bir işlevi biliyor. Şimdi bunun ne olduğuna ve Windows 7'nin yedek kopyasının nasıl oluşturulacağına bakalım.
Bu fonksiyon nedir?
Bu, arşivleme araçlarını kullanarak kullanıcı bilgilerinin ve bir bütün olarak işletim sisteminin yedek bir kopyasını oluşturabilen şeydir. Bunun pek çok faydası vardır, çünkü onun yardımıyla bir işletim sistemi görüntüsü oluşturabilirsiniz, bu sayede hasarlı bir işletim sistemini geri yükleyebilirsiniz. Bu, oluşturulmaması ve geri dönüşün imkansız olması durumunda gerçek bir cankurtaran halatı haline gelecektir. Elbette, işletim sisteminin hasar görmesi durumunda bir geri yükleme noktası oluşturulması da tavsiye edilir, ancak eski güzel bir geri almanın yardımcı olmayacağı farklı durumlar da vardır. Örneğin, sistem başlamadığında ve Windows 7'nin kayıtlı olduğu disk elinizde olmadığında.
Neden bir geri dönüş olmasın?
Sistemi yalnızca önceden kaydedilmiş bir duruma döndüren geri almanın (farklı bir şekilde geri yükleme işlevi) aksine, yedekleme, kullanıcı ayarlarını ve bir bütün olarak Windows 7'nin görüntüsünü kaydeder. Bunun faydaları çok büyüktür. Örneğin, yeniden yükleme işlemi sırasında silinen tüm kullanıcı verilerini geri yükleme olanağına sahip olursunuz.
İşletim sistemi arızalanırsa, bir yedek kopya kullanılarak her zaman normale döndürülebilir; ayrıca sürücüler, programlar ve kişisel veriler (oyunlardaki kayıtlar ve profiller vb.) de geri yüklenecektir.
Windows 7 nasıl yedeklenir?
İşletim sisteminin bir kopyasını oluşturmak oldukça fazla sayıda yardımcı program tarafından gerçekleştirilir. Ayrıca Windows 7 bunun için yeterli işlevselliğe sahiptir. Windows 7 yedeğini oluşturmadan önce aşağıdaki adımları uygulamanız gerekmektedir.
“Tüm Programlar” da “Bakım” klasörünü aradığımız “Başlat” menüsüne gidiyoruz. İçinde “Yedekle ve Geri Yükle” öğesini bulup tıklıyoruz. Bu işlevi açmanın birkaç alternatif yolu da vardır:
- "Başlat"ı açın, arama satırına "Yedekle ve Geri Yükle"yi girin ve göründüğünde devam edin;
- “Yedekle ve Geri Yükle” bölümünün hemen gözünüze çarptığı kontrol paneline gidiyoruz.

Hangi açılış yönteminin seçildiği önemli değil, asıl önemli olan bu hizmetin bulunduğu pencerenin açık olmasıdır. Orada üç işlevi kullanabilirsiniz:
- yedeklemeyi yapılandırın;
- bir işletim sistemi görüntüsü oluşturun;
- sistemi normale döndürmek için tasarlanmış bir disk oluşturun.
Windows 7'nin yedek kopyasının nasıl oluşturulacağıyla başlayalım, ardından diğer iki işleve bakacağız.
Destek olmak
Bunu yapmak için, "Yedekle ve Geri Yükle" penceresinde mavi renkle vurgulanan "Yedeklemeyi ayarla" köprüsüne tıklayın. Arşivleme ayarları penceresi görünür. Bu aşamada biraz beklemeniz gerekecek. Sabrınız, kopyayı nereye kaydedeceğinize dair bir seçimin sunulacağı "Arşivleme Ayarları" adlı bir pencerenin görünümüyle ödüllendirilecektir. Elbette örneğin D sürücüsünde bir yedek oluşturulabilir. Ancak sabit sürücüdeki tüm veriler silinirse veya hasar görürse yedek kopyanın hiçbir faydası olmayacaktır. Bu nedenle, yedeği harici bir sabit sürücüde saklamak en iyisidir. Ek olarak, harici bir sabit sürücü bağlarsanız sistem, Windows 7 sistemini ona yedeklemekten başka bir şey sunmayacaktır. Seçim yapıldığında "İleri" butonunu kullanarak ilerleyin.

Bir sonraki pencerede, Windows arşivleme için dosya seçimini bırakıp bırakmayacağınızı veya hangi verilerin arşivleneceğini (tek tek dosyalar, klasörler, diskler) seçmeniz gerekir. Bu arada, bu özellik Windows 7 sürücülerini nasıl yedekleyeceğiniz konusunda size yardımcı olabilir.
İşletim sistemine güven yoksa ve verileri manuel olarak dağıtma kararı verildiyse, beliren pencerede "Disk sistem görüntüsünü dahil et: (C)" seçeneğini tıklamanız gerekir, böylece hatalı sistemi bir yazılım kullanarak geri yükleyebilirsiniz. yedeklemeyi yapın ve ayrıca gerekli veriler için kutuları işaretleyin. Her zamanki gibi "İleri"ye tıklayın. Windows 7'nin yedek kopyasını almadan önce tüm ayarların doğru olduğunu kontrol ediyoruz. Sonra - "Kaydet ve çalıştır".
İşletim sistemi görüntüsü oluşturma

Bu sefer Windows 7 diskinin yedek kopyasını almak gibi bir moda yerine "Görüntü oluştur" seçeneğine tıklıyoruz. Bu durumda işletim sisteminin normal çalışması için gerekli diskleri içeren bir görüntü oluşturulur. Gelecekteki görüntünün nereye kaydedileceğini seçeceğimiz penceredeyiz. Görüntünün ağırlığı onlarca, hatta yüzlerce gigabayt olabileceğinden, taşınabilir (yani harici) bir sabit sürücüyü tercih etmek en iyisidir. Daha sonra görüntünün oluşturulacağı diskleri seçersiniz. Bir sonraki pencerede görselde yer alacak diskleri tekrar kontrol edip “Arşivle” butonuna tıklıyoruz.
Kurtarma diski oluşturma
Bu, Windows 7'nin yedek kopyasını oluşturmak gibi bir öğe yerine aynı yerde yapılır, yalnızca görüntü oluşturma düğmesinin yanında bulunur. Doğru, diskte Windows 7'ye sahip olanlar ve sistemi normale döndürmek için kullanabilenler için bu adım gerekli değildir. Böyle bir diski olmayanlar için bu prosedürden geçmek faydalıdır, çünkü işletim sisteminde ciddi hasar olması durumunda onu geri yükleyecek bir şey olacaktır.
Bunu yapmak için, kurtarma dosyalarının ağırlığı yaklaşık 150 MB olacağından boş bir DVD veya CD'ye ihtiyacınız olacaktır. “Yedekle ve Geri Yükle” penceresinde “Sistem diski oluştur” seçeneğine tıklayın. Diski sürücüye yerleştirin, listeden seçin ve “Disk oluştur” düğmesine tıklayın. Disk oluşturma işleminin bitmesini bekliyoruz ve ardından diski çıkarıyoruz.

Artık bu disk, işletim sistemi uzun süre ölürse kullanılabilir ve güvenli moddan bile ona girmek imkansız olacaktır.
Tüm blog okuyucularına selamlar! :) Bilgisayarınızı çeşitli tehditlerden korumanın yollarından bahsettiğim yazılarımdan birinde, her zaman istikrarlı bir çalışma sistemine sahip olmak ve önemli verileri kaybetmemek için her PC kullanıcısının uyması önerilen basit güvenlik önlemlerine de değinmiştim. . Veri güvenliği ve Windows'un (veya üzerinde çalıştığınız başka bir sistemin) işlevselliğini hızlı bir şekilde geri yükleme yeteneği her birimiz için çok önemlidir.
Örneğin, aks kutularından para kazanıyorsunuz, zaten gerekli programlara sahipsiniz, her şey size kolaylık sağlayacak şekilde yapılandırılmış ve ne kadar çabalarsanız çabalayın, aniden sisteminiz çöküyor ve önyüklemeyi reddediyor. Onlar. Sistemi hayata döndürmenin basit yolları işe yaramıyor. Sistem çeşitli nedenlerden dolayı "ölebilir": virüs bulaşması, "çarpık" sürücü ve programların yüklenmesi, bazı bilgisayar bileşenlerinin arızalanması ve çok daha fazlası.
Bu durumda çoğu kişi için çözüm, işletim sistemini yeniden yüklemek, ardından tüm yeni programları yüklemek, her şeyi işinizin rahatlığı için yapılandırmak ve her şeyi daha önce sizin için uygun olan şekilde yapmak için bir dizi başka eylemdir. Ve tüm bunlar, bütün gün olmasa da kesinlikle yarım gün sürebilir :) Ve biraz deneyiminiz varsa ve önemli verileri daha sonra geri vermek için kopyalayabiliyorsanız iyi olur. Ancak bunu yapamayacağınızı veya hasar görüp görmediklerini ve bir kısmının silindiğini, örneğin sabit diskin hasar görüp görmediğini düşünün. Bu çok büyük bir soruna dönüşebilir.
Yukarıdakilerin hepsini ve birçok kez neyle uğraşmak zorunda kaldığımı bilerek, bilgisayarınızdan ihtiyacınız olan tüm dosyaların bir kopyasını nasıl rahatça oluşturabileceğiniz ve aynı zamanda bir dosyanın tam bir kopyasını nasıl oluşturabileceğiniz hakkında birkaç veya daha fazla makale yazmaya karar verdim. Sisteminizde önceden kurulu olan tüm programlar ve gerekli ayarlar bulunur.
Bu amaçla hem yerleşik Windows araçlarını hem de üçüncü taraf araçlarını kullanmak mümkündür. Windows'un kendisindeki veri yedekleme araçları son derece kullanışsız, yavaştır ve çok sayıda kullanışlı, kullanışlı işleve sahip değildir. Bu nedenle, bu amaç için Acronis True Image programı gibi üçüncü taraf araçları kullanmanızı öneririm. Program ücretli ve şu anda bir bilgisayar için basit bir ev versiyonunun maliyeti 1.700 ruble.
Ancak antivirüslerde (örneğin Kaspersky) ve diğer ücretli programlarda olduğu gibi, kural olarak, önceden etkinleştirilmiş bir tam kopyayı İnternet'ten indirip ücretsiz olarak kullanmak her zaman mümkündür :) Program çok ama çok yararlı ve bazen sadece gerekli.
Şimdi size ayarların her adımını inceleyerek ve her işlevi açıklayarak tam sistem yedeklemesinin nasıl oluşturulacağını anlatacağım.
Programı yükleyerek başlayalım.
Veri yedekleme / kurtarma programı yükleme - Acronis True Image
Kurulum süreci ve programın arayüzü elbette yeni sürümlerin piyasaya sürülmesiyle farklılık gösterebilir, ancak programın özü ve işlevleri değişmeden kalır. Bu nedenle, bu kılavuzu kullanarak nasıl yedekleme ve geri yükleme yapacağınızı öğrendikten sonra, bunu Acronis'in herhangi bir yeni sürümünde yapabileceksiniz.
Programı resmi web sitesinden orada belirtilen fiyata satın alabilir veya etkinleştirilen tam son sürümü buradan indirebilirsiniz:
Acronis True Image Ana Sayfası 2014 PREMIUM.zip
Posta arşivi
216MB
İndirmek
İndirilen “Acronis True Image Home 2014 PREMIUM.zip” arşivinin içindeki dosyadan kuruluma başlamadan önce paketinin açılması gerekmektedir. Bunu yapmak için arşive sağ tıklayın ve "Tümünü çıkar..." seçeneğini seçin:
“Gözat” düğmesine tıklayarak arşivi açma yolunu seçebileceğiniz bir pencere açılacaktır. Varsayılan olarak, şu anda bulunduğu klasöre açılacaktır. “Çıkarılan dosyaları göster” kutusunu işaretlemenizi öneririm ve ardından paketi açtıktan sonra, paketlenmemiş içeriğin bulunduğu klasör hemen açılacaktır. Paketi açmaya başlamak için “Çıkart” düğmesine tıklayın:
Paketi açtıktan sonra kurulum dosyasını çalıştırın. Bu sürüm için şu adı taşır: “ATIH.2014.PREMIUM.v17.0.0.5560.exe”:
“Evet” düğmesine tıklayarak kuruluma devam etmeyi kabul etmeniz gereken ilk kurulum penceresi görünecektir:
Paketi açtıktan sonra, burada yapmanız gereken hiçbir şey olmadığı için Acronis True Image yükleyicisinin ilk penceresi açılacaktır; burada "İleri" düğmesine tıklamanız yeterlidir:
Bir sonraki pencerede “Sözleşmenin şartlarını kabul ediyorum” seçeneğini seçip “İleri” butonuna tıklayarak lisans sözleşmesini kabul ediyoruz:
Bir sonraki pencerede kurulum tipini seçmemiz isteniyor. Gereksiz bileşenleri tamamen kaldırmak için herhangi bir programı yüklerken her zaman “Özel” seçeneğini seçmenizi öneririm:
Kurulacak bileşenleri göreceğimiz yeni bir pencere açılacaktır. Bu durumda gereksiz hiçbir şey kurulmayacak ve bu nedenle her şeyi olduğu gibi bırakıp "İleri"ye tıklıyoruz:
Bir sonraki pencerede “Tüm kullanıcılar için yükle”yi seçin ve “İleri”ye tıklayın. Ayrıca herhangi bir yazılımı yüklerken ve bu bilgisayarda yalnızca siz veya sevdikleriniz çalışıyorsa bu seçeneği seçmenizi öneririm:
Geriye kalan tek şey “Devam Et” butonuna tıklamak ve programı bilgisayarınıza kurma işlemi seçtiğimiz parametrelerle başlayacak:
Müdahalenizi gerektirmeyen (yaklaşık 2-3 dakika sürer) kurulum işlemi tamamlandıktan sonra “Kapat” butonuna bastığımız son pencere açılacaktır:
Bu, Acronis True Image kurulum işlemini tamamlar. Şimdi sistemin tam bir yedek kopyasının nasıl oluşturulacağına bakalım: işletim sistemi ve üzerinde yüklü olan tüm programlar, böylece sistem "çökerse", onu aynı programlarla aynı duruma çok kolay bir şekilde geri getirebilirsiniz. ve ayarlar.
Orijinal durumuna daha hızlı geri dönmek için sistemin tüm verilerle birlikte tam bir kopyasını oluşturmak
Her şeyden önce, artık kendi rahatınız ve güvenliğiniz için düzenli olarak oluşturacağınız yedeklerinizin nerede saklanacağına dikkat etmeniz gerekiyor.
Bilgisayarınızda 2 ayrı sabit diskiniz varsa yedeklerinizi bu sürücülerden birinde saklayabilirsiniz. Önemli olan, yeterli alanın olmasıdır, çünkü tüm sistemin sıkıştırılmamış bir yedek kopyası, aslında alanınızda kapladığı dosyalarla birlikte sistemin kendisi ile tam olarak aynı birimi kaplayacaktır. Örneğin, bilgisayarınızda depolanan her şeyin hacmi 200 GB'ı kaplıyorsa, sıkıştırılmamış bir yedek kopya yaklaşık olarak aynı hacmi kaplayacaktır. Acronis, her zaman kullandığım yedeklemenizi sıkıştırmanıza olanak tanır ve maksimum sıkıştırmayla hacim genellikle 2 kata kadar azalır. Dolayısıyla yukarıdaki açıklamalara dayanarak bilgisayarınızın tam kopyasını saklamak için ne kadar alana ihtiyacınız olduğunu zaten tahmin edebilirsiniz.
Dizüstü bilgisayarıma USB aracılığıyla bağladığım harici bir sabit sürücüye yedeklemeler oluşturuyorum. Bu sabit sürücüdeki alan izin veriyorsa bu çok kullanışlıdır. Kopyalar harici HDD'mde (sabit sürücü) oluşturulduktan sonra, bazen bunları bulut hizmetlerine (çevrimiçi depolama), örneğin 100 GB boş alanın ücretsiz olarak verildiği Mail.ru'ya aktarıyorum.
Uzak depolar hakkında çok sayıda ayrı makale yazdım ve öncelikle ilkini okumanızı tavsiye ederim:
Karar vermek size kalmış :) Önemli olan, verilerinizin yedek kopyalarını, bu kopyaları aldığınız sabit sürücüde saklamamaktır. Bunun hiçbir anlamı yok, çünkü bu HDD hasar görürse, tek bir diskte saklandıkları için kopyayla birlikte tüm verileri kaybedersiniz. Umarım burada her şey açıktır :)
Öyleyse, içindeki her şey dahil sisteminizin yedek bir kopyasını oluşturmaya başlayalım:
Şimdi birkaç sekmede yer alacak son önemli ayarlara geçelim. Bunu yapmak için soldaki "Disk yedekleme seçenekleri" bağlantısını tıklayın:
İlk sekme olan “Şema”ya gideceğimiz bir pencere açılacaktır. Bu sekmede yedekleme şemasını yapılandırırsınız - ör. geçerli ve sonraki yedeklemelerin oluşturulacağı yöntem.
"Özel Düzen" şemasını seçmenizi ve her şeyi manuel olarak ayarlamanızı öneririm. “Yedekleme yöntemi” öğesinde “Artımlı” seçeneğini seçmek en iyisidir. Bu durumda, ilk önce seçtiğiniz bölümlerin veya sabit sürücülerin tamamının tam bir kopyası oluşturulacak ve daha sonra yalnızca son tam kopyadan bu yana yapılan değişiklikleri saklayacak şekilde küçük kopyalar oluşturulacaktır.
Mesela yedekleme planım şu şekilde: Her gün yedekleme yapıyorum ve ayda bir tam sürüm oluşturuyorum ve sonraki 30 gün boyunca sadece değişiklikler kaydediliyor. Bu nedenle örneğimde değeri "her 30 artımlı kopyadan sonra" olarak ayarladım.
Ve çok sayıda kopyanın ortaya çıkmasıyla (özellikle tam kopyaların düzenli olarak oluşturulmasıyla), tüm bunlar medyanızda giderek daha fazla yer kaplayacağından, eski sürüm zincirlerini otomatik olarak temizleme işlevini de ekliyorum. Ayrıca yerden tasarruf etmek için bunu kullanmanızı öneririm.
Bunu yapmak için, "Oluşturulmasından bu yana ... ... geçen sürüm zincirlerini sil" öğesini etkinleştirin ve gün sayısını belirtin.
Günde bir kez yedekleme yaptığım ve her 30 artımlı yedeklemeden sonra (yani her 30 günde bir) tam kopya oluşturulduğu için, 30 günden eski eski sürümlerin otomatik olarak silinmesini ayarladım. Böylece, başka bir yeni tam kopya oluşturduğum ve eski zincirin (belirli bir ay için tamdan son artan zincire kadar) silindiği ortaya çıktı. Bu nedenle, sürücümde çok fazla yer israf etmiyorum ve orada 2 veya daha fazla tam kopya depolanmıyor, bu da çok fazla yer kaplayacak :)
Bu ayarları tekrar yapılandırmak zorunda kalmamak için “Varsayılan ayarlar olarak kaydet” onay kutusunu işaretlemenizi öneririm.
“Gelişmiş” sekmesine gidin. Bu sekmede tüm bölümleri inceleyip gerekli ayarları yapacağız. İlk bölümde “Görüntü oluşturma modu”nda “Sektör bazında arşivle modunda” seçeneğinin devre dışı olup olmadığını kontrol ediyoruz. Bu işlev, diskteki tüm hataları dikkate alarak bizim için bir kopya oluşturacaktır; Verinin kendisine ek olarak disk yapısıyla birlikte tam bir kopya oluşturacaktır.
“Yedekleme koruması” bölümünde bizden oluşturulan arşivi bir şifre ile korumamız ve şifrelememiz isteniyor. Arşivi virüslerden korumak için öncelikle şifre oluşturmanızı öneririm. İkincisi, kopyayı meraklı gözlerden korumak için, birinin verileri gözetleyeceğini veya yok edeceğini düşünüyorsanız.
Yalnızca virüslere karşı koruma amacıyla bir şifre belirliyorsanız, basit bir şifre belirlemenizi öneririm, örneğin: “123”:
Her anlamda tehlikeli olan bir ortamda çalışırken bunu yapmanız tavsiye edilir ve aynı zamanda şifreleme nedeniyle yedek kopya oluşturma süresi de artacağından bir şifreleme yöntemi seçmeyeceğiz.
Ön/Sonra Komutları bölümüne hiçbir şey dahil edilmemelidir, kontrol edin:
“Yedekleme bölme” bölümünde değerin “Otomatik” olarak ayarlandığından emin olun. Bu durumda Acronis, arşivi seçilen şemaya göre bölecek ve hatta tek bir dosyadan bir kopya oluşturacaktır:
“Doğrulama” bölümünde, yedek kopyanın işlevselliği açısından kontrol edilmesini etkinleştirebilirsiniz. Sürekli yeni kopyalar oluşturduğum ve her ay yeni bir tam kopya oluşturduğum için, tekrar kaynak almamak ve dikkatimi dağıtmamak için çeki kapatıyorum. Doğrulamayı, oluşturma işleminden sonra veya bir programa göre etkinleştirebilirsiniz:
Bir sonraki "Yedeklemeleri kopyala" bölümünde, yedeklemeniz için ek bir depolama konumu belirleyebilirsiniz; yedekleme, bu depolama alanına kopyalanacaktır. Bir kopya iki adede kadar yerde saklanacağından bu, verileriniz için daha fazla güvenlik sağlayacaktır. Ancak herkesin bunun için bazı depolama ortamlarında ek bellek alanı ayırma fırsatı yoktur. Bu seçeneği etkinleştirmiyorum ve yalnızca yedeklemeleri ek olarak diğer konumlara periyodik olarak manuel olarak kopyalıyorum:
“Çıkarılabilir medyayı ayarlama” bölümünde tek onay kutusunun işaretini kaldırmanızı öneririm. Bu, otomatik bir yedekleme planlarken çıkarılabilir medyanın (örneğin bir flash sürücünün) bilgisayara bağlı olduğunu manuel olarak onaylamanıza gerek kalmaması için gereklidir:
Oluşturulan yedek kopyayla ilgili notları isteğe bağlı olarak ayarlayabileceğiniz "Yedek kopyayla ilgili yorumlar" bölümüne geçelim. Alanı boş bırakabilirsiniz:
Ekran Görüntüsü Ayarları bölümü, programın yedeklemeyi başlatırken ekran görüntüsü almasına olanak tanır. İşlev neredeyse hiç kullanılmadığından devre dışı bırakmak daha kolaydır:
"Hata İşleme" bölümüne geçelim. Burada şu öğenin işaretini kaldırmanızı öneririm: "Güvenlik Bölgesinde yeterli alan yoksa, en eski yedek kopyayı silin":
“Acronis Secure Zone”un ne olduğunu ve neden gerekli olabileceğini daha sonra anlatacağım.
Sondan bir önceki bölüm olan “Bilgisayarı kapatmak” bazen faydalı olabiliyor. Burada yedekleme oluşturulduktan sonra bilgisayarı kapatma fonksiyonunu aktif hale getirebiliriz. Yedekleme örneğin gece veya kimsenin bilgisayarı kullanmayacağı bir zamanda planlandığında, bilgisayarın kendi kendine kapanması ve boşta kalmaması için bu işlevi kullanmak iyidir.
Son bölüm olan “Windows Hesabı”, prensip olarak Yönetici kullanıcı altında çalışıyorsanız asla gerekli değildir. Bu nedenle, başka bir kullanıcıdan yedekleme başlatma işlevini burada devre dışı bırakıyoruz:
"Gelişmiş" sekmesi bu kadar :) Devam edelim...
Acronis True Image'ı masaüstündeki bir kısayoldan veya Başlat menüsünden başlatın.
Program başladıktan sonra “Yedekle ve Geri Yükle” sekmesine gidin. Tüm sistemin, tüm programların ve ayarların yedek bir kopyasını oluşturmak için, açık sekmedeki “Diskleri ve bölümleri yedekle” düğmesine tıklayın:
Yedekleme seçeneklerini ayarlamanız için yeni bir pencere açılacaktır. Bundan başlayarak sonraki tüm adımlar çok önemlidir. Öncelikle solda, sabit disklerdeki bir kopyası oluşturulacak bölümleri seçin.

Yine önemsiz olmayan "Performans" sekmesine geçelim. Burada sıkıştırma seviyesini maksimuma ayarlamanızı öneririm. Tecrübelerime göre bu durumda yedek kopya oluşturma süresi önemli ölçüde artmıyor ancak oluşturulan arşiv bazen neredeyse 2 kat kısalıyor.
Öncelik, Acronis'in yedekleme oluştururken ne kadar bilgisayar kaynağı tüketeceğini etkiler. Öncelik ne kadar yüksek olursa, o kadar çok tüketilir ancak yedekleme o kadar hızlı oluşturulur. Bilgisayar çok üretkense, maksimum önceliği güvenle ayarlayabilirsiniz, ancak "Normal" i öneririm:
Son 2 sekme: "Bildirimler" ve "İstisnalar" kural olarak gerekli değildir ve her şeyi varsayılan olarak yapılandırıldığı gibi orada bırakmanızı öneririm:
Yedeklenmesi gerekmeyen bazı dosya ve klasörleri belirtmek istiyorsanız “İstisnalar” sekmesi yararlı olabilir ve Acronis bunları atlayacaktır.
Ayarları kaydetmek için bu pencerenin en altındaki “Tamam” düğmesine tıklayın:
Yedeklemeyi başlatmak için ana ayarlar penceresinde “Arşivle” düğmesine tıklayın:
"Yedekle" düğmesini değil de yan taraftaki oku tıklarsanız, bir seçenekler listesi görünecektir: yedeklemenin başlatılmasını 1 ila 6 saat süreyle veya herhangi bir zamanda manuel olarak başlatılana kadar geciktirin.
Sonuç olarak yapılandırdığımız yedekleme işlemi başlayacaktır. Süresi, arşivlenen hacme, bilgisayarın performansına, seçilen önceliğe, arşivin sıkıştırılma derecesine ve diğer parametrelere bağlı olacaktır:
Yedeklemenin bitmesini beklememiz gerekiyor.
Kopyalama tamamlandıktan sonra kurulum sırasında bunu belirttiyseniz doğrulama başlayabilir. Daha sonra medyanıza veya kopyanın oluşturulduğu yere gidin ve yedek kopyanın yerinde olup olmadığını kontrol edin :)
Acronis True Image tarafından oluşturulan arşiv şuna benzer:
Örneğimde arşivlenen alanın hacmi yaklaşık 12 GB idi ve arşivin boyutunun 4,9 GB olduğu ortaya çıktı. Onlar. Maksimum sıkıştırma, arşivin yarıdan fazla azaltılmasını mümkün kıldı, bu harika!
Şimdi, kaybolmaları durumunda gerekirse geri yükleme için tüm sistem yerine tek tek dosya ve klasörlerin nasıl yedekleneceğine bakalım.
Tek tek dosyaları/klasörleri yedekleme
Daha önce de belirttiğim gibi, Acronis'te, gerekirse bilgisayarınızın daha da geri yüklenmesi için yalnızca bölümlerin tüm yedek kopyalarını değil, aynı zamanda tek tek dosyaları/klasörleri de oluşturabilirsiniz. Bu sayede yedeklerinizi saklayacağınız ortamda yerden tasarruf edebilir ve yalnızca gerçekten önemli olan ve kaybolması mümkün olmayan verileri yedekleyebilirsiniz.
Örneğin, çoklu hesap kullanan kutularda çalışanların muhtemelen kutuların kendisi, cüzdanları ve e-postaları için kullanıcı adları ve şifreleri içeren büyük bir tablosu vardır. Bu veriyi kaybetmenin çok üzücü bir durum olduğunu kendi adıma biliyorum :)
Şimdi dosya ve klasörleri yedekleme işlemine adım adım bakalım:
Artık geriye kalan tek şey, zaten aşina olduğunuz ek yedekleme ayarlarını yapılandırmak. Aşağıdaki “Dosya yedekleme seçenekleri” bağlantısına tıklayın:
5 sekmeli bir ayarlar penceresi açılacaktır. Bunlardaki tüm sekmeler ve ayarlar, tüm sistemin yedek kopyasını oluştururken daha önce yapmış olduğumuz ayarlarla tamamen aynıdır:
Tek yapmamız gereken operasyonun tamamlanmasını beklemek ve oluşturulan kopyanın hacmi büyükse şimdilik işimize devam edebiliriz, örneğin çalışabiliriz :)
Yedekleme işlemini tamamladıktan sonra, her ihtimale karşı, yedeklemenin yapıldığı ortama gidin ve yedek kopyanızın (“.tib” uzantılı dosya) varlığını kontrol edin:
Acronis True Image'ı başlattıktan sonra, daha önce olduğu gibi "Yedekle ve Geri Yükle" sekmesine gidin ve oradaki "Dosya Yedekleme" butonuna tıklayın ve beliren listeden "Yerel depolamaya" seçeneğini seçin:
Dosya Yedekleme penceresi açılacaktır.

Sisteminizin tam kopyalarını düzenli aralıklarla bu şekilde oluşturabilirsiniz; böylece sistem "çökerse" daha sonra hızlı bir şekilde tamamen veya bazı dosyaları/klasörleri geri yükleyebilirsiniz. Elbette talimatların çok hacimli olduğu ortaya çıktı ve ilk bakışta her şey karmaşık görünüyor :) Aslında adımlar basit, sadece her eylemi açıklamaya alışkınım. Ancak hiçbir yerde kafanız karışmayacaktır ve bunu bir kez yaptıktan sonra her şey netleşecek ve bir dahaki sefere hiçbir talimata ihtiyacınız olmayacak.
Aşağıdaki makalede, bir sistemi yedekten hemen hazır çalışma durumuna nasıl geri yükleyeceğinizi ve ayrıca tek tek dosyaları/klasörleri nasıl geri yükleyeceğinizi anlatacağım:
Uzun süre veda etmeyeceğim :) Herkese hoşçakalın!
Yedekleme nasıl oluşturulur Windows işletim sistemi ve bunu yapmak için en iyi program hangisidir veya pek çok kullanıcı Windows yedeklemesini hiç kullanmadığı veya ara sıra sistemde yerleşik arşivleme araçlarını kullandığı için hiç yedekleme oluşturmayabilir mi?
Merhaba arkadaşlar! Sitemizde en az okunan yazılar veri yedekleme ve işletim sistemi yedeği oluşturma ile ilgili yazılardır. Okuyucumuzdan gelen çok ilginç ve öğretici bir mektubu okuyalım.
Merhaba yönetici! Bir yıldan kısa bir süre önce, Ulyanovsk şehrinde küçük bir özel pavyonda kurulu, lisanslı Windows 8 yüklü bir dizüstü bilgisayar satın aldım. Eight'i sevmedim, bu yüzden uzun süredir bir bilgisayar süpermarketinde danışman olarak çalışan bir arkadaşıma gittim ve ondan benim için Windows 8 yerine başka bir Windows 7 işletim sistemi kurmasını istedim. Kabul etti ve benden iki bin ruble talep ederek istediğimi yaptı. Bir ay sonra yedimin lisanssız olduğunu öğrendiğimde ne kadar şaşırmıştım; masaüstünün sağ alt köşesinde "Windows kopyanız orijinal değil" mesajı belirdi. Arkadaşımın yanına döndüm, o da bana şöyle dedi: “Yeniden kuralım, iki bin ruble hazır olsun.” Bu kadar!
Artık deneme yapmamayı düşündüm ve karar verdim, yani daha önce yükledim, ancak kurulum sırasında arkadaşım dizüstü bilgisayardaki tüm gizli bölümleri sildi, çünkü Windows 7'yi tamamen biçimlendirmeden yükleyemedi. sabit disk. Fabrika ayarlarına sahip gizli bölüm silinirse, dizüstü bilgisayar yalnızca kurtarma diskleri kullanılarak fabrika durumuna döndürülebilir, ancak bunları ben yapmadım.
Windows 7'yi dizüstü bilgisayarıma kendim yeniden yüklemeye karar verdim, ancak yine başarısızlıkla, bu UEFI BIOS, GPT sabit sürücüleri ve güvenli önyükleme protokolleri konusunda kafam karıştı ve dizüstü bilgisayarımın sabit sürücüsündeki her şeyi tamamen sildim.
Biraz üzüldüm ve düşündüm, internetten Windows 8 görseli indirdim ama nedense laptopun alt kısmında anahtarı bulamadım, kurulum sırasında anahtarın otomatik olarak takılacağını düşündüm ama Windows 8'i hiçbir şekilde yükleyemedim, sürekli "Girilen ürün anahtarı Windows görsellerinden hiçbiriyle eşleşmiyor." hatası alıyorum.

Kısacası, garantiye başvurmaya karar verdim, belki de Windows 8'i benim için geri yüklerler, sekizli bir dizüstü bilgisayar satın aldığım bu köşke geldim ve her şeyi anlattım ve yanıt olarak şunu duydum - dizüstü bilgisayarımı geri yükleyecekler. , ancak yazılım garanti kapsamında değildir, bu nedenle Windows 8'i geri yüklemek için tekrar iki bin ruble ödemeniz gerekecek. Katılıyorum. Windows 8 bana geri yüklendi ancak ilginç olan, artık fabrika ayarlarına sahip gizli bölümlerim olmaması. Tıpkı satın aldığım zamanki gibi, dizüstü bilgisayarımda artık yalnızca lisanslı bir Windows 8 Tek Dil yüklü (bir dil için Windows 8), normal şekilde çalışıyor ve güncelleniyor, ancak anladığım kadarıyla gerekirse fabrika ayarlarını geri döndüremiyorum. dizüstü bilgisayar.

Şimdi web sitenizdeki bilgileri okuyorum ve Windows 8 yerine Windows 7'yi nasıl yeniden yüklediklerini, Windows 8 Tek Dil'i nasıl çok kolay yüklediklerini adım adım öğrendiğimde şaşırdım, çünkü bunu yapabilen tek dil o. dizüstü bilgisayarıma kurulacak (muhtemelen Windows 8 Tek Dilli bir diskleri vardı). Ve bu sırada sadece kendimi koruyordum.
Şimdi Windows'u yedeklemeyi düşünüyorum ve yedek oluştur işletim sistemini güvenli bir yere koyun ve gerektiğinde kullanın, böylece artık yardım için "iyi arkadaşlara" başvurmanıza gerek kalmaz.
Ayrıntılı makalelerinize bakılırsa, mevcut veri yedekleme programlarının neredeyse tamamına sahipsiniz, ancak muhtemelen bu programlardan birkaçını veya üçünü pratikte kullanıyorsunuz, hangilerini söyleyin bana.
Ve ilerisi! İnternette bazı kullanıcılar beni yedekleme oluşturmak için yalnızca dizüstü bilgisayarda yerleşik olan Kurtarma yardımcı programını kullanmaya ikna ederken, diğer kullanıcılar yedekleme için Windows'un kendi arşivleme araçlarını kullanmayı tavsiye ediyor ve üçüncü kullanıcılar ise tam tersine yalnızca üçüncü taraf yazılımları kullanmayı tavsiye ediyor bu amaçlar için, örneğin Acronis programı veya ücretsiz olanlar (ev kullanımı için) Paragon Home Expert ve Clonezilla. İnsanların görüşleri neden bu kadar bölünmüş?
Yönetici (Adınızı bilmiyorum) yazılarınız için teşekkür ederiz!
Yedekleme nasıl oluşturulur
Merhaba arkadaşlar, bizi ziyaret ettiğiniz için teşekkür ederiz! Şüphesiz, işletim sisteminin bir yedeğini oluşturmak gereklidir, ancak birçok kullanıcı bunu yapamayacak kadar tembeldir. Hemen hemen tüm modern dizüstü bilgisayarlara kurulan yeni Windows 8 işletim sisteminin piyasaya sürülmesiyle birlikte, işletim sisteminin yedeklerini oluşturmak özellikle önemli hale geldi (özellikle acemi kullanıcılar için, nedenini zaten anladığınız mektuptan).
Gerçek şu ki, önceden yüklenmiş Windows 7'yi kolayca yeniden yükleyebiliyorsanız, bu sayı Windows 8'li yeni bir dizüstü bilgisayarda çalışmayacaktır.
Üçüncüsü, yeni bir dizüstü bilgisayara Windows 8'i Windows 7'ye yeniden yüklemek istiyorsanız bunu diğer yazımıza göre yapabilirsiniz)
Yeni dizüstü bilgisayarlarda önemli bilgiler eksik

Ayrıca, Windows 8'i yeniden yüklemek için sürümünü bilmeniz gerekir ve dizüstü bilgisayarınızda yüklü olan Windows 8 sürümü hakkındaki bilgiler de BIOS'ta yerleşiktir, ancak artık neredeyse tüm dizüstü bilgisayarlarda Windows 8 Tek Dil yüklüdür (bir dil için Windows 8) ) ve dizüstü bilgisayarınıza yükleyin, örneğin Windows 8 Pro çalışmaz, Windows 8 Tek Dil dağıtım kitini aramanız gerekecek, bir anahtara bile ihtiyacınız olmayacak, kurulum sırasında otomatik olarak eklenecektir). Veya ucuz olmayan başka bir seçeneği seçmelisiniz - Windows 8 Tek Dilini bir servis merkezinde geri yükleme.
Bu nedenle dizüstü bilgisayar satın aldıktan hemen sonra Windows 8 işletim sisteminin bir yedeğini oluşturun ve bu yedeği rafa kaldırın, eminim ki yine de ihtiyacınız olacaktır.
İşletim sisteminizin yedeğini oluşturmanın başka bir nedeni. Durumu hayal edin, Windows 7 işletim sistemini kurdunuz, ardından bilgisayarınızdaki veya dizüstü bilgisayarınızdaki tüm cihazlara sürücüleri yüklediniz. Sürücülerle uğraşmanız gerektiğini anlıyorum, örneğin, dizüstü bilgisayarınızın resmi web sitesine gittiniz, ancak orada Windows 7 için sürücü yok, yalnızca Windows 8 için var. Bundan sonra araştırdınız ve yine de yüklediniz bu sürücüler. Daha sonra yarım günümüzü gerekli programları ve tabii ki oyunlarınızı kurmakla geçirdik, tarayıcıları yapılandırdık, DirectX'i, Adobe Flash Player'ı ve NET Framework'ü ve Microsoft Visual C++ paketlerini güncelledik ve artık savaş işletim sisteminiz hazır.
Ve İnternet'teki bir hafta veya bir ay süren aktif düşmanlıklardan sonra sisteminizin bir nedenden ötürü çöktüğünü ve onu geri yükleyemeyeceğinizi hayal edin. O zaman ne yapmalıyım, tekrar mı kurmalıyım? Ve Windows'u yükledikten sonra bir yedeğini oluşturmadığınız sürece yoldaşları yeniden yüklemeniz gerekecek. Daha önce bir yedekleme oluşturulmuşsa, işletim sistemini yüklemek yerine aynı yedeği dağıtırsınız ve işte bu, iş yapılır, işletim sistemi tekrar yerine ve çalışır duruma gelir.
Sanırım sizi Windows'unuzun yedeğini almaya ikna ettim.
Dizüstü bilgisayar geliştiricisinde yerleşik olan Kurtarma programını kullanarak yedekleme nasıl oluşturulur?
Geliştiricinin yerleşik “Kurtarma” programını ve hangi medyayı kullanarak çok detaylı yazımızı okuduk. Makale, yeni dizüstü bilgisayarımızın tüm sabit sürücüsünün yedeğini nasıl oluşturacağımızı ve gerekirse ondan nasıl geri yükleyeceğimizi adım adım açıklıyor.

Öncelikle Windows işletim sisteminde yerleşik araçları kullanarak bir yedekleme oluşturalım. Ancak burada, örneğin hangi depolama ortamının yedekleme oluşturmanın daha iyi olduğu konusunda pek çok nüans var: DVD'ler, taşınabilir bir USB sabit sürücü veya yalnızca sabit sürücünün başka bir bölümü. Tüm ayrıntılar makalelerimde anlatılıyor: hem yerleşik arşivleme araçları hem de bu yedekten nasıl geri yükleneceği.


Acronis Gerçek Görüntü 2014

Şimdi Acronis True Image 2014'ten bahsetmek istiyorum. Neden? Çünkü bu program hem basit MBR disklerle çalışıyor hem de UEFI BIOS ve Windows 8.1 işletim sistemi kurulu yeni dizüstü bilgisayarlarda sorunsuz çalışıyor.
Bugün arkadaşlar, çoğu bilgisayar ve dizüstü bilgisayar, Windows 8 yüklü ve BIOS yerine bir UEFI arayüzü ile satılıyor; bu, bu tür cihazlardaki sabit sürücünün GPT (GUID Bölümleme Tablosu) bölümleme tablolarının yeni bir yerleştirme tarzına sahip olduğu anlamına geliyor. Acronis True Image 2014'ün en son sürümü bu sabit disklerle stabil bir şekilde çalışır.

Acronis ile dizüstü bilgisayarınızın sabit sürücüsünün tamamını, yalnızca C: sürücüsündeki işletim sistemi bölümünü veya verilerinizle birlikte başka herhangi bir bölümü yedeklemeyi seçebilirsiniz. En önemlisi Acronis True Image 2014'te Acronis ile bir UEFI önyükleme diski oluşturabilir ve gerekirse bunu kullanabilirsiniz.
Örneğin, bir durumu hayal edin: Dizüstü bilgisayarınızdaki Windows 8 işletim sisteminiz başlamıyor ve onu önceden oluşturulmuş bir yedekten geri yüklemeye karar verdiniz. Acronis True Image 2014 ile önceden oluşturulmuş bir önyükleme diski alırsınız, dizüstü bilgisayarı ondan başlatırsınız ve işletim sistemini bir yedekten geri yüklemek için kullanırsınız. Makalelerimizde her şey ayrıntılı olarak anlatılmış ve gösterilmiştir:
Son soru. Neden bazı kullanıcılar yedekleme oluşturmak için yerleşik Windows yedekleme araçlarını kullanıyor? Basit sözlerle cevap vereceğim - çünkü birçok sistem yöneticisi ve hatta kullanıcılar arasında bunun daha güvenilir olduğuna dair yaygın bir görüş var. Windows'un kendisini nasıl kopyalayacağını ve geri yükleyeceğini bildiğini ancak diğer programların tümüne güvenemeyeceğinizi söylüyorlar. Arkadaşlarıma bunun tamamen doğru olmadığını söylemek istiyorum. Uzun yıllardır Acronis True Image programıyla yedeklemeler oluşturuyorum ve onunla bilgisayarları ve dizüstü bilgisayarları geri yüklüyorum, sizi temin ederim ki bu program oldukça güvenilir, sadece onunla nasıl çalışacağınızı öğrenmeniz gerekiyor, umarım sitemiz yardımcı olacaktır. sen bununla.Paragon Home Expert ve Clonezilla programlarına gelince, bunlarla ilgili makaleler yazılıyor ve yakın gelecekte bağlantılar ortaya çıkacak.
Saygılarımızla, yönetici!