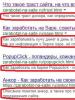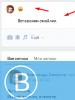Windows 10 otomatik kurtarma hazırlığında kaldı. Otomatik kurtarma, bilgisayarınızı geri yükleyemedi. Sistemi başlatırken hataları düzeltmenin yolları
Windows 10'u geri yüklemek, işletim sistemini otomatik veya manuel olarak oluşturulan bir sistem geri alma noktasından veya sabit sürücüde depolanan tam sistem görüntüsünden çalışır veya orijinal durumuna döndürmenize olanak tanır.
"Onlarca" araç setinde ayrıca, sizi Windows 10'un zaman alan yeniden kurulumundan ve kritik durumlarda işletim sisteminin işleyişini sürdürmek için gerekli olan bir kurtarma flash sürücüsünün oluşturulmasından kurtaracak bir işletim sistemi sıfırlama aracı da bulunmaktadır. (Windows 10 önyükleme yapmadığında ve kurtarma ortamına girme fırsatı sağlamadığında) .
Önerilen eğitim makalesi, Windows 10'da sistem kurtarma ortamını oluşturan tüm araçlardan, bunların işleyiş mekanizmalarından, belirli bir işlevin nasıl kullanılacağından ve belirli durumlarda kurtarma yöntemlerinin etkinliğinden bahsediyor.
Materyali incelemeye başlamadan önce, işletim sistemi önyükleyicisini geri yükleme, dosyalarının bütünlüğünü kontrol etme ve hasarlı kayıt defteri dosyalarını geri yükleme ile ilgili talimatları okumanız önerilir.
Güvenli mod
Sorun ortaya çıkarsa denemeniz gereken ilk şey, güvenli modda önyükleme yapmaktır. "On" un yüklenmediği ve uygun parametrelerle yeniden başlatmanıza izin vermediği bir durumu ele alalım (bu moda msconfig veya özel önyükleme seçenekleri aracılığıyla giremezsiniz).
1. Önyükleme Menüsünü kullanarak Windows 10 dağıtımıyla önyüklenebilir ortamdan başlatın.
4. Bilgisayarı güvenli modda başlatmak için “bcdedit /set Safeboot Minimal” komutunu çalıştırın.
5. Tüm pencereleri kapatarak yeniden başlatın.
Bilgisayarı başlattıktan sonra bilgisayarın normal şekilde başlatılmasını/çalışmasını engelleyen sorunu çözmeye başlayabilirsiniz.
Bilgisayarı/dizüstü bilgisayarı orijinal durumuna döndürüyoruz
Windows 10 ile birlikte gelen en dikkate değer kurtarma özelliği, Windows'u orijinal durumuna geri yükleme yeteneğidir. “Seçenekler” aracılığıyla kullanabilirsiniz.
1. Win→I kullanarak menüyü çağırın.
2. “Güncelleme/Güvenlik” bölümüne gidin.
3. “Kurtarma” sekmesine tıklayın.
Aşağıdaki seçenekler sorunun çözülmesine yardımcı olmadığında bu fırsat son çare olarak kullanılmalıdır, çünkü sonunda, belirtilen parametrelere bağlı olarak kişisel veriler içeren veya içermeyen temiz, yalnızca kurulu bir işletim sistemi elde edeceksiniz.

4. "Başlat"a tıklayın, ardından işletim sistemini sıfırlamak için parametreleri belirtmenizi isteyen bir iletişim kutusu görünecektir.
İlk seçenek, tüm dosyalardan sistem birimini tamamen temizlemek ve işletim sistemi dağıtımıyla kurulum diskini kullanmadan Ten'i hızlı bir şekilde yeniden yüklemek; ikinci yöntem, kullanıcı dosyalarını ve bilgisayarda yüklü uygulamaların ayarlarını kaydederken Windows 10'u hızlı bir şekilde yüklemek; programların kendisi kaydedilmeyecektir.

Sistemde yetkilendirme olmadan bile işletim sistemi sıfırlama iletişim kutusunu çağırmanın başka bir yolu vardır. Her şey giriş ekranında yapılır. İşleve erişmek için Shift tuşunu basılı tutarken “Yeniden Başlat” simgesine tıklayın. Bilgisayarı yeniden başlattıktan sonra “Teşhis” simgesine tıklayın ve ardından sistemi orijinal durumuna döndürmek için düğmeye tıklayın.
Bu yöntemin avantajları, kurulum diskine/flash sürücüsüne gerek olmaması ve tüm eylemlerin kullanıcı müdahalesi olmadan otomatik olarak gerçekleştirilmesidir.
Tek bir dezavantaj var - kullanıcı sistem görüntüsünü silerse veya bu dosyayı sabit sürücünün hasarlı sektörlerinde bulursa, hızlı bir yeniden kurulum gerçekleştirmek mümkün olmayacaktır, ancak burada "on" un cephaneliğinde birkaç ek araç vardır: varsa bir sistem kurtarma diski kullanarak (çok nadir görülen bir durum) ve Windows 10'u işletim sistemi araçlarını kullanarak sistem birimi dışında bir birime yedekleyin.
Windows 10 kurtarma flash sürücüsü
Araca Windows kurtarma diski denir, ancak "ilk on" arasında kurtarma flash sürücüsü olarak yeniden adlandırılmalıdır (bu terimi kullanacağız).
Daha önce Microsoft işletim sistemi, çoğu durumda yalnızca bir şeyler yapmaya çalışan otomatik sistem canlandırma işlemini gerçekleştirmek için yardımcı programlara sahipse, o zaman "on" da, sistem biriminin daha sonra basılan duruma geri döndürülmesi için bir sistem görüntüsü oluşturma seçeneği vardır. Yukarıdaki bölümde tartışıldığı gibi işletim sistemini otomatik olarak yeniden yükleyerek bu görüntüde.
Benzer bir görüntü şu şekilde oluşturulur:
1. “Kurtarma” adlı Kontrol Paneli uygulamasını arayın.

3. Ten'i anında yeniden kurabilmek için sistem dosyalarını bir kurtarma flash sürücüsüne yedekleme seçeneğini işaretleyin.

4. Tüm kayıt işlemlerini tamamladıktan sonra veya gerekirse Önyükleme Menüsü işlevini kullanarak oluşturulan sürücüden önyükleme yapın.

5. Eylem seçim penceresinde “Teşhis” bölümüne gidin.
İçindeyken aşağıdaki işlemleri gerçekleştirme fırsatını açacağız:
- görüntülü bir flash sürücü kullanarak Windows 10'u önceki durumuna döndürün;
- UEFI/BIOS ayarlarını ziyaret edin;
- bir geri alma noktası aracılığıyla "onlarca" kişinin yeniden canlandırılmasına başvurmak;
- örneğin karşılık gelen birimde önyükleyicinin bir kopyasını oluşturmak için komut satırı aracılığıyla çalıştırın;
- Windows 10'u tam işletim sistemi görüntüsünden geri yükleyin.

"On" durumunda böyle bir flash sürücünün varlığı, kurulumdan bile çok daha kullanışlıdır, ancak ikincisi, işletim sistemi kurtarma işlemlerinin bir kısmını hemen ardından "Yükle" düğmesiyle ekranda başlatmanıza izin verir. dili seçiyorum.
Sistem resüsitasyonunun eksiksiz bir görüntüsünü oluşturuyoruz
Otomatik kurtarmanın hazırlanması, Windows 10'un mevcut durumunun anlık görüntüsünün oluşturulmasını içerir. İşletim sistemini tüm sürücüler ve yazılımlarla birlikte yükledikten hemen sonra böyle bir görüntü oluşturmak en iyisidir; sistem birimi kayıt defteri gibi dağınık değildir.
Yeni işletim sisteminin ilk çalışma saatlerinde anlık görüntü oluşturmak gerekli değildir; bu, yeniden kurulumundan birkaç gün sonra yapılabilir, böylece Windows buna alışır ve normal çalışma durumuna getirilir, ancak bunu yapmaz. Önemsiz dosyaları ve kayıt defteri anahtarlarını almaya zamanınız var.
1. Süreç, C sürücüsünün sistem kayıt defterinin çöplerden temizlenmesi ve gereksiz olduğu ortaya çıkan programların kaldırılmasıyla başlar.


5. İşletim sisteminin anlık görüntüsü için depolama konumuna ve yedeklenecek bölümlere karar veriyoruz (en iyisi çıkarılabilir bir sürücü belirtmektir).

Sistem dosyaları sıkıştırılıp belirtilen dijital ortama aktarıldıktan sonra, Windows 10'u hızlı bir şekilde yakalanmış durumuna döndürmek için kullanılabilir. Bir görüntüden kurtarmayı başlatmak için, bilgisayarı dosyanın depolandığı flash sürücüden veya Windows 10 yükleyicisi ("Teşhis" - "Gelişmiş seçenekler" - "İşletim Sistemi görüntü kurtarma") aracılığıyla başlatmanız gerekir.
Windows 10 geri alma noktaları
Bu özellikte herhangi bir yenilik yoktur; tüm özellikleri işletim sisteminin önceki sürümlerinde olduğu gibi çalışır. Bir kurtarma ortamı veya çalışan bir işletim sistemi aracılığıyla sistemi korunan durumlardan birine döndürme şansı sağlar. Özelliğin tüm avantajlarından yararlanmak için etkinleştirilmesi gerekir. Durumu “Kurtarma” adlı Denetim Masası uygulamasından kontrol edebilirsiniz. Pencerede “Sistem Geri Yükleme Ayarları”na tıklayın.

Ayarları değiştirmek için “Yapılandır”a tıklayın ve geri alma noktalarını sistem diskinde depolamak için ayrılan alanı belirtin.

Lisanslı bir görüntü kullanıldığında bu işlev etkinleştirilir, ancak korsan sitelerden indirilen Windows 10'u yüklediyseniz derlemenin yazarı bu işlevi devre dışı bırakmış olabilir. Sistem geri yüklemesi nasıl etkinleştirilir? Sistem bölümünü seçin, “Yapılandır”a tıklayın ve onay kutusunu “Sistem korumasını etkinleştir” konumuna getirin.

Genellikle geri alma noktaları, kullanıcı veya herhangi bir uygulama tarafından sistem dosyalarında, ayarlarda, hizmetlerde ve kayıt defteri ayarlarında değişiklik yapıldığında otomatik olarak oluşturulur. Geri yükleme noktalarını manuel olarak oluşturma seçeneği de mevcuttur. “Sistem Özellikleri” penceresinde “Oluştur”a tıklayın ve görselin tanımlanmasını kolaylaştırmak için görsele bir ad girin.
Geri yükleme noktalarından birini kullanarak sistem geri alma işlevini kullanmak için aynı uygulamaya gidin ve "Sistem geri yüklemeyi çalıştır" seçeneğini tıklayın. Windows 10 başlamazsa, bir kurtarma diskinden veya kurulum dağıtımından önyükleme yapın ve tanılama penceresindeki "Gelişmiş seçenekler" aracılığıyla "Sistem Geri Yükleme"yi çağırın.
Dosya Geçmişi
Windows 10'daki bir başka yenilik, belirtilen dosyaların (genellikle metin belgeleri ve çeşitli projeler) yedek kopyalarını oluşturup saklamanıza ve gerekirse dosyanın istediğiniz kopyasını yedekten almanıza olanak tanır.
Gördüğünüz gibi, "on", sistemi her durumda ve işletim sistemini yeniden yüklemeden çalışma durumuna döndürmek için genişletilmiş bir dizi etkili işleve sahiptir. Listelenen tüm araçlara ek olarak, Windows 10'u kullanarak önyükleyici kurtarma işlevini kesinlikle eklemelisiniz.

Windows 10'unuz aniden çalışmayı durdurursa endişelenmeyin; onu geri yüklemenin birçok yolu vardır. Örneğin, önceki bir duruma geri dönüş, geri yükleme kontrol noktası veya sistemin bir yansımasını oluşturup harici ortama kaydetme, ardından önyüklenebilir USB aracılığıyla geri yükleme (Ten'deki bu seçenek önceki sürümlerden çok daha iyi çalışır). Aşağıda, Windows 10 sistemini geri yüklemek için mevcut tüm seçeneklere bakacağız ve başlangıçta en sık hangi hataların meydana geldiğini öğreneceğiz.
Başarılı bir şekilde geri yüklemek için, bir veya başka bir seçeneğin nasıl çalıştığını anlamanız gerekir. Öncelikle Windows'u çalıştırmayı denemelisiniz. Bunu kullanarak, ek sürücüleri ve yazılımı etkinleştirmeden "temiz" bir önyükleme gerçekleştirebilirsiniz. Bir başarısızlık yalnızca Windows'un kendisinde meydana gelemez. Büyük olasılıkla bu, daha sonra yüklenen bir sürücüden veya bazı uygulamalardan kaynaklanan bir hatadır. Güvenli mod sorunu çözmezse doğrudan kurtarma işlemine geçebilirsiniz.
Bu özellik yakın zamanda Windows 10'da ortaya çıktı ve kendisini zaten kanıtladı. Bu, Android akıllı telefonlarda donanımdan sıfırlamaya benzer bir şeydir (Windows fabrika ayarlarına döner). İşlemi birkaç şekilde başlatabilirsiniz:
- Bildirimler simgesine tıklayın ve “Tüm ayarlar” kutucuğuna tıklayın.


- “Güncelleme ve Güvenlik” kutucuğuna tıklayın.


- Windows 10'u fabrika ayarlarına döndürmek için “Geri Yükle” girişine tıklayın ve sağ tarafta “Başlat” butonuna tıklayın.


Bu menüye girmenin bir fırsatı daha var, aşağıda ondan bahsedeceğiz. Orada ayrıca Windows 10 başlamazsa ve geri alma ayarlarına giremezseniz ne yapacağınızı da anlatacağız. "Başlat" düğmesine tıkladığınızda, Windows 10'u sıfırlamak için size iki seçenek sunulacaktır. Sistemi orijinal durumuna döndürebilir ve tüm kullanıcı verilerini tutmaya devam edebilir veya her şeyi kalıcı olarak silebilir ve işletim sistemini tamamen yeniden yükleyebilirsiniz.


Giriş yapmadan bile bu moda girebilirsiniz. Bunu yapmak için Windows oturum açma ekranında Shift düğmesini basılı tutun ve bilgisayarı yeniden başlatın.


Ekran görüntüsünde belirtilen öğeyi seçmemiz gereken bir menü görünecektir.


Geriye kalan tek şey “Bilgisayarı orijinal durumuna döndür” seçeneğine tıklamak.


Bir sonraki ekranda yine kullanıcı verilerini kaydetme veya silme seçeneği sunulacak.


Bundan sonra sistemimiz yeniden başlatılacak ve kurtarma işlemi başlayacaktır.


Windows gerekli tüm dosyaları hazırlayana kadar beklememiz gerekiyor.


Bir kez daha bizden bir kurtarma seçeneği seçmemiz istenecek: "temiz" bir yeniden kurulum yapacağız, bu nedenle "Dosyalarımı sil" seçeneğine tıklayın.


“On” size tüm verilerin silineceğini bildirecektir. Kabul ediyoruz ve “Orijinal durumuna dön” seçeneğine tıklıyoruz.


Kurtarma prosedürü uzun zaman alabilir. Bazen sistemi bir flash sürücüden yeniden kurmamızdan çok daha fazla. Bu arada, bunun nasıl yapılacağını okuyabilirsiniz.




“Temizle” butonuna tıkladıktan sonra Windows 10 kurulumu başlayacaktır.




- İhtiyacımız olan yeri seçiyoruz.


- Sistem diline biz karar veriyoruz.


- Microsoft lisansını kabul ediyoruz ve “Kabul Et” butonuna tıklıyoruz.


- Sistemin kullanım türünü seçin.


- Yetkilendirme yöntemini seçin. Bir Microsoft hesabı kullanabilir, bir hesaba kaydolabilir veya yerel bir hesapta oturum açabilirsiniz.


İşlem tamamlandıktan sonra bilgisayar orijinal durumuna döndürülecektir. Yani sanki ancak işletim sistemini kurduktan sonra olacak. Bazı durumlarda sürücüleri yüklemeniz gerekebilir.
Otomatik sistem kurtarmanın avantajları arasında aracın kullanım kolaylığı ve önyüklenebilir medyaya ihtiyaç duyulmaması yer alır.
Windows 10'un önceden yüklendiği dizüstü bilgisayarlarda ve bilgisayarlarda, orijinal durumuna geri dönmek, gerekli tüm sürücülerin kurulmasını içerir (bunları diskte depolamak için özel bir bölüm vardır).
Kurtarma diski kullanma
Kurtarma diski, işletim sistemi ve sistem dosyalarının yeniden canlandırılması veya tamamen kurtarılması için gerekli tüm verileri içeren bir ortamdır. Windows 10 kurtarma diski oluşturma algoritmasına bakalım. Aşağıda ekran görüntüleri ile adım adım talimatlar verilmiştir. Başlamak.
- Arama aracını kullanarak sistem parametrelerini açın. Görev çubuğunun sol tarafında bulunur. Arama alanına adı girin.


- Windows ayarlarının arama çubuğuna “Disk” kelimesini yazın ve arama sonuçlarında ihtiyacımız olan aracı seçin.


- Bir disk oluştururken, ekran görüntüsünde işaretlenen öğenin yanındaki kutuyu işaretlersek, gelecekte yalnızca işletim sistemini düzeltmekle kalmayıp, aynı zamanda tüm kullanıcı verilerini kopyalayarak yeniden yükleyebiliriz.


- Kurtarma görüntüsünün yazılacağı diski seçin ve “İleri” ye tıklayın.


- Windows, flash sürücüdeki tüm dosyaların silineceğini bize bildirecektir. Kabul ediyoruz ve “Oluştur”a tıklıyoruz.


- Otomatik kurtarma hazırlığı tamamlandıktan sonra disk oluşturma işlemi başlayacaktır. İşlem oldukça zamanınızı alabilir.


Kurtarma diskimizi kullanarak şunları yapabilirsiniz:
- bilgisayarın önceki durumunu bir yedek kopyadan geri yükleyin;
- nokta modunu geri yüklemek için geri almayı kullanın;
- sistem başlangıcında otomatik kurtarma modunu uygulayın;
- komut satırını kullanın;
- Bir görüntüden Windows 10'un tam kurtarma işlemini gerçekleştirin.
Oluşturulmasını anlattığımız sürücü, basit bir kurulum flash sürücüsünden bile daha kullanışlıdır. Sonuçta, ikincisini kullanarak, Windows 10'u her seferinde yapılandırmanız gerekir ve bir kopyadan geri yüklenen sistem neredeyse hiçbir yapılandırma gerektirmez ve hemen çalışmaya hazırdır.
Tam görüntüyü kullanarak işletim sistemini geri alın
Ten, tüm sistemin tam bir yedeğini alma yeteneğine sahiptir. Aşağıda, örneğin bilgisayarın doğru şekilde başlatılmaması nedeniyle meydana gelen arızalardan sonra, bir görüntünün nasıl oluşturulacağına ve işletim sisteminin ondan nasıl geri yükleneceğine bakacağız. Adım adım talimatların her adımına netlik sağlamak amacıyla bir ekran görüntüsü eşlik edecektir.
Bu seçenek, mevcut işletim sisteminin sürücüler, kullanıcı dosyaları vb. ile tam bir anlık görüntüsünü oluşturmamız açısından yukarıda açıklanandan farklıdır. Bu görüntüyü kullanarak sistemi geri yükleyebilir ve hemen kullanmaya başlayabilirsiniz - bunu yapmanıza gerek yoktur herhangi bir ek eylem. Sistem kurulduğunda, yapılandırıldığında ve genel olarak çalışır duruma getirilir getirilmez yedekleme yapmak en iyisidir. Ancak hiçbir durumda dağınıklık nedeniyle yavaşlamaya başladığında.
Mevcut Windows 10'un eksiksiz bir görüntüsünü oluşturmaya başlayalım:
- Windows aramayı kullanarak kontrol panelini açın (büyüteç simgesine tıklayın, bir arama sorgusu girin ve sonuca tıklayın).


- Kontrol panelinin arama alanına “Dosya geçmişi” yazın ve sonuca tıklayın.


- Şimdi sol alt köşede ekran görüntüsünde belirtilen yazıya tıklayın.


- “Sistem görüntüsü oluştur” seçeneğine gidin.


- Artık doğrudan görüntüyü oluşturmaya devam edebilirsiniz. Kaydetmek için üç seçenek vardır. Bir yedeği sabit sürücüye yazabilir, birkaç DVD'ye bölebilir veya bir hedef ağ klasörü belirtebiliriz. İlk seçeneği kullanalım. “İleri”ye tıklayın.


- Hadi işimize başlayalım – “Arşivle”ye tıklayın. Sistem bize bunun yaklaşık 46 GB gerektirebileceğini söylüyor.


- Arşivin oluşturulmasına başlandı. Veri miktarına ve PC performansına bağlı olarak farklı süreler sürebilir.


- Yedekleme tamamlandığında aşağıdaki pencereyi göreceksiniz. “Kapat”a tıklayın.


Gelecekte sistem bu görüntüden geri yüklenebilir. Bunu yapmak için, işletim sistemini bir flash sürücüden veya diskten yüklerken kurtarma modunu seçin ve yukarıda oluşturulan görüntüyü belirtin. Sistem arşivi C sürücüsüne açacak ve kullanıma hazır olacaktır. İşletim sisteminin artık yapılandırılmasına, sürücülerin ve yazılımın yüklenmesine gerek olmadığı için bu çok daha kullanışlıdır: sadece oturup eğlenmeye veya çalışmaya başlarsınız.
Windows 10'da geri yükleme noktası nasıl oluşturulur
Microsoft işletim sisteminin 10. sürümündeki geri yükleme noktaları, 7. ve 8. sürümlerdekiyle tamamen aynı şekilde çalışır. Onların yardımıyla sistemi ömrünün belirli bir noktasına geri döndürebilir ve kontrol noktası oluşturulduktan sonra ortaya çıkan sorunu çözebilirsiniz. Sistemi bir geri yükleme noktasına geri döndürmemiz için bunların oluşturulmasını etkinleştirmemiz gerekir. Aşağıdakileri yapıyoruz:
- Kontrol paneline gidin (bunun nasıl yapılacağını yukarıda Windows 10'da anlattık). Daha sonra arama çubuğuna “Kurtarma” yazın ve ekran görüntüsünde belirtilen sonuca tıklayın.


- Bir sonraki pencerede “Sistem Kurtarma Ayarları” na tıklayın.


- Bizim durumumuzda geri alma noktalarının otomatik olarak oluşturulması devre dışıdır. Bunu düzeltelim - "Özelleştir"i seçin.


- Kontrol noktalarının otomatik oluşturulmasını etkinleştirin ve “Tamam”a tıklayın.


Artık Windows ayarlarını değiştirdiğinizde kurtarma kontrol noktaları otomatik olarak oluşturulacaktır. Burada manuel kontrol noktaları da yapabilirsiniz - bu, örneğin şüpheli bir programın yüklenmesi gibi herhangi bir ciddi adımdan önce gereklidir.
Noktalardan birini uygulamanız ve sistemi düzeltmeniz gerektiğinde, kontrol paneline yani “Sistem Geri Yüklemeyi Çalıştır” a gidin ve kopyayı geri yükleyin. Windows başlamazsa başka bir seçeneği kullanabilirsiniz. Kurulum flash sürücüsünden veya diskinden önyükleme yapın ve orada sistem kurtarma modunu seçin.
Komut satırını kullanarak önyükleyiciyi geri yükleme
Komut satırıyla çalışmanın daha çok profesyonellere yönelik bir yöntem olmasına rağmen, her biriniz bunu kullanabilirsiniz. Önemli olan talimatlarımızı tam olarak takip etmektir.
- Başlangıçta, önyüklenebilir medyayı PC yuvasına takın ve buradan önyükleyin. Görünen pencerede ekran görüntüsünde belirtilen öğeye tıklayın.


- Daha sonra “Sorun Giderme” adlı kutucuğa tıklayın.


- “Komut Satırı”nı seçin.


- Artık ana önyükleme kaydını geri yüklemek için yardımcı programı çalıştırabilirsiniz. Bunu yapmak için siyah ekrana bootrec.exe C:\Windows komutunu girin (sisteminizin kurulu olduğu sürücü harfini belirtin) ve Enter tuşuna basın.


Sistem bize disklerin başarıyla oluşturulduğunu - ana önyükleme kaydının geri yüklendiğini - bildirecektir.
Yorum. Operatörlerle doğru şekilde çalışmak için sistemde yüklü olan disklerin adını bilmeniz gerekir. Bu tür isimler bireyseldir ve çoğu durumda çakışmaz.
Kayıt defteri kurtarma
İşletim sistemi kayıt defteri periyodik olarak ekran görüntüsünde belirtilen dizine kaydedilir.


Kayıt defterinin bir kopyasını oluşturmak için bu dosyaları kopyalayıp kaydedin. Verileri geri taşıyarak ve değiştirerek geri yükleyebilirsiniz. Doğal olarak bunu yapmak için yönetici haklarına sahip olmanız gerekir.
Sistem geri yükleme sırasında 0x80070091 hatası
Kullanıcılar, geri yükleme noktalarıyla çalışırken neden 0x80070091 hatasının oluştuğunu giderek daha fazla soruyor. Bunun nedeni bir sistem güncellemesidir ve daha sonra bir sonraki yama ile düzeltilecektir. Hatayı kendiniz düzeltemezsiniz.
Özetleyelim
Artık Windows 10'u nasıl geri alacağımızı ve gelişmiş kurtarma işlemini nasıl gerçekleştireceğimizi biliyoruz. Bunun için birçok seçenek var ve hepsi etkili. Doğru kullanıldıklarında işletim sisteminin çalışmasında veya başlatılmasında ortaya çıkan herhangi bir sorunu gidermek için yeterlidirler. Windows 10'u fabrika ayarlarına sıfırlayabilen ek programlar da vardır, örneğin Aomei OneKey Recovery. Bu aynı Acronis olabilir veya bilgisayar veya dizüstü bilgisayar üreticisi tarafından sağlanan bir yedek resim olabilir. Ancak Windows 10'daki araçları göz ardı etmemelisiniz; bunların işlevleri her türlü sorunu çözmek için yeterlidir.
Yayınlanma tarihi: 17.11.2017 04:36Otomatik sistem kurtarma, kural olarak, kritik hataların meydana geldiği bir arıza veya virüslere maruz kalma sonrasında başlar. Bununla birlikte, Windows 10'da ekranda “Otomatik kurtarma hazırlığı hazırlanıyor” mesajının göründüğü ve yeniden başlatmanın ardından sistemi başlatmak yerine yalnızca siyah bir ekranın görüntülendiği veya kurtarma işleminin basitçe eklendiği bir durumu sıklıkla gözlemleyebilirsiniz (aynı şey). penceresi her yeniden başlatışınızda görünür).
Üzücü olan ise ne kadar çabalarsanız çabalayın bu süreci tamamlamanın mümkün olmamasıdır. Bununla birlikte, yedeklemeden bahsetmeye bile gerek yok, sistemin kendisi aşırı derecede hasar görmemişse, yeniden yükleme hiçbir şeye yardımcı olmadığı sürece, bunun hala mümkün olduğundan emin olmak için bu durumu çözmenin birkaç yöntemi vardır. Windows 10 siyah ekran için otomatik kurtarma hazırlığı ve süreç takıntısının nedenleri.
Öyle olsa bile, geliştiricilerin yeni sistemin biraz daha kararlı olduğuna dair tüm açıklamalarına rağmen ne yazık ki sürekli düzeltilen birçok hata içeriyor. Ve sistem arızaları her zaman normal bir sırayla çözülmez.
Windows 10'daki bu davranışın olası nedenlerinden bahsedecek olursak bunun böyle bir hatadan kaynaklandığını kesin olarak söylemek oldukça zordur. Ancak belirli bir olasılıkla aşağıdakiler tespit edilebilir: yedekleme bozulması; eksik sistem dosyaları; fotoğraflardan kontrol noktalarını kaydetmek için yeterli alan olmaması; ana BIOS/UEFI sisteminin yanlış ayarları; sabit sürücü ve bellekle ilgili sorunların hazırlanması. Windows 10'un otomatik kurtarılması: ilk önce ne yapmalı?
İlk önce standart eylem şemasına bakalım. Windows 10'un otomatik kurtarmayı hazırladığına dair bildirimler göründükten sonra yeniden başlatmanın ardından hiçbir şey olmazsa, başlatmak için Güvenli Mod'u kullanmayı deneyebilirsiniz.
Kullanıcı başlat menüsünü açmak için tarihi etkinleştirdiyse F8 tuşu, standart versiyonda Ağ Sürücüsü Desteğiyle Güvenli Modu seçmeniz gerekir. Bu düğmenin kullanımı sağlanmazsa, ki bu sıklıkla olur, önyükleme aşamasında, sistemi yükleme veya teşhis araçları (Yıldönümü ve Yaratılış güncellemelerinin varlığı için) seçeneğinin bulunduğu bir pencerenin görünmesi oldukça mümkündür.
Sistem bir şekilde yüklendiyse, manuel olarak geri almayı deneyebilirsiniz: Bunu yapmak için standart "Kurtarma Merkezi" kullanmanıza gerek yoktur; rstrui.exe satırının girildiği kabuğu kullanmak daha iyidir. geri alma penceresinde, bu tür durumların ortaya çıkmasından önceki anı seçmelisiniz. Kurtarma işlemi sırasında yapılan değişiklikler geri alınacağından bu işlemi durdurmanın mümkün olmayacağını lütfen unutmayın.
Bazen, ağ sürücülerini indiriyorsanız ve İnternet bağlantınız varsa, dism yardımcı programını kullanarak çevrimiçi kurtarma işlemini gerçekleştirmeyi deneyebilirsiniz. Böyle bir çözümün kurulum medyasını kullanmak çok daha etkili olabilir.
Güvenli mod çalışmıyorsa ve ekranda otomatik kurtarmanın hazırlanmakta olduğunu belirten bir mesaj tekrar açılırsa (Windows 10 önyükleme yapmaz) ve bu işlem devam ederse, başlamak için kurulum diskini veya USB sürücüsünü kullanmanız gerekir. önceden BIOS'ta ilk önyükleme aygıtı olarak ayarlamıştım.
Ana ekranda, kurulum istemiyle birlikte sol alt köşedeki “Sistem Geri Yükleme” köprüsünü seçmeniz, teşhis bölümüne gitmeniz ve ardından geri alma işlemini uygulamanız gerekir.
Ancak başlangıç kurtarmayı kullanmamalısınız çünkü çoğu durumda bilgisayarın orijinal durumuna geri döndürülemediğini belirten bir mesaj görünür.
Normal kurtarmayı seçtikten sonra standart geri alma prosedürü başlar. Bu yöntemin sonuç vermesi mümkündür. Uzay genişletme saklıdır.
Başka bir nokta, Windows 10'da "Otomatik kurtarma hazırlığı" penceresini açması, ancak sistemin herhangi bir yaşam belirtisi göstermemesidir, bunun nedeni, yedek kopyaları kaydetmeye ayrılmış disk alanını artırmanın gerekli olmasıdır. . Bir kez daha, bu yalnızca Windows'u Güvenli Modda indirebileceğiniz durumlar için geçerlidir.
Bu durumda en iyi seçenek, MiniTool'un küçük ve oldukça basit bir Bölüm Sihirbazı programını veya yerleşik şarj cihazını kullanan benzer bir geliştirmeyi kullanmak olacaktır; bu, sistemin hiç başlamadığı durumlar için çok tercih edilir. İçindeki alanı artırmak kolaydır, en az 250 MB'a kadar ihtiyacınız vardır (biraz daha yüksek bir değer ayarlamak daha iyidir) ve ardından sistemi BIOS/UEFI normal modunda başlatmayı deneyin.
Son olarak, Windows 10'daki “Otomatik Onarımın Hazırlanması” sürecinin sabitlenmesi, hacker saldırılarına karşı koruma sisteminin donanım düzeyinde devre dışı bırakılmasını (yürütülebilir dosya ve kodların başlatılmasını yasaklayan) içeren ana sistemin parametreleriyle ilgili olabilir. . Döngü bu nedenle ortaya çıkıyor.
Bu nedenle durumu düzeltmek için yapmanız gerekenler: Bilgisayarınızı veya dizüstü bilgisayarınızı açtığınızda yukarıdaki parametreleri girin. No-Execute Memory Protection veya XD-bit gibi bir satır bulun ve değeri Enabled olarak ayarlayın. değişiklikleri kaydetmek (F10) ve bilgisayar aygıtını yeniden başlatmak için. Sabit sürücü ve RAM
Bilgisayarınızdaki sorun "sıfır" ise, bunu başlatmak için chkdsk /x/f/ komutunu girdiğiniz komut satırını kullanarak bir disk kontrolü yapmanız, çıkarılabilir medyadan başlamanız çok iyi olabilir. r ve aynı zamanda ana sistem bileşenlerinin (sfc /scannow) kontrollerini kullanın.
Victoria'nın ideal aracını (sabit disk) ve Memtest+'ı (RAM için) kontrol etmeye güvenli bir başlangıç yapabilirseniz. Bazı durumlarda, sabit sürücü dedikleri gibi "iyileşmeye" başladıysa, HDD Regenerator sabit sürücü ters çevirme programı paha biçilmez yardım sağlayabilir. Uygulamanın ne kadar etkili olduğunu söylemek zor, ancak incelemelere bakılırsa bazı sabit diskler bazen bu şekilde geri yüklenebiliyor.
Gördüğünüz gibi, ürünün Windows 10 için otomatik kurtarmaya hazırlandığını belirten sürekli mesaj döngüsünü kaldırmak bazen mümkün olabiliyor. Doğru, bazı durumlarda araç sistemi özellikle hesaplamaya değmez. Ancak bunların hiçbiri yardımcı olmazsa, sistemi yeniden yüklemeniz (ve hatta bazı durumlarda donanımı değiştirmeniz) gerekecektir.
Ancak genel olarak, tamamen pratik düşüncelere dayanarak, ilk şey, başlangıcı güvenli bir şekilde kullanmaya çalışmanın ve ek eylemler gerçekleştirmenin daha iyi olacağıdır, o zaman sistem çalışır. Ancak ağ sürücüleri ile kullanılması zorunludur.
Bu seçeneğin tamamen işlevsel olduğu ortaya çıkarsa, çıkarılabilir medyadan başlatacak ve bu şekilde geri yüklemeyi deneyeceksiniz.
Virüslerin, sürücü veya yazılım uyumsuzluklarının varlığı nedeniyle işletim sistemi arızalanabilir. Windows'unuz çökerse paniğe kapılmayın. Dosyaların ve programların durumu, bilgisayarın düzgün çalıştığı ana geri döndürülerek durum düzeltilebilir.
İşletim Sistemi Windows 7, 10 veya 8'i çalıştırırken bazı hatalar ve sorunlar ortaya çıkabilir. Bu tür arızalar sonucunda işletim sistemini tekrar çalışma modunda başlatmak imkansız hale gelir. Bu durumda, işletim sisteminin zaman alıcı bir yeniden kurulumunu yapmak hiç de gerekli değildir. Tek yapmanız gereken sistem geri yükleme işlemi gerçekleştirmek.
Kurtarma ortamını kullanarak işletim sistemini kurtarma
Çalışırken aşağıdaki eylem planını kullanırız:
- Bilgisayarı yeniden başlatın, yükleme sırasında F8 tuşuna basın;
- Sorun giderme;
- Sistem geri yükleme, bir işletim sistemi geri yükleme noktası seçme;
- Tıklamak "Daha öte" ve yeniden "Daha öte";
- düğmesine basın "Hazır", sistemi yeniden başlatıyoruz (Menüde son başarılı yapılandırmayla önyüklemeyi seçin).
İşletim sisteminizin tekrar çalışmasını sağlamak için kullanabileceğiniz çeşitli yöntemler vardır. Bazıları kayıtlı ayarlara geri dönmeye güveniyor. Diğerleri yalnızca verileri temizler.
İşletim sistemini aşağıdaki yollardan biriyle "yeniden canlandırabilirsiniz":
- geri yükleme noktalarını seçerek;
- komut satırını kullanarak;
- güvenli mod aracılığıyla;
- bir kurtarma ortamı kullanma;
- bir görüntü/önyükleme diski kullanarak.
Sistemin "canlandırma" kontrol noktalarını kullanarak işletim sistemini geri yüklemek en uygun maliyetli, etkili ve popüler seçeneklerden biridir. Uygulamak için bir dizi tıklama yapmanız gerekir:
- Panel "Başlangıç";
- "Sistem Geri Yükleme";
- "Daha öte";
- "Bir geri yükleme noktası seçin";
- "Hazır".
Böyle bir işlemle bilgisayardaki sorunlar düzeltilecek, değişiklikler iptal edilecek ve sistem, bilgisayarın normal şekilde önyükleme yapmasına izin veren çalışma durumuna döndürülecektir. Bu kurtarma türünde veri, dosya ve belge kaybı yaşanmaz. Tüm veriler kaydedilir. Operasyon geri dönüşümlüdür. Sistemi önceki bir bilgisayar durumuna geri döndürebilir ve farklı bir geri yükleme noktası kullanabilirsiniz.
Pek çok kişi gelecekte seçmek için kendi başına (manuel olarak) bir kurtarma noktasının nasıl oluşturulacağını merak ediyor? Bunu aynı menüde yapmak için "Başlangıç" - "Sistem Geri Yükleme" Sizin için uygun ve uygun olan herhangi bir zamanda böyle bir noktayı kendiniz oluşturabilirsiniz. Sadece hatırlamanız gereken geçerli tarihi belirterek kaydedilecektir.
Geri yükleme noktasından
Bilgisayar mühendisliğinde kurtarma noktası diye bir şey vardır. Bunlar kaydedilmiş PC ayarlarıdır. Kural olarak, her başarılı işletim sistemi önyüklemesinde kaydetme otomatik olarak gerçekleşir. Windows 7'yi geri yüklemenin en kolay yolu bu verileri kullanmaktır.
Bilgisayarınız önyüklendiğinde F8 tuşuna basın. Bu komut, sistem başlatma seçeneklerinin bir menüsünü açacaktır. Daha sonra Bilinen Son İyi Yapılandırma seçeneğini seçmeniz gerekir.
Başka bir yöntem kullanılabilir. Bilgisayarım klasörünün özelliklerine gidin. Aynı adı taşıyan iletişim kutusunu açacak olan Sistem Koruması satırını bulun. Kurtarma - İleri'ye tıklayın. Bir hedef tarih belirliyoruz, düzeltilmesi gereken diskleri belirtiyoruz ve eylemleri onaylıyoruz. Yeniden başlattıktan sonra bilgisayar normal şekilde çalışmalıdır.
Geri yükleme noktası yok
İşletim sistemindeki sorunları geri yükleme noktaları olmadan da çözebilirsiniz. Bunu yapmak için LiveCD programına başvurmanız gerekecektir. İndirip .iso uzantılı bir flash sürücüye yazmanız gerekiyor.
Ayrıca tüm eylemler BIOS'ta gerçekleştirilecektir. Bir flash sürücüden önyüklemeyi yapılandırmanız gerekir. Bunu yapmak için Önyükleme bölümünde İlk önyükleme aygıtı satırında USB-HDD'yi seçin.
Doğrudan kurtarma işlemine geçmeden önce gerekli tüm dosyaları çıkarılabilir bir diske kopyalayın. LiveCD programı bu amaçlar için özel bir menü sağlar.
Arşivlenmiş bir kopya kullanarak sistem hatasını düzelteceğiz. USB flash sürücüyü bağlayın, Windows\System32\config\ klasörünü açın. Varsayılan, sam, güvenlik, yazılım, sistem adlarına sahip dosyalar başka bir klasöre taşınmalıdır. Onların yerine benzer dosyaları RegBack klasöründen aktarın ve bilgisayarı yeniden başlatın.

Açıklanan yöntem yalnızca sorunun kayıt defteriyle ilgili olması durumunda yardımcı olacaktır.
Komut satırı
PC donmaya başlarsa veya yavaş çalışırsa, ancak sistem hala önyükleniyorsa, Windows 7'yi komut satırından "yeniden canlandırmaya" başvurabilirsiniz. Menüye girin "Başlangıç" ve sağ fare düğmesini kullanarak komut istemini yönetici olarak başlatın. Sistem geri yükleme programını açacak olan rstrui.exe komutunu çalıştırın. Tıklamak "Daha öte". Bir sonraki pencerede istediğiniz geri alma noktasını seçin ve tekrar tıklayın "Daha öte". İşlem tamamlandıktan sonra PC normal şekilde çalışmalıdır.
Yardımcı programa erişmenin başka bir yolu var. Hadi gidelim "Başlangıç". Komut satırını açmak için tıklayın "Koşmak" ve CMD komutunu girin. Bulunan CMD.exe dosyasına tıklayıp başlatılmasını bekliyoruz. Daha sonra komut satırına rstrui.exe yazın ve eylemi klavyedeki Enter tuşuyla onaylayın.
Güvenli oynamak ve önceden işletim sistemi geri yükleme noktaları oluşturmak her zaman mümkün değildir. PC'nin bu tür "yeniden canlandırılması" seçeneğini engelleyen sorunlar ortaya çıkabilir. Daha sonra, daha az etkili ve kolay olmayan başka bir seçeneği kullanabilirsiniz - sistemin kendisini kullanarak Windows sistemini geri yükleme.
Diyagrama güveniyoruz:
- Simge "Benim bilgisayarım"- Sağ fare tuşu "Özellikler";
- "Sistem koruması";
- Yeni pencerede tıklayın "Sistem koruması", kurtarma düğmesi;
- "Daha öte";
- Tarihe göre bir geri yükleme noktası seçin;
- Geri yüklenecek sistem disklerini belirtin;
- İşlemleri onaylıyoruz ve sistemi yeniden başlatıyoruz.
Güvenli Modu kullanarak Windows 7'yi geri yükleme
Bu yöntem, olağan sistem önyüklemesinin mümkün olmadığı durumlarda tercih edilir. Daha sonra sistem birimindeki PC güç düğmesine bastıktan sonra aramak için F8 tuşunu basılı tutun. "Başlangıç menüsü". "Menü" seçeneklerinden biri "Güvenli mod". Onu seçin ve klavyede Enter tuşuna basın. Windows başlatılır başlatılmaz, daha önce tanımladığımız eylem algoritmasını uyguluyoruz.

Sistem kurtarma Windows 8/8.1
İşletim sistemini başlatmayı başardıysanız Windows 8'i şu adresten devam ettirebilirsiniz: "Seçenekler". Sağ üst köşeye gelin ve bunlara girin. Tıklamak "Bilgisayar ayarlarını değiştir" – . Bölüm "İyileşmek" birkaç seçenek sunacak:
- "Bilgi korumayla düzenli kurtarma".
- “Verileri silme ve işletim sistemini yeniden yükleme”.
- "Özel seçenek".
Tam olarak ne yapılması gerektiğine karar verin. Daha sonra menü talimatlarını takip edin.
İkinci yöntemi seçerseniz, açılan pencerede teşhis öğesine tıklayın. Size aşağıdaki seçenekler sunulacak:
- "Eski haline getirmek";
- "Orijinal durumuna dön";
- "Ekstra seçenekler". Bu öğe, istenen devam etme noktasına geri dönme özelliğini içerir.

Windows 8.1'e devam etmek için Win+R tuşlarına basın ve sysdm.cpl'yi arayın. Sekmedeki sistem özellikleri penceresinde "Koruma" gerekli sistem sürücüsünü belirtin. Tıklamak "Eski haline getirmek". Tıklama "Daha öte", geri alma noktalarının bir listesini görebileceksiniz. İstediğinizi seçin ve tıklayın "Etkilenen programları ara". Seçilen andan itibaren bilgisayarda yapılan değişiklikler silinecektir. Tıklayarak işlemi tamamlayın "Hazır".
Windows 8 ile çalışıyorsanız sorunlar ortaya çıkabilir, İnternet düzgün çalışmayabilir vb. Bunu düzeltmek için geri yükleme noktaları aracılığıyla klasik kurtarma yöntemini kullanabilirsiniz.
Diğer bir seçenek ise sistemin geri alınmasıdır. Bunu yapmak için menüyü açın "Başlangıç" - "Kontrol Paneli" - "Windows güncelleme". Bir öğe seçin "Güncellemeler kaldırılıyor". Aynı şey komut satırı kullanılarak da yapılabilir.
Böylece açılan güncellemeler listesinde, kurulum anından itibaren (tarihe göre bakıyoruz) sorunların ve arızaların başladığı güncellemeleri siliyoruz. Gereksiz dosyaları silip yeniden başlatıyoruz.
Windows 8.1'de fabrika ayarlarına sıfırlama işlemi gerçekleştirebilirsiniz. Bu işlem sırasında önemli dosyalar etkilenmeyecektir. Yöntem etkilidir, ancak bunu uygulamak için işletim sisteminin sorunsuz bir şekilde başlatılması gerekir. Algoritmayı kullanıyoruz:
- Monitörün sağ tarafı - "Seçenekler";
- "Ayarları değiştir";
- "Güncelleme ve Kurtarma" - "İyileşmek";
- "Dosyaları silmeden kurtarma".
Sisteme her zamanki gibi giriş yapamıyorsanız sistemle birlikte diski kullanmanız gerekir. Kurulum diskini yükleyin, seçin "Sistem Geri Yükleme". düğmesine basın "Teşhis", Ve "Eski haline getirmek".
Windows 10 ile ilgili sorun yaşıyorsanız Windows + Duraklat tuşlarına basın. Git "Sistem koruması" ve bas "Eski haline getirmek" – "Daha öte". İstediğiniz göstergeyi seçin ve tekrar tıklayın "Daha öte". Bitirdiğinizde tıklayın "Hazır". Bilgisayar otomatik olarak yeniden başlatılacak ve değişiklikler geçerli olacaktır.

“On” un avantajlarından biri de ayarları fabrika ayarlarına döndürme yeteneğidir. Bu, sistemi yeniden kurma zorunluluğunu ortadan kaldırmaya yardımcı olur. Verilerinizi sıfırlamak için şuraya gidin: "Bilgisayar Ayarları" – "Güncelleme ve Güvenlik" – "İyileşmek" – "Bilgisayarı orijinal durumuna döndür". Tıklamak "Başlamak".
Arıza durumunda geri alma ihtimalini önceden göze alabilirsiniz. Özgeçmiş noktalarını kendiniz oluşturabilir veya bunların otomatik olarak oluşturulmasını istediğiniz sıklıkta yapılandırabilirsiniz. Bunu yapmak için ayarlardaki Güncelleme ve güvenlik öğesindeki Yedekleme hizmetini seçin. Kopyaların nereye kaydedileceğini belirtin ve Disk ekle'yi tıklayın. Cihazı seçtikten sonra fonksiyon aktif hale gelecektir.
Geri yükleme noktalarını kullanarak Windows 10 sisteminizi tekrar geri yükleyebilirsiniz. Bu durumda sistem sorunsuz yüklendiği ve hatasız çalıştığı ana geri döndürülecektir. Bu kurtarma yöntemi makalenin başında anlatılmıştır.
İşletim sistemi önyükleme yapmazsa ekranda anahtar içeren bir uyarı tablosu belirir "Ek kurtarma seçenekleri". Tıklayın ve seçin "Teşhis" - "Sistem Geri Yükleme". Bir Windows geri yükleme noktası seçiyoruz, sistemin geri alınmasını ve yeniden başlatılmasını bekliyoruz.
Bu tür işlemler yardımcı olmazsa ve bilgisayar hatalı çalışmaya devam ederse temel ayarlara geri dönebilirsiniz. Bazı programlar ve yardımcı programlar, kişisel bilgisayar ayarları sıfırlanacak ve kişisel veriler silinecektir.
Yukarıda açıklanan diğer seçenekler yardımcı olmazsa bu teknik çok nadiren kullanılır. Eylemlerin algoritması aşağıdaki gibidir:
- "Başlangıç" - "Parametrelerin seçilmesi"- sekme "Güncellemeler ve Güvenlik";
- Paragraf "İyileşmek"- düğme "Başlamak";
- Tüm dosyaları silmeyi veya bazılarını saklamayı seçiyoruz.
Bundan sonra sistemin kurtarılması 40-90 dakika sürecektir.
Kurulum diskini kullanmaya devam etme
Hatayı düzeltmenin radikal yöntemlerinden biri kurulum diskinin kullanılmasını içerir. BIOS'ta başlattıktan sonra Sistem Geri Yükleme'ye tıklayın. Sorun Giderme bölümünde istediğiniz eylemi belirtin. Daha sonra işlemi tamamlamak için sistem talimatlarını takip edin.
Her şeyden önce, bilgisayarı kapattıktan sonra veya Windows 10 güncellemesini kestikten sonra "Bilgisayar düzgün başlamadı" hatasıyla karşılaşırsanız, ancak "Yeniden Başlat" düğmesine basılarak başarıyla düzeltilir ve ardından tekrar görünürse veya bilgisayarın ilk kez açılmadığı durumlar, ardından otomatik kurtarma gerçekleşir (ve yine her şey yeniden başlatılarak düzeltilir), o zaman aşağıda komut satırıyla açıklanan tüm eylemler sizin durumunuz için değildir, sizin durumunuzda nedenler olabilir aşağıdaki gibi olsun. Sistem başlatma sorunlarına ve bunların çözümlerine ilişkin seçenekler içeren ek talimatlar: .
Bilgisayarınızı veya dizüstü bilgisayarınızı açtıktan sonra, bilgisayarın teşhis edildiğini belirten bir mesaj görürseniz ve bundan sonra, yeniden başlatma veya bilgisayara gitme önerisiyle birlikte "Bilgisayar düzgün şekilde başlatılmadı" mesajını içeren mavi bir ekran görürseniz ek ayarlar (aynı mesajın ikinci versiyonu "Kurtarma" ekranındadır, Windows sisteminin doğru şekilde önyükleme yapmadığını belirten bir mesaj gösterir), bu genellikle bazı Windows 10 sistem dosyalarındaki hasarı gösterir: kayıt defteri dosyaları ve daha fazlası.

Sorun, güncellemeleri yüklerken, antivirüs yüklerken veya bilgisayarı virüslerden temizlerken, daha temiz programlar kullanarak kayıt defterini temizlerken veya şüpheli programlar yüklerken ani bir kapatma sonrasında ortaya çıkabilir.

Ve şimdi "Bilgisayar doğru şekilde başlatılmıyor" sorununu çözmenin yolları hakkında. Windows 10'da otomatik geri yükleme noktaları oluşturma özelliği etkinse, öncelikle bu seçeneği denemelisiniz. Bunu şu şekilde yapabilirsiniz:

İptal butonuna tıkladıktan sonra tekrar mavi ekrana yönlendirileceksiniz. Üzerindeki “Sorun Giderme” seçeneğine tıklayın.
Şimdi, yalnızca komut satırını kullanacak olan başlatma işlemini geri yüklemek için aşağıdaki adımların tümünü gerçekleştirmeye hazır değilseniz, Windows 10'u sıfırlamak (yeniden yükleme) için "Bilgisayarınızı orijinal durumuna sıfırlayın" seçeneğini tıklayın; bu, bilgisayarınızı kaydederken yapılabilir. dosyalar (ancak programlar değil). Hazırsanız ve her şeyi olduğu gibi geri döndürmek istiyorsanız, "Gelişmiş seçenekler"e ve ardından "Komut satırı"na tıklayın.
Komut satırında, Windows 10 sistem dosyalarının ve bileşenlerinin bütünlüğünü tek tek kontrol edeceğiz, düzeltmeye çalışacağız ve ayrıca kayıt defterini bir yedek kopyadan geri yükleyeceğiz. Bütün bunlar çoğu durumda yardımcı olur. Aşağıdaki komutları sırasıyla kullanın:

Bundan sonra Windows 10'un başlama ihtimali yüksektir. Değilse, komut satırında yaptığınız değişiklikleri geri alabilir (bunu daha önce olduğu gibi veya kurtarma diskinden çalıştırabilirsiniz), dosyaları oluşturduğumuz yedekten geri yükleyebilirsiniz:
- cd e:\configbackup\
- kopyala * e:\windows\system32\config\(A ve Enter tuşlarına basarak dosyaların üzerine yazmayı onaylayın).