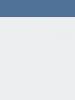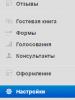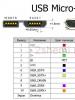Windows 10 ayarlarını açamıyorum Bilgisayar ayarları açılmıyor - tedavi. Yandex Diski Çıkarma
Windows 10'a yükselttikten sonra ayarlar veya arama çubuğunun çalışmaması gibi sıkıntılarla karşılaşabilirsiniz. Bu durumda, kural olarak, kusur çarpık bir montajdır. Ancak yapılandırma parametreleri (“Seçenekler” penceresi) hiçbir şekilde açılmazsa ne yapmalısınız? Ne WinX, ne Başlat bağlam menüsü ne de Başlat simgesi yardımı olmuyor. Win+I kombinasyonu bile güçsüzdür.
Anlaşıldığı üzere Windows 10 geliştiricisi, kullanıcıların karşılaştığı soruna bir isim vermeyi başardı. "Ortaya Çıkan Sayı 67758" olarak etiketlenmiştir. Neyse ki, Microsoft, hatayı adlandırmanın yanı sıra, bunun için çözümler bulmaya tenezzül etti. Bu sefer tam güncelleme olmadı ve sorun, Microsoft web sitesinden indirilen özel bir düzeltmenin (yama) başlatılmasıyla çözüldü.
Sorundan kurtulmak
Yeni başlayan biri bile sorundan kurtulabilir ve Windows 10 ayarlarını herhangi bir yardım almadan açılmaya zorlayabilir.
- Windows 10’da ayarlar açılmazsa ürün geliştiricisinin web sitesinden “starmenudiag.cab” dosyasını indirin.
- Sol tuşu veya "Enter" düğmesini kullanarak dosyayı "on" ortamında normal bir belge olarak başlatıyoruz.
İndirilenler klasörünün yolunu değiştirmediyseniz, dosya bir tarayıcı penceresinden başlatılabilir veya "İndirilenler" dizininde bulunabilir.

- İlk pencerede bilgileri tanıyın ve “Gelişmiş” e tıklayın.
- "Düzeltmelerin otomatik olarak uygulanması" seçeneğinin yanındaki kutuyu işaretleyin.

- İkinci pencerede, bunun kurum temsilcileri tarafından düzeltilen beklenmedik bir hata olduğunu ve bu düzeltmenin "Ayarlar" menüsündeki soruna yalnızca geçici bir çözüm olduğunu söyleyen verilerle tanışıyoruz. Windows 10'da "Tamam"a tıklayın.

- “İlk on”daki ayarların açılmaması ile ilgili sorunlar için sistem taranacaktır.

- Sorun tespit edilirse uygulamanın sorunları gidermeye başlamasına izin vermek için "İleri"ye tıklayın.

- “Son”a tıklayarak programı kapatın.
Bu güncelleme hatayı düzeltmez, ancak yalnızca daha sonra ortaya çıkmasını engeller, çünkü sorun, ondan kurtulmanın mümkün olduğu kadar kolay bir şekilde geri dönebilir.
Sorunu çözmenin ikinci yöntemi
Microsoft tarafından yayımlanan bir düzeltme ekinin Ayarlar menüsüyle ilgili sorunları tespit etmemesi veya İleri düğmesine ilk tıkladıktan sonra beklenmedik bir hata bildirerek (Microsoft'un güçlü noktası) çalışmasını tamamlaması mümkündür.

- Yönetici ayrıcalıkları kazanılırken başlatılır.

- “Dism /Online /Cleanup-Image /RestoreHealth” komutunu girin ve çalıştırın.
Sonuç olarak, Windows 10 sistem dosyaları bütünlük açısından kontrol edilecek ve herhangi biri örneğin kullanıcı veya kötü amaçlı yazılım tarafından değiştirilmişse orijinal sürümleri geri yüklenecektir.

- İşlemin tamamlanmasını ve Windows 10'u yeniden başlatmasını bekliyoruz.
İkinci yöntem, muhtemelen ilgili komutun yürütülmesinden sonra "Seçenekler" menüsünün bulunmamasına yol açan çeşitli nedenlerden dolayı her zaman çalışmaz. Bu nedenle ortaya çıkan soruna resmi (geçici de olsa) bir çözüm olarak kabul edilen ilk seçeneğin kullanılması tavsiye edilir. Bu aslında zaten iyi işleyen bir mekanizmaya koltuk değneği takmak olsa da, yazılım her zaman yalnızca zaman içinde mükemmelleştirilebilecek karmaşık bir üründür.
(2.465 kez ziyaret edildi, bugün 1 ziyaret)
Başlat menüsündeki Ayarlar kısayolunu kullanın
Başlat menüsü Windows 8 ve 8.1'de yer almıyordu, ancak büyük kullanıcı memnuniyetsizliğinin ardından Microsoft, onu görmeye alışık olduğumuz biçimde olmasa da Windows 10'a geri döndürdü. Başlat menüsünün, Windows 10'da Ayarlar menüsünü açmanın en hızlı yollarından birini sağlaması mantıklıdır.
Yani, Başlat'ı açın ve menünün sol alt kısmına bakın; orada Ayarlar'a gitmenizi sağlayan bir dişli simgesi göreceksiniz.
Arama/Cortana'yı kullan
Bu yöntem ilki kadar hızlı olmasa da yine de anılmayı hak ediyor. “İnternette ve Windows'ta Ara” alanına “seçenekler” kelimesini yazın ve sistem arama sonuçlarını görüntülediğinde Enter tuşuna basın veya ilgili sonuca tıklayın.

Hızlı Eylemleri Kullan
Windows 10'da, amacı kullanıcıyı bilgisayarında meydana gelen olaylar hakkında bilgilendirmek olan Eylem Merkezi adı verilen yeni bir panel bulunmaktadır. Ek olarak bu özellikte hızlı işlemler için bir dizi düğme bulunur.
Sistem tepsisinde en sağdaki simgeye tıklayarak bildirim panelini açın. Panelin alt kısmında Tüm Seçenekler düğmesini tıklayın. Bu, Ayarlar uygulamasını açacaktır.

Ayarları görev çubuğuna sabitle
Ayarlar menüsünü sık kullanıyorsanız kısayolunu görev çubuğunuza yerleştirmeniz yeterlidir. Bunu yapmak için Başlat menüsünü açın, Ayarlar kısayolunu bulun ve sağ tıklayın (veya dokunmatik cihazınız varsa içerik menüsü görünene kadar basılı tutun). Menüden Gelişmiş → Görev Çubuğuna Sabitle seçeneğini seçin.

Bu PC'deyken seçenekler menüsü nasıl açılır?
"Bu PC" penceresinde, klasik Denetim Masasını açma düğmesinin daha önce bulunduğu yerde, Windows 10'un mevcut sürümlerinde, sizi ana sayfaya götürecek olan "Ayarları Aç" düğmesi bulunmaktadır. sistem ayarları yönetimi menüsü.
 1
1 Başlat düğmesi içerik menüsünden Ayarlar menüsünü açma
Başlat düğmesi bağlam menüsündeki seçenekleri açmaya yönelik bir bağlantı, Windows 10 sürüm 1703'ten itibaren mevcuttur. Bu menüyü açmak için Başlat düğmesine sağ tıklayın veya kısayol tuşları + X'e basın.
Başlat menüsündeki Ayarlar kısayolunu kullanın
Başlat menüsü Windows 8 ve 8.1'de yer almıyordu, ancak büyük kullanıcı memnuniyetsizliğinin ardından Microsoft, onu görmeye alışık olduğumuz biçimde olmasa da Windows 10'a geri döndürdü. Başlat menüsünün, Windows 10'da Ayarlar menüsünü açmanın en hızlı yollarından birini sağlaması mantıklıdır.
Yani, Başlat'ı açın ve menünün sol alt kısmına bakın; orada Ayarlar'a gitmenizi sağlayan bir dişli simgesi göreceksiniz.
Arama/Cortana'yı kullan
Bu yöntem ilki kadar hızlı olmasa da yine de anılmayı hak ediyor. “İnternette ve Windows'ta Ara” alanına “seçenekler” kelimesini yazın ve sistem arama sonuçlarını görüntülediğinde Enter tuşuna basın veya ilgili sonuca tıklayın.

Hızlı Eylemleri Kullan
Windows 10'da, amacı kullanıcıyı bilgisayarında meydana gelen olaylar hakkında bilgilendirmek olan Eylem Merkezi adı verilen yeni bir panel bulunmaktadır. Ek olarak bu özellikte hızlı işlemler için bir dizi düğme bulunur.
Sistem tepsisinde en sağdaki simgeye tıklayarak bildirim panelini açın. Panelin alt kısmında Tüm Seçenekler düğmesini tıklayın. Bu, Ayarlar uygulamasını açacaktır.

Ayarları görev çubuğuna sabitle
Ayarlar menüsünü sık kullanıyorsanız kısayolunu görev çubuğunuza yerleştirmeniz yeterlidir. Bunu yapmak için Başlat menüsünü açın, Ayarlar kısayolunu bulun ve sağ tıklayın (veya dokunmatik cihazınız varsa içerik menüsü görünene kadar basılı tutun). Menüden Gelişmiş → Görev Çubuğuna Sabitle seçeneğini seçin.
İlginizi çekebilir: Windows 10'da eski Windows nasıl kaldırılır

Bu PC'deyken seçenekler menüsü nasıl açılır?
"Bu PC" penceresinde, klasik Denetim Masasını açma düğmesinin daha önce bulunduğu yerde, Windows 10'un mevcut sürümlerinde, sizi ana sayfaya götürecek olan "Ayarları Aç" düğmesi bulunmaktadır. sistem ayarları yönetimi menüsü.
Başlat düğmesi içerik menüsünden Ayarlar menüsünü açma
Başlat düğmesi bağlam menüsündeki seçenekleri açmaya yönelik bir bağlantı, Windows 10 sürüm 1703'ten itibaren mevcuttur. Bu menüyü açmak için Başlat düğmesine sağ tıklayın veya kısayol tuşları + X'e basın.

Klavye kısayollarını kullanma
Bu son ve belki de en hızlı yoldur. Tek yapmanız gereken klavye kısayolu + i'ye basmak. Bu eylem anında Seçenekler penceresini açacaktır.
WindowsTips.ru
Windows 10'da Ayarlar nasıl açılır
Tüm blog ziyaretçilerine merhaba! Bu makale, yeni Windows 10 işletim sistemi, yetenekleri ve ayarları ve çok daha fazlası hakkında bir dizi makalenin başlangıcıdır.
Windows 10'da, tanıdık Kontrol Panelinin yerini alabilecek "Ayarlar" adı verilen birkaç sayfadan oluşan yeni bir uygulama vardır.
Dokunmatik ekranlarda ve normal ekranlarda kontrol kolaylığı sağlamak için özel olarak üretilmiştir. Şahsen benim dokunmatik ekranım yok, bu yüzden nasıl çalışabileceğini söyleyemem, basit anlamda her şey yolunda.
Şahsen çok başarılı bir uygulama olduğunu söyleyebilirim. Sıradan bir kontrol paneliyle aynı özelliklere sahip olmasının yanı sıra herkesin mutlaka bilmesi gereken çok kullanışlı ve kullanışlı yenilikleri de var.
Bu aracı kullanarak kendi ayarlarınızın bazılarını yapabilir veya parametreleri değiştirebilirsiniz. Zaman zaman kaçınılmaz olarak ortaya çıkan, gerektiğinde hızlı bir şekilde kullanabilmeniz için bu araç hakkında bilgi sahibi olmanız gerektiğini düşünüyorum.
Peki, bu makaleden bu Windows 10 sistem parametrelerinin nerede bulunduğunu ve oraya üç yolla nasıl ulaşacağınızı öğreneceksiniz.
Windows 10'da ayarları açmanın 3 yolu

Başlat menüsüne giriyoruz, orada dişli bulunan bir sekme görüyoruz, üzerine tıklıyoruz ve oradayız.
 Masaüstünde "bilgisayarım" klasörüne tıklayın ve üstte görünen pencerede tanıdık "Ayarları aç" donanımını görüyoruz.
Masaüstünde "bilgisayarım" klasörüne tıklayın ve üstte görünen pencerede tanıdık "Ayarları aç" donanımını görüyoruz.
En hızlısı çünkü kısayol tuşlarını kullanıyoruz, sadece Win + I tuşlarına basın ve doğrudan seçenekler paneline gidin. Bu yöntemlerden herhangi birini kullanarak bilgisayarınızın Windows 10 ayarlarına kolaylıkla gireceksiniz.
Böylece bugünkü kısa incelememizi sonlandırıyoruz.
Valery Semenov, moikomputer.ru
moikocomputer.ru
Windows 10'da Ayarlar nasıl açılır - Windows 10
 Fark edip etmediğinizi bilmiyoruz, ancak Microsoft hızlı bir şekilde iyi bilinen "Denetim Masası" nı terk etmeye karar verdi ve şu anda yalnızca övünebilecek "Ayarlar" adlı bir uygulamayı kullanıcılar tarafından tam ölçekli kullanıma sunmaya çalıştı. Windows 10 işletim sisteminin parametrelerini ayarlamak için ana yer olma Bu tür bir seçeneği tanıttıkları açıktır, ancak Windows 10'da parametrelerin halihazırda mevcut yöntemlerden birini kullanarak nasıl açılacağı hakkında konuşmayı unuttular, bu da yol açar ortalama bir kullanıcı için biraz rahatsızlık verici. Bugün size rahatsızlığı önlemek ve yalnızca Windows 10 ile çalışmanın tadını çıkarmak için ne ve nasıl yapmanız gerektiğini anlatacağız.
Fark edip etmediğinizi bilmiyoruz, ancak Microsoft hızlı bir şekilde iyi bilinen "Denetim Masası" nı terk etmeye karar verdi ve şu anda yalnızca övünebilecek "Ayarlar" adlı bir uygulamayı kullanıcılar tarafından tam ölçekli kullanıma sunmaya çalıştı. Windows 10 işletim sisteminin parametrelerini ayarlamak için ana yer olma Bu tür bir seçeneği tanıttıkları açıktır, ancak Windows 10'da parametrelerin halihazırda mevcut yöntemlerden birini kullanarak nasıl açılacağı hakkında konuşmayı unuttular, bu da yol açar ortalama bir kullanıcı için biraz rahatsızlık verici. Bugün size rahatsızlığı önlemek ve yalnızca Windows 10 ile çalışmanın tadını çıkarmak için ne ve nasıl yapmanız gerektiğini anlatacağız. Yöntem numarası 1.
Bu yöntemde “Başlat” menüsünde yer alan “Ayarlar” kısayolunu kullanacağız. “Başlat” menüsünü >>> açmanız gerekiyor, “Başlat” menüsünün sol alt kısmında doğrudan “Ayarlar” uygulamasına giden bir kısayol buluyoruz: 
Yöntem numarası 2.
Bu yöntemde sanal asistan Cortana'yı ve aramasını kullanacağız.
Bu arama seçeneğini kullanırken çok yavaş olduğunu ancak her durumda kullanılacak bir yeri olduğunu anlamalısınız. “İnternette ve Windows'ta Ara” alanına “Seçenekler” kelimesini girin >>> Windows 10 her şeyi tarayıncaya kadar bekleyin ve ihtiyacınız olan uygulama bulunduktan sonra fare imleciyle üzerine tıklayın veya seçin ve tuşuna basın. Klavyedeki “Giriş” düğmesi ": 
Yöntem numarası 3.
Bu yöntemde yeni işletim sistemindeki “Bildirimler” fonksiyonuna bağlı olan “Hızlı İşlemler” seçeneğini kullanacağız. Bilmeyenler için Bildirimler özelliği, kullanıcının işletim sisteminde neler olup bittiğini her zaman bilmesine ve gerektiğinde hızlı düğmeleri kullanmasına olanak tanır. “Bildirimler” paneline gidin >>> tepsideki ilgili düğmeyi seçin. Bunu yapmak için “Tüm parametreler”i seçmeniz gerekiyor ve önünüzde “Seçenekler” penceresinin açıldığını göreceksiniz: 
Yöntem numarası 4.
Bu yöntemde görev çubuğunuzdaki Seçenekler özelliğini kullanacağız. “Ayarlar menüsünü” oldukça sık kullanmaya alışkınsanız, kısayolunu “Görev Çubuğuna” taşımanız gerekir. Burada her şey oldukça basit: “Başlat” menüsünü açın >>> kısayollar arasında “Ayarlar” adlı kısayolu bulun >>> seçilen kısayola sağ tıklayın veya bu kısayolu “basılı tutun” (dokunmatik monitörünüz/ekranınız varsa) ) “bağlam menüsü” görünene kadar >>> “Görev çubuğuna sabitle”yi seçin: 
Yöntem numarası 5.
Genel olarak, Windows 10'da ayarların Windows 10'da kısayol tuşlarını kullanarak nasıl açılacağını anlatan son yöntem aşağıdadır.
Win+i >>> tuş kombinasyonuna bastığınızda “Ayarlar” penceresinin açıldığını görüyoruz.
Belki de yukarıda açıklanan son yöntem en hızlı ve en etkili olanıdır, ancak yukarıda açıklanan diğer yöntemlerde olmayan bir şeye sahiptir ve size kesinlikle düşünmeniz gereken ek bilgiler verebilir.
altın-nm.ru
Windows 10'da başlat menüsü
Windows 10 başlat menüsü güncellemeden sonra çalışmıyor mu? Pek çok kişi güncellemeden hemen sonra bu sorunla karşılaştı. Ayrıca sistemin diğer bazı unsurları da çalışmayı reddetti. Windows 10 başlatılamıyorsa makaleyi okuyun ve bu sorunu şimdi çözün.
İşte Windows 10 başlat menüsünün çalışmasına yardımcı olabilecek ve onu geri döndürebilecek en yaygın yöntemler: Microsoft, işlevi geri yüklemek için özel bir yardımcı program yayınladı, özellikle başlat menüsünün açılmasını mümkün kılmak için resmi ve diğer öğeler de başarıyla çalıştı. Bu nedenle, ilk adım bu özel yardımcı programın gücünü kullanmak olacaktır; eğer yardımcı olmazsa, başlat menüsüne nasıl geri dönüleceğine ilişkin diğer adımları deneriz.
Yardımcı program başarısız olursa ve Windows 10'da başlat menüsü şu anda bile açılmıyorsa, bu eylem sıklıkla kullanılır. Bazen explorer.exe bilgisayarındaki işlemciyi yeniden başlatmak yeterlidir.
Bunu kendiniz nasıl yapacağınız aşağıda açıklanmıştır:
- Bu tuş kombinasyonuna basın Ctrl+Shift+Esc. Bu manipülasyondan sonra önünüzde görev yöneticisi menüsü açılır.
“Daha fazla ayrıntı” düğmesi varsa, tıklayın.
- Daha sonra, "işlemler" sekmesinde farenin sağ tuşunu kullanarak "explorer"a tıklayın ve açılır menüden "yeniden başlat"ı seçin. Ve artık Windows 10'un çalışmaya başlaması mümkün. Bir süre bekleyip kontrol ediyoruz.
Adım 2
Windows 10'un başlat menüsü hala çalışmıyorsa aşağıdaki eylemi kullanın. Bu yöntem PowerShell'i asistan olarak kullanmanızı önerir. Belki bu seçenek başlat düğmesine yardımcı olacaktır. Bunu yapmak için şu klasörü açmanız gerekir: Windows\ System32\ WindowsPowerShell\ v1.0.
Daha sonra bu klasörde powershell.exe adlı bir dosya bulmalısınız. Daha sonra farenin sağ tuşunu kullanarak yönetici olarak çalıştır'a tıklayın.
Böyle bir programı biraz farklı bir şekilde de çalıştırabilirsiniz. Bunu yapmak için fare imlecini "başlat" düğmesinin üzerine getirip sağ tıklamanız gerekir. Daha sonra “komut satırı”nı seçin ve oraya “powershell” yazın. Bu yöntemle hiçbir pencerenin açılmayacağını dikkate almakta fayda var, ancak komutu doğrudan komut satırına yazıyoruz.
Daha sonra bu programı açtıktan sonra şu komutu vermelisiniz: Get-AppXPackage -AllUsers | Foreach (Add-AppxPackage -DisableDevelopmentMode -Register “$($_.InstallLocation)\AppXManifest.xml”)
Aşama 3
Değişiklik sonuç vermediyse ve Windows 10'da başlatma çalışmıyorsa. Neden işe yaramadığı konusunda umutsuzluğa kapılmayın, sadece başka bir seçeneği deneyin. Windows 10 kayıt defteri düzenleyicisini kullanmayı deneyin ve bunu nasıl başlatacağınız aşağıda anlatılmıştır: Win+R tuşlarına basın ve ardından regedit yazın.
- HKEY_CURRENT_USER\ Software\ Microsoft\ Windows\ CurrentVersion\ Explorer\ Advanced bölümüne gidiyoruz.
- Yeni, bir DWORD oluşturmak için sağ tıklayacak ve daha önce mevcut değilse EnableXAMLStartMenu parametresini yapılandıracaktır.
- Bu parametreye çift tıklayın. Değeri “0” olarak ayarlayın.
Ayrıca çoğu zaman sorun, klasörün bir nedenden dolayı Rus adıyla adlandırılmasından da kaynaklanabilir. Adı değiştirme seçeneği burada yardımcı olacaktır. Klasörü yeniden adlandırmanız yeterlidir.
Yeni bir kullanıcı oluşturma
Henüz hiçbir yöntem yardımcı olmuyorsa, yeni bir kullanıcı oluşturmak genellikle sorunun çözülmesine yardımcı olur. Bunu kontrol paneli aracılığıyla yaparlar. Görev yöneticisi Win+R'yi açmak için klavye kısayolunu kullanmanız gerekir. Daha sonra yavaşça Kontrol'e girin. Veya komut satırına girebilirsiniz (net user Kullanıcı Adı /add).
Çoğunlukla, oluşturulan kullanıcı için başlat düğmeleri ve diğer öğeler beklendiği gibi çalışır. Bu yöntem işe yararsa, tamamlanmış sayılabilir ve ardından tüm dosyaları yeni kullanıcıya aktarmanız yeterlidir. Ancak böyle bir işlemden sonra eski hesap güvenle silinebilir.
Windows 10'da başlat menüsünü nasıl özelleştireceğinizi okuyun! Bunu nasıl değiştireceğiniz aşağıda açıklanmıştır: klasik veya tam ekran yapın. Bu modları değiştirme adımları:
- Başlat menüsüne gittik.
- Orada kişiselleştirme menüsünü bulduk ve tıkladık.
- Daha sonra tekrar "başlat"ı seçin, ancak kişiselleştirme penceresinin kendisinde.
- İstediğiniz modu seçin, örneğin "başlangıç ekranını tam ekran modunda açın" ve uygun açık konumunu kullanarak açın.
Renkle çalışmak
Kişiselleştirme aynı zamanda renkle çalışma gibi parametreleri de içerir. İstenirse bu parametrenin amacını değiştirebilirsiniz. Ayrıca başlangıç simgesinin nasıl değiştirileceğini de görebilirsiniz, simge farklıdır ve yeni bir şey her zaman kullanıcının gözünü memnun edecektir. En hoş tonları seçip beğeninize göre bir çalışma alanı oluşturabilirsiniz.
Başlat Panelinde görüntülenecek her şeyi kendiniz de özelleştirebilirsiniz.
Benzer şekilde tekrar kişiselleştirmeye gidin ve “başlat”a tıklayın. Sağda bir menü belirecek ve burada “menüde hangi klasörlerin görüntüleneceğini seçin…” seçeneğini seçiyoruz. Bu girişe tıkladıktan sonra aşağıdaki resim (pencere) ile karşılaşacaksınız.
Artık başlat menüsünü bir sonraki açışınızda görmek istediğiniz gerekli klasörleri ve programları seçiyorsunuz.
Artık başlatıcı hakkında her şeyi biliyorsunuz: güncellemeden sonra aniden çalışmayı durdurursa ne yapmalısınız, onu nasıl yapılandırabilirsiniz. Bilgisayarınızı (dizüstü bilgisayar ve diğer cihaz) yalnızca zevkle kullanın.
Microsoft'un Windows 10 adlı yeni ürününü piyasaya sürmesinden bu yana epey zaman geçti. Çoğu uzun süredir ortalıktayken, diğerleri tam tersine onu terk etti.
Bunu neden hatırladım? Genel olarak bugün işler öyle gelişti ki, yeni eksene güncelleme yapan bazı kullanıcılar başka bir hatayla, belki en önemli olmasa da yine de bir hatayla karşılaşmaya başladı. Sorun şu ki, Windows 10'daki “Tüm Ayarlar” simgesini bildirim merkezinden başlatmaya çalıştığınızda açılmıyor. Aynısı, kombinasyonu menünün başlatılmasından sorumlu olan kısayol tuşları için de geçerlidir " Tüm parametreler».
Anlaşıldığı üzere Microsoft, halihazırda mevcut durum hakkında bilgiye sahip, hatta bu soruna bir isim bile vermiş durumda” Ortaya Çıkan Sayı 67758" Microsoft'un yalnızca sorunu bilmekle kalmayıp, aynı zamanda kullanıcının Windows 10'da çalışmayan parametrelerle ilgili sorunu tamamen otomatik olarak çözmesine yardımcı olacak tam teşekküllü bir çalışma düzeltme yardımcı programı yayınlamasına da hoş bir şekilde şaşırdım.
Diğer taraftan bakarsanız, işlemin yarı otomatik modda gerçekleşeceğini söyleyebiliriz, çünkü yine de yardımcı programı başlatmanız ve birkaç kez "İleri" düğmesine tıklamanız gerekecek, ancak diğer her şey, yani Hatanın düzeltilmesi sizin programınız tarafından yapılacaktır.
Sanki her şey basit ve açıkmış gibi ve açıklanacak bir şey yokmuş gibi, ama yine de geleneğe göre, "Tüm parametreler" menüsünün açılmamasına neden olan Ortaya Çıkan Sayı 67758 hatasını düzeltmenin açık bir örneğini göstereceğim. eğer sorular ortaya çıkarsa, talimatlarımı takip ederek her şeyi yapabildiler.
Windows 10'daki “Tüm ayarlar” öğesinin çalışma durumunu geri yükleme
Zaten anladığınız gibi, parametrelerle ilgili sorunu çözmek için farenin sol tuşuna birkaç kez tıklamamız yeterli.
Tabi öncelikle ihtiyacımız olan yardımcı programı indiriyoruz, buraya tıklayarak bunu yapabilirsiniz.
Şimdi yardımcı programın kaydedildiği klasöre gidin ve fareyi kullanarak onu her zamanki gibi başlatın.

İlk aşamada sadece butona tıklamamız gerekiyor " Daha öte" Hala her şeyi manuel modu kullanarak kendileri düzeltmeye karar verenler için “ bunlara ek olarak" ve işaretli öğenin işaretini kaldırın " Düzeltmeleri otomatik olarak uygula", ancak sıradan ve deneyimsiz kullanıcılara bunu yapmamalarını, her şeyi olduğu gibi bırakmalarını tavsiye ederim.

İkinci adımda, Microsoft'tan küçük bir mesaj görünecek ve bu, bunun şirket uzmanlarının halihazırda çözmeye çalıştığı yeni bir sorun olduğunu söyleyecektir. Ayrıca, sorunla ilgili resmi çalışmanın bitmesini beklememek için, bu yardımcı programı kullanarak, bozuk Windows 10 ayarlarıyla Ortaya Çıkan Sorun 67758 hatasını düzeltebilirsiniz.


Sonraki süreç tamamen otomatik olduğundan, manuel işlemlerin sona erdiği yer burasıdır. Kontrolün sonunda bir hatanın bulunup bulunmadığını görebilir ve giderilmesine ilişkin bir rapor alabilirsiniz.

Son olarak güncelleme merkezine giderek sisteminizi tamamen güncellemenizi veya en azından paketi yüklemenizi öneririm. KB3081424, hatanın gelecekte oluşmasını önlemek için serbest bırakıldı. Sahip olanlar için bile bunları açmanızı ve önerilen güncelleme paketini yüklemenizi öneririm.
Dikkat: Bu güncelleştirme hatayı düzeltmez, ancak yalnızca daha fazla oluşmasını engeller; bu nedenle, sorunu düzeltmek için Microsoft'un yardımcı programını kullandığınızdan emin olun.
Windows 10'da çalışmayan ayarlar, alternatif çözümler
Elbette Windows 10'da "Tüm Ayarlar" çalışmıyorsa, geliştiricinin kendisi tarafından sağlanan ve az önce bahsettiğim yardımcı programı kullanmanızı öneririm. Ancak son zamanlarda sorunumuza internette keşfettiğim başka bir çözümle karşılaştım.
Bu seçenek, Windows 10 dosyalarını geri yüklemeye yardımcı olacak bir komut kullanmaktır.
- CMD'yi yönetici olarak başlatın;
- Komutu yazıyoruz: Dism / Çevrimiçi / Temizleme Görüntüsü / RestoreHealth;
- Doğrulama ve kurtarmanın tamamlanmasını bekliyoruz;
- Sonucu kontrol ediyoruz;
Hemen şunu belirtmek isterim Bu yöntemi kişisel olarak test etmedim. ve bu nedenle tüm eylemleri risk ve risk size ait olacak şekilde gerçekleştirirsiniz. Bir kez daha söylüyorum, bu yöntem bir alternatiftir; bu nedenle Windows 10'daki "Tüm Ayarlar" menüsüyle gerçekten sorun yaşıyorsanız, Microsoft'un kanıtlanmış bir yardımcı programını kullanmanızı şiddetle tavsiye ederim.
Neyse bitireceğim. Böyle bir sorunla karşılaşırsanız tekrar veya hemen başlamak için acele etmeyin. Ten yeni bir işletim sistemidir ve hatasız yapamazsınız, ancak Microsoft her gün onu geliştirmeye ve tüm eksiklikleri düzeltmeye çalışır, böylece tamamen yüksek kaliteli ve eksiksiz bir ürün alıp kullanabilirsiniz. Eminim ki siz bu makaleyi okurken bile programcılar yeni işletim sistemini geliştirmek için yorulmadan çalışmaya devam ediyorlar.
Windows 10'da “Tüm ayarlar” çalışmıyor, ne yapmalıyım?
Blogumun tüm okuyucularına selamlar. Bugünün makalesi bugün internette çok yaygın olan bir konuya ayrılacak: Windows 10 yüklü bir bilgisayarda fotoğraflar açılmıyor. Bu, çoğu İnternet kullanıcısının aynı sorunla karşılaşmış olmasıyla açıklanmaktadır.
Bilindiği üzere, en popüler formatlardaki görselleri veya fotoğrafları görüntülemek yalnızca Fotoğraflar uygulamasında mümkündür. Bu nedenle, gerçekten beğeneceğinizi ve gelecekte faydalı bulacağınızı umduğum bir inceleme makalesi yazmaya karar verdim: yukarıda açıklanan soruna çözümler sunacaktır. İlgili? - o zaman rahat ol.
Windows 7 veya 8'den yeni onuncu sürüme güncelleme yapanlar için
Bana gelince, bu durumda herhangi bir sorun yaşamayacaksınız. Sonuçta, fotoğraf görüntüleme programına geri dönme yeteneği işletim sisteminin grafik arayüzünde kalır. Hala güncelleme yapmadıysanız yazımı okuyun. Görüntüleyici hala kütüphanede kayıtlı olduğundan kaybolmadı (dll formatında fotoğraf görüntüleyici dosyası). Böyle bir fonksiyonu seçmek için tek yapmanız gereken kontrol paneli ayarlarına veya “Birlikte aç” menüsüne gitmek.
Bir sonraki adımınız “Başka bir uygulama seç” sekmesini açmak olacaktır. Açılan menüde daha fazla görüntülemenin gerçekleştirileceği gerekli programı seçebileceksiniz. Ayrıca “Açmak için her zaman bu uygulamayı kullan” seçeneğini de iptal edebilirsiniz. xyz dosyaları". Açılan listede gerekli yazılım bulunamazsa “Diğer uygulamalar” sekmelerini kullanabilirsiniz.
Windows 10'u sıfırdan yüklediniz - sorunu çözüyoruz
Bu durumdan kurtulmanın bir yolu var. Ancak eski fotoğraf görüntüleme sistemini geri getirmek için bu alanda biraz bilgiye ihtiyacınız olacak (çünkü standart görüntüleme uygulaması yukarıda ayrıntılı olarak açıklanan tüm konumlarda mevcut değildir). Bir işlemi başarıyla eklemek için kayıt defterinde birkaç değişiklik yapmanız gerekir. Her şeyi manuel olarak yapmanıza gerek kalmaması için bunu zaten sizin için hazırladım.
İndir: Fotoğraf Görüntüleyici
Bu dosyayı paketinden çıkarın ve çalıştırın. Tüm istekleri onayladıktan sonra. Bundan sonra gerekli veriler kayıt defterine girilecek ve eski fotoğraf görüntüleyiciyi tekrar kullanabileceksiniz.

Bundan sonra, yukarıda açıklandığı gibi bu görüntüleyiciyi varsayılan da yapabilirsiniz. Prensip olarak burada durabiliriz, ancak birçok insanın tamamen unuttuğu başka bir seçenek daha var.
Fotoğrafları Windows Temel Parçalar 2012 aracılığıyla görüntüleyin
Bir diğer alternatif yöntem ise bence işletim sistemimize tam olarak uygun olan Windows Essentials 2012'yi yüklemek olacaktır. Aşağıdaki linkten indirebilirsiniz.
Ne yazık ki Microsoft, Ocak 2017'den bu yana bu yazılımı desteklemeyi bırakmıştır ve bu ürünün indirilmesine erişimi kapatmıştır. Bu nedenle yukarıda açıklanan yöntem alternatif bir çözüm olmaya devam etmektedir.
Bu yükleyiciyi başlatalım.

Yüklemek için yalnızca “Fotoğraf Galerisi ve Movie Maker”ı bırakın, geri kalanların işaretini kaldırın ve Yükle düğmesine tıklayın. Kurulum tamamlandıktan sonra Windows 7'den daha gelişmiş işlevselliğe sahip mükemmel bir fotoğraf görüntüleyiciye sahip olacaksınız.
Bu, bugünkü yazımın son noktasıdır. Bir sonraki güncelleme çıkana kadar size veda etmek zorundayım. Sosyal ağlardaki arkadaşlarınıza söylemeyi ve blog güncellemelerime abone olmayı unutmayın.
Saygılarımla, Victor
Pek çok kullanıcı bu sorunla karşılaştı, “bilgisayar ayarlarını” tıklatarak bile açamama sorunu. Tüm parametreler» bildirim merkezinden veya klavye kısayolunu kullanarak Kazan+Ben. Diğer yöntemlerden bahsetmenin hiçbir anlamı yok.
Böylece, geçen gün Microsoft bu sorunu çözen özel bir yardımcı program yayınladı (buna çağrıldı) Ortaya Çıkan Sayı 67758). Bu yardımcı program, yakın gelecekte işlerin bitmesi nedeniyle üçüncü taraf yazılımlar kullanılmadan sorunun kalıcı olarak çözülmesinin mümkün olmayacağını belirtiyor.
Size bu sorunun nasıl çözüleceğine dair bir örnek göstereceğiz.
Windows 10 Ayarları başlatma sorunlarını giderme
Birkaç basit adım atalım.
Öncelikle bu sorunu çözmek için resmi olarak sunulan yardımcı programı indirin. http://aka.ms/diag_settings bağlantısından indirin.
İndirdikten sonra başlatın.

Burada herhangi bir fonksiyon yok, sadece “ Daha öte“- program her şeyi kendisi yapacak (ancak sorunu tamamen çözmeyecek). Bilgisayarın bir hatayı kontrol etmeye başladığını belirten bir mesaj görünür. Ortaya Çıkan Sayı 67758 ve otomatik düzeltmesi hakkında.
![]()
Program bittiğinde Windows Ayarları açılabilir. Değilse bilgisayarınızı yeniden başlatın.
Sonraki - dikkat! Yeniden başlatmanın ardından (eğer gerekliyse), “ Güncellemeler ve Güvenlik» ayarlara gidin ve ardından orada sunulan tüm mevcut güncellemeleri indirip yükleyin.
Windows 10 ayarları başlatma sorununa ek çözümler
Bu yöntem, ilk seçeneğin başarısız olması durumunda sorunu çözmenize yardımcı olabilir.Windows 10 dosyalarını komut satırına yazarak geri yükleyebilirsiniz Dism / Çevrimiçi / Temizleme Görüntüsü / RestoreHealth(komut satırını yönetici olarak çalıştırın);
Yeni kullanıcı oturum açtıktan sonra ayarların çalışıp çalışmadığını test etmek için başka bir bilgisayar kullanıcısı oluşturabilirsiniz.
Bu ipuçları, Windows 10 ayarlarını başlatma sorunuyla başa çıkmanıza, işletim sisteminin önceki sürümüne herhangi bir "geri alma" yapmamanıza ve Windows 10'u farklı önyükleme seçenekleriyle sıfırlamamanıza yardımcı olacaktır.
Belki zamanla bu sorunu çözmenin başka yolları ortaya çıkacaktır. Bizi takip edin.
Microsoft'un işletim sisteminin en son sürümü, döşemeleri giderek daha fazla kullanıyor. Bunun artıları ve eksileri var. Ancak döşemelerde ve özellikle sistem parametrelerinde bilinen bir hata var. Kesinlikle başlamayacaklar.
Bu hata Microsoft tarafından zaten etkilenmiş ve düzeltilmiştir, ilgili bir güncelleme yayınlanmıştır, ancak tüm kullanıcıların İnternet'e sürekli erişimi yoktur ve bazıları otomatik sistem güncellemelerini temel olarak devre dışı bırakmıştır. Bu talimatlar bu kullanıcı grubu için verilecektir.
Doğaüstü bir şey yapmanıza gerek yok, sadece işletim sistemine ait güncellemeyi indirip yüklemeniz yeterli.
Bu nedenle, KB3081424 güncelleme dosyasını şu adresten indirin:
http://aka.ms/diag_settings
Diğer kaynaklardan alınan dosyalar işletim sisteminize zarar verebilecek kötü amaçlı kodlar içerebileceğinden, dosyayı Microsoft dışındaki kaynaklardan indirmeniz önerilmez. Ve web sitemizden indirmenize gerek yok, resmi kaynaklar dışında kimseye güvenmeyin.
Başlatın ve “düzeltmeleri otomatik olarak uygula” kutusunu işaretleyin. İleri'ye tıklayın ve hata düzeltilene kadar bekleyin. Tamamlandığında, düzeltilen hataların bir raporu görüntülenecektir. Daha sonra bilgisayarınızı yeniden başlatmanız gerekir. Bilgisayar yeniden başlatıldığında güncellemeler ve güvenlik bölümüne gidin ve mevcut tüm güncellemeleri yükleyin. Bu yapılmalıdır.
İşte bu, sorun çözüldü! Bu yöntem vakaların neredeyse %100'ünde işe yarar.
İnternet erişiminiz varsa, sisteminiz için mevcut güncellemeleri her zaman kontrol etmek ve bunları zamanında yüklemek daha iyidir.
Herhangi bir nedenle güncellemeyi yüklemek istemiyorsanız, hatayı düzeltmek için biraz çalışmanız gerekecektir.
Komut İstemi'ni yönetici haklarıyla başlatın. Bunu yapmak kolaydır, sadece tuş kombinasyonuna basın Kazanma+X istediğiniz öğeyi seçmeniz gereken bir menü görünecektir.
Komut satırını başlattıktan sonra aşağıdaki komutları girin:
 Daha sonra
Daha sonra
Get-appxpackage -all *shellexperience* -packagetype bundle |% (add-appxpackage -register -disabledevelopmentmode ($_.installlocation + “\appxmetadata\appxbundlemanifest.xml”))
Bilgisayarınızı yeniden başlatın, sorunun ortadan kalkması gerekir.
Bu işlemlerden sonra (ki bu pek olası değildir) sistem parametrelerini hala açamıyorsanız, yeni bir kullanıcı oluşturmayı ve onun altında oturum açmayı deneyin. (aramaya girin lusrmgr.msc, seçme kullanıcılar sağ tıklayıp istediğiniz öğeyi seçerek yeni bir kullanıcı ekleyin). Yardımcı olması durumunda kişisel verilerinizi oluşturulan kullanıcının hesabına aktarabilirsiniz.
Sorun hala devam ediyorsa tüm Windows sistem dosyalarını geri yüklemeyi deneyebilirsiniz.
Bunu yapmak için yönetici haklarına (win+x) sahip bir komut istemi çalıştırın.
Komut isteminde aşağıdakini girin.
Microsoft'un yeni işletim sisteminin bazı kullanıcıları beklenmedik bir sorunla karşılaştı. Aşağıdaki şekillerde kendini gösterir: Ancak hiçbir şekilde çağrılamazlar:
- Windows + R tuş kombinasyonu;
- bildirim merkezini kullanma;
- diğer.
Geliştiricinin sınıflandırmasındaki soruna 67758 kodlu Ortaya Çıkan Sorun adı verilmektedir. Geleneksel olarak Microsoft, sorunu hızlı bir şekilde çözmek için her türlü çabayı göstermektedir. Windows ayarlarını geri yüklemek için özel bir güncelleme yayınlandı.
Önemli! Microsoft bunun soruna nihai bir çözüm olmadığını söylüyor. Çoğu kullanıcıya yardımcı olur ve işletim sistemi bilgisayar ayarlarını görüntüler.
Bir Microsoft aracı kullanma
Bilgisayar özelliklerinin açılmaması gerçeğiyle karşı karşıya kalan bir kullanıcı için sorunu gidermenin ana yolu, Microsoft'un hata çözümleme aracını kullanmaktır.
Sorunu çözmek için kullanıcının yapması gereken eylemleri ele alalım:
- Öncelikle http://aka.ms/diag_settings bağlantısını açmanız gerekiyor. Oldukça tuhaf bir adrese rağmen resmi Microsoft kaynaklarına aittir.
- İkinci adım, dosyayı bilgisayarınıza kaydetmenizi ve çalıştırmanızı gerektirecektir.
- Uygulamayı başlattıktan sonra geriye kalan tek şey, bilgileri öğrenmek ve sistemin hatalara karşı taranmasını ve ardından düzeltilmesini beklemektir.
Tavsiye. Sorun Giderme Sihirbazı'nı çalıştırdıktan sonra ayarların uygulanması için bilgisayarınızı yeniden başlatın.
Bu adımları tamamladıktan sonra seçenekler sekmesi açılmalıdır. Geriye kalan tek şey güncelleme yönetimi hizmetini açmak ve KB3081424 paketini yüklemek.
3081424 numaralı düzeltmenin gelecekte hatanın oluşmasını önleyeceğini bilmenizde fayda var. Ancak sorunu çözmez ve kurulumdan sonra parametreleri değiştirmek işe yaramaz.
Windows 10 ayarları açılmadığında diğer seçenekler
Bazı kullanıcılar Microsoft çözümünün sorunu çözmediğini ve bilgisayar ayarlarının hâlâ erişilemediğini görebilir. Sorunu gidermeye yardımcı olmanın birkaç yolu vardır:
- İşletim sistemi dosyası kurtarma;
- yeni bir kullanıcı oluşturmak;
- Windows'u sıfırlayın.
- Komut İstemi'ni Yönetici olarak açın. Bu, cmd kombinasyonunu kullanarak bir arama çalıştırarak ve içerik menüsünü kullanarak yapılabilir.
- Çevrimiçi, Temizleme Görüntüsü ve RestoreHealth parametrelerini belirterek Dism komutunu çalıştırın.
PC ayarları mevcut olmadığından, yeni bir kullanıcı oluşturmanın da yönetici komut satırı aracılığıyla yapılması gerekecektir. Böyle gerekli bir komuta örnek olarak net user /add verilebilir.
Son çare olarak işletim sistemini sıfırlamanız gerekir. Bunu Windows 10'da Ayarlar uygulaması çalışmadan yapmak için:
- Kilit ekranına gidin.
- SHIFT düğmesini basılı tutarken, önce güç tuşunun resmine tıklayın ve “Yeniden Başlat” seçeneğini seçin.
- Sistemi orijinal durumuna geri yüklemeyi seçin ve işlemin tamamlanmasını bekleyin.
Blogumun tüm okuyucularına selamlar. Bugünün makalesi bugün internette çok yaygın olan bir konuya ayrılacak: Windows 10 yüklü bir bilgisayarda fotoğraflar açılmıyor. Bu şu gerçeğiyle açıklanıyor:...