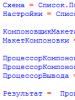Çıkarılabilir ham sabit sürücü. Bir RAW diski NTFS'ye dönüştürme ve ondan veri kurtarma
Hemen hemen her kullanıcı RAW dosya sistemi hatasıyla karşılaşmış ve NTFS'ye nasıl dönüleceğini merak etmiştir. Başlangıç olarak, bu RAW'ın ortaya çıkmasının nedenleri üzerinde daha ayrıntılı olarak durmak ve biraz terminoloji vermek istiyorum.
Yani RAW kesinlikle bir dosya sistemi değil. Bu şekilde işletim sistemi bilinmeyen bir yapıyı tanımlar. Bu arada İngilizce'den çevrilen RAW, ham madde/hammadde anlamına geliyor. NTFS – Yeni Teknoloji Dosya Sistemi, İngilizce'den çevrilmiştir – yeni teknoloji dosya sistemi.
Belirli bir bölüme erişirken sorunu tanımlamanıza yardımcı olacak bir dizi işareti adlandırabilirsiniz. Windows aşağıdaki iletişim kutularını ve iletileri döndürebilir:

Aşağıdaki faktörler, disk yapısının NTFS'den RAW türüne sıfırlanmasına ve benzer hataların ortaya çıkmasına katkıda bulunabilir:
- ani voltaj dalgalanması;
- disklerin güç kaynağından yanlış ayrılması;
- herhangi bir aşamada yanlış işletim sistemi güncellemesi;
- kötü sektörler;
- anakartın dengesiz çalışması;
- hasarlı kablolar;
- virüs saldırısı;
- USB vidasında/flash sürücüsünde bir hata oluşursa konektörün kendisini de kontrol etmelisiniz.
Bir dosya sistemini RAW'dan NTFS'ye döndürmenin çeşitli yolları vardır, ancak riskleri en aza indiren ve veri yapısını ve verilerin kendisini korumaya yardımcı olanla başlayacağız. Peki bir RAW diski veri kaybı olmadan NTFS'ye nasıl döndürebilirsiniz? En basitinden başlayarak sırayla birkaç yönteme bakalım.
Klasik yeniden başlatma
Kulağa ne kadar önemsiz gelse de, basit bir yeniden başlatma bazen dosya sistemini RAW'dan NTFS'ye döndürmeye yardımcı olur. Bunun nedeni geçici bir aksaklıktır. Bu yöntem yardımcı olmazsa devam edin.
Bağlantılar kontrol ediliyor
- Bir masaüstü bilgisayarınız varsa ve garanti kapsamında değilse, sistem birimini açın ve tüm kabloların, bağlantıların sağlamlığını ve sıkı oturup oturmadığını dikkatlice kontrol edin. Kontrol hiçbir şey bulamadı, sadece diski anakarttaki boş bir yuvaya yeniden takmayı deneyin.
- Netbook/dizüstü bilgisayar garanti kapsamındaysa veya değilse servis merkeziyle iletişime geçin.
- Çıkarılabilir medyadan bahsediyorsak, onu başka bir USB konektörüne yeniden bağlayın. Durum tekrarlanırsa, USB'nin işlevselliğini başka bir cihazla (fare, klavye, diğer ortam vb.) kontrol edin.
Öncelikle fiziksel arızayı ortadan kaldırmanız ve ardından bir yazılım çözümüne geçmeniz gerekiyor. Yukarıdaki yöntemler dosya sistemini RAW'dan NTFS'ye döndürmeye yardımcı olmadı mı? Devam etmek.
Diski Kontrol Et NTFS konusunda yardımcı olacaktır
Daha fazla düzeltmeyle sabit sürücüleri ve çıkarılabilir medyayı dosya sistemindeki hatalara karşı kontrol eder. Bazı durumlarda bu, bilgisayarın çalışır duruma getirilmesine yardımcı olacaktır.
Cmd'yi yükseltilmiş ayrıcalıklarla başlatın:

Cmd'ye erişiminiz yok mu?
Durumlar tamamen farklıdır: Windows önyükleme yapmazsa komut satırına erişim yoktur. Doğal olarak, Check Disk yardımcı programlarını SFC ile çalıştırmanın bir yolu yoktur.
- CD/DVD/flash sürücüdeki canlı diskleri kullanın.
- NTFS'yi geri yüklemek için bir önyükleme diski veya flash sürücü kullanın:

Hataları önlemek için DiskPart yardımcı programını kullanın:



Yeniden başlattıktan sonra önyükleme aygıtını iade etmeyi unutmayın - sistem diskini yükleyin.
Bir masaüstü bilgisayarınız varsa, sabit sürücünün bağlantısını kesip başka bir bilgisayara bağlayabilir ve taramayı farklı bir işletim sisteminden çalıştırabilirsiniz.
Antivirüsler NTFS'yi döndürecek
Sisteminizde virüs olup olmadığını kontrol edin. Aşağıdakiler yardımcı olacaktır:
- MALWAREBYTES – deneme sürümü 14 gün boyunca tam olarak çalışır, resmi web sitesinden indirebilirsiniz.
https://ru.malwarebytes.com/premium; - Dr.Web CureIt! – evde kullanım için ücretsiz, bağlantıyı takip ederek geliştiricinin web sitesinden indirebilirsiniz.
https://free.drweb.ru/download+cureit+free.
Bir virüs saldırısını dışladıktan sonra normal bir dosya sistemini geri yüklemek mümkün değilse daha sonraki talimatlara geçin.
Biçimlendirme veya NTFS'nin nasıl döndürüleceği
Sabit sürücüyü normale döndürmenin basit yollarından biri diski biçimlendirmektir, ancak bu yalnızca üzerinde önemli bir şey depolanmadığında yapılabilir. Yerleşik Windows yardımcı programını (dismgmt.msc) kullanarak RAW'ı NTFS'ye dönüştürebilirsiniz.

NTFS dosya sistemine yardımcı olacak üçüncü taraf araçlar
Kendilerini en iyi olarak kanıtlamış olan kanıtlanmış üçüncü taraf araçlar da bir dosya sistemini RAW'dan NTFS'ye döndürebilir.
Recuva - tanınmış geliştirici Piriform'dan CCleaner'ı da yarattılar.
Programı resmi web sitesinden indireceğiz ve ücretsiz lisansa sahip sürümü seçeceğiz.
Windows 10, 8 ve Windows 7 kullanıcılarının karşılaştığı sorunlardan biri, RAW dosya sistemine sahip sabit sürücü (HDD ve SSD) veya disk bölümüdür. Buna genellikle "Diski kullanmak için önce biçimlendirin" ve "Birim dosya sistemi tanınmıyor" mesajları eşlik eder ve böyle bir diski standart Windows araçlarını kullanarak kontrol etmeye çalıştığınızda "CHKDSK şu mesajı görürsünüz: RAW diskler için geçerli değil."
RAW disk formatı bir tür "biçim eksikliği" veya daha doğrusu diskteki bir dosya sistemidir: bu, yeni veya hatalı sabit sürücülerde ve diskin hiçbir sebep olmadan RAW formatına dönüştüğü durumlarda olur - daha sık olarak sistem arızalarına, bilgisayarın yanlış kapatılmasına veya güç sorunlarına, ikinci durumda ise diskteki bilgiler genellikle bozulmadan kalır.
Bu talimat, RAW dosya sistemine sahip bir diskin farklı durumlarda nasıl düzeltileceğine ilişkin ayrıntıları sağlar: üzerinde veri olduğunda, sistemin RAW'dan önceki dosya sistemine geri yüklenmesi gerektiğinde veya HDD veya SSD'de herhangi bir önemli veri olduğunda eksik ve diski biçimlendirmek sorun değil.

Diski hatalara karşı kontrol etme ve dosya sistemi hatalarını düzeltme
Bu seçenek, bir RAW bölümünün veya diskin göründüğü tüm durumlarda denenecek ilk şeydir. Her zaman işe yaramaz, ancak hem diskte veya veri bölümünde bir sorun ortaya çıktığında hem de RAW diskinin Windows'lu bir sistem diski olduğu ve işletim sisteminin önyükleme yapmadığı durumlarda güvenli ve uygulanabilir.
İşletim sisteminin çalışıyor olması durumunda aşağıdaki adımları uygulamanız yeterlidir
- Komut İstemi'ni yönetici olarak çalıştırın (Windows 10 ve 8'de bunu yapmak en kolay yolu, Başlat düğmesine sağ tıklayarak da çağrılabilen Win+X menüsünden yapmaktır).
- Komutu girin chkdskd: /f ve Enter tuşuna basın (bu komutta d:, RAW sürücüsünün düzeltilmesi gereken harfidir).
Bundan sonra iki senaryo mümkündür: Basit bir dosya sistemi arızası nedeniyle disk RAW haline geldiyse, tarama başlayacak ve yüksek olasılıkla, tamamlandığında diskinizi istediğiniz formatta (genellikle NTFS) göreceksiniz. . Sorun daha ciddiyse komutta "CHKDSK, RAW diskler için geçerli değil" mesajı görüntülenecektir. Bu, bu yöntemin diski geri yüklemeniz için uygun olmadığı anlamına gelir.

İşletim sisteminin başlamadığı durumlarda, Windows 10, 8 veya Windows 7 kurtarma diski veya işletim sistemiyle birlikte bir dağıtım kiti, örneğin önyüklenebilir bir USB flash sürücü kullanabilirsiniz (ikinci durum için bir örnek vereceğim) ):
- Dağıtım kitinden önyükleme yapıyoruz (bitliği kurulu işletim sisteminin bitliğiyle eşleşmelidir).
- Ardından, ekranda sol alttaki dili seçtikten sonra “Sistem Geri Yükleme”yi seçin ve ardından Komut İstemi'ni açın veya açmak için Shift+F10 tuşlarına basın (bazı dizüstü bilgisayarlarda Shift+Fn+F10).
- Komut satırında komutları sırasıyla kullanıyoruz
- disk bölümü
- liste hacmi(bu komutun yürütülmesinin bir sonucu olarak, sorunlu diskin veya daha doğrusu bölümün şu anda hangi harfin altında bulunduğuna bakarız, çünkü bu harf çalışma sistemindekinden farklı olabilir).
- çıkış
- chkdskd: /f(burada d: 5. adımda bulduğumuz sorunlu sürücünün harfidir).
Burada olası senaryolar daha önce açıklananlarla aynıdır: ya her şey düzeltilecek ve yeniden başlatmanın ardından sistem her zamanki gibi başlayacaktır ya da chkdsk'yi bir RAW diskle kullanamayacağınızı belirten bir mesaj göreceksiniz, ardından aşağıdakilere bakın yöntemler.
Üzerinde önemli bir veri olmadığında bir diski veya RAW bölümünü kolayca biçimlendirin
İlk durum en basitidir: Yeni satın alınan bir diskte RAW dosya sistemini gördüğünüz (bu normaldir) veya mevcut bir disk veya bölümün bu dosya sistemine sahip olduğu ancak önemli verilere sahip olmadığı durumlarda uygundur. yani öncekini geri yükleyin. Disk formatı gerekmez.
Böyle bir senaryoda, bu diski veya bölümü standart Windows araçlarını kullanarak kolayca biçimlendirebiliriz (aslında Explorer'daki “Diski kullanmak için önce biçimlendirin” biçimlendirme önerisini kabul edebiliriz)
Herhangi bir nedenle diski bu şekilde biçimlendiremezseniz, RAW bölümüne (disk) sağ tıklayıp önce “Birimi sil” seçeneğine ve ardından diskin ayrılmamış alanına tıklamayı deneyin. ve “Basit bir birim oluştur”. Birim Oluşturma Sihirbazı sizden bir sürücü harfi belirtmenizi ve onu istediğiniz dosya sistemiyle biçimlendirmenizi isteyecektir.
Not: Bir RAW bölümünü veya diski kurtarmaya yönelik tüm yöntemler, aşağıdaki ekran görüntüsünde gösterilen bölüm yapısını kullanır: Windows 10'lu bir GPT sistem diski, bir EFI önyükleme bölümü, bir kurtarma ortamı, bir sistem bölümü ve tanımlanan bir E: bölümü RAW dosya sistemine sahip olarak (bu bilginin aşağıda özetlenen adımları daha iyi anlamanıza yardımcı olacağını varsayıyorum).
Bir NTFS bölümünü RAW'dan DMDE'ye kurtarma
RAW haline gelen diskin önemli veriler içermesi ve onu yalnızca biçimlendirmeniz değil, aynı zamanda bu verilerle birlikte bölümü geri döndürmeniz de gerekiyorsa, bu çok daha rahatsız edicidir.
Bu durumda, öncelikle resmi web sitesi olan DMDE'yi (ve sadece bunun için değil) veri kurtarma ve kayıp bölümler için ücretsiz bir program denemenizi öneririm. dmde.ru(Bu kılavuz GUI programının Windows sürümünü kullanır.)
Bir programdaki RAW'dan bir bölümü geri yükleme işlemi genellikle aşağıdaki adımlardan oluşacaktır:
Not: deneylerimde, DMDE kullanarak Windows 10'da (UEFI + GPT) bir RAW diski düzeltirken, işlemden hemen sonra sistem disk hataları bildirdi (ve sorunlu disk erişilebilirdi ve daha önce üzerinde bulunan tüm verileri içeriyordu) ve bunları düzeltmek için bilgisayarı yeniden başlatmayı önerdi. Yeniden başlattıktan sonra her şey yolunda gitti.
Sistem diskini düzeltmek için DMDE'yi kullanırsanız (örneğin başka bir bilgisayara bağlayarak), sonuç olarak aşağıdaki senaryonun mümkün olabileceğini unutmayın: RAW diski orijinal dosya sistemine geri dönecektir, ancak onu bilgisayara bağlarken “yerel” bilgisayar veya dizüstü bilgisayar, işletim sistemi yüklenmeyecektir.
TestDisk'te bir RAW diski kurtarma
RAW'dan bir disk bölümünü etkili bir şekilde aramanın ve kurtarmanın başka bir yolu da ücretsiz TestDisk programıdır. Kullanımı önceki seçeneğe göre daha zordur, ancak bazen daha etkili olduğu ortaya çıkar.
Dikkat: Aşağıda anlatılanları yalnızca ne yaptığınızı anlıyorsanız yapın ve o zaman bile bir şeylerin ters gitme olasılığına karşı hazırlıklı olun. Önemli verileri üzerinde çalıştığınız fiziksel diskten farklı bir fiziksel diske kaydedin. Ayrıca bir Windows kurtarma diski veya işletim sistemiyle birlikte bir dağıtım kiti stoklayın (yukarıda talimatlar verdiğim önyükleyiciyi, özellikle disk GPT ise, sistem bölümü olmadığı durumlarda bile geri yüklemeniz gerekebilir). restore ediliyor).
Her şey yolunda giderse doğru bölüm yapısı yazılacak ve bilgisayar yeniden başlatıldıktan sonra diske eskisi gibi erişilebilecek. Ancak yukarıda da belirtildiği gibi önyükleyiciyi onarmanız gerekebilir; Windows 10, kurtarma ortamında iyi çalışan otomatik önyükleme onarımına sahiptir.
Windows sistem bölümündeki RAW dosya sistemi
Windows 10, 8 veya Windows 7 yüklü bir disk bölümünde dosya sistemi sorunu oluştuğunda ve kurtarma ortamındaki basit bir chkdsk'nin çalışmadığı durumlarda, bu sürücüyü ya bu sürücüyü çalışan bir sisteme sahip başka bir bilgisayara bağlayıp sorunu çözebilirsiniz. veya disklerdeki bölümleri kurtarmak için LiveCD'yi araçlarla kullanın.
- TestDisk'i içeren LiveCD'lerin listesine buradan ulaşabilirsiniz: http://www.cgsecurity.org/wiki/TestDisk_Livecd
- DMDE'yi kullanarak RAW'dan geri yüklemek için, program dosyalarını WinPE tabanlı önyüklenebilir bir USB flash sürücüye çıkarabilir ve ondan önyükleme yaptıktan sonra programın yürütülebilir dosyasını çalıştırabilirsiniz. Programın resmi web sitesinde ayrıca önyüklenebilir DOS sürücüleri oluşturmaya yönelik talimatlar bulunur.
Bölüm kurtarma için özel olarak tasarlanmış üçüncü taraf LiveCD'ler de vardır. Ancak testlerimde, RAW bölümleriyle ilgili olarak yalnızca ücretli Aktif Bölüm Kurtarma Önyükleme Diskinin çalışabildiği ortaya çıktı; geri kalanların tümü yalnızca dosyaları geri yüklemenize veya yalnızca silinen bölümleri bulmanıza (diskte ayrılmamış alan) izin veriyor , RAW bölümlerini göz ardı ederek (Minitool Bölüm Sihirbazı'nın önyüklenebilir sürümünde Bölümleme işlevi Kurtarma'da bu şekilde çalışır).

Aynı zamanda, Active Partition Recovery önyükleme diski (kullanmaya karar verirseniz) bazı özelliklerle çalışabilir:
- Bazen bir RAW diski normal bir NTFS olarak gösterir, içindeki tüm dosyaları görüntüler ve geri yüklemeyi reddeder (Kurtarma menü öğesi), bölümün diskte zaten mevcut olduğunu bildirir.
- İlk paragrafta anlatılanlar gerçekleşmezse, belirtilen menü öğesini kullanarak kurtarma işleminden sonra disk, Bölüm Kurtarma'da NTFS olarak görüntülenir, ancak Windows'ta RAW olarak kalır.
Başka bir menü öğesi sorunu çözer - Sistem bölümü olmasa bile Önyükleme Sektörünü Onar (bir sonraki pencerede, bu öğeyi seçtikten sonra genellikle herhangi bir işlem yapmanıza gerek yoktur). Bu durumda, bölümün dosya sistemi işletim sistemi tarafından algılanmaya başlar, ancak önyükleyiciyle ilgili sorunlar mümkündür (standart Windows kurtarma araçlarıyla çözülür) ve sistemin ilk başlangıçta bir disk kontrolü başlatmaya zorlanması mümkündür. .
Ve son olarak, yöntemlerin hiçbiri size yardımcı olmazsa veya önerilen seçenekler korkutucu derecede karmaşık görünüyorsa, önemli verileri RAW bölümlerinden ve disklerden kolayca kurtarmak neredeyse her zaman mümkündür, ücretsiz veri kurtarma programları burada yardımcı olacaktır.
Selamlar sevgili okuyucular! Belki de her PC kullanıcısı, herhangi bir işletim sisteminin veri depolamak için bölümleri olduğunu bilir. Bilgi depolamak için ayrıca çıkarılabilir sabit sürücüler, CD ve DVD sürücüleri ve flash kartlar kullanırız.
Bunların tam olarak çalışabilmesi için, bilgisayarın bilgileri önce cihazın kendisi tarafından okumak için gerekli olan anladığı bir forma çevirdiği ve ardından fotoğrafları izlemeye uygun bir forma dönüştürdüğü bir dosya sistemi gereklidir. , metinler, videolar ve diğer şeyler. , doğrudan kullanıcılar tarafından.
Günümüzde en popüler dosya sistemleri NTFS ve FAT'tır: hem işletim sistemi içindeki sabit sürücüler hem de flash sürücüler için kullanılırlar.
Şimdi anlamaya çalışalım: RAW dosya sistemi nedir? Ntfs veya fat32 dosya sistemini çıkarılabilir depolama cihazınıza döndürmek için yapılması gerekenler. Yani daha doğrusu Raw'un mevcut sistemin bir başarısızlığı, bir hatası ve hatta belki de tamamen yok edilmesi olduğunu söyleyebiliriz. Dosya sistemi çalışmaz hale gelir ve kullanıcı, cihazda saklanan dosyalara erişemez. Bir bilgisayarda veya dizüstü bilgisayarda bir hata meydana gelirse, işletim sisteminiz önyükleme yapmaz ve cihaz hatayla ilgili bilgileri görüntüler.
Bu bir flash sürücüde meydana geldiyse, hafıza kartını yeniden biçimlendirmeniz gerektiğini belirten bir mesaj alacaksınız. Flash sürücünüzün "Özellikler" sütununu açtığınızda dosya sisteminin RAW olduğunu göreceksiniz.
Dışarıdan genellikle şöyle görünür:

Bu neden oluyor? Tüm bellek depolama cihazlarının yalnızca teknik olarak değil fiziksel olarak da çok savunmasız olduğu unutulmamalıdır; normal bir düşme durumunda bile flash kartınızda hasar meydana gelebilir.
Ayrıca, benzer bir sorunun bilgisayardaki ani voltaj düşüşünden, ağ bağlantısının beklenmeyen bir şekilde kesilmesinden veya flash sürücünün bilgisayardan yanlış çıkarılmasından kaynaklanabileceğini hatırlamakta fayda var. Cihazı kapattığınızda flash kartı bırakamayacağınızı unutmayın. Ayrıca sadece flash kartların çalışmasında değil, tüm bilgisayarın çalışmasında da arızaların en yaygın nedeni, internetten sisteme giren her türlü virüstür.
Birçok hatanın sebebidirler ve hem tek tek dosyaları hem de tüm dosya sistemini yok edebilirler. Bu nedenle sorunu önlemek istiyorsanız antivirüs programlarının kurulumuna ciddi ve sorumlu bir şekilde yaklaşmalısınız.
Ancak hemen umutsuzluğa kapılmayın - dosya sistemleriyle ilgili sorunların çoğu oldukça çözülebilir ve RAW sistemi kayıpsız olarak NTFS ve FAT'e döndürülebilir. Ancak ntfs veya fat32 dosya sistemini flash sürücünüze döndürmenin çok sorunlu olduğu durumlar vardır.
Ntfs veya fat32 nasıl döndürülür?
Flash sürücünüzü geri yüklemek için, muhtemelen ne yapılacağını bilen bir servis merkezindeki uzmanlarla iletişime geçmelisiniz ve yüz vakadan doksanında, depolama cihazınızı kaydedebileceklerdir. sürücü, bilgisayar ekranında şu karaktere benzer bir mesaj belirir - "Sürücüdeki bir diski kullanmak için önce onu biçimlendirin", ardından biçimlendirmek için acele etmeyin, bu makaleyi okuyun:
Kendi yeteneklerinize oldukça güveniyorsanız veya başka nedenlerden dolayı hizmete ulaşamıyorsanız, flash kartı kendiniz geri yüklemeyi deneyebilirsiniz. Ancak Windows'un sunduğu formatın cihazın kendisinin çalışabilmesine yol açabileceğini, ancak üzerinde depolanan tüm bilgilerin iz bırakmadan silineceğini ve profesyonellerin bile bunu yapamayacağını unutmamak gerekir. daha sonra geri yükleyin. Bu nedenle biçimlendirmeyi uygulamak için acele etmeyin - bu durumlar için sunulan özel programları kullanmak çok daha iyidir.
Dosya sistemi kurtarma programları
Ücretsiz olarak da indirilebilen kullanıcılar arasında en yaygın program RECUVA olarak adlandırılabilir. Kullanımı çok kolaydır, bu nedenle acemi kullanıcılar için bile uygundur. Dezavantajı ise tüm dosyaların kurtarılamaması. Bu program hakkında daha önce daha ayrıntılı olarak konuşmuştum.
UndeletePlus programının kullanımı da oldukça kolaydır, flash sürücüler, sabit sürücüler ve diğer bellek depolama aygıtlarıyla çalışır ve silinen dosyaları kurtarmak için uygundur.
İşlem sırasında, bilgileri silmek için belirli bir neden seçmeniz ve hangi dosyaların geri yüklenmesi gerektiğini belirtmeniz gerekecektir. Program, yakın zamanda kaybolan bilgileri kurtarmak için mükemmeldir ve ciddi hasarlarla baş etmeyecektir.
R-studio, herhangi bir ortamdan veri kurtarma için en iyi programlardan biri olan profesyonel bir programdır. Programın avantajları, hasarın derecesine bakılmaksızın bilgileri geri yüklemesi ve Windows başlamazsa bir CD'den veya flash sürücüden başlatılabilmesidir. Bu program ücretlidir, ancak medyada depolanan bilgiler önemliyse, programı satın almaya kesinlikle değer.
“NTFS” ve “FAT32” dosya sistemlerini geri almanın bir başka yolu da kurtarma yardımcı programlarıdır. Medyada bulunan tüm dosyaları çok sayıda kurtarma yardımcı programından herhangi birini kullanarak başka bir ortama kopyalamanız yeterlidir.
İşletim sisteminin bunu yapmasını engelleyen hatalara ve hasarlara bakılmaksızın genellikle tüm klasörleri ve dosyaları tanımayı başarırlar.
Bir flash kartın işlevselliğini geri yüklemek için mükemmel bir yardımcı program Transcend'dir. Kullanımı çok basit ve kolaydır: Ustanın tavsiyesinde yazıldığı gibi hareket etmeniz yeterlidir.
Resmi web sitesinden ücretsiz olarak indirildi. Burada ayrıntılı açıklaması da verilmiştir.
Adata ayrıca flash sürücülerdeki dosyaları kurtarmak için kendi yardımcı programını da sunar ve üretici, diskin biçimlendirilmediğinin söylenmesinden sürücüyü okunamaz hale getiren diğer hatalara kadar hemen hemen her sorunu çözmeyi taahhüt eder.
Flash sürücüdeki tüm veriler kısayol olarak görüntüleniyorsa şu makaleyi okuyun:
Üreticinin resmi web sitesinde flash sürücü kurtarma yardımcı programını da bulabilirsiniz, çünkü birçok üretici flash sürücülerdeki sorunlardan kurtulmaya ve onları mükemmel performansa döndürmeye yardımcı olan yararlı programlar yayınlamaktadır.
Listelenen yardımcı programlardan hiçbiri size uymuyorsa, "iFlash" web sitesine giderek flash sürücünüz için kendiniz bir tane seçebilirsiniz. Netlik sağlamak için aşağıdaki videoyu izlemenizi öneririm:
Yukarıda listelenen yöntemlerden hiçbiri dosya sistemini geri yüklemenize yardımcı olmadıysa, yapmanız gereken tek şey kalır - cihazı bir servis merkezinde yeniden başlatın. Bu makaleyi bugünlük bitiriyorum; bugünkü makalede sunulan bilgilerin, içindeki tüm önemli verilerle birlikte tam teşekküllü ve işlevsel bir dosya sistemini çıkarılabilir sürücünüze geri döndürmenize yardımcı olacağını umuyorum. Bir sonraki makalede hepinizle görüşürüz.
İster normal flash sürücüler ister çıkarılabilir hafıza kartları olsun, her türlü USB sürücüsü birçok nedenden dolayı hatalara açıktır. Bir kullanıcının bir işletim sistemini kurmak veya geri yüklemek için bir USB cihazı kullanması gerektiğini ve flash sürücünün dosya sisteminin RAW olduğunu varsayalım. Bu format tanınmadığı için Windows 7 veya başka bir değişiklik nasıl kurulur? Öncelikle dosya sisteminin düzeltilmesi gerekiyor. Aşağıda, herhangi bir nedenle böyle bir arızanın meydana geldiği diğer durumlarda yararlı olacak birkaç temel teknik verilmiştir.
RAW formatı neden bir USB cihazında görünüyor?
RAW formatının kendisi, bir arıza veya hata nedeniyle FAT32 veya NTFS'nin yerini alan bir tür "ham" yapıdır.
En yaygın durumlar virüslere maruz kalma, güç dalgalanmaları, cihazın yanlış çıkarılması, mikro denetleyicinin yazılım arızaları ve ortamın fiziksel olarak hasar görmesi ile ilgilidir. Sonuç olarak, sürücüdeki dosya sistemi kendiliğinden değişir, ancak RAW dosya sisteminin bir flash sürücüden nasıl kaldırılacağı ve üzerinde depolanan bilgilerin nasıl geri yükleneceği ile ilgili sorunlar oldukça basit bir şekilde çözülebilir. Öncelikle Windows sistemlerinin yerel araçlarına bakalım.
RAW dosya sistemi bir flash sürücüde nasıl düzeltilir: ön adımlar
Hata oluşursa, flash sürücünün kendisi Explorer'da, bölümde ve Aygıt Yöneticisi'nde görülebilmesine rağmen, sürücüye bilgi yazmak veya okumak imkansızdır.
RAW dosya sistemini bir flash sürücüye nasıl düzelteceğinize karar vermeye başlamadan önce, öncelikle CHKDSK disk denetleyicisi biçimindeki standart bir sistem aracıyla kontrol etmeniz önerilir.

Tanılamayı başlatmak için komut konsolunu başlatın ("Çalıştır" menüsünde cmd), ardından içine chkdsk F: /f satırı yazılır, burada ilk harf ("F") USB sürücüsünün harfidir ( “Explorer”da görülebilir). Bu komut iyidir çünkü kontrolün sonunda cihazdaki arızalar kritik değilse, flash sürücünüzü standart NTFS formatında görebileceksiniz.
Kontrolü, aynı komut konsolunu kullanarak bir kurtarma diskinden önyükleme yaparken de çalıştırabilirsiniz; burada yukarıdaki komutu girmeden önce satır birimini girmeniz (aygıt türünü bulmak için) ve çıkmanız ve ardından standart araç.
Ancak hasar ciddiyse sistem, bu aracın RAW disklerde kullanıma uygun olmadığını belirten bir mesaj görüntüleyebilir. Bu durumda RAW dosya sistemini bir flash sürücüde nasıl düzeltebilirim? En kolay çıkış yolu biçimlendirmedir.
flash sürücüde: Windows kullanılarak durum nasıl düzeltilir?
Başlangıç olarak, Explorer'da sağ tıklama menüsünü çağırıp bu işlemi gerçekleştirecek satırı seçerek biçimlendirmeyi deneyebilirsiniz.

Ek parametreler belirlerken, yalnızca TOC temizlemeyle hızlı biçimlendirme yerine tam biçimlendirmeyi kullanmalı ve gerekli dosya sistemine özgü tür parametrelerini belirtmelisiniz. Daha sonra tek yapmanız gereken işlemi başlatmak için düğmeye tıklamak ve işlemin bitmesini beklemek.

Bu şekilde biçimlendirmenin imkansız olduğu durumlarda, RAW dosya sisteminin bir flash sürücüye nasıl düzeltileceği sorunu, en kolay şekilde diskmgmt.msc komutuyla erişilen disk yönetimi bölümü kullanılarak çözülebilir. Konsolu çalıştırın. Diske sağ tıklamak, biçimlendirme satırını seçeceğiniz bir içerik menüsü açar. Disk şu anda etkin değilse, ilk önce başlatma komutu kullanılır ve ardından biçimlendirilir.
Düşük seviyeli formatlama programlarını kullanarak sorunu düzeltme
Bunun herhangi bir etkisi olmazsa, RAW flash sürücüler özel yardımcı programlar kullanılarak üretilebilir.
En güçlülerinden biri, paylaşılan yazılım olan küçük HDD Düşük Seviye Format programıdır ancak test modunda formatlama işlemini sorunsuz bir şekilde gerçekleştirebilir. Uygulamayı başlattığınızda Ücretsiz devam et butonuna tıklayın. Bu modda tek sınırlama işlemin hızı olacağından sabırlı olmanız gerekecektir.
Daha sonra sürücünüzü seçmeniz, devam düğmesine tıklamanız ve program uyarısını kabul ederek biçimlendirmeyi onaylamanız gerekir. İşlem sonunda işlemin yüzde 100 tamamlandığını belirten bir mesaj görüntülenecek ve bundan sonra geriye kalan tek şey Windows kullanarak hızlı formatlama yapmak olacaktır.
Veri kurtarma programları
Veri kurtarmaya gelince, R.Saver, RS FAT Recovery ve diğerleri gibi yazılım ürünlerini kullanmak en iyisidir.

Depolama kapasitesine bağlı olarak oldukça fazla zaman alabilir. Ancak iyileşme yüzde yüz garantilidir. Bazen cihazdan çok uzun zaman önce silinmiş verileri bile görebilirsiniz.
Başka ne bilmeniz gerekiyor?
Yukarıda açıklanan yöntemler herhangi bir nedenle yardımcı olmazsa, sorunun mikrodenetleyicinin arızasından kaynaklanması muhtemeldir. "Aygıt Yöneticisi" özellikler menüsündeki "Donanım Kimliği" bölümündeki VEN ve DEV tanımlayıcılarını kullanarak ve ekipman üreticisinin kaynağından uygun ürün yazılımını indirerek yeniden yüklemeyi deneyebilirsiniz. Hatalar fiziksel hasar nedeniyle ortaya çıkarsa, çoğu durumda sorunlu cihaz atılabilir.
Son olarak, bu tür arızalara da yol açabilecek virüse maruz kalma sorunlarının burada dikkate alınmadığını, çünkü her kullanıcının kendi sistemini bağımsız olarak ve hatırlatma olmadan korumaya alması gerektiğini eklemek gerekir. USB sürücüyü geri yüklemeden önce mutlaka virüs olup olmadığını kontrol etmeniz önerilir.