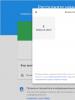Біос boot як має бути. Настроювання BIOS для прискорення комп'ютера. Як дізнатися версію BIOS на Windows XP
Тема: Запуск CMOS Setup Utility
Ціль занять: -знати призначення CMOS Setup Utility та призначення розділів програми
- вміти виконувати запуск програми CMOS Setup Utility
Вміти орієнтуватися у призначенні клавіш керування.
Устаткування: ПК Pentium
Короткі теоретичні відомості.
Програма CMOS Setup Utility
Йтиметься про програму, яка дозволяє налаштувати найголовніший компонент будь-якого комп'ютера - материнську плату (якщо бути точнішим за всі вузли, у сукупності її складових). Так як будь-яка материнська плата є, по суті, основним вузлом ПК, можливості керування режимами її роботи варті особливої уваги.
Програма, що дозволяє користувачеві ПК отримати доступ до його низькорівневих налаштувань, називається CMOS Setup Utility, тобто утиліта для зміни вмісту пам'яті CMOS. Досить часто можна зустріти назву BIOS Setup.
Запуск програми CMOS Setup Utility
1. Запуск програми CMOS Setup Utility можливий лише в момент запуску комп'ютера після його увімкнення або перезавантаження (рис. 4.1).
Зроблено це з практичних міркувань, адже налаштування компонентів материнської плати вимагає від користувача певного рівня підготовки. Такий підхід дозволяє хоча б зменшити можливість випадкового запуску програми налаштування BIOS.
Повністю убезпечити низькорівневі налаштування комп'ютера від "пустотливих" рук досить складно, та й необхідності великої немає, адже потрібно ж на щось жити сервісним центрам.
2. Дізнатися, якою саме клавішею можна запустити розглянуту нами програму на вашому ПК можна з напису монітора, що відображається на екрані, протягом однієї - трьох секунд з моменту появи зображення (рис. 4.1).
Найчастіше для запуску програми CMOS Setup Utility використовується клавіша . Також можна скористатися однойменною клавішею, яка розташована на цифровій клавіатурі, яка може мати як повну, так і скорочену назву.
Тепер про те, коли потрібно натискати клавішу запуску програми. Тут немає якогось конкретного правила, тому що на різних моделях плат вхід до програми здійснюється по-різному. На одних комп'ютерах програма запускається відразу після натискання певної кнопки або комбінації кнопок. На інших ПК може зустрітися варіант, коли програма CMOS Setup Utility запускається лише після закінчення визначення накопичувачів (флоппі-дисковод, жорстких дисків і приводів CD-ROM).
Загалом будь-які клавіші має сенс починати натискати лише після того, як клавіатура буде проініціалізована. Про це свідчить одноразове короткочасне включення всіх трьох індикаторів на клавіатурі, після чого один із них зазвичай залишається увімкненим (Num Lock), а решта гаснуть.
Сьогодні з постійним збільшенням швидкості роботи центральних процесорів вхід у програму CMOS Setup Utility стає все більш проблематичним, тому що вловити момент, коли слід натискати необхідну клавішу досить складно, тому можна порекомендувати наступний спосіб. Як тільки клавіатура готова до роботи, тобто була проініціалізована, натискайте "чарівну" клавішу з інтервалом не більше однієї секунди, можна навіть частіше. Максимум, що вам загрожує в цьому випадку переповнення буфера клавіатури, про що свідчать звукові сигнали, що видаються системним динаміком при кожному черговому натисканні клавіші.
Клавіші керування
На сьогоднішній день набір клавіш для керування у програмі CMOS Setup Utility більш-менш утвердився (рис. 4.2). Найчастіше використовуються наступні комбінації:
□
□
□
□

□
□

□
□
□
□
□ курсорні клавіші<>і<↓>- дозволяють вибрати необхідний розділ, надалі всередині розділу цими ж клавішами ви можете вибирати опцію для зміни і значення всередині вікна (за винятком AMI BIOS, де традиційно використовуються клавіші □ курсорні клавіші<>і<>- мають аналогічне значення, але працюють лише у разі можливості переміщення курсору по горизонталі; □ □ <–>і<+>- аналогічно натисканню клавіш □ □ □ Розділи програми Усі параметри BIOS, доступні користувачеві, розподілені у кількох розділах (рис. 4.7), кожен із яких містить низку однотипних функцій, дозволяють вплинути працювати ту чи іншого вузла персонального комп'ютера. Standard CMOS Setup Так звані стандартні налаштування комп'ютера. Параметри цього розділу дозволяють встановити базову системну інформацію для деяких апаратних засобів (таких як жорсткі диски, дисководи), а також встановлювати системні дату та час. Тут знаходиться інформаційне вікно, що відображає кількість встановленої в комп'ютері пам'яті. Якщо BIOS стоїть у системі, що працювала раніше, то параметри цього розділу, швидше за все, більше вам не знадобляться. Однак, при розрядженні акумулятора, що живить мікросхему CMOS-пам'яті, або при іншому збої, який привів до втрати інформації, напевно доведеться повторно встановити всі необхідні значення конфігурації. Необхідність цього може виникнути при зміні апаратної конфігурації. У пізніших версіях цей розділ перейменовано. Він отримав назву Mainта містить ще кілька додаткових параметрів. Наприклад, пункти встановлення пароля на вхід до програми встановлення та на завантаження системи. BIOS Features Setup Параметри розділу дають змогу визначити режими роботи системи. У них входять: процес початкового тестування, порядок завантаження системи (порядок опитування пристроїв на наявність завантажувального запису), режими роботи клавіатури та маніпулятора "миша", робота кеш-пам'яті та багато іншого. У пізніших версіях отримав назву Boot. Chipset Features Setup Опції даного розділу дозволяють настроювати роботу чіпсету материнської плати. Використовуючи ці параметри, можна вплинути на продуктивність комп'ютера. Більшість значень розділу встановлюють швидкість роботи компонентів конфігурації щодо частоти материнської плати (для процесора - це зовнішня частота). Може мати назву Advanced Chipset Setupабо просто Advanced. Power Management Setup Параметри, що визначають режими керування живленням та режими енергозбереження. Дозволяють визначити умови перемикання комп'ютера в "сплячий" режим та умови для виходу з нього. Може мати назву Power. PnP/PCI Configuration Розділ містить установки, що дозволяють налаштувати тонкощі розподілу ресурсів комп'ютера між платами розширення (переривання, канали DMA, порти вводу/виводу). Load BIOS Defaults Можна перекласти як "завантаження параметрів BIOS за промовчанням". Вибір цього пункту програми встановлення дозволяє завантажити найбезпечніші значення всіх параметрів BIOS у разі появи ознак нестабільної роботи комп'ютера. Наприклад, внаслідок зміни деяких налаштувань, які керують роботою пам'яті чи чіпсету. У цьому випадку не завжди можна однозначно визначити справжню причину нестабільної роботи. Такий варіант переважний, коли "блукання" по розділах програми установки призвело до зависання комп'ютера під час наступного завантаження. Параметри "за замовчуванням" записуються в спеціальну область BIOS, що не перезаписується, на заводі-виробнику материнської плати і мають значення, найбільш безпечні для конкретної моделі плати. Це максимальні значення затримки, відключення кешування та затінення пам'яті, переведення частоти системної шини у штатний режим тощо. Може мати назву Restore BIOS Defaults, Load Fail Safe. Load Setup Defaults Встановлення значень вказаного розділу, прийнятих заводом-виробником як найбільш оптимальні. Для вибору розділу достатньо встановити курсор і натиснути клавішу □ Load Turbo Defaults Пункт дозволяє завантажити оптимізовані значення більшості параметрів BIOS. Т. е. значення, що дозволяють максимально повно використовувати можливості наявного апаратного забезпечення. Наприклад, встановлюється максимально підтримувана системна частота! шини, мінімальні значення затримки під час роботи з оперативної пам'яттю тощо. □ Integrated Peripherals Розділ містить параметри, що визначають режим роботи вбудованих контролерів. У деяких версіях BIOS цей розділ відсутній, але наявні в ньому параметри обов'язково є в іншому розділі. □ Password Setting Пункт дозволяє встановити пароль, як на вхід до програми інсталяції, так і на завантаження комп'ютера. Може мати назву User Password, Supervisor Password, Change Password. □ Hard Disk Utility З назви зрозуміло, що розділ містить програми для роботи із жорсткими дисками. Як правило, це програми для низькорівневого форматування дисків, які не належать до інтерфейсу SCSI. У сучасних BIOS цей пункт перейменований на HDD Low Format. Він використовується, коли інші засоби відновлення працездатності не дають ефекту. Після появи жорстких дисків більше 10 Гбайт цей пункт перестали включати до складу BIOS не тільки через те, що всі диски форматуються на заводі, але й через велику кількість часу, який потрібний для форматування на низькому рівні великих масивів. □ HDD Auto Detection Пункт призначено для автоматичного визначення фізичних характеристик, встановлених у комп'ютері жорстких дисків стандарту IDE. Не рекомендується використовувати його для жорстких дисків менше 500 Мбайт, тому автоматичне визначення для них іноді працює некоректно. Для встановлення параметрів краще ввести їх вручну (всі необхідні цифри ви напевно знайдете десь на наклейці у верхній частині диска). □ Save And Exit Setup Натискання клавіші □ Exit Without Saving Вихід із програми встановлення без збереження внесених змін. Застосовується, коли після зміни значень деяких параметрів ви вирішили залишити початкові значення і не хочете вручну їх відновлювати. Того ж ефекту можна досягти перезавантаження комп'ютера комбінацією клавіш □ Save EEPROM Defaults Збереження вмісту CMOS на дискеті. Дозволяє створити резервну копію, за допомогою якої можна швидко відновити значення всіх параметрів. □ Load EEPROM Defaults Контрольні питання 1. Поясніть призначення програми CMOS Setup. 2. Розкажіть про особливості запуску програми CMOS Setup. 3. Які клавіші беруть участь у керуванні CMOS Setup. 4. Розкажіть про призначення клавіш. 5. Розкажіть про призначення розділу Standard CMOS Setup 6. Розкажіть про призначення розділу Chipset Features Setup. 7. Розкажіть про призначення розділу Integrated Peripherals 8. Розкажіть про призначення розділу HDD Auto Detection 9. Розкажіть про призначення розділу BIOS Features Setup 10. Розкажіть про призначення розділу Power Management Setup Минулої статті ми розглянули, що таке BIOS, тепер займемося розбором основних пунктів меню. Для того, щоб потрапити в меню налаштувань на більшості материнських плат, необхідно під час перших повідомлень на екрані натиснути клавішу «DEL» або «F2». У більшості випадків BIOS не має графічного режиму, тому навігація по пунктах налаштування здійснюється за допомогою клавіатури, але на ринку все частіше з'являються версії, де виконувати налаштування та здійснювати навігацію можна навіть за допомогою вказівника миші. У моєму випадку BIOS включає наступні пункти меню: Навігація за пунктами меню здійснюється за допомогою клавіатури. Стрілки вгору вниз ми рухаємося по пунктах налаштування, а клавішами вліво/вправо по пунктах меню. Щоб вибрати або змінити параметр, натискаємо клавішу «Enter». Для повернення до попереднього меню - «Esc». Усі підказки з управління ви можете бачити в нижньому правому кутку екрана. У головному вікні представлено інформацію про систему, перераховані підключені пристрої накопичувачів. Загалом у цьому вікні немає жодних важливих для нас налаштувань. У пункті меню System Information- можна переглянути модель встановленого процесора та обсяг оперативної пам'яті. Як бачите, на моєму комп'ютері встановлений процесор Intel Core 2 Duo E7400 із частотою 2.8 MHz, а обсяг оперативної пам'яті дорівнює 4Гб. Для повернення до попереднього меню натискаємо клавішу «Esc» (пам'ятайте про підказки:-)). У цьому пункті меню представлено багато розширених налаштувань. Більшість з них ніколи не змінюються, тому що в цьому немає необхідності, але для найдопитливіших розумів цей пункт меню представляє особливий інтерес. У пункті JumperFree Configurationможна збільшити продуктивність комп'ютера (розігнати). Якщо перевести пункт меню AI Overclock Tuner із режиму
в режим
, у меню налаштувань з'являться додаткові пункти, в яких можна збільшити частоту шини процесора. Взагалі, тема розгону комп'ютера дуже цікава, адже розгін - це можливість отримати потужніший комп'ютер за менші гроші. Але, на жаль, неможливо роз'яснити всі тонкощі цієї теми у межах однієї статті. Пізніше я обов'язково приділю цьому час і постараюся розкласти всі питання по поличках. Але хочу дати пораду на майбутнє, якщо ви не впевнені у своїх силах і не маєте достатніх знань, краще нічого не чіпати, адже неправильне налаштування параметрів може призвести до небажаних результатів. Ще один важливий пункт у розділі Advanced -це пункт USB Configuration.Як відомо з назви, у цьому пункті налаштовується робота usb пристроїв. Бувають ситуації, коли при підключенні нової USB клавіатури вона легко відмовляється працювати. Не поспішайте лаяти виробника та здавати її назад у магазин. Спочатку переконайтеся, що пункт меню U SB 2.0 Controllerвстановлено в режим [ Enabled] (дозволено). Однією з корисних функцій цього меню є дозвіл/заборона завантаження з USB-пристроїв, наприклад, таких, як флешка. Робиться це у пункті меню USB Mass Storage Device Configuration. Цей пункт меню дозволяє відстежувати та налаштовувати параметри температурного режиму. У цьому пункті ми можемо налаштувати роботу системи охолодження процесора і переглянути вольтаж блока живлення. Якщо ви пропустили мою статтю Як перевірити блок живлення, рекомендую її прочитати. Якщо ви втомилися від шуму кулера на процесорі чи шуму додаткового вентилятора, тоді вам необхідно виставити пункт CPU Fan Profileв режим
(Тихий режим). Саме цей пункт необхідно знайти всім бажаючим встановити/перевстановлення операційної системи або просто завантажитися з завантажувального диска, оскільки він дозволяє встановити послідовність завантажувальних пристроїв. Виставити черговість завантаження можна у пункті меню Boot Device Priority. Відповідно в пункті 1st Boot Device нам необхідно вибрати саме той пристрій, з якого ми хочемо завантажуватися насамперед. У моєму випадку першим завантажувальним пристроєм виставлено жорсткий диск ( HDD: PW-WDC WD5000AAKS), другий CD-ROM ( CDROM: SM ASUS DRW-1814BL). Третій завантажувальний пристрій я виставив у режим
(відключено), хоча можна було там поставити інші завантажувальні пристрої, наприклад флешку, usb-cdrom та ін. У вашій системі можна встановити кілька жорстких дисків. Як тоді вказати системі з якого диска вантажитися. Робиться це дуже просто у меню Hard Disk Drives. Якщо у вас більше одного жорсткого диска, всі вони будуть перелічені в цьому пункті меню. Нам достатньо, як і в попередньому меню, виставити черговість завантаження. У моєму випадку система виявила 2 завантажувальні пристрої: жорсткий диск та флешку. Security -дозволяє встановити пароль на вхід до BIOS .
Не знаю, чому розробники включили його саме в меню Boot ? Тут лише дві функції: Потрібно знати одну особливість, права користувача дозволяють лише переглядати налаштування BIOS і змінювати лише найпростіші налаштування, наприклад час і дату. Пароль адміністратора дозволяє робити будь-які зміни. Цей пункт меню не в усіх BIOS. Тут виробник представив такі інструменти: Після того, як ми здійснили ряд налаштувань, необхідно їх зберегти. Саме для цього і призначено цей пункт меню. Ми розібрали лише основні пункти меню BIOS, але для вирішення більшості завдань їх цілком достатньо. Якби ми вирішили вивчити кожен пункт досконало, нам знадобилося б дуже багато часу, а половина моїх читачів не дійшло б і до середини статті:-). Не можна відразу навчитися всьому, перестрибнувши через базові знання, головне, щоб було бажання. З іншого боку, переважно завжди доводиться вирішувати одні й самі завдання. Тут, як і в багатьох інших галузях людської діяльності, працює правило 20/80. Воно означає, що 20% ваших знань дозволяє вирішити 80% поставлених завдань. Інші 80% знань лише деталізують, поглиблюють, розширюють ваші знання. На такій філософській ноті я закінчую писати статтю. До зустрічі на наступних уроках. Якщо ви шукали налаштування BIOS у картинках, то потрапили на правильну адресу. Оберігати зроблені зміни буде літієва батарея, вбудована в материнську плату і підтримує необхідні параметри при втраті напруги. Завдяки програмі вдається налагодити стійку взаємодію операційної системи (ОС) з пристроями ПК. Увага!Присутній розділ мережної конфігурації Boot дозволяє регулювати параметри, що стосуються швидкості завантаження системи, налаштувань клавіатури з мишею. Після завершення роботи або ознайомлення з меню Bios Setup Utility, потрібно натиснути на клавішу Exit, що горить, автоматично зберігає проведені зміни. Почнемо роботу з розділу MAIN, який використовується з метою видозміни налаштувань та коригування часових показників. Тут ви зможете самостійно налаштувати час та дату комп'ютера, а також зробити налаштування підключених жорстких дисків та інших накопичувачів. Щоб переформатувати режим жорсткого диска, потрібно вибрати жорсткий диск (наприклад: «SATA 1», як показано на малюнку). Скрізь за допомогою клавіші ENTER і стрілок виставляється режим Auto. Виняток становить підрозділ 32 Bit Transfer, який потребує фіксації налаштування Enabled. Важливо!Потрібно утриматися від зміни опції "Storage Configuration", яка знаходиться в розділі "System information" і не допускати корекції "SATADetectTimeout». Тепер почнемо налаштування базових вузлів ПК у розділі ADVANCED, що складається з декількох підпунктів. Спочатку потрібно встановити необхідні параметри процесора та пам'яті в меню системної конфігурації Jumper Free Configuration. Вибравши Jumper Free Configuration, ви перейдете до підрозділу Configure System Frequency/Voltage, тут є можливість виконання наступних операцій: Пункт POWER відповідає за живлення ПК та містить декілька підрозділів, які потребують наступних налаштувань: Тут дозволяється визначати пріоритетний накопичувач, вибираючи між флеш-картою, дисководом чи вінчестером. Якщо жорстких дисків кілька, то підпункті Hard Disk вибирається пріоритетний вінчестер. Завантажувальна конфігурація ПК встановлюється в підрозділі Boot Setting, що містить меню, що складається з кількох пунктів: Вибір вінчестера Завантажувальна конфігурація ПК встановлюється у підрозділі Boot Setting, Основне завдання розділу Boot полягає у визначенні пристроїв завантаження та завдання необхідних пріоритетів. Особливу увагу, треба приділити пункту EXIT, що має 4 робочих режиму: Наведені покрокові інструкції детально роз'яснюють призначення основних розділів BIOS та правила внесення змін, що дозволяють покращити продуктивність ПК. Налаштування Bios - Детальна інструкція в картинках (Системна плата WinFast. Версія БІОС Phoenix Technologies, LTD 6.00 PG) Цю відому фразу промовив персонаж коханої народом комедії Гайдая. А ми в цьому контексті розглянемо, що означають основні групи налаштувань, яким відповідають пункти, що ми бачимо при початковому вході до BIOS Setup (рис.1): Як увійти до параметрів BIOS написано вище. Приступимо до можливих налаштувань. За допомогою стрілок клавіатури "вгору-вниз", "ліво-право" вибираємо та відкриваємо вкладку Standard CMOS Features (рис.1). Натискаємо Enter: З доступних налаштувань тут можна змінити дату та час, параметри жорстких дисків та інших накопичувачів. На малюнку 2 видно, що в системному блоці два жорсткі диски. Використовуйте клавіші зі стрілками для переміщення та натисніть клавішу Enter, щоб вибрати потрібну опцію, Esc, щоб повернутися назад. IDE Channel 0 Master. Тут вказуються характеристики або тип накопичувача (наприклад, жорсткого диска), підключеного як основний, до первинного (або єдиного) IDE-каналу стандартного IDE/SATA-контролера чіпсету материнської плати (або для старих комп'ютерів просто IDE-контролера чіпсету). Як правило, оптимальним варіантом буде встановлення для цієї опції значення auto. IDE Channel 0 Slave. Тут вказуються характеристики або тип накопичувача (наприклад, жорсткого диска), підключеного як ведений, до первинного (або єдиного) IDE-каналу стандартного IDE/SATA-контролера чіпсету материнської плати (або для старих комп'ютерів просто IDE-контролера чіпсету). Як правило, оптимальним варіантом буде встановлення для цієї опції значення auto. На рис.2 (відзначено зеленим прямокутником) відображається загальний обсяг пам'яті системи. Деякі джерела рекомендують вибрати привід, перевівши курсор, натиснути Enter, потім записати значення параметрів Циліндри, Головки, Сектори і LBA, змінити тип накопичувача з AUTO на USER і знову ввести ті ж дані. Якщо є режими LBA Mode, Block Mode та 32-bit Transfer Mode, їх слід увімкнути. Переходимо на наступну по порядку вкладку Tiger Central Control Unit (рис.4,5): Smart Power LED. Це опція функціональності світлодіода, що сигналізує про включення живлення. При установці в Enabled (включено), світлодіод частим миготінням буде сигналізувати про зупинку вентилятора кулера процесора, більш рідким миготінням (з періодом близько 2 секунд) - про проблеми з монітором або відеокартою, двома спалахами, що йдуть поспіль - про відсутні або несправні модулі оперативної пам'яті трьома спалахами, що йдуть поспіль - про помилки під час процедури самотестування POST. Значення Disabled (вимкнено) — використовуватиметься стандартний режим роботи світлодіода. Smart Boot Menu. Якщо встановлено значення Enabled (ввімкнено), під час завантаження з'явиться додаткове меню, яке дозволяє вибрати завантажувальний диск незалежно від вказаного в налаштуваннях BIOS Setup. У разі встановлення Disabled (вимкнено) буде використовуватися звичайний порядок завантаження. Auto Detect PCI Clk. Дозволяє зменшити рівень електромагнітного випромінювання комп'ютера. При включенні функції перестають подаватися сигнали на слоти шин PCI, що не використовуються. Тут можна вибрати на розсуд. Зменшення рівня незначне, тому можна вибрати і Disabled (Вимкнено). Установки пам'яті знаходяться в розділі DRAM Configuration. Прийде трохи відволіктися від опцій на рис.5 і перейти до відкритої вкладки опції DRAM Configuration (рис.6). Тут пішли тонкі налаштування. Тиснемо Enter. Як запам'ятовуючий пристрій, DRAM-пам'ять є модуль різних конструктивів, що складається з електричної плати, на якій розташовані мікросхеми пам'яті і роз'єм, необхідний для підключення модуля до материнської плати (з Вікіпедії). Якщо попереду назви опції стоїть хрестик, то її регулювання заборонено виробником! Timing Mode. Це опція встановлення параметрів роботи оперативної пам'яті. При виборі значення Auto інформація береться із мікросхеми SPD модуля пам'яті. Якщо ж вибрати Manual, то з'явиться можливість настроїти всі характеристики пам'яті вручну з метою отримання максимальної швидкодії. Якщо при ручному налаштуванні пам'яті виникли проблеми (комп'ютер став працювати нестабільно, з'явилися помилки під час роботи програм), поверніться до автоматичного конфігурування. Автоматичні настройки рекомендується використовувати при встановленні нових програм та операційної системи. Memory Clock value or Limit (Рис.6). Параметр, відповідальний вибір частоти роботи пам'яті. Є допустимі значення - 400, 533, 667, 800. Може бути варіант Auto (можливо, By SPD), що дозволяє зчитувати інформацію про режими роботи модуля з мікросхеми SPD. DQS Training Control. Можливі значення Perform DQS, Skip DQS. По шині пам'яті може передаватися спеціальний строб-сигнал, який говорить про готовність даних. Він дозволяє компенсувати зміну температури та дрейф напруги живлення. Цю можливість рекомендується використовувати та виставити значення Perform DQS, а при виборі Skip DQS в окремих випадках ви можете зіткнутися із проблемою нестабільної роботи комп'ютера. CKE base power down mode. Визначає перехід оперативної пам'яті до енергозберігаючого режиму. Якщо ця опція активована (значення Enabled), то без відкритих сторінок пам'яті при переході процесора в енергозберігаючий режим, модулі будуть відключені шляхом подачі низького рівня на вхід CKE. Якщо врахувати, що вихід з енергозберігаючого режиму призведе до додаткових такт очікування з боку процесора, можна встановити для цієї опції Disabled (Вимкнено). CKE базується на PowerDown. Можливі значення: Per Channel, Per CS. Визначає, як відбуватиметься відключення в енергозберігаючий режим: одразу цілими каналами (Per Channel) або окремими мікросхемами (Per CS). За замовчуванням перший варіант. Memory Hole Remapping. Коли загальний обсяг оперативної пам'яті в системі 4 і більше Гб, включення цієї опції (Enabled) переносить блоки адрес, використовувані картами розширення, адресний простір за 4 Гбайтом. Це дозволяє збільшити обсяг доступної операційної системи пам'яті (інакше операційна система побачить лише 3-3.5 Гбайта). Для повноцінної підтримки такого обсягу необхідне використання 64-розрядних процесорів і 64-розрядних версій операційних систем (або серверних версій 32-розрядних операційних систем, що допускають розширення фізичних адрес - PAE). При меншому обсязі оперативної пам'яті обов'язково вимкніть цю опцію (Disabled), інакше можливі проблеми в роботі карт розширення, відеокарти (наприклад, зависання або різке падіння продуктивності тривимірних іграх). Також цю опцію слід відключити, якщо у вас встановлена звичайна 32-разрядна операційна система Windows XP, інакше можливий зворотний ефект, коли замість 3-3.5 Гбайт операційна система буде рапортувати всього про 2 Гбайт оперативної пам'яті. Auto Optimize Bottom IO. При включенні опції (Enabled) розподіл ресурсів карт розширення виконується так, щоб операційній системі був доступний максимальний обсяг оперативної пам'яті. Коли в окремих випадках це призводить до конфлікту між картами розширення, тоді опцію слід перевести в положення Disabled (Вимкнено) Bottom of IO space. Опція уточнює розташування адресного простору карток розширення. Можна залишити значення за замовчуванням (D0), тоді адреси карт розширення матимуть вигляд D0xxxxxx). Займатися оптимізацією є сенс тільки якщо у вас встановлено 4 і більше Гб оперативної пам'яті і ви використовуєте 32-розрядну операційну систему. Тоді можна спробувати поступово збільшувати значення опції та перенести початок адресного простору карт розширення якомога вище, відстежуючи відсутність конфліктів. Це збільшить доступний обсяг оперативної пам'яті ОС. DDRII Timing Item. Ця опція позбавляє ручної установки всіх параметрів роботи оперативної пам'яті. При виборі значення Enabled інформація береться із мікросхеми SPD модуля пам'яті. Якщо ж вимкнути автоматичне конфігурування, вибравши Disabled, стає можливим підлаштувати всі характеристики пам'яті, досягнувши максимальної швидкодії. Якщо при ручному конфігуруванні пам'яті виникли проблеми (комп'ютер почав працювати нестабільно, з'явилися помилки під час роботи програм), поверніться до автоматичного конфігурування. Також рекомендується використовувати автоматичне конфігурування і для встановлення нових програм і, особливо, для встановлення операційної системи. TwTr Command Delay. Можливі значення: залежать від типу пам'яті, може бути варіант Auto. Мінімальний час між закінченням операції запису та поданням команди на читання (параметр tWRT або, в інших джерелах, tWTR). Враховуючи, що деякі виробники наводять значення цього параметра для своїх модулів пам'яті, оптимальним варіантом буде встановлення Auto. Trfc0 для DIMM0. Можливі значення: залежать від типу пам'яті, може бути варіант Auto. Опція аналогічна Row Refresh Cyc Time тільки дозволяє вказати параметри модуля пам'яті, вставленого в перший роз'єм. Trfc1 для DIMM1. Дозволяє вказати параметри модуля пам'яті, вставленого до другого роз'єму. Trfc2 для DIMM2. Дозволяє вказати параметри модуля пам'яті, вставленого в третій роз'єм. Trfc3 для DIMM3. Дозволяє вказати параметри модуля пам'яті, вставленого в четвертий роз'єм. (Twr) Write Recovery Time. Можливі значення: залежать від типу пам'яті, може бути варіант Auto. Встановлює затримку між закінченням операції запису та початком регенерації пам'яті (частина параметра tRAS). Зазвичай цей параметр називають часом відновлення циклу записи, скорочене позначення - tWR. Для пам'яті SDRAM характерні затримки в 1 або 2 такти, DDR SDRAM характеризується затримками від 1 до 4 тактів, DDR2 SDRAM – від 1 до 6 тактів, DDR3 SDRAM – від 1 до 15 тактів. Оскільки знайти правильне значення цього параметра для конкретних модулів пам'яті досить складно, оптимальним варіантом буде установка Auto. (Trtp) Precharge Time. Можливі значення: 2, 3, 4, Auto. Мінімальний інтервал між подачею команди для читання до команди на попередній заряд (параметр tRTP). Можливі значення коливаються від 2 до 4 тактів, Auto дозволяє автоматично встановити потрібне значення. (Trc) Row Cycle Time. Можливі значення: залежать від типу пам'яті, може бути варіант Auto. Задає кількість тактів, потрібну на повний цикл доступу до рядка даних (параметр tRC в діаграмі доступу). Для SDRAM зазвичай лежить у діапазоні від 6 до 8 тактів, для DDR SDRAM – від 7 до 11 тактів, для DDR2 SDRAM – від 13 до 20 тактів, для DDR3 SDRAM – від 24 до 40 тактів. Якщо є варіант Auto, інформація береться з мікросхеми SPD. Повертаємось до параметрів на рис.5 і продовжуємо. Для зручності сприйняття рис.5 я продублював: Tiger Intelligent Stepping. Опція дозволяє зробити автоматичний розгін компонентів комп'ютера (процесора, оперативної пам'яті, шин). При виборі значення Auto (або Default) використовуються стандартні значення всіх частот, Manual дозволяє регулювати всі параметри вручну, а Energy Saving, Office, Data Mining, Power Gaming (як варіант, Step 1, Step 2 та Step 3) є готовими профілями розгону (Від мінімуму до максимуму). Не забувайте, що розгін може призвести до нестабільної роботи комп'ютера. CPU Frequency. Визначає частоту системної шини процесора. Залежно від версії BIOS це може бути як фізична частота системної шини, так і ефективна частота передачі даних. Можливі параметри залежить від моделі процесора. PCIE Clock. Можливі значення: від 100Mhz до 145M-200Mhz. Дозволяє вказати робочу частоту для шини PCI Express. Нормальне значення – 100 МГц. Розгін шини PCI Express зазвичай не практикується. Навпаки, при оверклокінгу намагаються зафіксувати частоту шини PCI Express на позначці 100 МГц. CPU Clock Multiplier Дозволяє вказати множник процесора (співвідношення частоти роботи процесора до фізичної частоти системної шини). Виставити Auto. AMD K8 Cool control. Технологія енергозбереження компанії AMD. При малому навантаженні або простому процесор автоматично зменшує частоту та напругу живлення, знижуючи таким чином своє енергоспоживання. Як тільки навантаження зростає, частота та напруга автоматично піднімаються до своїх нормальних значень. Рекомендується завжди використовувати цю технологію (Auto). PCI/SATA/HT Spread Spectrum. Включення цих трьох опцій здатне зменшити рівень електромагнітного випромінювання комп'ютера за рахунок найгіршої форми сигналів шини PCI Express/шини, SATA/шини, HyperTransport відповідно. Звичайно, ці функції можна вимкнути, якщо Ви захоплені розгоном комп'ютера. CPU Vcore Over Voltage Setting.Дозволяє вручну підвищити напругу живлення ядра процесора. Встановіть Default, якщо ви не займаєтеся розгоном, у цьому випадку буде використано штатне значення напруги живлення. Не рекомендується збільшувати напругу живлення ядра процесора більш ніж на 0.2 відносно штатного значення (воно наводиться на упаковці процесора, його показують багато діагностичних утиліт, нерідко воно відображається безпосередньо в BIOS Setup), інакше велика ймовірність виходу процесора з ладу. Не забувайте і про достатнє охолодження – навіть незначне збільшення напруги відчутно підвищує тепловиділення процесора. DRAM Voltage Select. Дозволяє вручну вказати напругу живлення модулів пам'яті. Установка підвищеної напруги живлення дозволяє досягти більш високих частот роботи пам'яті, одночасно зберігаючи прийнятними затримки при зверненні до неї. Якщо ви не займаєтеся оверклокінгом, краще залишити штатну напругу живлення модулів пам'яті. Не рекомендується збільшувати напругу живлення модулів пам'яті більш ніж на 0.2 відносно штатного значення (особливо для звичайної пам'яті, не адресованої оверклокерам), інакше велика ймовірність виходу модулів з ладу. Не забувайте про достатнє охолодження (додаткові корпусні вентилятори) при розгоні модулів пам'яті - збільшення напруги живлення помітно підвищує їх тепловиділення. DRAM Voltage Select. Дозволяє вручну встановити напругу живлення системного контролера чіпсету. Його збільшення здатне у деяких випадках підвищити розгінний потенціал материнської плати. Якщо ви не займаєтесь оверклокінгом, використовуйте значення Default. Не рекомендується підвищувати напругу живлення системного контролера чіпсету більш ніж на 0.2 відносно штатного значення, інакше є ризик виходу з ладу материнської плати. Не забувайте і про достатнє охолодження (додаткові корпусні вентилятори) – збільшення напруги підвищує тепловиділення чіпсету. LDT Voltage Select. Дає можливість підняти напругу шини HyperTransport, яка використовується як системна сучасними процесорами AMD. Необхідність у цьому може виникнути при розгоні процесора як один із заходів підвищення стабільності роботи комп'ютера. Втім, у більшості випадків підняття напруги не потрібно – рекомендується залишити штатне значення 1.2В (варіант Default). LDT (Lightning Data Transport) – чорновий (робочий) варіант назви шини HyperTransport. Якщо потрібно відкрити меню налаштувань AMI BIOS, необхідно отримати доступ до нього. Для цього слід під час початку завантаження системи натиснути відповідну клавішу. Залежно від виробника материнської плати це буде F2, F10 або DEL. Рекомендується натискати кілька разів, щоб бути впевненим у результаті. Розгляд роботи з AMI BIOS будемо здійснювати на основі версії 02.61. Загалом потім лише змінювався інтерфейс, а можливості залишалися старими. Нижче наведено зовнішній вигляд головного розділу. Тут допускається виконати певний мінімум налаштувань. Сюди можна зарахувати завдання дати й часу, і навіть деякі інші моменти. Для початку встановлення своїх установок, потрібно змінити параметр «Type» на User (за умовчанням він стоїть Auto). Коли це зроблено, відкриваються можливості щодо внесення корективів. Під Type розміщуються інші параметри, значення яких можна міняти. Не варто цього робити, оскільки це істотно знижує швидкість обміну даними з жорстким диском або інші показники. Відвідування цього розділу дозволить ознайомитися з тим, які показники має даний пристрій. Вказується обсяг оперативної пам'яті, частота процесора та його тип, а також відомості про саму версію BIOS. Є такі пункти: Зовнішній вигляд цього розділу наведено нижче. Перехід до JumperFree Configuration дозволить отримати доступ до параметрів, що задають деякі важливі налаштування BIOS AMI. Сюди можна віднести автоматичний або ручний розгін процесора (AI Overclocking), встановлення частоти шини пам'яті (DRAM Frequency), а також зміну напруги живлення (параметри Memory Voltage і NB Voltage). Тут розташовуються всі параметри, які відповідають зміну налаштувань роботи ЦП. Додатково можна дізнатися інформацію про пристрій. Параметри цього розділу відповідають за функціонування портів, а також контролерів. Тут є засоби для зміни роботи USB роз'ємів пристрою. Наприклад, можна вимкнути їх. Тут доступні налаштування БІОС, які передбачають встановлення параметрів напруги живлення для різних елементів пристрою. Під час відвідування Hardware Monitor можна отримати різні відомості. Вони стосуються поточної температури ЦА, а також кількості обертів вентилятора охолодження. Можна ознайомитися з показниками інших датчиків. Передбачається завдання нових значень живлення, але це потрібно вкрай акуратно. Далі наведено скріншот екрану з основними параметрами комп'ютера. У цьому розділі передбачається встановлення особливостей здійснення завантаження пристрою. З'являється можливість встановити послідовність виконання зазначених заходів. Серед усіх доступних розділів, на найбільшу увагу заслуговує саме цей. Є широкі можливості для прискорення процесу завантаження ОС. Тут допускається коригувати наступні параметри: Перераховані основні параметри, а повний їх список є дещо більшим. У зазначеному розділі є завдання двох опцій, а сам його зовнішній вигляд представлений на скріншоті. Тут є кілька пунктів, що визначають порядок виходу із BIOS.



. Пункт може мати назву Do Not Write До CMOS And Exit.
У кожному конкретному випадку меню може відрізнятись від інших залежно від версії BIOS та його виробника, але основні принципи його налаштування дуже схожі. У цьому уроці я розглядатиму пункти меню на прикладі AMI BIOS, встановленого на моїй материнській платі.
Приклад BIOS із графічним режимом на материнських платах Asus.
MAIN

ADVANCED



POWER

BOOT



Якщо задати тільки пароль адміністратора, то комп'ютер завантажуватиметься, а пароль запитуватиметься тільки при вході в BIOS. Якщо задати обидва паролі, то комп'ютер запитуватиме пароль при завантаженні (для входу може бути використаний будь-який з цих паролів).
TOOLS

EXIT

Ура! Висновок
Розділ Main - Головне меню



Розділ Advanced - Додаткові налаштування


Розділ Power - Живлення ПК

Розділ BOOT – керування завантаженням




Розділ Exit - Вихід та збереження

Налаштування Bios
4. Налаштування BIOS у картинках
"Оголосіть весь список, будь ласка!"
Тож почнемо. Що ж ховається під кожним пунктом у головному меню?
Починаємо налаштування






Головний розділ

Налаштування жорсткого диска

Системна інформація
розширені налаштування

JumperFree Configuration
CPU Configuration
Onboard Devices Configuration
USB Configuration
Power


Boot

Boot Setting Configuration
Tools

Exit