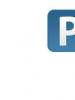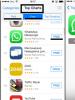Пропало регулювання яскравості? Як на ноутбуці налаштувати яскравість? Як регулювати яскравість на ноутбуці windows 7
Нещодавно зіткнувся з однією неприємною проблемою - на всіх моїх ноутбуках разом зникла можливість регулювання яскравості екрану. Будь то улюблені Fn-клавіші, або стандартний повзунок яскравості в налаштуваннях комп'ютера. Зникло саме поняття «яскравість» в налаштуваннях екрана і у основної робочої машини він зупинився в темному режимі.
Вихід із цієї ситуації, як виявилося, досить простий — проблема криється у драйверах. Прошерстивши форуми, мені вдалося відшукати кілька ідей, з яких склалося просте рішення. Для нормальної роботи регулювальника яскравості необхідно перевстановити драйвер … ні, не відеокарти, а монітора!
Як це зробити найпростішим шляхом?
- Клацаємо правою кнопкою миші на порожньому просторі Робочого столу, у меню вибираємо пункт «Роздільна здатність екрана».
- У налаштуваннях роздільної здатності екрана знаходимо посилання "Додаткові параметри" - воно праворуч знизу.
- У вікні відкриваємо закладку «Монітор», далі — тиснімо на «Властивості». Швидше за все, система попросить дозволу на втручання, що дозволяється.
- У вікні відкриваємо закладку «Драйвер» і тиснемо на кнопку «Відкотити». Вуаля, регулювання яскравості повертається!
- Кілька разів тиснемо на «Ок» і насолоджуємось отриманим результатом.
Ось і все знову відкати рятують нам життя!
Важливо!У разі використання програми DRP обов'язково працюйте в ручному режимі та режимі експерта! Інакше окрім оновлення драйверів отримаєте ще й тонну марних програм! Для цього під час запуску програми поставте галочку у пункті «Налаштування», виберіть «Режим експерта», позначте галочкою драйвер монітора та натисніть «Встановити» у нижній частині екрана. Докладніше на скріншоті нижче.
Детальна інструкція по роботі з пакетом драйверів доступна за посиланням: .
PS: спробувавши знайти причину подібних глюків на одному з компів, я помітив, що драйвер монітора мав цифровий підпис від TeamViewer. Цілком можливо, проблема криється саме в цій програмі — вона була встановлена на кожному з комп'ютерів, що ремонтуються. Можливо, варто зв'язатися з їхніми тех. підтримкою.
-
Після переустановки або чистої установки Windows завжди настає один із найнеприємніших моментів — встановлення драйверів пристроїв, вбудованих та периферійних. З інсталяцією драйверів часто виникає безліч проблем. Як встановити драйвери, якщо втратили диск від материнської картки? Як встановити найсвіжіші... -
Нетбуки стають дедалі популярнішими серед місцевого населення нашої неосяжної Батьківщини. Невеликий комп'ютер, як показала практика, є найкращим подарунком коханій жінці на день народження. Ще більше практика вказала на нетбук Acer Aspire One 532h, що став популярним, в прекрасній сріблястій або... -
Перед початком ремонту монітора, слід відключити всі дроти та мережеве живлення. Якщо ремонту вимагає CRT монітор, обов'язково знадобиться плоска викрутка із ізольованою рукояткою, за допомогою якої слід відокремити гумовий ковпачок, що проводить напругу від трансформатора. -
Екран Вашого iPhone пошкоджено? Незважаючи на те, що у Айфонів найміцніше скло екрана, по відношенню до всіх інших телефонів, все ж таки основною проблемою стає пошкодження екрана або сенсора. Якщо телефон справно показує, але не працює на натискання по... -
Корпорація Acer представляє нову серію ноутбуків Aspire 5740, що відрізняються високою продуктивністю і забезпечують швидку обробку навіть ресурсомістких додатків. Ноутбуки серії Acer Aspire 5740 поєднують у собі найсучасніші технології та забезпечують оптимальні можливості обробки даних, найвищу якість аудіо.
Найбільш елементарний спосіб змінити яскравість екрана на ПК - вдатися до допомоги кнопок управління, розташованих на моніторі. Однак буває і так, що відсутня така можливість. Користувачі ж, які використовують ноутбуки, взагалі її не мають. З цієї причини передбачено також регулювання за допомогою засобів Windows 7, 8, 10, або сторонніми утилітами. Розглянемо докладніше ці варіанти.
Використовуємо налаштування електроживлення
Цей спосіб буде корисний лише власникам ноутбуків.

Установки драйвера відеокарти
Цей спосіб підходить для всіх користувачів. Для того, щоб зробити налаштування, необхідно відкрити панель керування відеокартою.

- З лівого боку меню потрібно натиснути на пункт « Дисплей»
- Натисніть на « Регулювання параметрів кольору…». Тут ви можете змінити яскравість екрану і не тільки.
Змінюємо яскравість у Windows XP
Оскільки у Windows XP нема можливостіналаштувати яскравість засобами ОС, доводиться використовувати можливості самого моніторадля грубого налаштування або користуватися спеціальним додатком, яке передбачено в пакеті драйверів для відеокарти ПК, та утилітою Adobe Gamma, яка є у багатьох графічних програмах цієї компанії. Крім того, її можна знайти безпосередньо на офіційному сайті. Розглянемо докладніше два ці способи.
Застосування Adobe Gamma


В полі " Load» можна завантажити вже наявний профіль налаштувань. Поле « Brightness and Contrast»надає право встановлювати необхідні значення. В полі " Phosphorsкраще залишити Trinitron».
В полі " Gamma» можна налаштувати яскравість і контрастність, переміщуючи повзунок до тих пір, поки квадрат посередині не буде практично невиразним.
Вбудована утиліта Intel

- Перейдіть на вкладку « Параметри».
- У нижньому кутку є кнопка « Додатково», натисніть її – відкриється інтерфейс програми.
Зліва в інтерфейсі знайдіть « Color correction».  Налаштуйте значення необхідним вам чином.
Налаштуйте значення необхідним вам чином.
Як настроїти адаптивну яскравість у Windows10
У Windows10 яскравість регулюється вже інакше, ніж попередніх операційних системах. Це пов'язано з таким нововведенням, як адаптивна яскравість, що працює тільки на ноутбуках.
Ця нова технологія автоматичного регулювання яскравості екрана часто завдає користувачам більше проблем, ніж користі. Наприклад, у Windows 10 тепер не можна власноруч змінити яскравістьщо вкрай незручно. Що ж це новація?
Авторегулювання стало можливим завдяки вбудованимв ноутбук датчиків освячення. Ґрунтуючись на отриманих даних та їх обробці, Windows 10 сам регулює яскравість екрану залежно від того, скільки світла потрапляє на датчик. Як же вимкнути цю функцію?
Настроювання яскравості монітора безпосередньо впливає на роботу за комп'ютером. Неправильне встановлення параметрів може відобразитися на вашому зорі. Оскільки вся візуалізація відбувається через монітор, його потрібно правильно налаштувати.
Існує кілька варіантів, як настроїти яскравість монітора. Найголовніше – враховувати параметри частоти оновлення екрана. Швидка зміна кадрів мінімізує негативний вплив на зір. Миготіння можна помітити відразу, відійшовши на кілька кроків назад і подивившись на екран.
Як зменшити яскравість екрана на Windows 7
Стандартні інструменти Windows дозволяють швидко змінювати налаштування яскравості екрана. Для Windows 7 виконайте кілька простих дій:
- Панель управління
- Система та безпека
- Електроживлення
- Змінити параметри плану

Тут ви побачите кілька параметрів і в самому низу бігунки з налаштуванням яскравості плану. Вони поділені на яскравість від батареї та від мережі. Виберіть необхідний рівень яскравості. За бажанням можна виставити затемнення дисплея, вимкнення та перехід у сплячий режим. Після цього натискаємо «Зберегти зміни» та виходимо.
7 способів змінити яскравість на Windows 10
Користувачі операційної системи можуть регулювати параметри екрана кількома способами.

Параметри Windows
Зміна рівня яскравості екрана відбувається за кілька кроків:
- Правою кнопкою миші викличте меню на робочому столі
- Переходимо до — Параметри екрана
- Пересуваємо повзунок вперед або назад, щоб налаштувати яскравість

Внизу шкали зміни яскравості є параметр Нічний світло. Увійдіть до параметрів. Тут можна змінювати час встановлення нічного світла. Цю функцію можна залишити або вимкнути. При переході на нічний час яскравість монітора зменшується. Рівень світла встановлюється на шкалі під назвою – Температура кольору вночі. Далі задаємо параметри часу. Крім цього, функція геолокації допомагає визначити час заходу сонця і світанку.

Параметри схеми електроживлення
Для початку роботи викликаємо меню "Електроживлення". Зробити це можна через натискання ПКМ на іконку батареї в нижній панелі на робочому столі або панель управління:
- Панель управління
- Усі елементи панелі керування
- Електроживлення
- Зміна параметрів схеми
- Налаштувати яскравість
Крім цього, у розділі «Додаткові параметри» вибір дій ширший, що дозволяє якісніше налаштувати яскравість.

Гарячі клавіші
Більшість ноутбуків, особливо останнього покоління, мають спеціальні кнопки регулювання підсвічування дисплея. Зазвичай вони розташовані поруч із клавішами зміни гучності. Найпоширеніше розташування - стрілочки біля "R Shift" або діапазон клавіш від F1 до F12. Функція працює за допомогою комбінації: Fn + кнопка Яскравості («+» або «-».)

Індикатор батареї
Дуже простий та швидкий спосіб змінити яскравість екрана. У панелі завдань потрібно натиснути на іконку батареї та відкрити спливаюче вікно. Ви побачите кнопку регулювання. Поставте бігунок на потрібний рівень та закрийте меню.

Центр дій
Змінюємо параметри підсвічування екрана за кілька кроків:
- На панелі завдань знаходимо значок «Центр дій»
- Використовуємо функцію «Розгорнути»
- Знаходимо іконку яскравості і налаштовуємо дотиком ЛКМ.

Центр мобільності
Відкрити центр мобільності можна за допомогою натискання ПКМ на іконку батареї на панелі швидкого запуску або через клавіші «Win» + «X». Вибираємо пункт "Центр мобільності". За допомогою повзунка встановлюємо яскравість монітора.

Програми для налаштування дисплея
Для регулювання яскравості екрану існує багато програм. Наприклад, ви можете скористатися одним із таких сервісів:
- iBrightnessTray
- Display-Tuner
- Display Resolution Manager
Особливо виділимо програму Brightness Slider. Вона розроблена спеціально для користувачів операційної системи Windows 10. Вона дуже проста у використанні. Після встановлення на панелі завдань відобразиться спеціальний значок, подібний до того, за допомогою якого регулюється гучність на комп'ютері.

Для тих, хто професійно займається фотографією або відео, радимо використовувати для налаштування дисплея програму Adobe Gamma. Вона складна в освоєнні, але дозволяє максимально якісно калібрувати зображення екрану.

Як змінити яскравість екрана на стаціонарних моніторах
Настроювання стаціонарних моніторів має невелику перевагу у вигляді механічних кнопок. Кнопки виклику меню монітора зазвичай розташовані внизу, збоку або в задній частині монітора. Використовуючи ці кнопки, можна керувати параметрами яскравості, не викликаючи жодних функцій у ОС Windows.

У меню налаштувань яскравості закладено багато параметрів. Наприклад:
- Яскравість
- Контрастність
- кольори
- Гамма
Для того, щоб закласти якісну основу перед налаштуванням яскравості монітор, потрібно попрацювати над зображенням екрана. Матриці низької якості спотворюють сприйняття кольорів. Щоб відрегулювати якість зображення, використовуйте стандартний інструмент із цифрами.

Якщо ви чітко бачите всі цифри, екран налаштований оптимально. Середня якість покаже перші три цифри. Якщо ви бачите лише дві і менше, значить необхідно регулювати якість картинки.
Контрастність також відіграє важливу роль. Вона відповідає за деталізацію світлих ділянок. Встановіть контрастність на нуль та поступово регулюйте. Наприклад, якщо у вас на місці складок сорочки утворюється світла пляма, значить потрібно знизити рівень доти, доки складки стануть деталізовані.

Крім цього, відрегулюйте гамму та відтінки сірого. При налаштуванні гами темні та світлі кольори зникають, якщо дивитися в центр картинки. Відтінки сірого не повинні мати домішки червоного, зеленого чи блакитного кольору.

І нарешті – яскравість. В інтернеті є безліч картинок, спеціально створених для налаштування яскравості. Кольори не повинні зливатися з основним тлом. При цьому деталізація об'єктів має бути чіткою. Надто висока яскравість супроводжуватиметься переважаючим світлим відтінком.
Дисплей ноутбука споживає більше енергії, ніж інші компоненти, отже зменшення яскравості допоможе продовжити термін роботи від батареї, так само при роботі на ПК може доставити дискомфорт очам тьмяний або яскравий дисплей. Щоб Вам було комфортно працювати, розглянемо, як налаштувати яскравість екрана на ноутбуці Windows 7, 8, 10.
Моделі ноутбуків різні, тому налаштування яскравості може відрізнятись від рекомендацій, викладених у статті. Матеріал описує загальні кроки застосовні до таких виробників, як Acer, Asus, Hp, Samsung, Lenovo та інші. Існує достатньо способів зміни яскравості екрану, як стандартних, так і із застосуванням стороннього програмного забезпечення. Давайте розглянемо всі методи докладніше.
Налаштування яскравості за допомогою клавіш
Сучасні моделі ноутбуків підтримують зміну яскравості екрану поєднанням клавіш, що значно полегшує цей процес. Необхідно утримувати функціональну кнопку Fn (перебуває внизу клавіатури біля лівого Ctrl, ), потім натиснути клавіші зі стрілками вгору або вправо для збільшення яскравості, вниз або вліво для зменшення. У комбінації з Fn можуть використовуватися клавіші від F1 до F12.
Усі комбінації залежать від моделі, вище показані найпоширеніші. Зазвичай на кнопках, що використовуються з Fn, зображено символ, що нагадує сонечко. На малюнку нижче показана клавіатура ноутбука Acer, де комбінація Fn+ стрілка вправо зробить екран яскравішим, Fn+ стрілка вліво тьмяніша. Якщо не можете знайти на клавіатурі символ сонечка, ознайомтеся з посібником ноутбука, щоб дізнатися, чи призначені йому гарячі клавіші для зміни яскравості.
Зміна яскравості через налаштування електроживлення
Якщо Вашому ПК не призначено поєднання кнопок, або Вам потрібно детально налаштувати яскравість екрана на ноутбуці Windows 7, 8, 10 використовуйте опції електроживлення. Натисніть у треї на піктограму статусу батареї, потім клацніть посилання «Налаштування яскравості екрана».

Якщо піктограма статусу батареї в треї немає, тоді вкажіть подання «дрібні значки». Серед елементів знайдіть електроживлення натисніть його.

У нижній частині вікна пересуньте повзунок у зручне положення. Зміни одразу застосовуються та зберігатимуться.

Щоб зробити детальне налаштування яскравості екрана в Windows 7, 8, 10, клацніть посилання «налаштування плану електроживлення» навпроти вибраного плану (дивіться скріншот вище). Пересуваючи повзунки, встановіть яскравість плану для роботи від батареї та мережі. Раджу ще задля економії енергії. Обов'язково натисніть кнопку «зберегти зміни».

Змінити яскравість екрана на ноутбуці можна так само, натиснувши посилання додаткових параметрів живлення (дивіться картинку вище). Розгорніть «екран», а потім «яскравість екрана». Далі оберіть «від мережі», «від батареї» та задайте відсоткове співвідношення. Рекомендую ще. Після зміни натисніть OK.

Додаткові способи зміни яскравості
Перейдіть до панелі керування, виберіть подання "великі значки", знайдіть елемент "центр мобільності Windows". У сімці його можна швидко запустити, натиснувши клавіші Win + X. Далі Вам залишиться зрушити повзунок в потрібну сторону.

Налаштувати яскравість екрана ноутбука у Windows 8 можна за допомогою панелі налаштувань. Щоб її викликати натисніть Win + I. Далі клацніть піктограму яскравості та відрегулюйте повзунок. Щоб викликати подібні настройки у Windows 10, натисніть на центр сповіщень та налаштуйте параметри.

Програми для збільшення, зменшення яскравості екрану
Існує безліч софту, який дозволяє налаштувати яскравість екрана на ноутбуці. Багато програм крім регулювання яскравості, дозволяють , контрастність, колірну схему та інші параметри. До таких додатків належать:
- iBrightnessTray
- Display-Tuner
- Display Resolution Manager
- Багато інших
Наприклад розглянемо просту програму iBrightnessTray, яка потребує установки. Завантажте архів з додатком, розпакуйте у зручне місце. Далі запустіть її, після чого у треї з'явиться значок iBrightnessTray. Часто значок потрапляє в область прихованих значків, тому необхідно винести іконку iBrightnessTray на видиме місце на панелі завдань (дивіться картинку нижче).

Натисніть праву кнопку по значку для виклику меню, позначте Auto Start, щоб програма автоматично запускалася під час увімкнення ноутбука. Функція Change Screen Saver викликає вікно зміни екранної заставки, Exit вимикає iBrightnessTray, інші функції описані вище.

Проблеми та шляхи вирішення
Після зміни яскравості ноутбука дані параметри автоматично зберігаються. Якщо налаштування не зберігаються після перезавантаження ноутбука, можливо, вони перевизначаються в параметрах електроживлення. Перейдіть в налаштування вибраного плану електроживлення та уважно встановіть певні значення.
Якщо Ви помітили, що рівень яскравості сам змінюється, тоді можливо включена опція автоматичне регулювання яскравості. Щоб її вимкнути, перейдіть до додаткових параметрів електроживлення свого плану, потім відключіть адаптивне регулювання яскравості та натисніть OK.

Нерідко проблеми із яскравістю викликають відео драйвери. Зазвичай проблеми виникають після оновлення відео драйверів. Для вирішення проблеми робіть такі дії:
- Відкрийте диспетчер пристроїв.
- Знайдіть пристрій монітор розкрийте його.
- Видаліть усі показані монітори.
- Далі оновіть конфігурацію обладнання, щоб виявити монітор, і встановіть драйвер.
Здрастуйте, дорогі читачі! Сьогодні все більше людей купують ноутбуки, і я не раз чув твердження, коли мені казали користувачі, що управління ноутбуком складніше, ніж комп'ютером. Насправді це не так і для прикладу ми обговоримо питання, як настроїти яскравість екрана на ноутбуці Windows 7. З цією інструкцією ви зможете зменшити або збільшити яскравість, якщо вона вас не влаштовує. Для того, щоб було краще сприйняття тексту і для більш реалістичної передачі кольорів цифрових зображень.
На передній панелі екрана ноутбука немає кнопки, яка служить для регулювання яскравості екрану і цей факт призводить до ступору користувачів.
Існує кілька варіантів для зміни яскравості екрана ноутбука.
Натисніть кнопку «Пуск», виберіть «Панель управління» — «Система та безпека» та «Електроживлення». Повзунок, розташований внизу екрана "Яскравість екрана", потрібно перемістити в потрібне положення. Яскравість екрана змінюватиметься автоматично.

Для того, щоб на екрані ноутбука збільшити або зменшити яскравість, можна скористатися спеціальною комбінацією клавіш. У ноутбуках є така клавіша як Fn, яка при натисканні з іншими клавішами, може виконувати різні функції.

Докладніше про «гарячі» клавіші, можете прочитати у статті « » та « .
Клавіші, які поєднуються з клавішею «Fn», зазвичай виділяються на клавіатурі іншим кольором, зазвичай синім. Клавіша Fn знаходиться внизу зліва клавіатури біля клавіші Ctrl, Windows, Alt і внизу праворуч біля клавіші Ctrl і стрілкою вліво.
Щоб змінити яскравість екрана, часто в ноутбуках трапляються клавіші, на яких намальовано сонце. "Fn" + "сонце -" означає зменшити яскравість, а "Fn" + "сонце +" збільшити.
Щоб змінити яскравість екрана, у деяких ноутбуках, потрібно виконати поєднання клавіш «Fn» і стрілок. "Fn" і стрілка вниз зменшує яскравість екрану, а "Fn" і вгору, навпаки, збільшує яскравість. Але може бути й інша клавіша — цю інформацію потрібно уточнити в посібнику користувача, яке йде в комплекті з ноутбуком, або можна подивитися в інтернеті, для цього потрібно вказати марку і модель вашого ноутбука.
Також, для зміни яскравості екрану ноутбука, можна скористатися різними програмами. Зазвичай такі програми можна завантажити на офіційному сайті виробника ноутбука.
Ось і вся відповідь на питання, як налаштувати яскравість екрана на ноутбуці.
На цьому закінчую статтю.