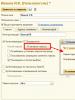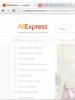Cd картка не визначається. Дія користувача, коли телефон андроїд не бачить карту пам'яті. Перевірка флешки: виправлення помилок файлової системи
Не бачить флеш-карту, насамперед необхідно виконати перезавантаження. Є можливість, що апарат не розпізнає карту пам'яті через програмного збою. У цьому випадку така проста маніпуляція допоможе між телефоном та карткою.
Проблема з контактами
Якщо цей спосіб не дав ніякого ефекту, пошукайте можливу причину збою в . Перевірити це можна, діставши та вставивши на місце карту пам'яті. Також контакти телефону або флеш-карти могли окислитись. Для очищення забруднень на роз'ємах необхідно акуратно потерти їх звичайною гумкою, після чого протерти контакти ватною паличкою, змоченою у спирті.
Виправлення помилок картки пам'яті
У випадку, якщо описані способи не допомогли, необхідно витягти флеш-карту та перевірити її за допомогою кардридера на наявність помилок засобами Windows. Для цього слід зайти в розділ «Мій Комп'ютер», у вікні, що натиснути правою кнопкою на іконку диска картки пам'яті, вибрати пункт «Властивості». Далі потрібно перейти на вкладку «Сервіс» та натиснути кнопку «Перевірка диска». Програма перевірить та відновить пошкоджені області флеш-накопичувача. Це має виправити помилки у файловій системі картки. Після цього потрібно вставити флеш-пам'ять у телефон та перевірити її працездатність.
Форматування флеш-картки
Якщо такий метод не повернув карту до життя, необхідно використовувати кардинальні заходи, такі як форматування. Перед форматуванням слід скопіювати всі дані флеш-пам'яті на комп'ютер, оскільки після проведення цієї операції всю інформацію на карті буде втрачено. Для форматування флеш-карти засобами ОС Windows потрібно в меню «Мій комп'ютер» натиснути правою кнопкою на іконці картки пам'яті, вибрати пункт «Форматування» і дотримуватися вказівок.
Допомога спеціалістів
Якщо жоден з перерахованих вище методів не допоміг, необхідно віднести картку в сервісний центр. Фахівці самі знайдуть і усунуть причину несправності або запропонують альтернативні способи усунення несправності.
Щоб уникнути проблем із флеш-пам'яттю, слід пам'ятати, що картка пам'яті дуже чутлива до будь-яких фізичних впливів, тому потребує дбайливого ставлення. Також вона боїться вологи, прямих сонячних променів та різких перепадів температур. До того ж, не слід відключати карту в процесі передачі інформації.
Купили нову картку пам'яті, а телефон її не бачить? Чи перестала працювати стара? Чому це відбувається і як виправити ситуацію, розповість наша стаття.
Навігація
Практично кожен сучасний гаджет, і не тільки телефон, має спеціальний роз'єм, що дозволяє вставити карту пам'яті. Додаткова вільна пам'ять дуже важлива для тих, хто завантажує багато інформації з інтернету. Адже обов'язково потрібне місце для її зберігання. Якщо ви активно завантажуєте файли великими обсягами, то значна вільна пам'ять вам просто потрібна.
- Вбудована пам'ять для таких цілей теж може пригодитися, але якщо у вас її дуже багато. Тому якщо такого у вас немає, то вам варто придбати флеш-карту
- Картка пам'яті є спеціальним пристроєм, який можна вставити в телефон або будь-який інший пристрій, що має роз'єм, що дозволить значно збільшити обсяг вільної пам'яті. Вона дозволяє розширити можливості гаджета і відрізняється від інших носіїв тим, що використовувати її можна набагато довше
- Як правило, вона не продається разом із новим телефоном, тому всім споживачам доводиться купувати її окремо. Саме тут і починаються перші проблеми — не вивчивши докладно всіх можливостей свого пристрою, людина купує флешку, яка або має неправильний формат, або не підтримується через занадто великий розмір.
- І після покупки не підходить носія пам'яті відразу виникає логічне запитання: «А чому телефон не бачить?»
- Навіть при використанні відповідної флешки ви все одно можете опинитися в ситуації, коли вона не визначатиметься. Більшість ситуацій можна розв'язати без допомоги фахівців
Відійшов контакт

- Якщо пристрій перестав визначати флешку через контакт, що відійшов, то не варто відразу відправляти її в смітник або бігти до фахівців. Спочатку дістаньте її з порту і спробуйте вставити назад. Якщо все стане добре, то ви заощадите свій час, гроші та нерви
Пошкоджений сектор
- Якщо рішення першої ситуації не спрацювало, це також не привід для паніки. Полагодити свою флешку, можна і самостійно, якщо у вас пошкодився сектор. Для перевірки, що проблема саме в цьому, вставте картку в картридер. Якщо він її побачив, то тоді можете сміливо пробувати її лагодити
- Для цього увійдіть до розділу «Мій комп'ютер» і виберіть свою карту. Натисніть на неї правою кнопкою миші та увійдіть у властивості. Далі у вікні знайдіть вкладку під назвою «Сервіс» і виберіть перевірку диска на помилки
- Після завершення перевірки необхідно дістати флешку з картридера і вставити в телефон, щоб перевірити, чи буде він бачити її зараз. Якщо цей метод не виправив ситуацію, то можна використовувати крайній захід і зробити форматування картки. Якщо картридер розпізнає її, то скопіюйте з неї до комп'ютера всі важливі файли, тому що під час форматування все буде видалено. Можливо, навіть доведеться формулювати карту ще раз у телефоні
Пошкоджено картку пам'яті

- Якщо всі ці способи не приносять потрібних результатів, то в такому випадку краще звернутися за професійною допомогою, оскільки фахівці зможуть назвати точну причину, чому телефон перестав бачити флеш-карту, і допоможуть вирішити проблему.
- Якщо ж зламалася сама флешка, то вам буде запропоновано купити нову, тому що лагодити такі пристрої досить складно та невигідно для власників, тому що вартість буде високою
Несумісність

- У деяких випадках причиною може бути несумісність пристроїв. У такому разі ваш смартфон можливо не підтримує формат або обсяг картки пам'яті.
- Якщо формат флешки - рідкісна причина проблем, то з об'ємом помилитися дуже легко, тому що багато хто намагається купувати великий обсяг пам'яті, щоб було багато місця для зберігання інформації
- На превеликий жаль, більшість старих телефонів, та й нових, теж не підтримує карти пам'яті більше 32-64 ГБ. Тому в інструкції обов'язково вибачте, який максимальний обсяг пам'яті підтримується вашим пристроєм
Правила експлуатації

Щоб надалі проблема не повторювалася і флешка працювала дуже довго, слід дотримуватись кількох простих правил:
- Не можна піддавати різним механічним ушкодженням, які можуть призвести до вигинів і тріщин: не можна їх упускати, гнути або тиснути на них. Такі пошкодження можуть призвести до мікротріщин та порушення роботи контактів.
- Не можна піддавати електростатичній електриці. При нестабільному електроживленні, а також статичних розрядах, відсутності захисту від перепадів напруги - це може призвести до несправностей і при певних несприятливих картах вийде з ладу. Комп'ютер, куди вона підключається, також повинен мати заземлення
- Не слід переривати роботу під час перенесення файлів, тому що інформація може загубитися або це сильно пошкодить пристрій. Якщо ви відключили картку в процесі копіювання, приготуйтеся до того, що картка матиме помилки у файловій системі. Виправити ситуацію можна за допомогою форматування
- Якщо раптово відключиться живлення від карти, це може призвести до логічних несправностей. Така ситуація відбувається, коли операційна система не має можливості остаточно провести оновлення файлової системи. Більше того, сам носій цілком собі справний, але комп'ютер його бачить як порожній і вимагає форматування. Як правило, всі дані залишаються в безпеці, тому відновити їх можна шляхом використання спеціальних програм
- Щоб уникнути зараження вірусами перед тим, як підключити картку до чужого комп'ютера, захистіть її за можливості від запису
- Бережіть пристрій від вологи
- Не тримайте на сонці та біля джерел тепла
Картка пам'яті є невід'ємною частиною кожного смартфона. Але і з нею може виникнути непередбачена ситуація. Вона може зламатися, не читатись, або телефон її просто перестане бачити
Кожна ситуація має свою причину, але більшість з них можна усунути самостійно без допомоги професіоналів.
Відео: Що робити, якщо Андроїд (телефон) не бачить карту пам'яті?
Виникли проблеми на телефоні андроїді чи будь-якому іншому з карткою пам'яті? Чи не можете прочитати дані з неї або телефон / планшет андроїд не виявляє її?
Ви можете відновити пошкоджену мікрозд карту, якщо вона пошкоджена за допомогою комп'ютера, перевірити її на наявність помилок або повністю переформатувати.
В цілому те, що не читається SD карта це не є чимось незвичайним. Якщо у вас багато даних, що зберігаються на ній, і ви активно використовуєте їх на своєму телефоні, завжди є можливість, що у вас може виникнути проблема з читанням вмісту.
Тільки це не означає, що картку слід викинути негайно. Завжди є шанс відновити роботу з карти.
Якщо виправити карту пам'яті вам не вдасться, то файли, що знаходяться на пошкодженій картці пам'яті, можете відновити.
Іноді рішення може бути перевірка файлової системи на наявність помилок у збережених файлах, відновлення пошкоджених секторів, форматування картки або повне видалення розділу (структури картки) та його повторне створення. Нижче розглянемо всі ці рішення.
Як можна відновити працездатність зовнішньої СД карти
Щоб виправити пошкоджену картку sd вам знадобиться:
- комп'ютер чи ноутбук під керуванням Windows;
- будь-який спосіб підключення картки SD безпосередньо до комп'ютера.
Ви можете підключити її до вашого комп'ютера за допомогою адаптера – якщо ні можете придбати пристрій для читання карток USB.
Спосіб перший - відновлення пошкодженої файлової системи CHKDSK
Якщо ваш пристрій пише sd карту пошкоджено ось що можете зробити. Перший і найпростіший спосіб використовувати інструмент віндовс для відновлення системного диска, тобто CHDSK.
Цей інструмент від Microsoft доступний лише на комп'ютерах Windows. CHKDSK робить це без видалення будь-яких файлів, тому ви не втратите карткові дані.
Спочатку підключіть картку безпосередньо до комп'ютера або ноутбука і запустіть «Мій комп'ютер» або «Цей комп'ютер» (Windows 8 та новіші версії).
У списку дисків знайдіть SD-карту, що додається, і запам'ятайте, на яку літеру диска вона була призначена. Для цілей цього керівництва припустимо, що картці було присвоєно букву «D».

Натисніть комбінацію клавіш Windows + R, щоб викликати вікно запуску Windows. У вікні запуску введіть наступну команду, щоб увімкнути командний рядок: CMD.
Відобразиться нове вікно командного рядка. Тепер ви повинні ввести відповідну команду, яка скануватиме картку пам'яті та виправити помилки на ній. Команда виглядає так:
Chkdsk D: /f

Звичайно, замість «D:», напишіть свою букву диска (не забуваючи двокрапки). Натисніть кнопку «Enter», щоб розпочати сканування.
Після сканування можете перевірити свій накопичувач пам'яті та подивитися, чи все працює.
Спосіб другий - форматування пошкодженої сд карти
Другий спосіб - відремонтувати пошкоджену SD карту, це відформатувати її видаливши всі дані. Цей параметр може допомогти, якщо CHKDSK не зміг перевірити і досі є проблеми (наприклад, помилки читання окремих файлів).
Звичайно, ви втратите всі дані, але є можливість, що форматування виправить карту.
Для цього підключіть накопичувач до комп'ютера, а потім викличте «Мій комп'ютер» або «Цей комп'ютер». У списку дисків знайдіть підключену картку SD і клацніть її правою кнопкою миші.

Виберіть «Форматувати» у контекстному меню. З'явиться нове вікно форматування для вказаного диска (у цьому випадку картка SD).
Натисніть кнопку «Розмір розподілу за замовчуванням» і переконайтеся, що в якості файлової системи вибрано «FAT32».
Ви можете відформатувати з обраною опцією «Швидкий формат», тільки для отримання більш точних результатів рекомендую вам зняти цей прапорець — форматування буде набагато довше, але зроблено ретельніше, що може допомогти вирішити проблеми з карткою.
Після форматування знову вставте картку у свій смартфон, планшет, цифрову камеру або інший пристрій, який ви використовуєте, та переконайтеся, що картка працює правильно.
Спосіб третій — повне видалення всіх розділів та повторне створення заново
SD-карта не відрізняється від звичайного диска, вона може мати один або кілька розділів. За замовчуванням завжди є лише один розділ.
Ви можете відформатувати картку таким чином, щоб повністю видалити розділ та залишити його нерозподіленим.
Це називається низькорівневе форматування. Зверніть увагу, що це також назавжди видаляє всі дані на картці пам'яті.
Після форматування можна створити новий розділ. Це часто допомагає, коли картка пам'яті з'являється як «RAW» після підключення і не відображає розділи, до яких можна отримати доступ.
Для такого форматування можна використовувати програму під назвою «HDD Low Level Format Tool». Завантажити можна нижче.
Підключіть накопичувач до комп'ютера, а потім запустіть інструмент визначення рівня низького рівня жорсткого диска.
Побачте список усіх дисків на комп'ютері, включаючи підключений зовнішній накопичувач. Знайдіть картку зі списку та виберіть її.
Переконайтеся, що ви правильно вибрали. Після вибору натисніть «Продовжити» та перейдіть на вкладку форматувати цей пристрій.

Карта буде повністю відформатована та всі розділи будуть видалені. Тепер це буде чиста, нерозподілена поверхня.

Це ще не все – карта перебуває в такому стані, що буде марною. Тепер перейдіть до меню «Пуск» і знайдіть папку «Засоби адміністрування Windows» і виберіть «Керування комп'ютером».
З'явиться нове вікно. У ньому виберіть «Керування дисками». З'явиться нове вікно, що відображає всі диски як внутрішні, так і зовнішні, підключені через USB.
Знайдете свій накопичувач, поверхня якої відображається чорним кольором. Натисніть правою кнопкою миші на чорну нерозподілену область і виберіть «Новий простий том».
Побачте майстер, який допоможе вам крок за кроком у процесі створення розділу. Вам не потрібно нічого міняти, просто натисніть "Далі". Зверніть увагу на поле «Файлова система» та переконайтеся, що замість NTFS обрано FAT32.
Підтвердьте створення нового розділу. Ваша карта пам'яті мікро сд тепер з'явиться у вікні "Мій комп'ютер" з автоматично призначеною літерою диска. Ви можете від'єднати її від комп'ютера та підключити до телефону або планшета. Успіхів.
Розробник:
http://hddguru.com/
Операційка:
віндовс
Інтерфейс:
англійська
Чому телефон не бачить картку пам'яті? Для початку варто визначитися з типом проблеми та спробувати вирішити її самостійно. Хоча багатьом людям у цьому випадку простіше звернутися до майстерні, щоб не витрачати свій час.
Йдеться про маленький пристрій для цифрової техніки, що дозволяє збільшити її пам'ять. Як такий пристрій можуть виступити: мобільний телефон, комп'ютер, планшет, цифровий фотоапарат і т.д. Сучасна техніка має досить велику вбудовану пам'ять, але лише для базових завдань. Хтось любить переглядати фільми на телефоні, комусь у телефоні потрібна музика. Якщо телефон не бачить флешку, що робити в такому випадку та як усунути цю проблему?
Існує 3 основних види:
MicroSD (11 х 15 мм). Є найпопулярнішим і найпоширенішим типом. Використовуються мікро ЦД в основному в мобільних телефонах, але можуть бути використані і в інших технічних пристроях за рахунок спеціального адаптера. Завдяки універсальності пам'яті MicroSD віддають найбільшу перевагу.
MiniSD (21.5 х 20 мм). Є застарілим видом через більшу популярність інших форматів, використовується в портативній техніці.
SD (32 х 24 мм). Використовується в тій техніці, де важлива швидка швидкість обміну даними і великий обсяг зберігання інформації. Сюди відносяться фотоапарат, відеокамера та подібна техніка.
Всі вони бувають різного обсягу зберігання даних, але SD ділиться на 4 покоління:
SD 1 (8 МБ-2 ГБ).
SD 1.1 (до 4 ГБ).
SDHC (до 32 ГБ).
SDXC (до 2 ТБ).
Існує багато накопичувачів інформації та адаптерів до них. Через адаптер можна побачити флешку, яка раніше не читалася. Він може виглядати як флешка для USB роз'єму.
Тому якщо відеореєстратор не бачить карту пам'яті, то справа може бути в її типі, тому потрібно лише замінити її. Адже для відеореєстраторів потрібні носії інформації з швидкістю обміну даними.
Телефон: рішення
Якщо телефон не бачить картку пам'яті, що робити?

Це означає, що вибрана флешка не підходить до моделі телефону. Якщо телефон не бачить накопичувача, хоча він вставляється, це ще не означає, що він підходить і повинен відкриватися. Справа в тому, що у кожного виробника стільникових апаратів та флеш-карток є свої особливості. Найчастіше в інструкції є список карток SD, які підходять до пристрою. Критерієм несумісності може бути розмір, швидкість обміну даними, версія накопичувача тощо. Якщо смартфон не бачить карту пам'яті, то проблема може бути просто в їх несумісності.
Потрібно придбати картку, яку стільниковий телефон підтримує, але якщо є важливі дані на носії, можна скористатися іншими пристроями для передачі даних, такими як адаптери та картридери.
Як бути, немає контакту з накопичувачем? Не буває абсолютно абсолютно однакового, скрізь є мінімальні похибки, включаючи виробництво. Таке може статися з часом. Як зробити карту видимою? Якщо телефон перестав бачити карту пам'яті без видимих причин, потрібно просто витягнути і знову вставити накопичувач. При цьому важливо, щоб апарат вимкнено, інакше можна пошкодити дані носія.
Картка має пошкоджений сектор. При цьому слід перевірити карту на наявність помилок за допомогою адаптера. Якщо не допоможе, відформатувати. Ці дії прийнятні за умови, що флешку видно комп'ютером.
Блокування на картці. Іноді вона може не відкритися на комп'ютері навіть через таку дрібницю. За допомогою програм можна зняти блокування, проте в деяких випадках його вдається прибрати вручну на носії інформації.
Системний глюк, збій чи зависання. У цьому випадку необхідно перезавантажити пристрій.
Якщо після всіх маніпуляцій носій завзято не хоче визначатися і телефон не читає картку пам'яті, слід зарахувати накопичувач до майстра. Самому вирішувати проблему в цьому випадку не варто. Крім того, пошкодження можуть бути непомітними неозброєним оком. Можливо і таке, що флешка не відображається саме після ремонту, тому слід перевірити все це на місці.
Ноутбук: рішення

Чому ноутбук не бачить картку пам'яті? До цього питання можна віднести і комп'ютер — основних причин насправді не так багато. Як і у випадку з мобільними, деякі причини можна усунути самостійно.
Однакова назва флешки та інших носіїв інформації. У цьому випадку не визначається флеш-карта як окремий диск, і натомість відбуваються збої. Якщо картка пам'яті має таку ж літеру в назві, як і вбудований логічний диск на комп'ютері, слід змінити назву флешки. Це можна зробити стандартними засобами через панель керування дисками. Як у неї потрапити, залежить від операційної системи.
Немає необхідних драйверів для зчитування. Буває так, що комп'ютер не оснащений належним програмним забезпеченням. А від цього залежить, наскільки ефективно прослужить машина. Тут треба завантажити драйвера з інтернету, диска чи іншого носія інформації.
Причиною того, що комп'ютер не бачить карту пам'яті, можуть бути фізичні пошкодження комп'ютера, ноутбука або накопичувача. Тому краще його віднести до спеціалізованого центру або до майстра.
Одна з можливих причин – віруси. Тут треба встановити антивірус і провести повну діагностику з подальшим очищенням системи. Не рекомендується ставити кілька антивірусів, оскільки відбувається навантаження на систему.
Картридер: рішення

Чому картридер не бачить картку пам'яті? Картридер – це пристрій для запису, читання та форматування флеш-карток. Картридер може працювати нормально з деяких причин: це або фізичні ушкодження, або несумісність з флешкой.
Пристрій може бути зовнішнім та вбудованим. Назви говорять самі за себе, і можливі причини того, чому пристрій не бачить карту SD, у них однакові. Варто наголосити, що картридер ігнорує карту при помилках, які можуть виникнути при її форматуванні на комп'ютері. Якщо він не бачить карту пам'яті фотоапарата, справа може бути просто в несумісності моделей.
Фотоапарат: рішення

Чому камера не бачить картку пам'яті? В чому проблема?
Заблокована флеш-картка. Збоку на накопичувачі є невеликий видний важіль, який потрібно просто зрушити.
Дуже часта причина, через які флешка не читається, полягає в несумісності обсягу інформації картки для даної моделі фотоапарата. Тут допоможе лише зміна карти на інший тип.
Банальні фізичні ушкодження. Що робити, якщо справа у фотоапараті? Найкраще віднести його до діагностичного центру. Якщо проблема у флешці, то розумніше просто змінити карту.
Планшет: рішення

Чому планшет не бачить картку пам'яті? Усі вищеописані причини поширюються також і планшет (зависання, погані контакти, поломка, неправильне форматування тощо.). Такими ж таки залишаються і способи їх вирішення.
Висновок
Вище було розглянуто всі основні причини того, чому не функціонує флешка, та способи вирішення цих проблем. PSP не розглядалося тут, тому що ПСП не настільки популярні і мають схожі з комп'ютером проблеми. Крім вищеописаних методів, варто згадати, що флешки можна відновити за допомогою різних програм. Якщо комп'ютер видає звук виявлення флешки, а картка пам'яті не видно, то цьому випадку може допомогти програма HDD Low Level Format Tool.
Варто також врахувати, що якщо накопичувач читається на одній системі, то не можна точно сказати, чи проглядатиметься він на іншій. Якщо щось не працює з незрозумілих причин, не варто засмучуватися. Іноді потрібно просто дбайливіше поводитися з технікою та аксесуарами для неї. Тоді вона не переставатиме працювати. Багато проблем можна також уникнути, якщо заздалегідь прочитати інструкцію з експлуатації.
Відновлення MicroSD у наш час є дуже затребуваною темою, адже флешки ламаються дуже часто, а інформацію з них втрачати не хочеться.
Тому багато хто шукає в інтернеті інформацію про те, як найпростіше видобути інформацію з носія, який не працює.
Причому проблеми можуть бути різними – у когось флешка просто не відновлюється, у когось з'являються помилки і так далі.
А відповідь на вищезгадане питання дуже проста – є спеціальна програма для відновлення MicroSD, причому далеко не одна.
Користувачеві потрібно лише скористатися найбільш підходящою з них.
Програми для відновлення MicroSD
CardRecovery
Ця програма чудово справляється з відновленням фотографій, відео та аудіоконтента з накопичувачів інформації.
На жаль, звичайні файли вона не відновлює, тому і призначена вона лише для тих флешок, які використовуються в мобільних телефонах, фотоапаратах та плеєрах.
Як використовувати CardRecovery:
- Завантажуємо програму за цим посиланням. Запускаємо її, читаємо привітання і тиснемо Next.
- Вибираємо флешку в розділі Drive letter, тип пристрою в розділі Camera Brand and File type (там же ставимо галочки навпроти тих типів файлів, які будуть відновлюватися) і папку, куди будуть збережені відновлені файли в розділі Destination Folder. Тиснемо Next.
- Чекаємо на закінчення процесу відновлення. Тиснемо Next.
- Побачимо список відновлених файлів. Ставимо галочки біля тих, що хочемо зберегти. Тиснемо Next востаннє. Процес закінчено.
PC Inspector Smart Recovery
Це вже набагато функціональніша програма, яка відновлює практично всі доступні сьогодні типи файлів.
Вона працює як для незнімних жорстких дисків, так і для знімних носіїв. Щоб нею скористатися, необхідно зробити таке:
- Завантажити програму за цим посиланням. Відкрити її.
- У стартовому вікні виберіть пункт "Відновлення логічних файлів". Можливо, потрібно натиснути на вкладку із зеленою стрілкою вгору зліва.
- Далі потрібно вибрати потрібний диск на одній із вкладок (він може бути серед логічних дисків). Натиснути на галочку праворуч.
Підказка: Дізнатися літеру та назву флешки у Windows можна у «Моєму комп'ютері» («Комп'ютер», «Цей комп'ютер» залежно від ОС).
- Вибрати початковий та кінцевий сектор. Зробити це потрібно так, щоб розмір сканування відповідав розміру носія. Натиснути на галочку зліва.
- Далі побачимо перелік всіх файлів. Зеленим позначені ті, що можна відновити, а жовтим – ті, що потребують відновлення. Після цього необхідно натиснути на іконку дискети зліва.

R-Studio
На офіційному сайті пишуть, що на сьогоднішній день - це "вичерпне" програмне забезпечення для відновлення файлів.
Користувачі не опираються цьому висновку. Щоб відновити дані за допомогою R-Studio, необхідно зробити наступне:
- Завантажити програму (ось посилання) та запустити її.
- У розділі Drivers слід натиснути носій, з якого будуть відновлюватися дані. У розділі Properties буде відображено його властивості.
- Далі у розділі Folders відобразяться папки, а розділ Contents - файли у цій папці. Щоб їх відновити, потрібно натиснути кнопку Recover на верхній панелі вікна програми.

Easy Recovery
Багато фахівців говорять про те, що це справді хороша програма для відновлення файлів. Перевірити це можна лише одним способом:
- Завантажити безкоштовну версію програми за цим посиланням та запустити її.
- У стартовому вікні тиснемо "Продовжити". У наступному вибрати "Карти пам'яті".
- Ще раз натиснути "Продовжити". Вибрати "Відновлення даних" і внизу поставити галочку навпроти файлової системи цього носія.
- Ще раз натиснути "Продовжити". Дочекайтеся закінчення сканування видалених файлів та вікна зі звітом про список видалених файлів та папок. На кожному можна натиснути правою кнопкою миші та вибрати пункт «Зберегти як…».

Flash Memory Toolkit
Це дуже функціональна програма.
Вона, крім відновлення, може також виконувати функції тестування, знищення конфіденційної інформації, резервне копіювання та отримання детальної інформації про пристрій.
Щоб відновити дані, потрібно лише вибрати флешку в розділі Device, натиснути на пункт File Rеcovery в меню зліва і дотримуватися всіх інструкцій програми.
Підказка:Всі з перерахованих вище програм можна скачати безкоштовно на некомерційному ресурсі flashboot.ru.
Читайте інші наші статті про ремонт флешок:
Іноді відновлення флешки MicroSD за допомогою перелічених програм відбувається не так гладко, як того хочеться - можуть виникати деякі проблеми.
Розглянемо найпоширеніші з них.
Проблеми з відновленням MicroSD
MicroSD не визначається
Буває таке, що потрібно виконати відновлення MicroSD карти, але комп'ютер її банально не бачить.
Цікаво, що зазвичай таке відбувається абсолютно несподівано і без видимих причин: користувач вкотре вставляє карту, і раптом комп'ютер перестає її бачити (раніше він вставляв її, і все було добре).
У такому разі можливі три варіанти:
- Літера назви диска збігається з буквою підключеного диска. Справді, можливий варіант, що до комп'ютера вже підключено якийсь носій інформації, а флешка чомусь позначається тією ж літерою при підключенні. У такому випадку необхідно відкрити стандартну утиліту "Управління дисками" (Win + R і ввести "diskmgmt.msc"), там вибрати флешку, натиснути на неї правою кнопкою миші та вибрати "Змінити букву диска або шлях до диска". Після цього залишиться вказати якусь іншу букву латинського алфавіту та зберегти зміни.

- Відсутність драйверів. У деяких випадках і в старому перевіреному, і новому комп'ютері з новою операційною системою може не бути драйверів для якихось носіїв. Вихід тут один – завантажити та встановити їх. Найкраще зробити, виконавши пошук на офіційному сайті. Можна скористатися програмою. Завантажити її можна по . Вона самостійно визначає, які пристрої підключені до комп'ютера і чи є для них оновлення драйверів. Зручно, що програма сама визначить, чи встановлені драйвери для флешки. Якщо це не так, вони будуть встановлені масово разом з усіма. Для цього користувачеві потрібно просто натиснути на вкладку «Драйвери» ліворуч та натиснути на кнопку «Встановити автоматично».

- Можна спробувати підключити картку пам'яті до іншого пристрою. Це дасть шанс таки прочитати потрібні файли і скористатися програмою для відновлення. Наприклад, можна вставити MicroSD в телефон і відновлювати не саму карту, а весь телефон як носій.
Читайте інші матеріали GeekNose про відновлення інформації з дисків:
Ще одна поширена проблема полягає в тому, що комп'ютер бачить флешку, але не бачить файли на флешці.
Комп'ютер "не бачить" файли MicroSD
Це означає, що сама флешка визначається комп'ютером, але деяких файлів (або навіть усіх) на ній немає.
Користувач одразу може подумати, що проблема у самій карті і їй потрібно проводити відновлення. Але все може бути набагато простіше.
Вирішення такої проблеми полягає в тому, щоб перевірити комп'ютер на наявність вірусів, зокрема на «трояни», та видалити їх.
Справді, троян може робити файли прихованими. Тому сміливо включайте та використовуйте свій антивірус, перш ніж журитися про втрачені дані.
Варто сказати, що в деяких випадках процес відновлення MicroSD може відрізнятись в залежності від виробника пристрою.
Відновлення MicroSD різних виробників
Відновлення MicroSD Transcend
Для карт MicroSD фірми Transcend існує власне програмне забезпечення відновлення файлів. Називається воно RecoveRx.
Ця програма враховує індивідуальні особливості карток даного виробника і вміє виконувати свої функції набагато краще, ніж усі вищеперелічені програми.
Крім відновлення, RecoveRx вміє форматувати карту та ставить на неї пароль.
Щоб виконати відновлення, необхідно зробити таке:
- Завантажити та запустити програму (ось посилання). Вибрати в меню зверху Recover. У вікні програми вибрати Transcend (може відрізнятися залежно від назви карти, за замовчуванням вона така, як тут).
- Виберіть типи файлів.
- Дочекатися закінчення процесу та побачити список файлів, доступних для збереження. Зберегти потрібні за допомогою меню, що випадає (те, яке з'являється після натискання правою кнопкою миші на файл).

Відновлення MicroSD Kingston
Проблема флешок цього виробника в тому, що в них переважно використовуються контролери Phison.
А це означає, що користувачеві доведеться вдатися до низькорівневого відновлення.
Інші способи можуть просто не діяти. Якщо описати коротко, то процес полягає в наступному:
- Визначити параметри Vendor ID і Product ID, щоб потім знайти потрібну утиліту. Зробити це можна за допомогою програми USBDeview (посилання). Відкриваємо програму та знаходимо потрібну карту у списку. Тиснемо на ній правою кнопкою миші та вибираємо пункт «Html-звіт: вибрані елементи». Прокручуємо вікно, що з'явилося до того моменту, поки не побачимо Vendor ID і Product ID.

- Заходимо на сайт flashboot.ru/iflash/ та вводимо у відповідні поля потрібні параметри. В результаті ми побачимо список усіх випадків, коли траплялися проблеми із цією моделлю. А праворуч, у розділі UTILS будуть програми для низькорівневого відновлення цієї моделі. Користувачеві потрібно спробувати їх усі – зазвичай на офіційних сайтах можна знайти детальніші інструкції щодо використання.
MicroSD Kingmax відновлення
Kingmax також має власне програмне забезпечення. Існує дві програми – одна для накопичувачів серій U-Drive та PD-07, а друга для Super Stick.
Завантажити обидві програми можна.
Їх використання вкрай простий – потрібно вставити флешку, запустити програму та натиснути на потрібний накопичувач.

Відновлення Sandisk MicroSD
Після цього флешка працюватиме як нова. Використання програм дуже просте.
У Formatter Silicon Power взагалі є тільки одне маленьке вікно з двома кнопками (там потрібно натиснути Format), а у SDFormatter є більше опцій, але все одно достатньо буде натиснути кнопку Format.
![]()
Smartbuy MicroSD відновлення
Роботі з флешками цього виробника властивий один цікавий момент – якщо флешка не працює, можна просто почекати, аж до кількох років, і вона після цього знову працюватиме.
Якщо чекати не хочеться, що потрібно спробувати всі програми для відновлення, які тільки вдасться знайти.
Ця програма має вигляд звичайної папки.
Вибравши носій, потрібно натиснути кнопку Recover вгорі, дочекатися закінчення процесу і побачити список файлів, які можна відновити.

Qumo MicroSD відновлення
MicroSD фірми Qumo славляться тим, що вони просто раптово "вмирають". Якось вони перестають працювати, і після цього побачити у них хоч якісь ознаки життя буде дуже проблематично.
Деякі користувачі радять використовувати вищезазначені програми R-Studio та CardRecovery. Але далеко не завжди вони будуть ефективними.
Є спеціальні компанії, які займаються відновленням «мертвих» флешок апаратними методами, але такі послуги коштують недешево, і зазвичай дешевше виходить придбати новий накопичувач.
Відновлення A-Data MicroSD
В даному випадку більшість програм не допомагають. Найкраще з флешками A-Data працює Paragon Partition Manager Free.
Спочатку в цій програмі необхідно виконати форматування (кнопка Format Partition у головному меню), а потім створити новий порожній розділ (Create new partition).

Oltramax MicroSD відновлення
У цьому випадку також добре допомагає повне форматування за допомогою SD Card Formatter. У деяких випадках ви можете відновити працездатність накопичувача за допомогою ALCOR MP.
Повну інструкцію щодо його використання можна прочитати.
Відновлення пошкоджених MicroSD
У деяких випадках під час використання накопичувача на екрані може з'явитися напис «Пошкоджена картка пам'яті» або щось подібне.
Тут допомагають такі програми:
- Smart Data Recovery – потрібно вибрати носій та натиснути кнопку Find, після чого відбудеться пошук усіх файлів, які хоч якось можна відновити;

Мал. №14. Список файлів, доступних для відновлення, у Recuva
- BadCopyPro – тиснемо зліва на Memory card, потім Next, ще раз Next, чекаємо на закінчення процесу і бачимо список потрібних файлів.

Ті ж операції можна виконати на пристрої з ОС Android. Тут допомагають такі програми:

Профілактика
Краще спочатку використовувати флешку правильно, щоб потім не виникало проблем із її несправністю. Ось деякі поради, які допоможуть уникнути поломок MicroSD:
- Зробіть все можливе, щоб накопичувач не падав, не бився, не вигинався, не піддавався сильним перепадам температур та іншим впливам, які можуть зашкодити його.
- Уникайте іонізуючого випромінювання (таке є, наприклад, у рентгенівських апаратах).
- Не торкайтеся контактів пальцями і взагалі намагайтеся, щоб вони завжди були закриті спеціальною кришкою.
- Іноді проводите дефрагментацію картки і взагалі регулярно використовуйте її - MicroSD не люблять просто лежати на полиці.
- Намагайтеся час від часу робити резервне копіювання, щоб у разі поломки не втратити всі дані. Для цього можна скористатися «хмарними» сховищами.
- Не заповнюйте весь обсяг накопичувача, нехай там завжди буде трохи вільного простору.
- Якщо картка знаходиться в якомусь пристрої, намагайтеся рідше витягувати її звідти.