Мінуси hamachi. Опис програми Hamachi. Збільшення доступних слотів мережі
 Поговоримо про таку програму, як LogMeIn Hamachi, що це таке, навіщо вона потрібна. LogMeIn Hamachi є унікальною програмою, оскільки за допомогою неї можна створити незвичайну VPN-мережу, а таку, ніби всі комп'ютери знаходяться в одній локальній мережі, але за фактом будуть з'єднані через інтернет, хоча через сервери Hamachi.
Поговоримо про таку програму, як LogMeIn Hamachi, що це таке, навіщо вона потрібна. LogMeIn Hamachi є унікальною програмою, оскільки за допомогою неї можна створити незвичайну VPN-мережу, а таку, ніби всі комп'ютери знаходяться в одній локальній мережі, але за фактом будуть з'єднані через інтернет, хоча через сервери Hamachi.
Ця програма добре зарекомендувала себе серед геймерів, адже по інтернету грати це одне, можуть бути глюки або ще щось, та й ключ гра може вимагати, а ось використовувати LogMeIn Hamachi для цих цілей набагато краще, грати можна по локальній мережі, все просто . Але оскільки все насправді йтиме через інтернет, то швидкість його має бути не найнижчою, щоб був мінімальний ефект локальної мережі.
Плюс такої мережі ще в тому, що всі дані будуть добре зашифровані (256-бітове шифрування AES), обмін між комп'ютерами буде через такий тип мережі як P2P (однорангова, децентралізована або пірингова мережа).
LogMeIn Hamachi будує мережу з використанням UDP протоколу, в якій є також третій вузол, призначений тільки для виявлення один одного.
Взагалі, це перша програма, яка успішно поєднує ті технології, які в принципі не можу бути об'єднані, при цьому учасники отримують прямий зв'язок.
Отже, якщо у вас на комп'ютері є така програма і ви не знаєте, чи потрібна вона чи ні, то раджу не чіпати її взагалі. Це я маю на увазі робочий комп'ютер, якщо домашній, то можна видалити (як зазвичай через значок Програми та компоненти в Панелі керування).
Щоб налаштувати LogMeIn Hamachi особливих знань не потрібно, достатньо буде вказати ім'я комп'ютера, після чого буде зареєстровано для вас обліковий запис і надасть йому унікальний ідентифікатор. Якщо коротко, що суть установки така - спочатку завантажуєте програму, і ставите у себе, також вона повинна бути встановлена і на інший комп'ютер, до якого ви маєте намір підключитися. На першому комп'ютері відкриваємо програму, заходимо в меню Мережа і там буде опція створення облікового запису - вказуєте ім'я та пароль. Як тільки вказали, так одразу у верхній частині програми ви побачите своє унікальне ім'я (щось типу доменного імені) та IP-адресу.

На другому комп'ютері після встановлення заходимо в меню Мережа і підключаємося до існуючої мережі, вводимо дані, які використовувалися при створенні мережі на першому комп'ютері.

Звичайно, щоб користуватися LogMeIn Hamachi, потрібно трохи розуміти, що таке локальна мережа і як вона працює, щоб ви розуміли, що таке топологія (це вид з'єднання мережі, ось наприклад в програмі доступна пориста, зірка і зі шлюзом).
Являє собою унікальну, за своєю суттю, програму, яка дозволяє використовувати режим мультиплеєра, наприклад, якщо у суперників немає власних прямих IP-адрес, використовується піратська копія гри або ж гра відноситься до розряду старих розробок, в яких в режимі мультиплеєра не був передбачений власний ігровий сервер За великим рахунком, програма дозволяє створювати віртуальну локальну мережу, а комп'ютери, з'єднані за допомогою програми працюють так, ніби вони були підключені фізично до локальної мережі.
Тепер про сам принцип використання програми. Після того, як ви встановили програму на комп'ютер, вам необхідно створити обліковий запис, тобто логін. Після цього вам присвоюється унікальна IP-адреса, яка, в даному випадку, є постійною. Саме по ньому вас зможуть знайти в мережі решта гравців.
Тепер вам необхідно створити власну клієнтську мережу або підключитись до вже створеної раніше. Для створення нової мережі необхідно зайти у вкладку «Мережа» вгорі та вибрати розділ «Створити нову мережу». Для захисту доступу вам знадобиться назва мережі та пароль для входу, який згодом ви можете надати друзям або гравцям, з яким хочете зіграти. Щоб з'єднатися з вже наявною мережею у вкладці «Мережа», потрібно вибрати розділ «Підключитися до існуючої мережі», а потім ввести назву мережі та пароль доступу.


Розглянемо деякі питання, пов'язані із самими іграми. Справа в тому, що в різних іграх розрахований на багато користувачів режим може називатися по-різному (мультиплеер, онлайн і т. д.). Але це головне. Вам потрібно буде створити віртуальний ігровий сервер. У більшості випадків це робиться прямо в грі, однак, іноді вам може знадобитися завантажити додаткові програми або модулі. Після створення такого сервера вашим супротивникам потрібно буде ввести у певне поле саме вашу IP-адресу для доступу до гри. При використанні полів типу «Гра через локальну мережу», програма Hamachi може і не розуміти, що така мережа існує. Тому краще скористатися пунктами типу «Гра через Інтернет» і вводити IP-адресу там.
За ідеєю, якщо все зроблено правильно, гру можна буде запустити. Однак, у деяких випадках може відбуватися і збій програми. У більшості випадків це може бути пов'язане з включеним файрволом. Можна спробувати зайти в його налаштування і в розділі «Винятки» вказати назву вашої гри. Повністю відключати файрвол не рекомендується, оскільки в процесі гри можна ненароком і вірусів нахопитися. Якщо і це не допоможе, на свій страх і ризик, файрвол доведеться таки відключити.
Іноді можуть виникати і деякі помилки, не пов'язані з файрволом. Для цього і саму програму Hamachi необхідно включати до списку винятків. Наприклад, в налаштуваннях антивіруса NOD32 включаємо розширений режим налаштувань і заходимо у вкладку «Персональний файрвол». Далі натискаємо посилання "Переключити в режим інтерактивної фільтрації". Тепер під час запуску Hamachiви отримаєте сповіщення про те, що програма намагається отримати доступ до комп'ютера. Тиснемо «Дозволити» і ставь скрізь галочки, щоб файрвол більше не видавав такі повідомлення щоразу. Після цього вибираємо пункт «Автоматична фільтрація з винятками». Всі. Більше файрвол нам не заважає. Можна спокійно запускати гру та насолоджуватися ігровим процесом із реальним суперником.
Для того щоб було можливим встановити пряме мережне з'єднання з іншим абонентом, Hamachi надає кожному користувачеві унікальну постійну зовнішню ip-адресу, яка надалі і використовуватиметься як основний засіб при підключенні.
Інтерфейс Hamachi
Незважаючи на зовнішню складність, налаштувати і користуватися утилітою Hamachi досить легко, адже дана програма має до жаху спрощений, грамотно продуманий і інтуїтивно зрозумілий інтерфейс.


Реєстрація акаунту в Hamachi
Після скачування та встановлення/інсталяції програми на комп'ютер, для початку, в ній потрібно зареєструватися. Придумайте собі логін/пароль, зареєструйтеся і увійдіть в програму. Тепер, вам залишилося лише додати до Хамачі якісь мережі, щоб знайти інших користувачів. Після цього, ви зможете через чат домовитися з ними про гру, передачу файлів і т.д.

Створення власної мережі в Хамачі
У Hamachi ви легко зможете створити свою власну мережу, щоб, наприклад, щоб пускати туди лише певних людей, а також повноцінно нею керувати (розмежовувати статуси та права доступу користувачів) та контролювати всіх абонентів. Для цього натисніть на опцію "Створити нову мережу"у центральному вікні програми або на панелі керування у графі "Мережа". Придумайте їй назву (ідентифікатор мережі) та пароль (обов'язково більше трьох символів!). Після цього ви повинні повідомити ці дані всім користувачам, яких ви хочете бачити в ній. Використовуйте icq, skype, електронну e-mail пошту або просто опублікуйте повідомлення на форумі або в коментарях на якому-небудь сайті. Варіантів, як сповістити потрібних людей, насправді досить багато! Як тільки вони отримають логін/пароль від вашої мережі, одразу зможуть до неї приєднатися. Для зв'язку з ними буде доступний як груповий, так і особистий чат. Крім того, ви будете бачити зовнішню IP-адресу кожного з них, який надалі і використовуватимете для встановлення з'єднання.

Підключення до сторонніх мереж в Хамачі
Сьогодні в інтернеті існує безліч різних мереж Hamachi, присвячених різним іграм тощо. Їх легко знайти на різноманітних ігрових сайтах та порталах. Все, що вам потрібно для того, щоб підключитися до будь-якої з них - це логін (ідентифікатор мережі) та пароль! Знайдіть сайт, пригляньте мережу, запустіть Хамачі, натисніть у центральному вікні програми або у графі "Мережа" на опцію "Підключитися до існуючої мережі", правильно введіть (а краще скопіюйте та вставте!) логін/пароль до неї і вперед! Місцева публіка, мабуть, вас уже зачекалася! У сторонній мережі вам будуть доступні практично ті ж функції (особистий та груповий чат, передача файлів, перегляд даних про інших абонентів), за винятком тих, які мають її адмін і модератори, а також певних обмежень встановлених ними (якщо такі є).




Як грати через Хамачі
Отже, ви все правильно зробили і програма встановлена, налаштована, мережі створені/додані, гравці чекають... Виникає закономірне питання: "А як грати через Хамачі?!"
Все дуже просто. Для початку, через чат, домовтеся про гру з будь-ким із суперників. Потім, не вимикаючи Хамачі, обидва гравці запускають гру на своїх комп'ютерах, входять до мережного режиму (у кожній грі він може називатися по-різному: "мультиплеєр", "колективна гра", "мережева гра", "онлайн гра" і т.д.) і вибирають варіант гри "локальна мережа" (у різних іграх також може називатися по-різному). Далі (за домовленістю заздалегідь) один гравець створює сервер, а другий геймер до нього підключається, вбиваючи в потрібні поля логін та ip-адресу опонента, які є у Хамачі. Як бачите, простіше нема куди! Однак, не забудьте врахувати, що у обох гравців на комп'ютерах має бути встановлена однакова версія гри(з урахуванням варіантів та модифікацій ріпаків, патчів та доповнень), інакше зі з'єднанням та грою можуть бути проблеми!
Деякі проблеми з Hamachi
Як і будь-яка мережна програма, у Хамачі можуть виникнути певні проблеми при роботі. Спробуйте виправити їх, виконавши такі дії.
1) Збої в з'єднанні часто виникають, якщо користувачі встановлені різні версії програми. Спробуйте оновитись до однієї версії або встановити останню.
2) Вимкніть на час гри антивіруси та фаєрволи(в тому числі і фаєрвол на роутері/маршрутизаторі) або додайте в них Хамачі в "Винятки".
3) Вимкніть Брандмауер у Windows(Послідовно натисніть Пуск --> Панель управління --> Система та безпека --> Брандмауер Windows) або вимкніть у ньому обмеження на Хамачі.
4) У Windows 7 та Vista потрібно зробити мережу Hamachi "Домашньою мережею"(відкрийте Панель управління --> Мережа та Інтернет--> " і подивіться на значок мережі Хамачі, там має бути зображений будиночок з написом "Домашня мережа", якщо це не так, виберіть варіант домашньої мережі).

5) Щоб усунути проблеми зі з'єднанням, потрібно підвищити мережевий пріоритет Хамачі(відкрийте послідовно Панель управління --> Мережа та Інтернет --> Центр управління мережами та спільним доступом --> Зміна параметрів адаптера --> Мережеві підключення--> натисніть Alt, щоб визвати функціональне меню --> Додатково --> Додаткові параметри--> Виділіть натисканням миші Hamachi і натискаючи зелену стрілку праворуч, підніміть Хамачі на самий верх).


Інструкція та налаштування. Arcanum: мережна гра в Інтернет.
Інструкція до Хамачі (Hamachi): встановлення та налаштування. Hamachi: як користуватись?
Що таке Hamachi?
(Хамачі) — це програма, яка дозволяє створювати віртуальну локальну мережу через Інтернет. При цьому можна використовувати всі (майже) можливості LAN (Shared документи, ігри по мережі [у тому числі з «не офіційним» CD-key або встановленим crack'ом] тощо). Зауважу, що швидкість роботи в мережі не перевищуватиме швидкості вашого інтернету.
Завантажити Hamachi (Хамачі)
Hamachi (Хамачі): Для чого вона потрібна?
Для того, щоб виділити вам зовнішню IP-адресу (якщо у вас її, з якихось причин, немає).
Приступимо до детального розгляду програми Хамачі. Сподіваюся, ви її вже скачали, встановили та запустили. (Для перегляду скріншота клацніть на превью, картинка справа.)
Hamachi (Хамачі): Як користуватися?
Спочатку визначимося, хто до кого підключатиметься. Важливо: програма Хамачі має бути встановлена в обох гравців. Створити мережу може будь-який гравець за домовленістю (кому хочеться). Наприклад, ви вирішили створити мережу, тоді:
Вибираємо кнопку створення мережі, вибираємо пункт Створити нову мережу.
Вводимо назву мережі (будь-яке ім'я) і вводимо пароль (більше трьох знаків). Тиснемо кнопку Створити (скриншот справа).
Мережа створиться, її назва з'явиться у вікні мережі (малюнок зліва).
Від вас нічого більше не потрібно, ви лише кажете своєму супернику назва мережі та пароль(котрі ви подумали/вписали у Hamachi).
Суперник вводить ці дані, і підключається до вашої мережі. Його IP-адреса та ім'я будуть показані нижче імені вашої мережі (у вигляді списку).
Процес підключення пройшов успішно, тепер якщо ви хочете бути сервером (тобто ви створюєте гру, а суперник підключається до вас), то він вводить вашу «віртуальну» IP-адресу у фіфі. Напевно пояснювати не треба, що ваша «віртуальна» IP-адреса відображається у суперника у вигляді підключеного користувача.
Відповідно, якщо суперник каже, щоб ви до нього підключилися і дає вам свої налаштування, ви повинні зробити наступне:
Вибираємо кнопку Створення мережі, вибираємо пункт Увійти до існуючої мережі(Малюнок зліва).
Вводимо назву мережі, яку скаже суперник, а також пароль. Тиснемо кнопку Увійти (малюнок праворуч).
Ви з'являєтеся у списку Хамачі як підключений користувач.
P.s. сервером може бути будь-який гравець! Головне, щоб ви знали ip адресу хамачі!
Налаштування Хамачі успішно закінчено!
Насолоджуйтесь грою!

Щоб отримати адресу та пароль підмережі Арканум-Клубу необхідно зареєструватися на Форумі та залишити запит в «Офіційній» мережі Арканум-Клубу. У цій же темі Форуму можна поставити питання щодо налаштування та встановлення Хамачі, ознайомитися з оновленнями, доповненнями та іншою інформацією щодо мережної гри
Arcanum: Of Steamworks and Magick Obscura (втім, у нашій мережі відбуваються «мережеві баталії» різних ігор, не лише Арканум).
FAQ з налаштування Hamachi для тих, хто не бачить хоста і сам невидимий
До прочитання та виконання обов'язково (бо у ваших інтересах).
1. Після встановлення та створення власної мережі в першу чергу треба відрубати брандмауер або дозволити в ньому хамачі. Відключати цю гидоту треба через панель управління/адміністрування/служби знаходите там брандмауер, відкриваєте властивості і в меню тип запуску ставите відключено.
2. Потім відкриваєте папку "Мережеві підключення" через тугіше панель управління, і в ній через меню "додатково" віконце "додаткові параметри". Там зліва нагорі буде список підключень.
3. У папці "Мережеві підключення" відкриваємо властивості підключення hamachi. У списку «компоненти, що використовуються цим підключенням», потрібно вибрати «протокол інтернету TCP/IP» і натиснути «Властивості». На першій вкладці тисніть кнопку «Додатково», у вікні, що з'явилося, є список «основні шлюзи» натискаємо на кнопку «додати» під ним і вписуємо «1.0.0.5», прибираємо галочку «автоматичне призначення метрики» і прописуємо метрику «1500» (в статті на офіційному форумі хамачі написано, що буде працювати і з автоматичним значенням, але я робив так і все працює).
Все, тиснемо, зберігаємо зміни, перезавантажуємося, перевіряємо.
Звичайно треба налаштувати фаєрвол. Якщо слабко – відключити.
Налаштування тунелів
Cупермодератор Форуму Арканкм-Клуб - Saruman. Доповнення.
Практика та тести роботи Arcanum у мережі показують, що:
- існують випадки індивідуальної несумісності між бенкетами мережі hamachi;
- шифрування та компресія даних позначаються на швидкодії та глючності мережевої гри в негативний бік.
Для усунення зазначених проблем та підвищення якості гри потрібно виконати такі дії:
1. Відкрити вікно налаштувань Хамачі, клацнувши лівою кнопкою миші по кнопці-шестірні.
2. У вікні Window встановити галку на опції Show Advanced… peer menu item.
3. Відкрити меню Tunnel Configuration, клацнувши правою клавішею і вибравши пункт Anvanced на будь-якому бенкеті.
4. Встановити параметри Encryption та Compression у положення «off» і підтвердити, натискаючи «OK» всі налаштування.
5. Виконати це налаштування для кожного бенкету (гравця) мережі.
Hamachi є програмою для створення приватних віртуальних мереж.
Вона є специфічною хост-службою, яка дає можливість безпечного з'єднання як пристроїв, так і мереж.
Також вона дозволяє у новоствореній особистій віртуальній мережі працювати певним додаткам.
Будь-який просунутий користувач може створити безпечну віртуальну мережу, використовуючи при цьому громадські та сторонні приватні мережі.
Хамачі це специфічний додаток, за допомогою якого можна не тільки створити свою власну віртуальну мережу, але й безпечно керувати нею.
Для цього використовується веб-інтерфейс програми, доступ до якого може бути здійснений з будь-якої точки земної кулі.
Де використовують
Програма має різні призначення, проте найчастіше її використовують в ігрових та офісних цілях.
Давайте докладніше розглянемо кожен із цих напрямів.
В ігровій сфері Hamachi дає можливість створити приватну віртуальну мережу для спільних ігор з друзями, надаючи гравцям всі можливості локальної мережі навіть у тому випадку, якщо використовуються різні провайдери.
Це насамперед вигідно тоді, коли улюблена вами гра не підтримує функцію «Грати через Інтернет» , Зате безперешкодно дозволяє використовувати її кількома гравцями по локальній мережі.
У цьому випадку територіальне знаходження гравців не має жодного значення, оскільки програма все одно об'єднає їх в одну віртуальну мережу із присвоєнням певної IP-адреси.
Така дія збиває з пантелику вашу операційну систему і змушує її вважати всіх підключених гравців учасниками єдиної фізичної локальної мережі.
Суть процесу в тому, що один займається створенням так званої кімнати (мережі), а його друг, який живе в іншому місті або навіть країні, заходить до неї і підключається.
Між цими учасниками створюється мережа, що дозволяє брати участь у грі як у локальної мережі.
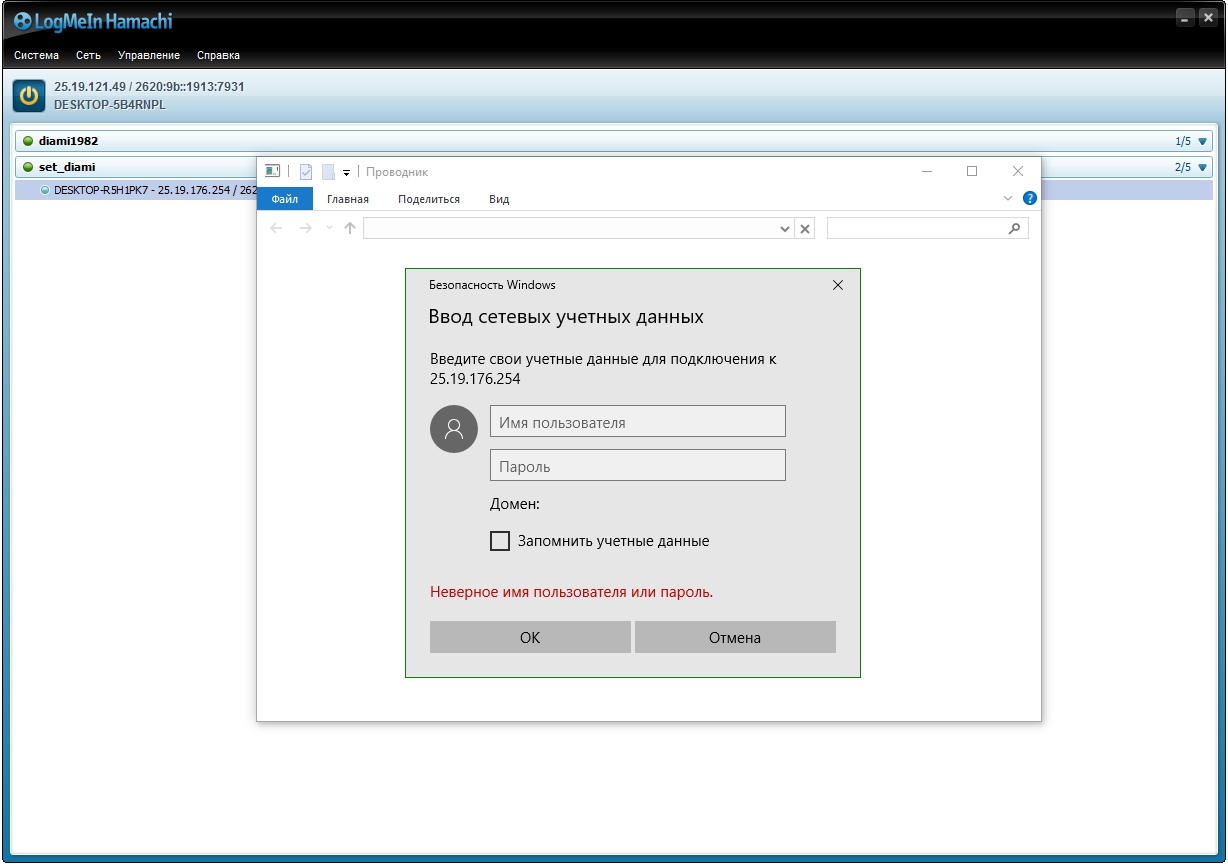
Що стосується офісного напрямку - тут також Хамачі знаходиться на висоті, тому що дозволяє об'єднати в одну локальну мережу комп'ютери, розташовані на великій відстані один від одного.
Сам процес повністю ідентичний із попереднім – створюється віртуальна кімната, до якої додаються всі необхідні комп'ютери, після чого адміністратор відкриває до них загальний доступ.
Скачування та встановлення
Для початку її слід завантажити.
Зробити це можна як на сторонніх ресурсах, так і з офіційного сайту розробників.
завантажити
1 Для того, щоб скачати - перейдіть за вказаним посиланням і клацніть по кнопці Сам процес завантаження займає лише кілька секунд, а після його завершення з'явиться файл інсталяції програми.
Клацніть двічі по ньому лівою кнопкою миші, щоб почати встановлення Hamachi до себе на комп'ютер.
3 Вибравши мову зі списку, натисніть на кнопку "Next" (Далі) для продовження процесу встановлення.

4 Весь час клацніть по кнопці «Далі» та приймайте ліцензійну угоду.

5 Наступний крок - вибір папки призначення та назви групи, яка відображатиметься в меню «Програми» .

6 У наступному вікні буде запропоновано встановити диспетчер паролів LastPass.
Але якщо ви цього робити не хочете – зніміть галочку установки.
Клацніть по кнопці «Встановити» , щоб завершити процес встановлення.

7 Останнє вікно установника дозволить закінчити процес та запустити саму програму.
Для цього вам знадобиться лише натиснути кнопку «Готово» .

Установка Hamachi ніякої складності не становить.
Наступним важливим кроком буде запуск та налаштування цієї програми.
Налаштування Hamachi
Клікнувши по ярлику програми, відбудеться запуск, і ви побачите робоче вікно.

У стартовому вікні натисніть кнопку включення і, якщо ви ще не реєструвалися - пройти нескладний процес реєстрації.
Після реєстрації вам буде доступно наступне:
- управління створеними мережами та їх адміністрування;
- краща комунікація та підтримка;
- постійне інформування про процеси обслуговування та майбутні зміни;
- можливість створення приватних мереж зі шлюзом та технологією «Зірка».
Після реєстрації ви зможете входити в програму за створеним вами логіном і паролем, вводити які потрібно в спеціальні поля.

Після того, як вхід буде здійснено - перед вами знову відкриється вікно програми, яке матиме дві великі кнопки - « Створити нову мережу» і « » .

У разі потреби створення нової приватної мережі - клацніть по першій з них.
Якщо так і сталося, перед вами відкриється наступне вікно, з якого ви почнете створення приватної клієнтської мережі.

У цьому вікні є три поля для введення.
1 Перша має назву "Ідентифікатор мережі" і призначене для введення імені мережі, що створюється.
2 У другому полі введіть пароль.
3 А в третє – його підтвердження.
Після того, як всі поля будуть правильно заповнені - вам залишиться лише клацнути по кнопці « Створити» .
У тому випадку, якщо введена вами назва мережі вже використовується, з'явиться повідомлення про помилку, а вам доведеться вигадувати нову.
Якщо все пройшло успішно – ви знову побачите головне вікно програми, в якому відображатиметься створена мережа з тією назвою, яку ви їй дали.
Для того, щоб ваші друзі змогли підключитися до створеної мережі - ви повинні повідомити їм її пароль та ідентифікатор.
Після цього вони повинні будуть встановити на комп'ютер таку ж програму, відкрити її і клікнути по кнопці меню « Мережа» розташований у верхній частині головного вікна.
У списку, який має всього два пункти - « Створити нову мережу» і « Підключитись до існуючої мережі» .
Вашим друзям необхідно буде вибрати другий, а у вікні підключення, що відкрилося, вписати повідомлені вами ідентифікатор і пароль.
Після введення цих даних їм залишиться лише клацнути по розташованій внизу кнопки « Підключитися» .

У міру того, як до мережі підключатимуться нові люди – у вікні програми відображатимуться їхні імена.
Однак, нові підключення матимуть статус підключення через ретранслятор. Вам потрібно зробити для них режим прямого підключення.
В останньому випадку гурток, що є навпроти кожного з них, світитиметься зеленим кольором.
Тільки в такому випадку учасник мережі зможе скористатися з усіх її можливостей.
Для того, щоб активувати учасників, що підключилися до мережі, тому, хто створив приватну мережу, слід відкрити у вікні програми меню « Система» і в списку, що з'явився, вибрати пункт « Параметри» .

У вікні параметрів, що з'явиться вибрати додаткові налаштуванняі в списку, що відобразиться, зробити деякі налаштування.
Перейдіть список трохи вниз до пункту « Підключення до сервера» та у рядку « Використовувати проксі-сервер» змініть значення « Так» , що стояло за замовчуванням, на значення « Ні» .

Наступний пункт, який потребує корекції - « З'єднання з одноранговим вузлом» .
У списку пункту вибираєте рядок « Локальна TCP-адреса» і в полі « Значення» вводьте цифри « 7777 » .
Після цього натискаєте на кнопку « Встановити», щоб це значення з'явилося в рядку з адресою, а потім переходьте до наступного значення.
В рядку « Локальна UDP-адреса» необхідно буде ввести значення - « 1337 » і знову підтвердити його за допомогою кнопки « Встановити» .

Виконавши всі дії, необхідно вийти з програми Hamachi і знову увійти.




