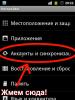Налаштування миші у Windows. Налаштування параметрів миші у Windows Як налаштувати ігрову мишку на windows 7
У житті виникають різні ситуації, в яких деякі особи отримують доступ до персонального комп'ютера без його дозволу. Це можуть бути знайомі, діти або просто охочі пожартувати. Крім того, іноді причиною стає вірус, здатний змінювати налаштування системи.
У сьогоднішній статті йтиметься про те, як налаштувати маніпулятор на операційній системі Windows 7. Варто відразу відзначити, що це не особливо складний процес.
Драйвера
Оптичні мишки, як і інше обладнання комп'ютера, потребують правильного програмного забезпечення. Швидше за все, багато користувачів помічали, що представлений пристрій продається без дисків із драйверами, проте встановлення все одно здійснюється. Відомо два варіанти того, як правильно налаштувати мишку на операційній системі Windows 7 програмно.
Якщо використовується офіційна версія Windows 7, не варто переживати, адже розробники все продумали до дрібниць. Тому операційна система вже має драйвери для мишки, які необхідні. Достатньо просто вставити її в необхідний роз'єм і зачекати деякий час. Потім операційна система повідомить користувача, що установка успішно виконана.
Даний варіант подій найчастіше використовується під час застосування ОС неякісного піратського складання. Установка маніпулятора все одно відбудеться, але при задіянні бездротового типу пристрою або ігрових моделей з безліччю кнопок будуть виникати проблеми. Таким чином, рекомендується спочатку подивитися на упаковці модель мишки, а потім завантажити необхідні драйвери з Інтернету. Встановити їх можна так само, як і будь-яку іншу програму.
Кнопки
Далі варто розібратися, як правильно настроїти кнопки на мишці. Інструкція, яка буде представлена нижче, є стандартною для налаштування багатьох параметрів цього пристрою. Отже, бажано запам'ятати її. Інструкція передбачає виконання наступної послідовності дій:
1. Відкрийте меню «Пуск».
2. Перейдіть до пункту «Пристрої та принтери».
3. Зайти до пункту 5. Якщо його немає, потрібно натиснути «Панель управління» та вибрати «Устаткування та звук».
4. Натисніть «Пристрої та принтери». В результаті відкриється вікно, де містяться всі пристрої, встановлені на комп'ютері.
Якщо попередньо не встановлено драйвера, то маніпулятор, що використовується, швидше за все, тут не відобразиться. Потім необхідно правою кнопкою мишки на потрібну іконку. Далі вибирається пункт "Параметри миші". На екрані з'явиться вікно, що містить п'ять вкладок, кожна з яких відповідає за те, як настроїти мишку на операційній системі Windows 7. Користувачеві потрібно скористатися відкритою вкладкою.
Здійснюється перехід до "Конфігурації кнопок". Цей пункт відповідає за призначення основних кнопок мишки. Коли користувач зазвичай робить вказівним пальцем "лівий клік", а середнім робить "правий", при встановленні покажчика ЛКМ може виконувати функції правої клавіші. У той самий час ПКМ виконує функції лівої кнопки. Раніше функція була передбачена для зручності шульги, проте з іншого боку, якщо з дитинства користувач працює лівою рукою, міняти призначення не має сенсу.
Швидкість здійснення подвійного клацання відповідає за те, наскільки швидко потрібно натиснути ЛКМ перш ніж активувати папку, ярлик та інше. Таким чином, чим нижча швидкість, тим більше часу проходить між повторними натисканнями. Навіть за наявності найнижчої швидкості можна виконувати клік з будь-якою періодичністю, адже він все одно зарахується. Однією з непотрібних функцій є залипання. При її активації необхідно на кілька секунд утримувати клавішу мишки, щоб виникла рамка, призначена виділення області. Щоправда, швидше використовуватиме стандартне виділення.
Оформлення
Коли знайомство із функціональним призначенням мишки відбулося, можна перейти до візуальних ефектів. Як можна настроїти мишу на операційній системі Windows 7 у стилі, який сподобається? Після повторення процедури з попереднього пункту варто перейти у вкладку «Покажчики». Тут відобразиться вікно, яке легко поділити на дві складові:
Список з картинками (тут можна побачити візуальне оформлення покажчика маніпулятора за різних дій у поточній конфігурації);
список, що випадає (тут відображаються різні схеми оформлення покажчиків маніпулятора).
Необхідно просто на них натиснути та вибрати те, що необхідно. Варто зазначити, що подібні «набори» можна знайти в інтернеті та завантажити їх.
Параметри
Наступним етапом є налаштування роботи покажчика. При переході у вкладку «Параметри покажчика» можна побачити такі параметри:
- швидкість переміщення (у попередніх версіях ОС цей параметр називався чутливістю);
— «Початкове положення у діалоговому вікні» (при відкритті діалогового вікна можна автоматично перемістити покажчик мишки на кнопку, яка вибрана за замовчуванням);
- Видимість покажчика (підходить для людей, які мають слабкий зір).
Найчастіше користувачі можуть втратити покажчик із виду. Таким чином, пропонується скористатися налаштуваннями, щоб активувати шлейф за мишкою або увімкнути сигнал, який повідомляє про положення покажчика.
Коліщатко
Як не дивно, воно також потребує налаштування. Щоправда, у разі варіантів небагато. Існує можливість тільки вказати, на скільки рядків прокручується екран під час виконання повороту колеса мишки. Це встановлюється у відповідній вкладці. Можна налаштувати кілька рядків відразу чи повністю всю сторінку. І тут все індивідуально. Це залежить від смаку та звички користувача. Якщо комп'ютер використовується давно, цей параметр краще залишити без змін. В іншому випадку варто спробувати різні варіанти, щоб вибрати той, який підійде найбільше. В даний час горизонтальне прокручування майже не використовується.
Макрос
Це одна з найцікавіших налаштувань будь-якої мишки. Що вона є? Насправді це послідовність команд, яка активується при натисканні на одну кнопку. Особливо це зручно в іграх. Наприклад, користувач натискає одну кнопку, а ігровий персонаж виконує серію пострілів, перезарядку, а також придбав боєприпаси. Причому це відбувається буквально за секунду. Як пропонується налаштувати макроси на маніпуляторі?
Можна використовувати програму IntelliType Pro, але вона недостатньо ефективна, тому без спеціальних знань у налаштуванні макросів не обійтися. Оптимальним варіантом є використання сторонньої програми. Наприклад, Oscar Mouse Editor. Представлена утиліта дає можливість призначити кнопки мишки будь-якої моделі, підвищивши кількість операцій на секунду та створивши макрос на інтуїтивно зрозумілому інтерфейсі. Крім того, в даному софті існує кілька макросів, які найбільш активно використовуються в іграх.
Ноутбук
Операційна система Windows 7 є уніфікованою платформою, що спочатку містить драйвери для будь-якого апаратного засобу, де вона встановлена. Не важливо, що це комп'ютер або ноутбук. Це дозволяє користувачеві не шукати, як настроїти мишку на ноутбуці. Адже всі параметри та налаштування змінюються так само, як і на комп'ютері. Іншими словами, все відбувається так, як було описано вище.
Не було порушено тему налаштування мишки, оснащеної кількома кнопками. Правда, додаткові кнопки марні, доки не буде встановлена на комп'ютері додаткова програма. Крім того, потрібно призначити макроси. Якщо цього не буде зроблено, вони можуть застосовуватися тільки для ігор.
Ігри
Якщо намагаються налаштувати мишку під гру або певну програму, виконується це в самій іграшці. На сьогоднішній день є все більше проектів, де управління не підлягає зміні. Щоправда, у багатьох іграх користувача немає варіантів. Залишається лише виконати налаштування мишки самостійно. Щодо ігор, у них шлях до здійснення подібної дії, як правило, виглядає однаково («Налаштування» – «Управління»). Потім з'явиться список усіх команд, присутніх у грі. Достатньо просто змінити те, що т потрібно, натиснувши на потрібний пункт і клавішу, якою він активуватиметься.
Як налаштувати мишу на комп'ютері? У цій статті будуть надані відповіді на це питання, і прості поради новачкам щодо налаштування комп'ютерної миші. Буває таке, що комп'ютерна миша працює неправильно або необхідно змінити параметри для зручного використання. Тому ми налаштуємо комп'ютерну мишу для зручної роботи з нею на комп'ютері.
Як налаштувати мишу на комп'ютері, загальна інформація
Привіт, друзі! У наш час комп'ютерів неможливо працювати за ним без комп'ютерної миші. Вона є другорядним пристроєм для роботи на комп'ютері, її функції та мобільність роблять роботу за комп'ютером зручною.
Поговоримо далі про те, як налаштувати мишу на комп'ютері. У принципі її можна не налаштовувати, якщо немає необхідності. Але якщо ви граєте в ігри, або у вас низька швидкість миші, цілком можна це зробити. Ми будемо налаштовувати мишу комп'ютера в таких операційних системах, як:
- Windows 7;
- Windows 10
Також буде налаштовано чутливість миші, буде змінено її покажчик і подвійне клацання. Про все це розповім Вам далі.
Тепер ми розглянемо питання, як налаштувати мишу на комп'ютері – в операційній системі Windows 7. Щоб це зробити правильно, дотримуємося простих порад. Отже, перший крок. Відкриваємо меню "Пуск". Далі вибираєте з категорії розділів – «Панель управління». Після цього відкривається розділ «Обладнання та звук» (Скрін 1).

Потім, натисніть на нього один раз, щоб відкрити та знайти інший розділ – «Миша» (Скрін 2).

І другий крок. Після натискання цього розділу з'явиться вікно з налаштуваннями для комп'ютерної миші. Що тут можна налаштувати? Основні налаштування миші:
- це покажчики, яких чимало;
- можна встановити інші параметри коліщатка миші;
- змінити управління кнопки миші місцями;
- можна встановити поворот коліщатка миші на одне клацання і більше;
Ви можете зробити і багато інших параметрів миші. Наприклад, нам потрібно "Включити залипання". Встановлюємо галочку перед цією функцією і натискаємо «Застосувати», щоб усі налаштування збереглися. Таким чином, цей приклад допомагає зрозуміти, як налаштовується у Віндовс 7. Також справа і з іншими функціями миші. Далі будемо розглядати налаштування комп'ютерної миші у Windows 10.
Налаштування комп'ютерної миші Windows 10
Налаштувати комп'ютерну мишу у Віндовсі 10 досить просто. Через меню «Пуск» шукаємо «Панель управління» і заходимо в функції «Миша», що настроюються. Далі відкриваємо вікно з налаштуваннями миші.
Наприклад, нам потрібно змінити одну кнопку миші на іншу. Натискаємо на галочку навпаки - "Обмінювати значення кнопок" і підтверджуємо цю дію кнопкою "ОК" (Скрін 3).

Після цього, ліва кнопка миші буде працювати праворуч, а права кнопка на лівій. Ще там можна налаштувати швидкість миші, покажчики, залипання та багато іншого.
Налаштування чутливості миші
Чутливість миші – це її швидкість роботи. Як правило, комп'ютерна миша працює на стандартній швидкості. Її звична швидкість низька. Виникає потреба збільшити чутливість.
Наприклад, під час гри, роботи в Інтернеті або інших складних завдань на комп'ютері. Збільшення чутливості миші можна швидко налаштувати.
Налаштування чутливості комп'ютерної миші в операційних системах 7 та 10 однакові. Тому знову переходимо у властивості Вашої миші (процес переходу в налаштування ми розглядали раніше).

Для того щоб зменшити чутливість миші, прокручуємо повзунок ліворуч і натискаємо «ОК» або «Застосувати». Після цього можна помітити, як покажчик миші рухається робочим столом повільно.
Якщо ми хочемо збільшити її чутливість, пересуваємо цей же повзунок вправо і знову тиснемо «Застосувати». Тепер робота миші на комп'ютері буде швидкою, без тимчасових затримок.
Налаштування чутливості миші Windows 10
Щоб правильно налаштувати чутливість миші пишемо у пошуку у Віндовсі 10 на комп'ютері «Миша» і заходимо в «Параметри миші». Далі Вам запропонують на вибір кілька налаштувань. Наводимо курсор миші на - "Виберіть, скільки рядків має прокручуватися за один раз". І встановлюємо повзунок у той бік, який Вам потрібний.
Також можна увімкнути функцію, щоб прокручувати неактивні вікна під час наведення на них мишкою. Усі зміни у цій системі зберігаються автоматично.
Як змінити покажчик миші, налаштування подвійного клацання
Вказівник миші – це стрілка, яку ми бачимо при наведенні курсору на будь-який об'єкт у комп'ютері. Якщо Ви хочете змінити його на інший вид покажчика, для цього заходимо знову в «Властивості миші». Потім відкриваємо розділ «Покажчики» (Скрін 5).

У списку покажчиків видно, що їх багато. Вибираємо будь-який із них, і натискаємо «Застосувати». Також можна використовувати кнопку «Огляд», щоб завантажити з комп'ютера в ці налаштування картинку вказівника. І змінити її на інший значок покажчика.
Під час відкриття тієї чи іншої папки на комп'ютері доводиться натискати кілька разів. Тому є можливість налаштувати подвійне клацання миші. Заходимо в ці налаштування у розділі «Кнопки миші» (Скрін 6).

І шукаємо там пункт "Швидкість". Для включення подвійного клацання Вам достатньо лише пересунути повзунок на дві риси вперед і натиснути «Застосувати». Тоді з'явиться можливість відкривати на комп'ютері папки та файли подвійним клацанням. Також Ви можете налаштувати одинарне клацання миші та потрійні клацання. Пересуваючи повзунок цієї настройки в різні боки.
Висновок
У статті ми розглянули питання, як настроїти мишу на комп'ютері. Ці прості поради стануть у нагоді новачкам та досвідченим професіоналам не тільки в іграх, а й у роботі за комп'ютером та через Інтернет. Бажано правильно налаштовувати комп'ютерну мишу під свої можливості, щоб Вам було зручно користуватися роботою за комп'ютером. Вдалого Вам налаштування комп'ютерної миші!
Отримуйте нові статті блогу прямо на пошту. Заповніть форму, натисніть кнопку "Підписатися"
Багато користувачів вважають, що комп'ютерна миша – простий пристрій, який не потребує жодного налаштування. Певною мірою це твердження вірне: після підключення маніпулятора до комп'ютера він зазвичай починає працювати коректно. Однак якщо ви знатимете, як налаштувати мишу, то зможете зробити роботу з цим пристроєм введення більш комфортною.
Параметри миші
Часто миша купується за залишковим принципом – аби було. На характеристики маніпулятора дивляться хіба що геймери, яким важливо, щоб пристрій введення відгукувався максимально швидко. На чутливість впливають такі параметри:
- Роздільна здатність сенсора (CPI або DPI) – чим вище цей показник, тим краще чутливість миші. CPI відображає кількість змін положення курсору, що фіксується при переміщенні миші на 1 дюйм (2,54 см).
- Частота опитування – характеристика величини опитування USB порту. Чим вище, ніж краще.
- Час відгуку має бути мінімальним.
Додаткові кнопки, інтерфейс підключення, USB-інтерфейс або бездротове підключення – це також впливає на зручність роботи з маніпулятором. Але ми не будемо докладно зупинятись на правилах вибору; краще докладно розглянемо, як настроїти чутливість миші.
Налаштування маніпулятора
Якщо при переміщенні курсору він починає стрибати по екрану, і вам доводиться довго цілитися, щоб потрапити в потрібний елемент робочого столу, потрібно терміново відкривати параметри миші. Те саме стосується ситуації, коли при одинарному клацанні спрацьовує подвійний, і замість виділення папки (файлу) ви її відкриваєте.
Щоб правильно налаштувати мишу, потрібно знайти параметри її роботи в панелі управління. У Windows 7 можна скористатися пошуковим рядком у меню «Пуск».
Інший спосіб - зайти в "Панель управління" і поміняти відображення на "Великі значки". Розділ «Миша» буде у першому стовпці зліва.
Відкриваємо розділ - з'являється вікно "Властивості: Миша", в якому є п'ять вкладок. Розглянемо їх докладно, щоб зрозуміли, які параметри можна змінити вручну.
Якщо ви шульга, то обов'язково використовуйте обмін призначення кнопок. Увімкнення цієї опції права кнопка почне виконувати функції лівої, а ліва кнопка – функції правої. Тобто вибирати, відкривати та перетягувати ви будете правою кнопкою, а, наприклад, викликати контекстне меню – лівою. 
Якщо виникають проблеми з подвійним клацанням (не встигаєте натиснути двічі), зменште його швидкість за допомогою бігунка.
Потрібне значення вибирається експериментальним шляхом: змінили швидкість, зберегли зміни, перевірили роботу.
Залипання краще не включати – працювати з ним не дуже зручно. Перетягувати вікна та елементи можна і без жодного залипання.
Якщо вас цікавить лише чутливість, вирушайте відразу на вкладку «Параметри покажчика». Тут є повзунок, що дозволяє встановити швидкість руху покажчика.
- Позначте пункт «Увімкнути підвищену точність встановлення покажчика».
- Встановіть оптимальну швидкість руху.
Чим вище ви встановите швидкість, тим більше змін положення курсору буде зафіксовано при зрушенні миші на один дюйм.
Якщо встановити мінімальне значення, то для пересування курсору з одного кінця екрана до іншого знадобиться багато часу та купа рухів миші.
Якщо ж поставити максимальний допустимий показник, то курсор «перелітатиме» від будь-якого, навіть найменшого руху маніпулятора. 
Слід вказівника, приховування курсору та його показ при натисканні Ctrl можна не налаштовувати: ці параметри не впливають на роботу маніпулятора.
Не забувайте про коліщатко миші – його теж можна налаштувати, щоб прокрутка сторінки по вертикалі та горизонталі була максимально комфортною. При переході на вкладку "Колесо" ви побачите два параметри:
- Вертикальне прокручування.
- Горизонтальне прокручування.
В обох параметрів встановлюється тільки одне значення – кількість рядків, що прокручуються, за один поворот коліщатка до клацання. За промовчанням прокручується 3 рядки, але ви можете встановити будь-який зручний показник. 
Ви можете вивчити вкладки «Обладнання» та «Покажчики» самостійно – жодних важливих параметрів роботи миші в цих розділах немає. Через вкладку "Обладнання", наприклад, відкриваються властивості маніпулятора (ті ж дії виконуються через "Диспетчер пристроїв"). У розділі «Покажчики» ви можете вибрати вид курсора для різних ситуацій, а також параметри його відображення.
Як правило, після покупки нової мишки, необхідно зробити налаштування під себе: відрегулювати кнопки та коліщатко, налаштувати чутливість і швидкість, а також колір та різні візуальні ефекти. Сьогодні розберемося, як налаштувати мишу вWindows на комп'ютері чи ноутбуці.
Інструкція з налаштування мишки у Windows 7
Насамперед необхідно зайти в налаштування миші:
Альтернативні варіанти зайти в налаштування миші:
- Відкрити "Пуск", перейти в "Панель управління", знайти там розділ "Миша";
- Або ж «Пуск» — «Пристрої та принтери», знайти там свою мишку і за допомогою редагування кнопки миші викликати властивості.
Які налаштування слід зробити на мишці
Після того, як ви потрапите до розділу налаштувань, з'явиться вікно:

Трохи докладніше про вкладки:
Кнопки миші
- Обмінювати призначення кнопок – функція корисна тим, хто працює лівою рукою. Ліва та права кнопки поміняються місцями;
- Швидкість виконання подвійного клацання – визначає час, у якому другий клік зараховуватиметься, як подвійний. Якщо реакція швидка, потрібно ставити вище. Якщо ж не встигаєте вчасно зробити повторний клік, слід зробити нижче.
- Залипання – дозволяє здійснювати перетягування без необхідності утримувати клавішу миші.
Параметри покажчика

Саме в цьому розділі можна працювати на комп'ютері або ноутбуці. Детальніше:
- Переміщення – швидкість руху миші на робочому столі;
- Вихідне положення в діалоговому вікні – активувавши цю функцію, вказівник миші за замовчуванням відразу буде розташований на кнопці, яку ви частіше натискаєте. Наприклад, у діалоговому вікні є вибір «Прийняти» і «Скасувати». Якщо частіше натискаєте «Прийняти», то Windows визначить його, як кращий варіант і автоматично розміщуватиме курсор при появі нового вікна.
- Видимість – тут можна:
- Включити або вимкнути слід від мишки (особисто мене дратує);
- приховати покажчик при наборі на клавіатурі;
— Позначити розташування покажчика при натисканні Ctrl (корисна функція для тих, хто часто втрачає курсор на екрані монітора).
Коліщатко

У цьому розділі можна налаштувати кількість рядків, які будуть пропускатися на екрані при прокручуванні коліщатка на одне клацання вертикально. А також кількість знаків при горизонтальному прокручуванні.
Вказівники

Цей розділ налаштування миші призначений для оформлення курсору. Описувати немає потреби, тут можна вибрати тему, увімкнути тінь для мишки, вибрати зображення курсору.
Устаткування
У цьому розділі можна переглянути технічні характеристики миші, драйвера і т.д. Нічого корисного для звичайного користувача.
Ось такі вони звичайні налаштування для стандартної миші. Для ігрових мишок часто необхідно робити додаткові конфігурації, наприклад, налаштовувати макроси для кнопок.
Відео налаштування комп'ютерної миші на Windows
Сподіваюся, стаття « Як настроїти мишу в Windows на комп'ютері або ноутбуку» була вам корисна.
12.10.2009 20:51
Більшість користувачів Windows знають, як змінити вигляд вказівника миші. Але майже ніхто не налаштовує такі параметри миші, як швидкість подвійного натискання або швидкість переміщення вказівника миші. І даремно. Адже правильно налаштована миша суттєво підвищує зручність роботи за комп'ютером.
Щоб розпочати налаштування миші, відкрийте Панель керування -> Всі елементи панелі керування -> Миша.
Кнопки миші

Обмінювати призначення кнопок. Якщо увімкнути цю функцію, то ліва кнопка миші виконуватиме функції правої, а права кнопка – функції лівої.
Швидкість виконання подвійного клацання. Рухайте повзунок і регулюйте швидкість подвійного клацання, клацнувши на зображенні папки поруч із повзунком.
Залипання кнопки миші. Якщо увімкнути цю функцію, файли та папки можна буде перетягувати, не утримуючи кнопку натиснутою. Достатньо кілька секунд притримати кнопку миші натиснутою та виділений об'єкт «приклеїться» до вказівника миші. Щоб відпустити об'єкт, потрібно зробити клацання. Те саме – з масштабуванням вікон. Час, необхідний для активації залипання, можна налаштувати, натиснувши кнопку Параметриі рухаючи повзунок.
Вкладка Параметри вказівника

Переміщення. За допомогою повзунка можна прискорити або сповільнити переміщення вказівника на екрані. Чим вище роздільна здатність екрану, тим повільніше переміщається покажчик миші, що призводить до зайвої напруги та підвищення втоми м'язів зап'ястя. Налаштуйте швидкість переміщення покажчика так, щоб покажчик миші легко пересувався по всій діагоналі екрана одним рухом руки по всій діагоналі килимка . Якщо ви встановили максимальну швидкість переміщення, але вказівник миші рухається повільніше, ніж потрібно, то зніміть прапорець Увімкнути підвищену точність встановлення покажчикаЦе дозволить ще більше прискорити мишу. Дуже корисна функція в нашу епоху великих моніторів та високих дозволів екрану. Дивно, що цей параметр майже ніхто не налаштовує!
Початкове положення у діалоговому вікні. Кожне діалогове вікно має кілька кнопок, одна з яких вибирається за замовчуванням (кнопка, яку користувач використовує з можливістю). Кнопка, вибрана за замовчуванням, у Windows 7 підсвічується синім. Якщо хочете, щоб при відкритті діалогових вікон вказівник миші завжди автоматично встановлювався на стандартній кнопці, то активуйте цей параметр. Зручна функція, якщо звикнути.
Видимість. Тут регулюються параметри видимості покажчика миші:
- Відображати слід покажчика миші;
- Приховувати покажчик під час введення клавіатури;
- Позначити розташування вказівника при натисканні кнопки Ctrl.
Поекспериментуйте з цими параметрами та увімкніть потрібні.
Вкладка Коліщатко

Тут регулюється швидкість горизонтального та вертикального прокручування текстових документів, веб-сторінок та інших вікон за допомогою коліщатка.
Вертикальне прокручування. Можна задати кількість рядків, що перемотуються при повороті коліщатка на один клацання. Якщо встановити значення на один екран, то поворот коліщатка на один клацання буде рівносильним натисканню кнопки Page Up або Page Down на клавіатурі.
Горизонтальне прокручування. Цей параметр створений для мишей, що підтримують функцію горизонтального прокручування шляхом нахилу коліщатка. Можна встановити швидкість горизонтального прокручування, задавши кількість символів, що перемотуються.
Вкладка Покажчики

Мабуть, ця вкладка знайома більшості користувачів Windows краще за решту вкладок. Адже тут можна змінювати, додавати та видаляти схеми відображення (виду) покажчика.
Щоб вибрати одну із системних схем, скористайтесь розкривним списком Схема. Відкриту схему можна змінити, скориставшись областю Налаштування. Виділіть режим та за допомогою кнопки Оглядзамініть вид покажчика у цьому режимі.
Щоб видалити встановлену схему, виберіть її в списку, що розкривається, і натисніть кнопку видалити. Системні (передвстановлені) схеми видалити не можна.
Деякі теми оформлення Windows 7 змінюють вигляд покажчика миші. Щоб заборонити темам робити це, зніміть прапорець Дозволити темам змінювати покажчики миші.
Щоб вимкнути тінь, що відкидається вказівником миші, зніміть прапорець Включити тінь вказівника миші.
Вкладка Устаткування

Тут відображається інформація про стан пристрою та драйвера миші. Натиснувши кнопку Властивості, можна оновити, видалити або відкатати драйвер і переглянути додаткову інформацію про мишу, якби ви відкрили властивості миші в Диспетчері пристроїв.
Додаткові можливості миші
Швидке прокручування довгих документів
Щоб увімкнути швидке прокручування веб-сторінки або текстового документа в редакторі Word, натисніть на колесо і рухайте мишу вгору, вниз або вбік.
Спеціальні можливості

Щоб налаштувати спеціальні можливості миші, відкрийте Панель управління -> Центр спеціальних можливостейта натисніть Полегшення роботи з мишею(Зміна параметрів миші або іншого пристрою).