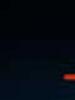Програма відновлення інформації з жорсткого диска. Відновлення видалених файлів із флешки
вітаю всіх Хабровчан!
Уявіть ситуацію, що одного разу ваш жорсткий диск/флешка/карта пам'яті перестає нормально працювати, і доступ до даних звичним чином вже не отримати. Для тих, хто не робить бекапи, настає непростий нервовий час. У паніці народ починає шукати програми відновлення даних і знаходить їх. Більшість із них безкоштовні, що не може не тішити людину в наш непростий час. Але чи всі безкоштовні програми так ефективно відновлюють дані?Ми провели кілька тестів кількох популярних програм, і ось що у нас вийшло.
Увага!Багато скріншотів.
Коротко про випробування
Для проведення тестів ми взяли п'ять абсолютно однакових флешок Transcend JetFlash 370 ємністю 8 Гб. Всі вони були куплені одного дня в одному місці, файлова система однакова, основні компоненти (контролер, мікросхема пам'яті) також однакові. П'ять абсолютно однакових флешок. На кожну флешку ми записали дані. Вибір упав на фотографії/картинки у форматі.jpg. Вибір саме на фотографії впав невипадково: в описі до деяких програм, що тестуються, зазначено, що працюватимуть «спеціальні» алгоритми при відновленні фотографій. Також на картах пам'яті в більшості випадків зберігаються фотографії, і наші тести будуть корисні для початківців та професійних фотографів.
Структура каталогів була такою:
Загальна кількість файлів - 1671
Всі дані займають трохи менше чверті вільного місця на диску
Усі програми було встановлено одному комп'ютері. OC Windows 7 Professional x64. Програми тестувалися одна за одною по черзі. Для кожної програми був окремий накопичувач із семульованою проблемою.

Перший тест. Збій файлової системи.
Перша ситуація, що досить часто зустрічається, - збій файлової системи. За такого збою, зазвичай, накопичувач вимагає зробити форматування. Ми семулювали таку ситуацію так: на кожному накопичувачі ми перетерли все до початку таблиць FAT
Ми спеціально залишили таблиці FAT незайманими, тому що в деяких програмах вказана можливість аналізу знайдених таблиць FAT. Зрозуміло, що при підключенні до комп'ютера відразу з'являлося вікно з проханням відформатувати диск.
1. Recuva
У програму Recuva вбудований майстер, який допомагає користувачеві правильно запустити процес відновлення даних
Вибираємо наш накопичувач
Включаємо "Поглиблений аналіз". Не зовсім зрозуміло, що це, але робимо максимум, щоб отримати наші дані назад.
І тут отримуємо таке повідомлення:
Розширений режим не допоміг. Програма навіть не розпочинала пошук наших файлів.
Тест провалений. Результат відновлення - 0.
У цій програмі також є майстер, але трохи іншого виду
Вибравши другий пункт, отримуємо таке вікно:
Це очевидно. Адже ми перетирали реальні дані нулями.
Наступне вікно показує, які пошкоджені розділи доступні для сканування
Вибираємо його і з'являється наступне вікно
Параметри за промовчанням стоять такі, які забезпечують пошук по всьому накопичувачу: від мінімального до максимального значення.
Застосувавши ці параметри у вікні з логічними дисками, ми отримуємо кілька нових рядків у програмі
Вибираючи кожен із трьох останніх та натискаючи кнопку «Перегляд», знаходимо потрібний нам розділ:
Відкриваємо його і повністю бачимо структуру каталогів
Всі дані коректно відкриваються, всі файли та каталоги на місці.
Тест пройдений. Результат 99%. (Не люблю абсолютні значення)
3. Pandora Recovery
Єдина програма, яка потребує підключення до Інтернету під час інсталяції.
Також є майстер
Але все швидко закінчується при спробі вибрати потрібний нам пристрій.
Тест провалений. Результат відновлення – 0.
4. RS FAT Recovery
Ця програма, як і інші, має майстер, який безумовно допоможе при роботі.
Вибираємо максимально допустимий пошук
Після запуску пошуку з'являється вікно з progress bar, який допомагає зорієнтувати користувача в процесі відновлення
В результаті отримуємо повну структуру каталогів, якби не одне АЛЕ
Для збереження даних у початковому вигляді потрібна реєстрація програми. В іншому випадку на кожній фотографії буде підкладка з повідомленням про незареєстровану версію програми.
Проте тест пройдено успішно. Результат відновлення – 99%.
Мабуть, єдина програма, де немає майстра. Мінус невеликий, тому що. простим перебором за кілька кліків користувач знайде потрібну кнопку
Натиснувши клавішу Open, ми автоматично отримуємо повноцінний результат, якби не одне АЛЕ
У безкоштовній версії програми встановлено ліміт збереження відновлених даних. Він складає 1024 Мб. Передпроглядання немає, що не дуже зручно. Але тест пройдено. Результат відновлення – 99%.
Проміжні висновки
Лише три із п'яти програм впоралися із завданням. Це:
2. PC INSPECTOR File Recovery
4. RS FAT Recovery
5. MiniTool Power Data Recovery
При цьому абсолютну перемогу здобула програма 2. PC INSPECTOR File Recovery, тому що у безкоштовній версії дозволяє без обмежень та зайвих дій отримати непоганий результат.
Тест другий. Швидке форматування
Тепер спробуємо себе поставити на місце людини, яка не знає, що таке форматування або просто в будь-якій незрозумілій ситуації тисне на клавішу Enter, поки незрозумілі вікна не зникнуть. Вікна зникли, як і дані. За промовчанням у Windows використовується швидке форматування.
Ми також відформатували накопичувачі і запустили кожну програму ще раз. Нагадаю, що на накопичувачах до цього було записано 1671 jpeg фотографій та картинок.
1. Recuva
На цей раз, скориставшись майстром, ми без проблем запустили програму, і почався процес сканування
Через деякий час був отриманий результат – 1390 цілих файлів.
2. PC INSPECTOR File Recovery
Пошук було запущено з параметрами за замовчуванням
Результат було отримано, але при детальному аналізі було видно, що більшість файлів пошкоджені, цілими були лише кілька файлів із мінімальним розміром.
3. Pandora Recovery
Як і Recuva, Pandora Recovery запустилася без проблем. Розпочався пошук втрачених даних
Але в якийсь момент виникає помилка. Випробовували різні параметри запуску (і від адміністратора, і в режимі сумісності тощо), але помилка не зникає. З перегляду видно, що були знайдені реальні файли, але зберегти їх немає можливості.
Тест вважається провалений. Результат відновлення – 0%.
4. RS FAT Recovery
У цій програмі за допомогою майстра розпочали пошук наших файлів.
Отримали результат: 1575 цілих.jpg фотографій та 92 .bmp. У сумі 1667 файлів.
5. MiniTool Power Data Recovery
У цій програмі, як і інших, запустили процес сканування.
Програма повідомила, що знайшла 1668 файлів.
Перевірити це ми не змогли. Нагадаю, що у безкоштовній версії можливе лише збереження 1024 Мб відновлених даних. Зберігши десять фотографій, виявили, що вони всі цілі. Будемо умовновважати, що тест пройдено, та результат відновлення – 99%.
Підсумок
У другому тесті лідерство, як на мене, належить 1. Recuva. Загальна картина виглядає так:
За підсумками двох тестів, не можна однозначно визначити найкращу безкоштовну програму для відновлення даних. Для кожного виду проблем слід використовувати ту чи іншу програму. Проте дані при «логічних» проблемах можна відновити і за допомогою таких безкоштовних програм. До речі, після форматування ми на ці флешки записали ще 2 Гб нових даних, та
Досить часто користувачі ПК стикаються з неприємною ситуацією, коли потрібно відновити видалені файли з жорсткого диска, які були стерті помилково або випадково. Такі дані система зазначає «нулем», після чого зверху можна записати іншу інформацію. При записі інших даних, коли користувач заповнює дисковий простір, що звільнився, початкові файли втратяться назавжди.
Тому сьогодні ми розповімо як відновити дані з жорсткого диска чи флешки та чи можливо не втратити їх назавжди!
Що не треба робити, а що краще зробити:
- У жодному разі не встановлювати програми та не зберігати файли на диск, на якому знаходилися віддалені файли – це збільшить шанси на їх успішне відновлення.
- Рекомендується використовувати зовнішній диск для подальшої роботи.
Можна звернутися до фахівців для отримання даних, але їх робота зазвичай коштує занадто дорого. Зробити відновлення самому також цілком реально. Щоб не зіткнутися з цією проблемою, читайте про те, що може вказувати на те, що .
Програми відновлення віддалених файлів
R.Saver
Є спеціальні програми для відновлення віддалених файлів, найкраща з них – R.Saver. Здебільшого ці програми підходять не тільки для роботи з дисками комп'ютера, але і для зовнішніх носіїв. Завантажити програму для відновлення віддалених файлів можна за кнопкою нижче
Є ймовірність, що інформація відновиться лише частково, але з цим доведеться вже змиритися. Для отримання кращого результату від програми, слід встановити її на зовнішній диск, запустити її звідти та дотримуватися інструкцій.
Безкоштовна, але дуже ефективна програма R.Saver може:
- відновити видалені файли з флешки чи диска;
- провести реконструкцію пошкоджених файлових систем;
- повернути дані після форматування;
- відновити видалені файли за сигнатурами.
Наприкінці буде наведено перелік інших програм відновлення віддалених файлів з комп'ютера.
Ми перевіримо, як R.Saver відновлює файли після стандартного видалення з носія інформації. Для цього візьмемо звичайну USB-флешку з файловою системою NTFS, створимо на ній окрему папку, збережемо в ній кілька різних документів, а потім видалимо їх.

У головному вікні програми викликаємо контекстне меню та вибираємо «Шукати втрачені дані».

У наступному вікні тиснемо "Ні", оскільки ми видалили дані вручну, а не шляхом форматування.

Чекаємо, поки завершиться процес сканування.

Після сканування побачимо віддалену папку, а всередині – наші документи.



Визначаємо місце збереження, тиснемо "Вибрати".

На цьому все.

Recuva

Один із найперспективніших продуктів. Програма безкоштовна, русифікована та не викликає складнощів при освоєнні.
Recuva знайде віддалені файли з комп'ютера або зовнішніх носіїв і відразу їх реанімує. Після скачування та встановлення її на комп'ютер або зовнішній диск, слід виконати такі дії:
- Після запуску майстра відновлення відзначити всі дані, які слід відновлювати;
- Відзначити розділ або папку, де були втрачені дані;
- Після цього починається сканування зазначених папок та пошук віддалених файлів. Більш тривалою за часом, але що показує найкращі результати, буде функція поглибленого сканування;
- Потім Recuva виведе з жорсткого диска або зовнішнього носія дані, які були втрачені. Для зовнішніх носіїв послідовність дій буде такою самою, як і для жорсткого диска;
- Програма підсвічує різними кольорами усі знайдені дані. Зеленим – які повністю були вилучені, жовтим – які відновлені частково, червоним – які залишилися віддаленими із втратою всієї інформації.
На фінальному етапі слід зазначити папку, де збережуться всі файли.
R-Studio

Платна, але професійна програма. У демонстраційному режимі дозволяє відновлювати документи не більше 256 Кб. Поверне всі дані, що випадково втрачені або зникли після форматування або вірусної атаки, з вінчестера або зі знімних носіїв. У списку підтримуваних є всі популярні версії Windows.
Практичний інтерфейс і розширений функціонал з додатковими можливостями порадують найвибагливіших користувачів. Як відновити видалені файли за допомогою R-Studio - алгоритм дій після завантаження буде наступним:
- У головному вікні R-Studio необхідно відзначити той диск/розділ, з якого буде проводитись відновлення, і натиснути «Сканувати».

- Після сканування потрібно натиснути «Показати вміст диска», відзначити все, що підлягає відновленню, а потім натиснути «Відновити позначені…»
Програма зможе повернути до життя не лише окремі документи, а й цілі розділи на жорсткому диску.
Starus File Recovery

Програма за короткий час знайде та поверне зниклі дані на комп'ютер або зовнішній носій. Є умовно-безкоштовною.
- Перед початком пошуку потрібно встановити Starus File Recovery і почати сканування з місця, звідки були видалені дані.
- Після відновлення, коли висвітиться повідомлення про успішну операцію, програма запропонує функцію попереднього перегляду для сортування.
- Відзначити потрібні файли та місце, куди їх зберегти. Можна записати дані на CD, флешку, на віртуальний образ або (при великій кількості інформації) відправити по FTP-з'єднанню.
Чудового Вам дня!
Відновлення файлів із жорсткого диска – питання, яке турбує багатьох власників персональних комп'ютерів.
Це і втрата цінної інформації, і час, необхідний її успішного відновлення.
Спеціалізовані сервіси беруть за це чималі гроші, але якщо носій справний, є сенс спробувати відновити дані самостійно.
Причини втрати інформації
Якщо носій інформації є неушкодженим, основною причиною можуть бути:
- помилки, які виникли в таблиці розділів або пристрої файлових систем. Найчастіше це відбувається через некоректне завершення роботи персонального комп'ютера, збоїв, несправностей у роботі апаратного та програмного забезпечення;
- згубний вплив вірусів, а також помилки користувача часто призводять до втрати або спотворення даних. При таких збоях інформація зазвичай залишається на диску, але втрачаються дані про її розташування. Це виявляється у зникненні кількох розділів диска, відображенні розділу як неформатованого;
- Неточні записи файлових систем також можуть призвести до часткової або повної втрати окремих файлів і каталогів.
Основні причини несправностей, що призводять до втрати інформації
А може, файли, важливі дані були випадково видалені або розділ, в якому вони були відформатовані. Відновлення інформації здійснюється за допомогою певного програмного забезпечення у ручному або автоматичному режимі.
При використанні відповідних програм відбувається сканування всіх відомостей, які є на носії. На основі виявленої інформації створюється «карта» фрагментів відновлюваних даних. У ній міститься інформація: який файл якого сектору належить, назви, розміри та інші параметри елементів сканованої системи. Вибрані дані переносяться на інший диск.
Що робити при втраті даних?
Якщо в секторі, з яких відбулося видалення інформації, нічого не було записано, дані фізично не були знищені, але спотворилися або були втрачені відомості про їх розташування. Насамперед необхідно визначити, де саме знаходяться сектори, які зберігають потрібну інформацію, а також відтворити її в правильній послідовності.
Якщо на диск, звідки були видалені файли, записувалася інформація, наприклад форматування та встановлення нової операційної системи, є висока ймовірність фізичного знищення даних. У разі виконання успішного відновлення інформації залежить від співвідношення втрачених і записаних даних. Наприклад, при видаленні 2 гігабайт баз даних та запису на їх місце 100 гігабайт музики та фільмів, ймовірність успішного відновлення прагне до нуля.
Механізм відновлення даних за допомогою програм
- сканування носія;
- за результатами сканування складається карта розташування фрагментів інформації, на основі виявлених службових записів і будується дерево каталогів;
- у карті містяться дані про те, який файл якому кластеру належить назва, розміри та інші параметри елементів файлової системи;
- якщо отриманої інформації недостатньо, використовуються певні методи екстраполяції;
- папки та файли, які потрібно відновити, вибираються відповідно до складеної картки та переносяться на інший носій.
У цій статті будуть розглянуті різноманітні програми, як платні, так і безкоштовні, проаналізовано їх сильні та слабкі сторони, щоб читач максимально швидко зміг вибрати собі найбільш підходящий під його запит софт.
5 найкращих програм для відновлення даних
Recuva
Recuva – одна з найпоширеніших програм для відновлення втрачених даних чи відформатованих дисків. Високий попит на цю програму можна пояснити простим та зрозумілим інтерфейсом. Recuva не вимагає досвіду або спеціальних знань у сфері відновлення даних, вона дуже зручна та легка у використанні. Завантажити її можна звідси
Програма детально сканує вибраний жорсткий диск (підтримуються як різні вінчестери та флеш-накопичувачі). Інформацію можна відновити, навіть якщо накопичувачу було завдано будь-якої фізичної шкоди або він був відформатований за допомогою стандартної системної команди.
Рекомендується проводити відновлення за допомогою програми, не змінюючи стандартних налаштувань, якщо ви, звичайно, не експерт у галузі відновлення даних. Ця утиліта має простий інтерфейс та забезпечить ефективне відновлення інформації, навіть за відсутності у користувача необхідних знань.
Програма запропонує вибрати тип файлу, що відновлюється. При пошуку конкретного файлу (музики, картинки, документа), варто вказувати категорію для економії часу, необхідну проведення операції відновлення. Але, якщо ви не знаєте тип файлу або хочете знайти дані з різних категорій, вкажіть «Інше» і програма шукатиме всю віддалену інформацію.
Вибираємо, ЩО шукатимемо
Далі необхідно вибрати місце, де файл знаходився до видалення. Вибрати можна не лише окрему папку, а й більші області, наприклад: «Мої документи» або «На карті пам'яті» і програма перевірятиме вибрану область на наявність необхідних даних. Якщо місцезнаходження невідоме (файл видалявся за допомогою спеціальних програм або просто зник), слід залишити «Точно невідомо» за умовчанням, щоб утиліта відсканувала всю поверхню носія.
Вибираємо, ДЕ шукатимемо
З'явиться вікно готовності до виконання операції відновлення. Рекомендується проводити поглиблений аналіз: він займає більше часу, але його коефіцієнт корисної дії буде в рази вищим.
Варто зачекати деякий час, доки програма виконає пошук файлів. Якщо ви не вибирали глибокий аналіз, операція займе дуже мало часу.
Вибираємо інформацію для відновлення
Відкриється вікно, у якому буде вказано знайдені видалені дані. З цього списку слід вибрати інформацію, яку необхідно відновити, після чого програма запропонує вибрати папку для відновлення.
Важливим є правильний вибір папки, куди будуть відновлені файли, тому що це буде впливати на ефективність їх відновлення. Відновлення варто здійснювати інший накопичувач, не так, з якого проводиться відновлення. Особливо це стосується повернення великої кількості файлів. Можна додатково підключити жорсткий диск або флешку для повернення даних на них. Місце має бути трохи більше, ніж розмір файлів, що відновлюються.
Процедура відновлення не триватиме багато часу і залежить від кількості та розміру файлів.
R-Studio
R-Studio – це зручна та функціональна програма для відновлення інформації з різних накопичувачів, яка була видалена помилково. З її допомогою можна просканувати різні носії та відновити втрачені дані не лише з жорстких дисків, а й із флеш-накопичувачів. Завантажити утиліту можна з веб-сайту http://www.r-studio.com/ua/Data_Recovery_Download
Спочатку варто визначитися з вибором версії: демо чи повної. Якщо ви не займаєтеся відновленням даних постійно, краще вибрати демо версію. 20-денного терміну вистачить з лишком, щоб відновити всю інформацію.
Якщо ви не профі, краще використати демо версію
Крім відновлення, утиліта також може виконати попереднє сканування. Ця операція прискорить та підвищить ефективність процедури відновлення. Варто звернути увагу, що просканувати пристрій можна і сторонніми програмами, а в R-Studio завантажити файл зі звітом про виконану роботу. Утиліта завжди проводить докладне сканування секторами. Це може тривати певний час, залежно від розміру розділу, який перевіряється.
Проводимо сканування вибраного розділу
Після закінчення перевірки, можна буде зробити перегляд всіх файлів, які їй вдалося виявити і потім уже відібрати ті, які можна відновити. Щоб відновити файл, потрібно натиснути на нього правою кнопкою миші і вибрати команду «Відновити».
R-Studio зручна та мультифункціональна
Якщо точно невідомо, що було видалено з пристрою, і ви збираєтеся відновити всі загублені файли, то натисніть правою кнопкою на потрібний носій і виберіть «Відновити всі файли».
Насамкінець просто вибираємо розділ, куди відновити
Наприкінці треба буде вибрати папку, куди буде зроблено відновлення вилученої інформації. Важливо! Обов'язково потрібно враховувати, що папка повинна бути не на тому жорсткому диску, з якого буде здійснюватись повернення інформації, тому що під час відновлення одних файлів інші можуть остаточно ними затертися.
Після вибору папки потрібно почекати, поки програма буде діагностувати накопичувач і відновлювати втрачену інформацію.
Easy Recovery
Easy Recovery сміливо можна назвати високоякісною програмою для професіоналів, яку зможе опанувати і звичайний користувач. Вона завоювала популярність завдяки відмінній ефективності і одночасно простоті використання в порівнянні з аналогічними утилітами. Перевагою даної програми є те, що вона може виконувати попередню діагностику носія. Завантажуємо програму
Натискаємо на Disc Diagnostic і вибираємо необхідну команду. Якщо утиліта була завантажена з метою відновити дані, проводимо глибоке сканування «SmartTests». Крім сканування програма зробить діагностику і визначить чи є проблеми у жорсткого диска, наприклад, сектори, що не читаються, або ж будь-які інші, щоб запобігти неприємностям.
Меню діагностики
Після вибору команди визначається тип та кількість носіїв, які зараз працюють на пристрої. Вибираємо з яким ми працюватимемо, де відновлюватимуть інформацію.
Для максимально точної та повної діагностики вибираємо "Run extended SMART test". Попередньо варто запастися терпінням: перевірка займе чимало часу.
Запасаємося терпінням та вибираємо сканування
Для відновлення файлів заходимо в розділ «Data Recovery» та підбираємо режим, який нам цікавий. У програмі режими вибираються залежно від конкретної ситуації.
Наприклад, якщо ви випадково форматували жорсткий диск, вибирайте категорію «Format Recovery». Далі вибирається файлова система накопичувача та розділ, який було відформатовано.
Якщо є необхідність відновити видалені файли, у такому випадку вибираємо функцію «Deleted Recovery» – відкривається меню вибору дисків та визначаються формати файлів, що відновлюються.
Відновлюємо втрачені файли
Якщо дані зникли в результаті збою програмного забезпечення або причина зникнення невідома, вибираємо варіант «Advanced Recovery». Після сканування програма знайде інформацію, видалену в певний проміжок часу.
Вибираємо те, що нам потрібно відновити. Зазвичай процедура діагностики та відновлення не займає багато часу. Це залежатиме від обсягу даних, які потрібно повернути.
PhotoRescue Pro
PhotoRescue Pro – це утиліта, яка допоможе провести відновлення віддалених фотографій чи відеозаписів. Нинішні цифрові пристрої надають широкі можливості для запису, перезапису та оптимізації медіафайлів. Якщо ви випадково видалили потрібні файли з цифрового гаджета – ця утиліта вирішить цю проблему.
За допомогою цієї програми можна відновити дані з будь-яких типів флешок, жорстких дисків чи мобільних телефонів. Повернути дані можна навіть із пошкоджених та форматованих носіїв.
Працювати з PhotoRescue Pro дуже зручно та доступно. Завантажити її можна звідси Програма підтримує безліч мов, у тому числі російську. Після вибору мови з'являється вікно, у якому натискаємо кнопку "Next" і з'являється вікно реєстрації. Якщо ви хочете просто відновити кілька фотографій, реєструвати програму немає сенсу, але якщо ви постійно працюєте з камерою, і ця проблема виникає у вас досить часто, варто придбати повну версію.
Спочатку вибираємо накопичувач, з якого повертатимемо інформацію. Утиліта працює одразу з кількома файловими системами, що дуже вигідно. Тиснемо «Next».
Аналізуємо вміст
Після вибору необхідного нам накопичувача тиснемо «Next», чекаємо на пару секунд – утиліта перевірить, вибраний нами, розділ. Висвічується список із папок, нам необхідно вибрати ту, яка нас цікавить. Якщо місцезнаходження файлу невідоме – тиснемо на галочку у верхівці, щоб виділити всі знайдені дані. "Next"
Вибираємо потрібну папку
Підбираємо формати цікавих для нас файлів. Щоб не помилитися, краще не прибирати галочки з окремих форматів, щоб утиліта знайшла максимум інформації. Далі вибираємо потрібні файли. Тиснемо «Next».
Вибираємо потрібну папку
Після завершення вибору форматів почнеться операція сканування. Час перевірки залежатиме від обсягу даних і займе від кількох хвилин до кількох годин.
Тривалість сканування залежить від розміру даних
Перевагою програми перед аналогами є одночасна перевірка накопичувача на наявність у ньому секторів, що не читаються. Завдяки цьому можна не тільки відновити втрачену інформацію, а провести діагностику та пошук несправностей.
Залишилось лише відновити дані
Після закінчення сканування відкривається список файлів. Є можливість шукати файли за категоріями (відео, фото, аудіо) та форматами, а не за розділами та різноманітними папками.
Програма показує, скільки даних було знайдено, а що видалено. Завдяки цьому, ви швидко зорієнтуєтесь, які файли знайдені, а які були безповоротно втрачені.
GetDataBack
GetDataBack – одна з найефективніших та найпотужніших. З її допомогою можна відновити дані практично у будь-якій ситуації. Розробник провів поділ програми на два підтипи: перший для файлової системи NTFS, а другий – для FAT. Викачуємо її звідси: https://www.runtime.org/data-recovery-software.htm
Відновлюємо всі видалені файли для ефективного результату
Встановлювати цю утиліту необхідно на сторонній вінчестер. Не можна відновлювати носій, з якого будуть відновлюватися файли, оскільки потрібна інформація буде перезаписана.
Після відкриття програми з'являється меню з чотирьох пунктів. Для максимальної ефективності рекомендують вибирати четвертий пункт - I want to recover deleted files (Я хочу відновити видалені дані).
Вибираємо необхідний розділ
У списку локальних дисків, що утиліта знайде під час сканування вінчестера, потрібно знайти розділ, де знаходилися віддалені файли. Програма дає багато можливостей у сфері відновлення даних, але якщо ви просто хочете повернути інформацію з накопичувача та не знаєте, де вони знаходилися, варто вибрати категорію Physical drives.
Відкривається вікно файлових систем і потрібно вибрати ту, яку підтримує дана версія програми (у нашому випадку NTFS). У сучасних комп'ютерах застосовуються одночасно різні файлові системи, тому ставимо галочку біля Show recommended.
Вибираємо цікаву для нас файлову систему
Після детального сканування утиліта відкриє провідник папок, простий та зручний у розумінні. Праворуч відображатиметься вміст вибраної папки; якщо інформація була видалена, після відновлення GetDataBack покаже файли закресленим шрифтом для зручності класифікації. Кожен файл оснащується спеціальним маркуванням, за допомогою якого можна визначити тип знайденої інформації.
Відновлення даних проводиться легко та зручно
У результаті вибираємо потрібні нам дані та запускаємо відновлення. Після закінчення відновлений файл буде доступний у редакторі
Відновлення файлів за допомогою цієї програми у файловій системі FAT проводиться аналогічно.
Висновок
У цій статті були розглянуті, на мій погляд, найпопулярніші та найефективніші програми для відновлення віддалених даних з вінчестера та різних носіїв. Для новачків підійде популярна, із простим інтерфейсом Recuva; при втраті медіа-файлів варто вибирати PhotoRescue Pro, вона вміє відновлювати дані практично з будь-яких сучасних гаджетів; Для постійної роботи з поверненням інформації ідеальною буде GetDataBack - вона має потужний функціонал, ефективна і в той же час має ергономічне головне меню.
Якщо ж у вас з якихось причин не вдалося відновити свої дані, а інформація представляє цінність, є сенс звернутися до фахівців. Вони мають більш потужний софт і зможуть допомогти там, де ці утиліти безсилі.
Коли важливий файл втрачено, документ, на який ви витратили тиждень, стертий, а фотографії зникли з раптово відформатованої карти пам'яті, не варто турбуватися раніше. При видаленні файлу з диска стирається його опис у системі. Набір байтів, що складали файл, залишається на місці, поки поверх них не буде записано ще щось. Отже, можна спробувати відновити дані за допомогою будь-якого з цих додатків.
Будьте обережні, якщо встановлюєте програми на диск, де були видалені файли. Існує ризик, що при встановленні файли програми будуть записані поверх них. Краще вибрати інший розділ або фізичний диск для встановлення.
Платформа: Windows.
Ціна:безкоштовно, 19,95 доларів за розширену версію.
Recuva вміє відновлювати дані, втрачені помилково, наприклад, з випадково очищеного «Кошика». Програма може повернути фотографії з ненавмисно відформатованої карти пам'яті у фотоапараті або музику з MP3-плеєра, що очистився. Підтримуються будь-які носії, навіть пам'ять iPod.
Платформа: Windows, Mac.
Ціна:безкоштовно, 89 доларів за розширену версію

Disk Drill - програма для відновлення даних для Mac, але є версія і для Windows. Ця програма підтримує більшість типів дисків, файлів та файлових систем. З її допомогою можна відновлювати стерті файли за рахунок функції Recovery Protection, а також знаходити та очищати диск. Однак, безкоштовна версія не дозволяє відновлювати файли, втрачені до встановлення Disk Drill.
Платформа: Windows, Mac, Linux, FreeBSD, OpenBSD, SunOS, DOS.
Ціна:безкоштовно.

Дуже функціональна та універсальна програма з відкритим вихідним кодом. Має текстовий інтерфейс, але розібратися в ньому нескладно.
TestDisk підтримує безліч файлових форматів. Крім того, можна записати програму на LiveCD, щоб відновити дані з диска, на якому не завантажується система. Утиліта може відновити пошкоджений сектор завантаження або втрачені дані.
У комплекті з TestDisk йде програма PhotoRec, яка відновлює стерті файли, фотографії, музику та відео.
4. R-Undelete
Платформа: Windows, Mac, Linux.
Ціна:безкоштовна версія відновлює файли розміром до 256 КБ; 79,99 доларів за повну версію.

R-Undelete входить до складу R-Studio. Це ціла родина потужних програм для відновлення даних. Підтримуються файлові системи FAT12/16/32/exFAT, NTFS, NTFS5, HFS/HFS+, UFS1/UFS2 та Ext2/Ext3/Ext4.
Програми R-Studio можуть відновлювати віддалені дані на локальних дисках, так і по мережі. Крім відновлення даних, утиліти надають засоби для , просунутого копіювання розділів та пошуку битих блоків на дисках.
Платформа: Windows.
Ціна:безкоштовно у пробному режимі з відновленням до 1 ГБ даних; 69,95 доларів за повну версію.

Eassos Recovery відновлює видалені файли, фото, текстові документи та ще більше 550 форматів файлів. Програма має дуже простий та зрозумілий інтерфейс.
Платформа: Windows.
Ціна:безкоштовна версія не зберігає знайдених файлів; 37,95 доларів за повну версію.

Розробник Hetman надає набір утиліт для відновлення різних типів даних: розділів повністю або окремих фотографій та документів. Програма підтримує всі жорсткі диски, флеш-карти, SD та microSD.
Платформа: Windows.
Ціна:безкоштовно, 19,97 долара у складі Glary Utilities.

Glary Undelete може відновлювати будь-які видалені файли, у тому числі стислі, фрагментовані або зашифровані. Підтримується фільтрація даних, що відновлюються.
Ви знаєте більш зручні та функціональні програми для відновлення даних? Розкажіть про них у коментарях.
Програми відновлення віддалених чи загублених файлів досить популярні. З їх допомогою можна повернути втрачені важливі файли або папки.
Для відновлення вам не доведеться звертатися до послуг професіоналів у цій галузі. За допомогою цих програм ви зможете самостійно провести операції відновлення.
Наша вибірка програм російською мовою дозволить без проблем відновити ці дані.
Acronis True Image — це вітчизняна програма, яка призначена для резервного копіювання інформації на комп'ютері. Завдяки цьому можна швидко та просто відновити систему в потрібний момент. Розробники випускають цю програму у пробній версії. Щоб використовувати всі функціональні можливості, необхідна активація Acronis True Image. Після цього користувачу будуть доступні всі функції. Скачати безкоштовно Acronis True Image 2019 Build 17750 + ключик + активація Пароль для всіх архівів: 1progs Можливості програми: Резервне копіювання…