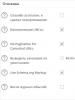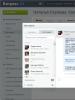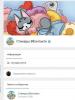Unlocker для видалення файлів, що не видаляються. Як розблокувати файли та видалити системні процеси. Unlocker Як завершити процес у Диспетчері завдань
Іноді у битві з вірусами буває необхідно видалити той чи інший вірусний файл, але не можна зробити, оскільки він використовується системою, тобто. бере участь у будь-якому процесі. У більшості випадків система нам повідомляє про те, що файл зайнятий, але не говорить, яким процесом, тому незрозуміло, за що братися, щоб вилікувати рідний комп'ютер. А якщо навіть ми знаходимо злощасний процес, то при його видаленні він відразу ж запускається знову, і видалення файлу знову неможливо. Що ж робити в такий напружений момент? Нам допоможе Unlocker- Утиліта, яка справляється з будь-яким системним процесом.
Установка Unlocker

У процесі встановлення зверніть увагу на два вікна, наведені нижче. Так як Unlocker є абсолютно вільним ПЗ, автори заробляють на інших продуктах, які вбудовуються в інсталяційний файл, тому якщо вам не потрібні додаткові програми, що засмічують ваш комп'ютер ( як очистити комп'ютер дивіться), слідуємо підказкам на картинках.




 Далі ви можете вибрати потрібні пункти встановлення та програма буде встановлена на комп'ютер.
Далі ви можете вибрати потрібні пункти встановлення та програма буде встановлена на комп'ютер.
Використання Unlocker
Запускаємо програму, як зазначено на малюнку нижче. Якщо у вас є Windows 8, знаходимо значок програми в меню «Пуск».

 Наприклад, я спробую видалити файл, який відкритий іншою програмою. Відкривається повідомлення, що це зробити неможливо.
Наприклад, я спробую видалити файл, який відкритий іншою програмою. Відкривається повідомлення, що це зробити неможливо.

Тепер клацаємо на потрібний файл правою кнопкою миші та вибираємо « Unlocker».

У вікні ми можемо зробити дії з процесом: видалити процес, розблокувати, розблокувати все (це застосовується у випадках, коли запущено кілька процесів). 
Програма Unlocker видаляє файли та папки, що не видаляються, перейменовує, переміщає файли, завершує процеси в системі. При використанні свого комп'ютера нам доводиться часто виконувати такі операції, як переміщення, перейменування і видалення файлів і папок.
При роботі в операційній системі Windows відкриті папки та файли завжди використовують під час своєї роботи той чи інший системний процес. Якщо спробувати в цей час зробити з таким файлом або папкою якусь дію: видалити, перейменувати, перемістити, то операційна система Windows не дозволить вчинити цю дію.
Для того, щоб необхідну дію із запущеним файлом або відкритою папкою можна було зробити, потрібно закрити файл або папку. Здійснити потрібну дію вам не дозволить системний процес, що відбувається в операційній системі, і тому папку або файл потрібно закрити, а системний процес необхідно завершити.
Досить часто буває незрозуміло, що саме заважає виконати потрібну дію із файлом чи папкою. Повідомлення у діалогових вікнах операційної системи не завжди дають вичерпну інформацію про причини неможливості виконання конкретної дії.
Якщо при спробі видалити файл, ви побачите у діалоговому вікні, наприклад, таке повідомлення: «файл вже використовується» іншою програмою або користувачем, то недосвідченому користувачеві важко буде визначити, яка саме програма заважає зробити потрібну дію із цим файлом.
Як завершити процес у Диспетчері завдань
Завершити процеси, які заважають робити необхідні дії під час роботи з файлами або папками, можна за допомогою «Диспетчера завдань».
У вікні "Диспетчер завдань", у вкладці "Програми", після вибору файлу або папки, потрібно натиснути на кнопку "Зняти завдання". Папка або файл після цього закриваються.
Щоправда, така дія не завжди призводить до позитивного результату. Буває, що папка або програма продовжують працювати, часто не реагуючи при цьому на будь-які дії користувача.

Якщо завдання не було знято, а блокуючий процес не було завершено, тоді потрібно буде перейти у вкладку «Процеси», вибрати необхідний процес, а потім натиснути на кнопку «Завершити процес».

- Увага! У вкладці «Процеси» слід бути обережним, і якщо ви напевно не знаєте ім'я процесу, який потрібно завершити, то тоді краще не робити жодних дій у цій вкладці.
До того ж, не завжди зрозуміло, які процеси необхідно завершити. Тому при використанні «Диспетчера завдань» не завжди вдасться розблокувати потрібний файл або папку, тому що користувач не завжди зрозуміє, який процес блокує дії цього файлу.
Виходом із цієї ситуації буде використання для цього спеціальної програми, наприклад, як утиліта Unlocker.
Безкоштовна програма Unlocker призначена для роботи з тими файлами та папками, які заблоковані системним процесом. Програма Unlocker дозволяє закривати процеси, які блокують файл чи папку, під час здійснення з ними конкретних дій: переміщенні, видаленні чи перейменуванні.
Unlocker завершує процеси, вивантажує бібліотеки dll, підтримує роботу з командним рядком, вбудовується у контекстне меню Провідника.
Програму Unlocker можна завантажити з офіційного сайту програми.
Unlocker скачати
Програма має невеликий розмір та підтримує російську мову.
Офіційний сайт програми Unlocker пропонує для завантаження на комп'ютер різні версії програми для операційної системи Windows: Unlocker x32 bit і Unlocker x64 bit, а також переносну (portable) версію програми: Unlocker Portable. Переносна версія програми Unlocker буде працювати без встановлення на комп'ютер.
Після завантаження програми, програму необхідно буде встановити на комп'ютер користувача.
Як користуватись Unlocker
На цьому прикладі я хочу видалити папку під назвою «Нова папка (2)», яка знаходиться на робочому столі мого комп'ютера. У цій папці міститься електронна книга у форматі «FB2», яка відкрита в цей момент програмою CoolReader.
Після того, як я спробував видалити цю папку, операційна система, у діалоговому вікні повідомляє мені, що папка вже використовується, і що її потрібно закрити. Далі слід закрити це вікно.

Після цього потрібно натиснути на папку, яку потрібно видалити правою кнопкою миші, а в контекстному меню вибрати пункт Unlocker.

Відкриється вікно програми Unlocker, у якому відображено запущені системні процеси. У цьому вікні необхідно натиснути кнопку «Розблокувати» або «Розблокувати все» (оскільки в папці зараз одночасно працюють два процеси, то тоді потрібно натиснути на цю кнопку).

Після цього папка «Нова папка (2)» була видалена з «Робочого столу» до «Кошик».
Після запуску з контекстного меню, за допомогою правої кнопки миші, програми Unlocker, іноді може відкритися і такий варіант вікна програми.

У цьому вікні потрібно вибрати дію, яку ви хочете виконати з об'єктом - "Немає дії", "Видалити", "Перейменувати", "Перемістити".
У цьому випадку потрібно вибрати пункт "Видалити", а потім натиснути на кнопку "ОК".

Після цього відкривається вікно Готово, з повідомленням Об'єкт видалено.
За допомогою програми Unlocker папка «Нова папка (2) була видалена з комп'ютера.
В якості програми для видалення файлів, що не видаляються, можна також використовувати програму-деінсталятор, в якій теж є така функція.
Висновки статті
Програма Unlocker справляється майже з усіма процесами в операційній системі Windows. З її допомогою можна здійснювати такі необхідні роботи на комп'ютері дії: переміщення, перейменування, видалення файлів, які видаляються, якщо операційна система у цей час блокує виконання цих операцій.
Unlocker- безкоштовна утиліта, яка дозволяє розблокувати файли, що знаходяться у використанні системним процесом або закритому доступі.Unlocker здатна розблокувати майже будь-який файл в операційній системі, який використовується іншим процесом, вона інтегрує в контекстне меню кожного елемента Windows (папки, ярлики та інші) новий пункт Unlocker, який повністю знімає блокування з файлу, до якого неможливо отримати доступ. Оснащений підтримкою багатьох мов (у тому числі і російська), а також існує портативна версія для 32-бітних і 64-розрядних операційних систем Microsoft Windows.Під час встановлення будьте уважні, щоб не встановити зайвого ПЗ! Пропускайте установку зайвого ПЗ!
Unlocker може
- Розблокувати файл, якщо вам відмовлено у доступі.
- Розблокувати файл, якщо порушення обміну або мережний обмін файлів.
- Розблокувати файл, якщо джерело файлу або програма призначення зайнята.
- Якщо файл використовується іншою програмою чи користувачем.
- Розблокувати файл якщо диск переповнений і видалити його неможливо через брак місця.
Принцип роботи програми Unlocker
При натисканні стандартного пункту контекстного меню «Видалити» файл автоматично видаляється, якщо не зайнятий іншим процесом, інакше з'являється системне повідомлення про те, що доступ до файлу заборонено, при цьому операційна система Windows не надає інформацію про те, який саме процес заважає роботі з файлом, пункт «Unlocker» дозволяє не тільки зупинити ці процеси або звільнити від них файл, який використовується іншою програмою або користувачем, але і надати список всіх процесів, які забороняють доступ.
Unlocker дозволяє виконувати такі команди над файлами, як видалення, переміщення або перейменування. Також усі операції можна виконувати з командного рядка, список команд можна отримати шляхом запуску Unlocker.exe з командою рядка з параметром /?.
Unlocker — це утиліта, яка використовується для розблокування файлу або папки, зайнятих будь-яким процесом. Якщо при спробі видалити, перемістити або перейменувати файл або папку, операційна система видає помилку про те, що об'єкт зайнятий, але не повідомляє, яким саме процесом, то програма Unlocker може допомогти розблокувати об'єкт.
Однак у цій статті ми хочемо звернути вашу увагу на кілька моментів щодо небезпеки використання програми Unlocker.
Які програми знаходяться в інсталяційному пакеті Unlocker
Останні зборки інсталяційного пакету програми Unlocker крім самої утиліти також містять від 4 до 10 небажаних спонсорських програм, розширень та доповнень, таких як:
- Sweet-Page як стартова сторінка та пошукова система за замовчуванням;
- Istartsurf як стартова сторінка і пошукова система за замовчуванням;
- FilesFrog Update Checker;
- Apps Hat;
- YouTube Accelerator;
- ShopperPro;
- Ads by Sense;
- PodoWeb;
- Delta Toolbar.
З цими програмами ми стикаємося практично щодня. Вони, як правило, викликають появу небажаних вікон, що самостійно відкриваються, і рекламних банерів у браузерах.
Порада: під час встановлення Unlocker або оновлення до новішої версії, уважно читайте інформацію у вікні інсталятора і не поспішайте натискати Далі.
Не поспішайте застосовувати Unlocker
Використовувати Unlocker потрібно обережно та з розумінням справи. Найчастіше користувачі не замислюються і за першої можливості застосовують Unlocker для видалення чи перейменування файлів і папок. Ми ж рекомендуємо спочатку розібратися, яким процесом зайнятий файл або папка і якому додатку належить цей процес. Чому так важливо? Основних причин дві:
- Файл може бути зайнятий системним процесом і сам файл може ставитись до критично важливих системних файлів, видалення якого може призвести до порушення роботи операційної системи.
- Файл може бути частиною шкідливої програми. Якщо його розблокувати та видалити, у системі можуть залишитися інші шкідливі файли. Часто буває, що після видалення «заблокованого» файлу, що заважав користувачу, при подальшому завантаженні системи з'являється не менш дратівлива помилка на кшталт «не вдається знайти файл».
Порада:перед застосуванням Unlocker потрібно:
- З'ясувати, чи файл не відноситься до системних файлів операційної системи.
- З'ясувати, чи файл є компонентом шкідливого чи небажаного ПЗ.
- Якщо файл є компонентом шкідливого програмного забезпечення, потрібно просканувати систему утилітами , і . Якщо під час сканування цими утилітами файл не видалено, можете видалити його вручну, але головне ПІСЛЯ перевірки.
Якщо файл є системним файлом операційної системи, його не можна ні видаляти, ні переміщати, ні перейменовувати.Для того, щоб з'ясувати, що являє собою файл, чи є він системним або несе в собі загрозу, можна скористатися сервісом .
Як встановити Unlocker і не допустити попадання в систему шкідливого ПЗ, що входить до інсталяційного пакету
Завантажити програму можна з офіційного сайту: http://www.emptyloop.com/unlocker/#download
Якщо ви зустрінете повідомлення Chrome заблокував цей файл як шкідливий, скористайтесь .
Запустіть завантажений файл.
Виберіть мову та натисніть ОК:

У вікні «Вас вітає майстер установки…» натисніть Далі:

У вікні з ліцензійною угодою натисніть Приймаю:

!! ТЕПЕР УВАГА!!
На наступних етапах вам буде запропоновано встановити спонсорське програмне забезпечення. Від встановлення цього програмного забезпечення необхідно відмовитися! Тому,
у ВСІХ вікнах зі словами Special Offerнатискайте кнопку Skip!
Як правило, у вікнах з пропозицією встановити шкідливе програмне забезпечення текст написаний англійською мовою.





Якщо ви бачите вікна зі словами Start Page, Default Search і т.п., натискайте Decline

Коли ви побачите вікно з пропозицією вибрати папку для встановлення, можете натискати Далі:

Тут натисніть Встановити.
Доброго часу доби, дорогі друзі, знайомі, читачі та інші особи. Сьогодні поговоримо про програму Unlocker.
Думаю, що багато хто з Вас хоч раз, але стикалися з тим, що який-небудь файл (наприклад DLL ) з папки з програмою просто відмовляється видалятися, а система повідомляє, що процес використовується, заблокований або, скажімо, у Вас не вистачає прав для цієї дії?
Установка дуже проста і на ній я зупинятися не буду (просто архів з файлом для установки і запустіть його).

Тільки не забудьте встановити кружечко "Advanced" і зняти галочку "Install Delta toobar", що не сталося установки непотрібного Вам бару-з пошуковою системою (див.картинку вище).
Як використовувати Unlocker
Після встановлення у Вас у контекстному меню (права кнопка мишки на необхідному Вам файлі) з'явиться пункт Unlocker, натиснувши на який Ви запустите саму програму, яка відразу спробує знайти дескриптор (блокуючий елемент) для заблокованого файлу.

У випадку, якщо вона його знайде (ну чи може бути ні) Ви отримаєте вікно, яке запропонує здійснити дію з вибраним Вами файлом/папкою. Ось приклад із знайденим дескриптором:

Ну або якщо він знайдений не був, то такий:

Подальше використання
Якщо Ви не виселятимете програму (там де системний годинник), то вона автоматично реагуватиме в тих випадках, коли файл, який Ви намагаєтеся видалити, заблокований і пропонуватиме вам вирішення даної проблеми без будь-яких зайвих дій з Вашого боку.

Якщо ж Ви скористаєтеся portable -версією, то запустіть потрібну версію (x64 або x32 ) з відповідної папки, виберіть той файл/папку/додаток з якими маєте проблему:

Це була інформація про стару версію програми. Давайте про аналог свіжіший.
Альтернативний варіант – iObit Unlocker
Принцип, сенс та інше, приблизно такі ж, просто, як підказали в коментарях, є актуальніша версія такого ж типу програми, але від компанії iObit. Підтримує Win 10, розрядності та інше.
Залишається лише вибрати дію на розблокування та видалення/переміщення/перейменування/копіювання і навіть, за бажанням, можна поставити галочку "Примусово", яка дозволить так само розблокувати та видалити всі пов'язані заблоковані процеси та підпроцеси.
На цьому, мабуть, все. Можна переходити до післямови.
Післямова
Дуже хороша, проста та зручна софтина (точніше дві, на Ваш вибір, смак, колір та систему).
В ідеалі, звичайно, тримати її під рукою кожному (буває корисна при боротьбі з вірусами та іншою шушерою), незважаючи на те, що вона загалом давненько не оновлювалася і остання версія системи, яка заявлена як підтримувана, - це Windows 7 (що не заважає їй часом працювати в 8-ці та 10-тці).
Як і завжди, якщо якісь питання, доповнення, думки і таке інше, то ласкаво просимо в коментарі до цього запису. З приводу реакції антивірусів відразу попереджаю, - що поведінка нормально і тимчасово взаємодії з Unlocker , часто антивірус треба відключати.
Дякую що ви з нами.