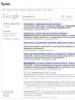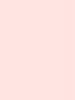Довго завантажується ноутбук Windows 10 при включенні. Гальмує ноутбук на Windows - вирішуємо проблему
Часто під час увімкнення ПК система повільно завантажується, а комп'ютер у процесі експлуатації працює повільно. Таке довге завантаження Windows 10 може бути викликано різними факторами, які необхідно встановити, щоб вирішити проблему та прискорити роботу системи.
Чому під час увімкнення ПК Windows 10 довго завантажується?
Причини, через які комп'ютер запускається повільно та гальмує, можуть бути різні. Виділимо найпоширеніші:
- Фрагментація системного диска. Якщо під час встановлення ОС та форматування розділів було вибрано неправильний тип та формат диска, більшість файлів буде розбиватися на маленькі розділи. Чим більше таких розділів, тим більше системі потрібно часу, щоб рахувати інформацію з файлів. В результаті комп'ютер завантажується повільно та гальмує під час роботи.
- Недостатньо вільного місця на жорсткому диску. Розробники компанії Microsoft стверджують, що для нормальної роботи системи необхідно щонайменше 50 Гб вільного місця. Воно потрібне не тільки для виконання різних операцій, але й для оновлення.
- Конфлікт додатків. Після встановлення на Windows 10 антивірусної програми комп'ютер і ноутбук може довго завантажуватися і гальмувати. Якщо перед інсталяцією захисника ви не відключили вбудований антивірус, варто виправити цю ситуацію та деактивувати стандартну утиліту. Комп помітно прискоритися. Також не варто встановлювати кілька захисників.
- Наповнення автозавантаженнянепотрібними додатками та службами.
- Сміття у реєстрі.
- Конфлікт драйверів. Якщо перед появою проблеми ви оновлювали драйвера до свіжішої версії, варто виконати відкат програмного забезпечення до раннього стану.
- Несправність обладнання.
- Вірус та шкідливе ПЗ.
Що робити, якщо Windows 10 став повільно завантажуватися?
Якщо ваш комп'ютер або ноутбук дуже довго вантажиться на старті і тупить під час роботи, варто скористатися кількома рекомендаціями.
- Виконуємо очищення реєстру Windows 10 за допомогою доступних вам програм та утиліт.
- Перевіряємо ПК на наявність вірусів та шкідливого ПЗ за допомогою безкоштовних утиліт.
- Забираємо з автозавантаження непотрібні програми. Для цього тиснемо Win+R і вводимо msconfig.
Відкриється нове вікно. Переходимо у вкладку автозавантаження та знімаємо позначки з тих програм та програм, які використовуємо рідко. Тиснемо «Ок».

Також у вкладці «Служби» можна вимкнути ті служби, які вам не потрібні. Наприклад, брандмауер, якщо ви використовуєте антивірус або службу друку, якщо у вас немає принтера.
- Запускаємо дефрагментацію диска. Переходимо в «Мій комп'ютер» та натискаємо правою кнопкою миші на диск С. Вибираємо «Властивості».

Відкриється нове вікно. Переходимо у вкладку "Сервіс". Натискаємо кнопку "Оптимізувати".

Відкриється вікно. Вибираємо локальний диск С. Тиснемо «Аналізувати», а після оцінки стану диска – «Оптимізувати».

Після виконання дефрагментації перезавантажуємо комп.
- Очищаємо систему від сміття. Якщо комп'ютер став працювати повільно після встановлення оновлення, варто запустити утиліту з очищення системи від сміття. Кожне нове оновлення Microsoft вимагає від 1 Гб вільного місця. Займаючи це місце, оновлення забирають у системи вільну пам'ять швидкої обробки заданих операцій. Для оптимізації Windows 10 можна використовувати CCleaner, Windows 10 Manager та інші програми. Також можна скористатися вбудованою утилітою та очистити свій ноутбук чи комп'ютер самостійно.
- Перевірити продуктивність апаратних компонентів Windows 10 можна за допомогою окремих тестів або, виконавши кілька нескладних дій. Тиснемо «Пуск», «Панель управління». У пошуковий рядок вводимо «Лічильники та засоби продуктивності». Відкриється вікно зі списком апаратних компонентів. Після перевірки з'явиться загальна оцінка.

Якщо у лівому меню вибрати «Додаткові інструменти», можна отримати дані щодо кожного окремого компоненту.
- Якщо гальмує ноутбук, варто активувати "Швидкий старт". Для цього відкриваємо «Панель управління» та переходимо до «Налаштування електроживлення». Виставляємо позначку «Швидкий старт».

Тому, якщо ваш комп'ютер або ноутбук став дуже повільно працювати, гальмує при завантаженні або після оновлення системи, рекомендуємо виконати вищезазначені рекомендації.
Якщо у вас довго завантажується комп'ютер Windows 10 під час увімкнення, ми підготували кілька порад, які допоможуть вирішити цю проблему.
Як відомо, компанія Microsoft регулярно випускає нові оновлення Windows 10. Одним із останніх є Anniversary Update (AU). Оновлення містить безліч нових функцій, у тому числі нові можливості голосового помічника Cortana та оптимізацію системи в усіх напрямках.
Однак не все ідеально. Багато користувачів скаржаться, що після оновлення довго завантажується комп'ютер Windows 10 під час увімкнення. Якщо ви один із таких «везунчиків», тоді давайте разом розглянемо кілька рішень цієї проблеми.
Зверніть увагу:у цій статті подано загальні рішення цієї проблеми, проте це не повний список. Якщо ви виконували всі поради з нашої статті, і все ще довго завантажується комп'ютер Windows 10 при включенні, можливо, у вас більш серйозні проблеми з комп'ютером.
1. Вимкніть функцію швидкого запуску
Ця функція є однією з найбільш проблемних, коли справа стосується часу завантаження комп'ютера Windows 10. Функція включена за замовчуванням, і за ідеєю вона повинна зменшити час завантаження комп'ютера при включенні, але для багатьох користувачів вона працює у зворотному напрямку. Якщо ви помітили, що у вас дуже довго завантажується комп'ютер Windows 10 під час увімкнення, перше, що вам слід зробити, це вимкнути функцію швидкого запуску.
1. Відкрийте меню «Пуск» та введіть «Електроживлення», щоб перейти до відповідного розділу.
3. Тут приберіть галочку поруч із опцією «Увімкнути швидкий запуск».

Зверніть увагу:Вам потрібно буде надати дозвіл адміністратора для зміни налаштувань у цьому розділі, тому натисніть на напис "Зміна параметрів, які зараз недоступні" у верхній частині вікна.
Після вимкнення функції швидкого запуску натисніть «Зберегти зміни».
Якщо ви не бачите опцію "Увімкнути швидкий запуск", тоді у вас не включений режим сну (режим глибокого сну). Щоб його увімкнути, відкрийте командний рядок від імені адміністратора та введіть наступну команду:
- Powercfg/hibernate on
2. Налаштуйте параметри віртуальної пам'яті
Віртуальна пам'ять – це функція, яку Windows використовує для виділення частини жорсткого диска як оперативна пам'ять. Звичайно, чим більше оперативної пам'яті, тим більше завдань ваша система може обробляти одночасно, тому якщо Windows наближається до максимального використання ОЗУ, комп'ютер переходить у сховище віртуальної пам'яті.
Деякі користувачі кажуть, що Windows 10 самостійно змінює налаштування віртуальної пам'яті, викликаючи проблеми зі швидкістю завантаження комп'ютера Windows 10 під час увімкнення. Вам слід перевірити налаштування віртуальної пам'яті та змінити їх, якщо буде така необхідність.
1. Введіть "Система" в меню "Пуск", щоб відкрити вікно "Перегляд інформації про ваш комп'ютер".
3. Відкрийте вкладку «Додатково», а потім у категорії «Швидкодія» натисніть кнопку «Параметри».
4. Тут виберіть опцію «Забезпечити найкращу швидкодію», або ви можете самостійно вибрати ефекти.

5. Відкрийте вкладку «Додатково» та натисніть кнопку «Змінити».
7. Користувачі, у яких довго завантажується комп'ютер windows 10 під час увімкнення, повідомляють, що рекомендований розмір відповідав поточному розміру пам'яті. Якщо у вас так само, зніміть галочку у верхній частині екрана «Автоматично вибирати обсяг файлу підкачки».

9. Перезавантажте комп'ютер.
3. Вимкніть новий термінал Linux
Windows 10 поставляється з новим BASH-терміналом Linux. Це цікаве доповнення для розробників, але звичайним користувачам вона не принесе користі.
Зверніть увагу:ця функція не включена за умовчанням, тому, якщо ви не знаєте, що таке BASH, вам швидше за все краще пропустити цей крок.
1. Щоб вимкнути термінал Linux, відкрийте меню «Пуск» та введіть слово «компоненти».
3. Прокрутіть вниз до Windows Linux (бета-версія), а потім зніміть прапорець.

4. Перезавантажте комп'ютер.
4. Оновіть графічні драйвери
Багато користувачів повідомляють, що оновлення графічних драйверів вирішує проблему з тим, що завантажується комп'ютер windows 10 при включенні.
1. Клацніть правою кнопкою миші кнопку «Пуск» і виберіть пункт «Диспетчер пристроїв».
2. Тут натисніть на стрілку поруч із «Відеоадаптери», щоб дізнатися, яку відеокарту ви використовуєте.

3. Потім перейдіть на офіційний сайт своєї відеокарти (або на веб-сайт виробника вашого ноутбука), та скачайте останні графічні драйвери.
5. Якщо нічого не допомагає, перевстановіть Windows
Якщо ви виконали всі дії вище, і, як і раніше, довго завантажується комп'ютер windows 10 при включенні, тоді перевстановіть Windows 10 з останнім оновленням.
Висновок
Проблема з тим, що довго завантажується комп'ютер windows 10 при включенні є досить популярною серед користувачів, особливо після випуску останнього оновлення Anniversary Update. Ми сподіваємося, що наші поради допомогли прискорити завантаження вашого комп'ютера під час увімкнення.
Довге завантаження комп'ютера під час увімкнення на Windows 10 залишається головною проблемою користувачів. Після чистої установки операційної системи Windows 10 вантажитися дійсно швидше за попередні версії. Але після кількох тижнів використання системи комп'ютер помітно довше починає завантажуватись.
Ця стаття розповість, що в першу чергу необхідно зробити якщо у Вас довго завантажується комп'ютер при включенні Windows 10. Хоч і найкращим вирішенням цієї проблеми звичайно ж буде і , але наші способи також здатні трохи збільшити продуктивність системи і зменшити час завантаження комп'ютера.
Очистити від непотрібних файлів Windows 10
- Виконайте команду msconfigу вікні Win+R. та натисніть кнопку Додаткові параметри.
Інсталюйте останні оновлення Windows 10
Корпорація Майкрософт постійно працює над операційною системою. З кожним оновленням операційна система Windows 10 стає краще і краще. Тому, щоб уникнути тривалого завантаження комп'ютера під час увімкнення, рекомендується встановити останні оновлення системи.

Висновок
Щоб виправити тривале завантаження комп'ютера при включенні Windows 10, можна використовувати різні способи збільшення продуктивності. Користувачам рекомендується щомісяця проводити такі маніпуляції в операційній системі Windows 10. Також рекомендуємо використовувати . Такі програми не лише видалять хвости від програм, а й допоможуть очистити реєстр.
А раптом і це буде цікаво:
І так, ви приємно проводите вечір за комп'ютером - граєте, спілкуєтеся, гуляєте по мережі, а Windows спритно виконує ваші команди. Все чудово! Ідилія! Однак не варто думати, що так завжди буде. Знайте: підступна винда готує вам підлянку. Вона тільки й чекає на момент, коли вас наздогнать якісь термінові справи, щоб… показати вам фігу. Точніше – не завантажитись.
Збій завантаження Віндовс – явище пересічне, але за законом підлості воно зазвичай відбувається тоді, коли комп'ютер дуже потрібний. Щоб ситуація не застала вас зненацька, важливо підготуватися до неї заздалегідь. Поговоримо, що робити, якщо Windows 10 не завантажується, чому це відбувається і що повинен мати кожен користувач, щоб вирішити цю проблему максимально швидко.
Чому вона не вантажиться
Причини не завантажуваності «десятки» бувають програмними та апаратними. Програмні пов'язані з видаленням (ушкодженням) завантажувальних та системних файлів та/або відповідальних за запуск розділів реєстру. Вони, зазвичай, бувають винні:- Встановлення ще однієї операційної системи в інший розділ накопичувача (нова ОС замінює завантажувач старим своїм).
- Експерименти з розділами диска – стиснення, поєднання, поділ, форматування та інше. Типова помилка, яка якраз є наслідком подібного, – « » (стиснутий системний завантажувач).

- Некваліфіковане виправлення руками системного реєстру.
- Використання різних «чистилок-твікалок» для прискорення та прикраси системи, які «випадково» змінюють відповідальні за запуск ключі реєстру, патчать файли тощо.
- Оновлення Windows, що неправильно встали, або вимкнення ПК під час інсталяції оновлень.
- Віруси та антивіруси. Не дивуйтеся, що останні можуть принести шкоди не менше, ніж перші, якщо використовувати їх бездумно. Це все одно, що ковтати без розбору таблетки, сподіваючись, що серед них виявиться підходяща.
- Збійний драйвер обладнання. Завантаження в таких випадках зазвичай переривається синім екраном смерті, іноді із зазначенням імені драйвера, який викликав проблему.
- «Коряві» програми в автозапуску. Збій при цьому відбувається на пізніх етапах завантаження незадовго до появи робочого столу.
Апаратні причини нестарту Windows 10:
- Зміна порядку опитування завантажувальних носіїв у BIOS (комп'ютер шукає завантажувач вінди не системному диску, а, наприклад, на флешках).
- Підключення диска до порту на материнській платі, на якому він працював раніше – якщо збій стався після виймання і повторної установки жорсткого диска в комп'ютер. Виявляється помилка INACCESSIBLE_BOOT_DEVICE на синьому екрані смерті.

- Несправність або погане підключення системного накопичувача. Часто проявляється повідомленням « » (системний завантажувач недоступний) на чорному екрані. Іноді – зупинками, рестартами, BSoD'ами на будь-якому етапі завантаження.

- Несправність оперативної пам'яті. Як і при проблемах з диском, проявляється перезавантаження та сині екрани на будь-якому етапі запуску.
- Вихід із ладу елементів відеопідсистеми. Windows може завантажуватися, але ви цього не побачите, оскільки екран залишиться чорним. Іноді про те, що система завантажилася, можна дізнатися лише за характерним звуком.
- Інші проблеми обладнання, наприклад, материнської плати, периферії тощо.
Готуватися до гіршого краще заздалегідь
Оскільки 80-90% випадків незапуску Windows 10 посідає програмні збої, сьогоднішня стаття присвячена методам боротьби саме із нею.Отже, щоб відновити нормальний запуск вінди, потрібно завантажити комп'ютер у середовище відновлення. Якщо ви раніше користувалися Windows 7, то знаєте, що це середовище встановлюється на диск разом з основною системою. І щоб до неї увійти, необхідно відкрити меню додаткових методів завантаження (натиснувши після включення комп'ютера F8) і перейти в розділ « Усунення несправностей».
У «десятці» середовище відновлення теж є, але оскільки час її завантаження порівняно з Віндовсом 7 відчутно зменшився, інтервал, коли можна викликати завантажувальне меню, також став набагато коротшим. Шанс встигнути в цей час натиснути потрібну клавішу (точніше поєднання F8 і Shift) залишився тільки в одному випадку: якщо система встановлена на жорсткий диск стандарту MBR і в параметрах електроживлення ПК або ноутбука відключена опція швидкого запуску. Якщо система стоїть на SSD або жорсткому диску стандарту GPT, знадобиться завантажувальний носій.
Для аварійного відновлення Windows 10 оптимально тримати на DVD або флешці її офіційний дистрибутив, причому тієї ж розрядності, що встановлена на ПК. Як альтернативу можна використовувати завантажувальний пакет утиліт MS DaRT 10 (Microsoft Diagnostic and Recovery Toolsetдля Windows 10 ).
Дистрибутиви MS DaRT (у минулому звалися «ERD Commander»), офіційно поширюються лише за платною підпискою, проте їх нескладно знайти в мережі. Наприклад, на торрент-трекерах. Образи Windows 10 доступні для завантаження.
Я як приклад використовуватиму домашній випуск «десятки», записаний на завантажувальну флешку, оскільки все необхідне в ньому є.
Завантажуємося в середу відновлення Windows 10
У разі завалу завантаження "десятка", як правило, намагається самовідновитися. Коли їй це вдасться, користувач не отримує жодних повідомлень, просто запуск комп'ютера триває довше, ніж звичайно. При невдачі на екрані може з'явитися повідомлення, як на скріншоті нижче, але частіше це буде просто квадрат Малевича з курсором або без або синій екран смерті з сумним смайликом.
Варіант збою, що відображається на скріншоті, можна вважати відносно сприятливим. Натиснувши, « Додаткові параметри» ви потрапите в середовище відновлення, встановлене на жорсткий диск, і вам не доведеться завантажуватися в неї із зовнішнього носія. Але ми розглянемо важчий випадок, коли система не виявляє жодних ознак життя.
Підключіть носій до комп'ютера, перезавантажтеся та зробіть його першим завантажувальним пристроєм.
Вікно, яке ви побачите першим після завантаження з флешки (DVD), запропонує вам вибрати мову системи. Якщо обрано російську, натисніть « Далі».

Потім буде запропоновано перейти до інсталяції або відновлення Windows. Натисніть « Відновлення системи».

На екрані « Вибір діїнатисніть « Пошук та усунення несправностей». Ось ви й на місці.

Параметри відновлення запуску "десятки"
У розділі параметрів відновлення (екран « Додаткові параметри») знаходяться 5 підрозділів:- Відновлення системи. При виборі цієї опції запускається стандартна віндова утиліта rstrui.exe, Призначення якої - відкат системи на одну із збережених контрольних точок.
- Відновлення образу системи. Запускає майстер розгортання Віндовс із резервної копії, створеної власними коштами ОС.
- Відновлення під час завантаження. Виправляє помилки завантажувальних файлів та розділів.
- Командний рядок. Дозволяє запускати різні системні утиліти.
- Повернення до попереднього збирання. Виконує відкат до раніше встановленої версії ОС у випадку, якщо її було оновлено до Windows 10.
Відкат на контрольну точку
У зворотному напрямку до нещодавно створеної контрольної точки - найкращий засіб першої допомоги при всіх видах системних збоїв, у тому числі, коли ви не знаєте їх причину.
Кліком по першому пункту запускається, швидше за все, вже знайома вам утиліта відновлення. У ній достатньо вибрати дату і час, на який ви хочете зробити відкат, і дотримуватися інструкцій на екрані.

Щоб скористатися цією опцією, необхідна наявність хоча б однієї збереженої контрольної точки і функції відновлення системи, що справно працює. Якщо останню вимкнено ще до збою, пропустіть цей крок і спробуйте інші методи.
Відновлення під час завантаження
Цей варіант ефективно допомагає у разі пошкодження або видалення завантажувальних файлів, наприклад, при встановленні додаткової ОС в інший розділ диска після Windows 10. А також при випадковому форматуванні або інших маніпуляціях із розділом "Зарезервовано системою".
Командний рядок
Командний рядок сам по собі не нічого не відновлює, але дає можливість запускати інші інструменти. Так, з її допомогою ми можемо відкрити провідник Windows, щоб переглянути розташування установки (літери розділів у середовищі відновлення та при нормальному завантаженні системи зазвичай не збігаються), запустити засіб виправлення помилок системних файлів, редактор реєстру та утиліти відновлення завантажувача.
Якщо відкат на контрольну точку та автовідновлення при запуску (перша та друга опції) не дали потрібного результату, підняти завантаження «десятки» часто допомагає консольна утиліта BCDBoot. Вона перетворює прихований розділ "Зарезервовано системою" і копіює на нього файли завантаження з каталогу Windows.
Для коректної роботи BCDBoot необхідно вказати розташування папки Windows на жорсткому диску. Щоб це дізнатися, можна скористатися утилітою Diskpartале я вважаю, що зручніше це робити через провідник.
Отже, щоб потрапити у провідник, відкриємо командний рядок і запустимо в ньому блокнот ( notepad).

Перебуваючи в блокноті, зайдемо до меню « Файл», оберемо « Відкрити» і перейдемо в папку « Цей комп'ютер». Далі пройдемося по розділах диска та визначимо, у якому з них розміщено системний каталог. У моєму прикладі це диск D.

Потім повертаємося в командний рядок і виконуємо інструкцію:
BCDboot D:\Windows

Зверніть увагу, у вас шлях до системної папки може бути іншим.
У 80% випадків цього достатньо, щоб "десятка" змогла нормально запуститися. Але приблизно 20% випадків команда відпрацьовує некоректно – відновлює не всі завантажувальні файли. Щоб трохи допомогти утиліті, перед виконанням інструкції в командному рядку потрібно відформатувати зарезервований завантажувальний розділ (у моєму прикладі – диск С) FAT32. Це також можна зробити за допомогою diskpart, але я вважаю, що зручніше через провідник.

Дві наступні консольні команди перетворюють завантажувальні записи всього накопичувача (MBR) та системного розділу (VBR). Їх застосовують для вирішення проблем із запуском Виндовс на дисках стандарту MBR.
Виконують команди один за одним у такому порядку:
bootrec /fixmbr
bootrec /fixboot

Якщо ви випадково виконаєте їх на диску GPT, нічого страшного не станеться.
У ряді випадків проблеми із запуском виникають через пошкодження не завантажувальних, а основних системних файлів, наприклад після вірусної атаки. Як ви, можливо, знаєте, для їх виправлення у Windows є спеціальна утиліта SFC.exe. Так ось, завдяки командному рядку її теж можна запускати у середовищі відновлення.
Команда на пошук та виправлення помилок захищених системних файлів у середовищі відновлення виглядає так:
sfc /scannow /offbootdir=D:\ /offwindir=D:\

Параметр offbootdirвизначає розташування основного завантажувального розділу (у моєму прикладі, як ви пам'ятаєте, це диск D), а offwindir- Шлях до системної папки.
Використовуючи командний рядок, можна виправити і помилки реєстру системи, що не завантажується. Але, на відміну від попередніх інструкцій, це потребує певного досвіду та кваліфікації, адже користувачеві точно потрібно знати, що виправляти і як помилкові записи мають виглядати в нормі.
Зупинятись на помилках реєстру, що призводять до збою завантаження Windows 10, я не буду, оскільки це тема окремої великої статті. Опишу лише методику запуску редактора RegEdit.exeу середовищі відновлення та відкриття у ньому файлів реєстру, щоб у вас з'явилася можливість виправити помилки, про які ви знаєте.
Отже, щоб запустити редактор, пишемо у командному рядку слово regeditта натискаємо Enter.

Ви побачите, що у вікні утиліти, що відкрилося, вже присутній якийсь реєстр, проте не той, що потрібен. Перед нами – власний реєстр середовища відновлення, а нас цікавить основна система.
Для завантаження в RegEdit файлів реєстру Windows 10 виділимо у лівій половині вікна редактора розділ HKEY_LOCAL_MACHINEабо HKEY_USERS, відкриємо меню « Файл» і клацніть пункт « Завантажити кущ».
У вікні провідника, яке відкриється після цього, перейдемо до папки D:\Windows\System32\Config(у вас буква диска може бути іншою) і виберемо потрібний файл.
Файли без розширення в папці System32Config - і є складові (кущі) реєстру Windows 10. Основні обведені рамкою.
Дамо кущу будь-яке зрозуміле ім'я (воно буде тимчасовим, доки ви його не вивантажите) і натиснемо ОК.

Далі відкриємо розділ, в який ми завантажували кущ, і ось він – перед нами, доступний для редагування. У моєму прикладі це файл реєстру softwareя тимчасово перейменував на soft_win_10.

Після внесення правок знову зайдемо до меню редактора « Файл» та натиснемо « Вивантажити кущ».
Повернення до попереднього збирання

При поверненні до попередньо встановленої збірки особисті файли користувача залишаться недоторканими, але все, що зроблено після оновлення, буде скасовано.
Відновлення образу системи
В відновлення образу з резервної копії допомагає повернути системі працездатність за будь-яких неполадок, проте проблема в тому, що практично ніхто ці образи не створює.Якщо ви – виняток із правил та щасливий власник щодо свіжої резервної копії, виберіть у списку параметрів зазначений на скріншоті пункт,

вкажіть програму відновлення місце зберігання зображення та дотримуйтесь її інструкцій.

Усі дані непрацездатної ОС буде замінено справними копіями з архіву. Якщо в його складі є файли користувача, це торкнеться їх.
Вдалого відновлення!
Ще на сайті:
Windows 10 не завантажується: чому це відбувається і як відновити запусконовлено: Квітень 23, 2017 автором: Johnny Mnemonic
Якщо комп'ютер став працювати повільно та нестабільно, то зазвичай користувачі вдаються до стандартних процедур: перевіряють систему на віруси, виконують перезавантаження та запускають перевірку диска на помилки. Але що робити, якщо ПК продовжує відчувати проблеми працездатності, а ви ніяк не можете визначити їхню причину?
У найекстремальніших випадках ряд користувачів вибирають повну переустановку Windows, припускаючи, що всі проблеми пов'язані саме з операційною системою. Інші користувачі намагаються видалити та перевстановити програми, вважаючи, що проблеми виникають через стороннє ПЗ.
Тим не менш, є більш простий спосіб діагностики програмних помилок, які можуть спричинити проблеми продуктивності. Цей спосіб пов'язаний з використанням "чистого" завантаження Windows - це режим завантаження, коли завантажуються виключно критично важливі драйвера та служби операційної системи.
На офіційному сайті Microsoft повідомляється:
«Чиста» завантаження системи застосовується для запуску Windows з мінімальним набором драйверів та програм з автозавантаження. Це допомагає усунути конфлікти програмного забезпечення, які виникають під час інсталяції або оновлення або запуску програми у Windows 10, Windows 8.1, Windows 8, Windows 7 або Windows Vista. «Чисте» завантаження також дозволяє усунути проблеми або з'ясувати, який конфлікт є причиною проблеми.
Варіанти завантаження
Перш за все, переконайтеся, що ви увійшли до системи за допомогою облікового запису адміністратора, тому що вам потрібно внести зміни до системи, які недоступні для обмежених облікових записів.
Існує кілька параметрів завантаження, які можна налаштувати перед виконанням «чистого завантаження» Windows. Натисніть клавішу Windows + R та введіть msconfig. У діалоговому вікні «Конфігурація системи» на вкладці «Загальна» виберіть один із доступних варіантів запуску - Звичайний запуск, Діагностичний запускабо Вибірковий запуск.

- Звичайний запусквикористовується під час повсякденного використання комп'ютера. У цьому режимі завантажуються всі налаштовані драйвера та служби Microsoft та інших програм.
- Діагностичний запускдозволяє завантажувати лише основні пристрої та служби, які допомагають ізолювати помилку та по можливості визначити джерело проблеми.
- Вибірковий запускпропонує безліч додаткових опцій - користувач може сам налаштовувати якісь компоненти будуть завантажені (служби, програми в автозавантаженні) і може використовувати оригінальну конфігурацію завантаження. Якщо ці параметри завантаження допоможуть відновити продуктивність системи, то ручне налаштування «чистого» завантаження більше не потрібно.
Як виконати «чисте» завантаження
Якщо ви хочете використовувати перевірений часом метод "чистого" завантаження, то в розділі Конфігурація системина вкладці Службита встановіть прапорець Не відображати служби Microsoft. Це означає, що на вашому комп'ютері відображатимуться лише служби, не створені Майкрософт. Вимкніть всі з них, але запам'ятайте поточну конфігурацію служб (запишіть, зробіть скріншот), щоб після «чистого» завантаження відновити служби в тому ж порядку.

Після вимкнення непотрібних служб, відкрийте вкладку та натисніть посилання «Відкрити диспетчер завдань». Вимкніть всі елементи, але знову збережіть інформацію про вихідну конфігурацію для подальшого відновлення.

Тепер ви можете закрити всі вікна та перезавантажити комп'ютер. Якщо система завантажується коректно і вихідна продуктивність системи відновлена, то проблеми пов'язані зі стороннім ПЗ. Інакше доведеться налаштовувати Windows.
Порада. Якщо в режимі чистого завантаження система працює коректно, це свідчить про те, що причиною збою була одна або кілька програм, які Ви відключили. У такій ситуації шляхом виключення, тобто. включаючи програми та служби по одній, виконуючи перезавантаження та перевіряючи роботу, можна визначити програму, що впливає на роботу. Виявивши програму, що впливає на роботу, або залиште її вимкненою, або видаліть, або зв'яжіться з її розробником для подальшого вирішення питання.
Після цього не забудьте відновити конфігурацію та повернутися до звичайного режиму завантаження. Крім того, після «чистого» завантаження ви можете видалити будь-яку програму, яка, на вашу думку, може бути джерелом проблеми і негативно позначається на продуктивності системи.
Щоб вимкнути режим «чистого» завантаження, на вкладці Загальнівікна програми Конфігурація системивиберіть пункт Звичайний запуск. Потім натисніть .
Знайшли друкарську помилку? Виділіть та натисніть Ctrl+Enter