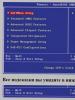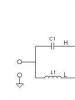Bios – опис, встановлення, налаштування, опції. Що таке BIOS
Сьогодні я докладніше зупинюся на тому які бувають види БІОСу, тому як розібратися в цьому користувачеві складно. Хоча насправді все дуже просто — треба лише в цьому трохи розібратися. Тим більше, що незважаючи на відмінності у зовнішності, у плані налаштування функцій та принципів дій всі вони схожі. Я розповім, які види бувають і покажу все це в картинках.
На даний момент є 3 основні різновиди BIOS, що відрізняються за виробником.
1. AMI BIOS
American Megatrends Inc. — це, мабуть, найстаріший розробник. АМІ БІОС йшов ще за часів мого дитинства на стародавніх 286-х та 386-х комп'ютерах. Потім, якийсь час, цей вид зник. Але останні роки знову з'явився, причому саме AMI – найпоширеніший вид BIOS на ноутбуках ASUS, MSI, Lenovo. На даний момент є дві основні гілки:
- Версія 2.XX.Виглядає вона так:
Ця версія АМІ БІОС відрізняється від усіх інших за структурою головного меню та сіро-синьої кольорової гами.
Ця гілка вже зовні і за своєю структурою більше нагадує класичну систему введення-виведення від AWARD.
2. Phoenix BIOS, він же Award
Раніше це були дві різні фірми, котрі випускають кожна свою систему. Система від Авард багато років була лідируючою на ринку. А ось Фенікс БІОС був не дуже популярний у виробників материнських плат. Але далі відбуваються цікаві події - AWARD Software було перекуплено Phoenix. Нині це одна фірма. А ось торгових марок кілька:
- Award BIOS
Відмінностей з-поміж них майже немає — інтерфейс повністю ідентичний. Є, правда, виняток — версія Фенікс-Авард для ноутбуків. Вона зовні дуже схожа на АМІ:
Сьогодні саме цей вид БІОС використовується на 90% материнських плат стаціонарних комп'ютерів.
Компанія Intel на свої фірмові плати ставить свій фірмовий вид БІОС. Точніше, він не зовсім їх — це модифікована версія АМІ. До деякого часу на материнських платах йшла версія Intel/AMI 6.0, а пізніше, коли вона була ще суттєво перероблена, змінені опції і перероблений інтерфейс - цей вид БІОС став носити назву - Intel.
Останні версії взагалі візуально більше стали схожі на UEFI називалися Intel Visual BIOS:
4. UEFI
Почну, мабуть, із найсучаснішого виду БІОСу — UEFI (Unified Extensible Firmware Interface). Це навіть не різновид, а спадкоємець чи наступник, кому як зручніше називати. УЄФІ – це наступний щабель у розвитку BIOS. Зараз, фактично, це вже не просто система введення-виведення — вона швидше схожа на операційну систему як зовні, так внутрішньо.
Нарешті додано підтримку миші! Серед ключових особливостей — безліч можливостей, приємний візуальний інтерфейс, можливість безпечного завантаження «Secure Boot», простота оновлення мікропрограми, швидке завантаження операційної системи.
BIOS - ОПИС, ВСТАНОВЛЕННЯ, НАЛАШТУВАННЯ, ОПЦІЇ
У наш час комп'ютерних технологій, комп'ютер став уже не розкішшю, а звичайним предметом побуту. Хтось купує комп'ютер для ігор, хтось для навчання, хтось роботи…Не важливо, для яких цілей ви придбали комп'ютер! Важливо інше, якщо він у вас є, то рано чи пізно вам доведеться його перевстановити! Так вже влаштований цей монстр, що як би ви з ним не поводилися (мало ставлячи програм і видаляючи їх, або навпаки) при користуванні комп'ютером цей результат неминучий. Просто комусь цю операцію доводиться робити раніше і частіше, а комусь рідше.Отже уявіть, що настане той день, коли вашому комп'ютеру потрібна буде переустановка.Звичайно можна викликати майстра (благо із цим проблем зараз немає) і заплатити N-ну кількість грошей.Або серйозно заощадити і зробити все самому. Але для цього треба трохи вивчити Біос (BIOS) вашого комп'ютера. Ось для цього і була написана ця стаття.
BIOS: КОРОТКИЙ ЛІКБЕЗ АБО ПОЧАТОК ВИВЧЕННЯ СТРУКТУРИ І ПРИЗНАЧЕННЯ BIOS
BIOS (basic input/output system — базова система введення/виводу) — це програмне забезпечення, що зберігається в постійній пам'яті комп'ютера, основним завданням якого є проведення початкової ініціалізації (завантаження) всіх компонентів комп'ютера (POST — Power-On Self Test) і, в залежності від одержаних результатів, завантаження відповідної конфігурації. Спочатку головним завданням BIOS було виконання обробки операцій вводу-виводу, необхідні управління клавіатурою, відеокартою, дисками, портами та інші пристроями, але з появою нових операційних систем ці функції стали менш затребувані.Крім того, за допомогою інтерфейсу в BIOS користувач може перевизначати деякі параметри конфігурації системи, що дозволяють відключати обладнання, включати технології, змінювати величини напруги та частоти основних вузлів, змінюючи таким чином продуктивність системи.Не знаючи конкретного призначення пунктів BIOS не раджу робити переналаштування BIOSу так як це може призвести до повної відмови системи та припинення старту запуску системи.
Як увійти в BIOS?
Для того щоб увійти в BIOS, потрібно в момент увімкнення комп'ютера, але до початку завантаження операційної системи натиснути певну клавішу.
Залежно від BIOS це може бути клавіша Del, F9, F1 або F2, (найчастіше це все ж таки буває клавіша Del , інші клавіші в основному застосовуються для входу в BIOS на ноутбуках) зазвичай система сама підказує, правда іноді воно прихована логотипом або «проскакує» дуже швидко. (Будьте уважні при запуску комп'ютера і намагайтеся прочитати все, що буває написано на моніторі). Все виглядає приблизно так. Нам потрібний рядок. яка знаходиться передостанньою знизу. (Інше для вас зараз неважливо)
Після відкриття меню BIOS воно може вигладити по-різному залежно від вашого BIOS.

Або так

Треба точно визначиться з діями та налаштуваннями, які ви хочете зробити в BIOS! Не в жодному разі не чіпаючи і не натискаючи нічого зайвого і того з чим ви не змогли самі розібратися. (інакше простіше кажучи за вашим BIOSом прийде пухнасте звірятко іменований у народі Писець).Переходи по меню вашого BIOSа здійснюються за допомогою клавіш зі стрілками (вгору, вниз, вправо та вліво). Мишка в BIOS не працює. Також вам можуть знадобитися клавіші плюс і мінус, Enter, і кнопка повернення на верхнє меню з-під меню це кнопка Esc- вихід.Після закінчення налаштування BIOS, для того щоб зберегти змінену конфігурацію, необхідно вийти «зі збереженням налаштувань» (зазвичай пункт Save & Exit Setup) або натиснути F10 і підтвердити впевненість у правильності своїх дій натисканням клавіші і вибравши кнопку ОК або Y потім натиснувши Enter ( це залежить від версії вашого BIOS).

ОСНОВНІ ПОНЯТТЯ ТА ОПЦІЇ БІОС
У різних BIOS вони можуть трохи відрізнятися.
1st Boot Device— перший завантажувальний пристрій [ххх Drive] — вказаний у цьому рядку пристрій стане першим, з якого BIOS спробує завантажити операційну систему.
2nd Boot Device— другий завантажувальний пристрій [ххх Drive] — вказаний у цьому рядку пристрій стане другим за рахунком, з якого BIOS спробує завантажити операційну систему.
3rd Boot Device- Третій завантажувальний пристрій [ххх Drive]
— вказаний у цьому рядку пристрій буде третім з якого BIOS спробує завантажити операційну систему.
3.3V Voltage, 5V Voltage, 1 Voltage - відображає напругу на лініях живлення +3.3, +5 +12 В в розділі моніторингу.
С1Е Support — Технологія С — керуюча технологія «С1Е Support», яка дозволяє відключити (налаштувати) блок процесора під час бездіяльності системи, щоб зменшити її енергоспоживання.
Опція Enablt дозволяє роботу технології.
Chasis Fan Ratio— Визначення мінімальної швидкості обертання корпусних вентиляторів — У налаштуванні «Chasis Fan Ratio» у відсотках визначається мінімальна швидкість обертання корпусних вентиляторів, значенню якої при регулюванні функцією управління швидкістю обертання Chasis Q-fan Control буде відповідати мінімальна температура процесора, вказана в налаштуванні «Ch Target Temperature». Практично мінімальна швидкість корпусних вентиляторів визначається за значенням мінімальної напруги живлення встановлених у корпусі вентиляторів і обчислюється з урахуванням того, що при напрузі живлення 12 швидкість досягає 100%.
Controller Mode— Вибір режиму роботи контролера SATA. У налаштуванні "Controller Mode" можна визначити режим роботи додаткового контролера. Опція RAID дозволить створювати SATA RAID масиви, опція IDE визначить контролер у режим емуляції пристроїв IDE. Опція AHCI налаштовує SATA порти для роботи за протоколом AHCI (Advanced Host Controller Interface), в якому реалізовані такі функції оптимізації звернення до жорсткого диска, як NCQ (Native Command Queuing), Hot Swap, Port Multiplier, Staggered Spin-Up.
CPU Host Frequency(MHz) - Опорна частота процесора синоніми: CPU FSB Clock, FSB Frequency, External Clock. Ручна установка опорної тактової частоти (або частоти системної шини), з якою у вигляді множників і дільників синхронізуються тактові частоти інших компонентів системи. При нормальній роботі ПК найчастіше перебуває у положенні Auto. Змінюється значення CPU Host Frequency лише при розгоні процесора та/або інших компонентів. Але слід пам'ятати, що збільшення робочих частот для мікросхем призводить до збільшення їх енергоспоживання, а внаслідок і тепловиділення без хорошого охолодження розгін вкрай небезпечний.
North Bridge Voltage— Напруга на північному мосту ... , Налаштування North Bridge Voltage визначає напругу живлення північного мосту. При цьому, чим вища напруга, тим сильніше грітиметься мікросхема — цю обставину слід враховувати, щоб не «спалити» материнську плату. Підвищення напруги живлення на Північному Мості найчастіше потрібно при розгоні для забезпечення стабільності функціонування на високих частотах, а в звичайному режимі краще залишити в положенні Auto. (Чесно сказати в жодному разі не раджу робити розгін)
System Date— Системна дата складається зі відомостей про рік, місяць, число і навіть день тижня. Налаштувати дату, як і час, простіше через операційну систему, але можна і з BIOS.
System Time[хх: хх: хх] - Системний час. Ця установка дозволяє встановити години, хвилини та секунди системного часу. Хоча це налаштування простіше виконати в самій операційній системі. Треба сказати, що системний годинник працює і зберігає поточні показання за рахунок напруги живлення батарейки на материнській платі. (Тому найпростіший спосіб повернути налаштування BIOS в робочий стан тобто заводські якщо ви щось некоректно налаштували самі, це просто вийняти на деякий час з гнізда батарейку на материнській платі).
USB 2.0 Controller- Контролер USB 2.0,
Опція Disabled виключає підтримку шиною USB протоколу USB 2.0, при цьому активним залишається лише повільніший режим USB 1.1.
USB 2.0 Controller Mode— Швидкісний режим шини USB. Налаштування "USB 2.0 Controller Mode" перемикає швидкісні режими шин USB. Режиму Full-Speed відповідає швидкість 0,5-12 Мбіт/с, а Hi-Speed – швидкість 25-480 Мбіт/с.
USB Functions— Функції USB. Опція Disabled відключить USB шини. Відключення шин USB дозволить звільнити лінії апаратних переривань IRQ, виділених для USB.
VGA Core Clock- Частота вбудованого відео. Функція прискорення (розгону) вбудованої відеокарти, яка працює в режимі ручного завдання тактової частоти або щодо її підвищення на [+1%]... [+50%]. Зазвичай розгін вбудованої відеокарти не приносить помітного прискорення, але є приводом підвищення нагріву чіпсету.
Wireless LAN— Бездротова мережа , Опція Disabled вимикає модуль бездротової мережі LAN, який встановлено на материнській платі (ASUS).
PnP/PCI BIOS(PnP/PCI Configurations). Ця область BIOS існує в основному для вирішення проблем сумісності зі старим "залізом". Більшості користувачів немає потреби
Ну і насамкінець коротко про розгін (хоча я не прихильник такого методу, навіть можна сказати противник, тому що є факти плачевних наслідків для комп'ютера.
Якщо в роботі заліза все-таки виникли проблеми, Біос сигналізує про них спеціальними сигналами. Про розшифрування цихчитайте тут.
ОПЦІЇ РОЗГОНУ У РОЗШИРЕНИХ НАЛАШТУВАННЯХ BIOS
Деякі користувачі намагаються збільшити продуктивність системи, часто підвищують частоти шини та ядра процесора. Крім того, вони часто підвищують напругу компонентів, оскільки при цьому можна досягти більш високих тактових частот, однак і тепла виділяється більше. Розгін більше не призводить до такої різниці у продуктивності, яку ми могли б побачити кілька років тому. Крім того, розгін позбавляє користувача гарантії, може призводити до виходу з ладу компонентів та й система може працювати нестабільно. Тому для більшості параметрів частот і напруг у цьому розділі BIOS слід залишити опцію «AUTO». Якщо ви хочете налаштувати налаштування, то натисніть на закладку Advanced екрана BIOS, після чого виберіть розділ Advanced Chipset Features. Пам'ятайте, що неправильне встановлення параметрів BIOS може призвести до нестабільної роботи ПК. Якщо таке все ж таки сталося, то вам доведеться скинути налаштування BIOS до заводського значення за замовчуванням (тобто до не оптимізованих). Зазвичай це здійснюється за допомогою перемички материнської плати, (простіше вийняти батарейку на деякий час з материнки ніж шукати чим знайти місце куди коротко встановлюється перемичка звичайно не включаючи комп'ютер в мережу.
Матеріал надав О. Кулібін
Вітаю Вас, дорогі читачі! Знаєте, це напевно був би не блог з комп'ютерними порадами, якщо б я нічого не написав про таку систему, як BIOS.
Я впевнений, що кожен день пошуковим системам ставлять таке питання, як увійти до BIOS, і я сьогодні постараюся Вам розповісти про цю систему та про те, як зайти в Біосна різних комп'ютерах.
Що таке BIOS?
Давайте спочатку розберемося, що це таке. Якщо говорити з професійного, то це:
(англ. basic input/output system – «базова система вводу-виводу») – реалізована у вигляді мікропрограм частина системного програмного забезпечення, яка призначається для забезпечення операційної системи API доступу до апаратури комп'ютера та підключених до нього пристроїв.
Ну а якщо просто, то BIOSце безліч мікропрограм записано в системну плату. Ще до того, як почне завантажуватись операційна система, BIOSвиконує дуже багато корисних та потрібних функцій. Наприклад, є таке дуже важливе завдання у БІОС, це перевірка всіх комплектуючих комп'ютера – POST.
Як тільки ви натискаєте кнопку включення свого комп'ютера, запускається процедура POST, яка перевіряє на справність та наявність всіх комплектуючих комп'ютера (відео карти, оперативної пам'яті, жорсткого диска тощо) і у разі виходу з ладу будь-якого з комплектуючих видає помилку, за якою можна визначити ту чи іншу поломку. Так само, що видається звуковий сигнал, але це мені здається на старіших комп'ютерах, у нових я такого не зустрічав.
Ще BIOS керує завантаженням операційної системи і вказує з якого джерела завантажуватися (DVD/CD привід, жорсткий диск або підключеного флеш пристрою). Це особливо актуально при встановленні операційної системи, про це напишу трохи нижче. Також BIOS зберігає у собі дуже багато різних налаштувань, які можна міняти. Я, наприклад, через BIOS трошки розігнав свій процесор, за рахунок збільшення частоти системної шини.
Як увійти до BIOS?
Для того, щоб увійти в систему BIOS, відразу після натискання на кнопку включення комп'ютера потрібно ретельно натискати клавішу, а ось яку ми зараз розберемося. Справа в тому, що різні виробники материнських плат або ноутбуків мають свою комбінацію клавіш для входу в БІОС. Зазвичай, це клавіші Del , F2, або Esc , також можуть бути поєднання різних клавіш, і саме для цього я викладу табличку, в якій Ви зможете подивитися клавіші для входу в БІОС від різних виробників.


Що робити в Біосі?
Цікаве питання, на яке є багато відповідей. В першу чергу зайти в BIOS потрібно перед початком інсталяції Windows або іншої ОС. Справа в тому, що за замовчуванням завантаження комп'ютера йде з жорсткого диска, а для встановлення операційної системи нам потрібно завантажиться з DVD/CD приводу або флешки, такі налаштування можна встановити зайшовши в Біос, детальніше про це написано тут
Здрастуйте. Ця стаття присвячена програмі налаштування BIOS, що дозволяє користувачеві змінювати основні налаштування системи. Параметри настройки зберігаються в незалежній пам'яті CMOS і зберігаються при вимкненні живлення комп'ютера.
ВХІД У ПРОГРАМУ НАЛАШТУВАННЯ
Щоб увійти до програми BIOS, увімкніть комп'ютер і натисніть клавішу відразу. . Щоб змінити додаткові параметри BIOS, натисніть у меню BIOS комбінацію «Ctrl+F1». Відкриється меню додаткових параметрів BIOS.
КЕРУВАЛЬНІ КЛАВИШІ
<
?>
Перехід до попереднього пункту меню
<
?>
Перехід до наступного пункту
<
?>
Перехід до пункту ліворуч
<
?>
Перехід до пункту праворуч
<+/PgUp>
Збільшити числове значення налаштування або вибрати інше значення зі списку
<-/PgDn>
Зменшити числове значення налаштування або вибрати інше значення зі списку
ДОВІДКОВА ІНФОРМАЦІЯ
Головне меню
У нижній частині екрана відображається опис вибраної установки.
Зведена сторінка налаштувань / Сторінки налаштувань
При натисканні клавіші F1 з'являється вікно з короткою підказкою про можливі варіанти налаштування та призначення відповідних клавіш. Для закриття вікна натисніть
Головне меню (на прикладі версії BIOS Е2)
При вході в меню налаштування BIOS (Award BIOS CMOS Setup Utility) відкривається головне меню (рис.1), у якому можна вибрати будь-яку із восьми сторінок налаштувань та два варіанти виходу з меню. За допомогою кнопок зі стрілками виберіть потрібний пункт. Щоб увійти до підменю, натисніть
Рис.1: Головне меню
Якщо вам не вдається знайти потрібне налаштування, натисніть Ctrl+F1 і пошукайте її в меню додаткових налаштувань BIOS.
Standard CMOS Features (Стандартні налаштування BIOS)
На цій сторінці містяться всі стандартні налаштування BIOS.
Advanced BIOS Features (Додаткові налаштування BIOS)
На цій сторінці містяться додаткові параметри Award BIOS.
Integrated Peripherals (Вбудовані периферійні пристрої)
На цій сторінці налаштовано всі вбудовані периферійні пристрої.
Power Management Setup (Налаштування керування живленням)
На цій сторінці здійснюється налаштування режимів енергозбереження.
PnP/PCI Configurations (Налаштування ресурсів РnР та PCI)
На цій сторінці здійснюється налаштування ресурсів для пристроїв
PCI та РnР ISA PC Health Status (Моніторинг стану комп'ютера)
На цій сторінці відображаються вимірювані значення температури, напруги та частоти обертання вентиляторів.
Frequency/Voltage Control (Регулювання частоти та напруги)
На цій сторінці можна змінити тактову частоту та коефіцієнт множення частоти процесора.
Для досягнення максимальної продуктивності встановіть у пункті Тор Performance значення Enabled.
Load Fail-Safe Defaults (Встановити безпечні параметри за замовчуванням)
Безпечні налаштування за промовчанням гарантують працездатність системи.
Load Optimized Defaults (Встановити оптимізовані параметри за замовчуванням)
Оптимізовані налаштування за промовчанням відповідають оптимальним робочим характеристикам системи.
Set Supervisor password (Завдання пароля адміністратора)
На цій сторінці Ви можете вказати, змінити або зняти пароль. Ця опція дозволяє обмежити доступ до системи та налаштувань BIOS або лише до BIOS.
Set User password (Завдання пароля користувача)
На цій сторінці Ви можете встановити, змінити або зняти пароль, який дозволяє обмежити доступ до системи.
Save & Exit Setup (Збереження налаштувань та вихід)
Збереження налаштувань у CMOS та вихід із програми.
Exit Without Saving (Вихід без збереження змін)
Скасування всіх змін та вихід із програми налаштування.
Standard CMOS Features (Стандартні налаштування BIOS)
Рис.2: Стандартні налаштування BIOS
Date (Дата)
Формат дати:<день недели>, <месяц>, <число>, <год>.
День тижня – день тижня визначається BIOS за введеною датою; його не можна змінити безпосередньо.
Місяць – назва місяця, з січня по грудень.
Число – день місяця, від 1 до 31 (або максимальної кількості днів на місяці).
Рік – рік, від 1999 до 2098.
Time (Час)
Формат часу:<часы> <минуты> <секунды>. Час вводиться у 24-годинному форматі, наприклад, 1 година дня записується як 13:00:00.
IDE Primary Master, Slave / IDE Secondary Master, Slave (Дискові накопичувачі IDE)
У цьому розділі визначаються параметри дискових накопичувачів, встановлених на комп'ютері (від З до F). Можливі два варіанти завдання параметрів: автоматично та вручну. При визначенні вручну параметри накопичувача задає користувач, а автоматичному режимі параметри визначаються системою. Майте на увазі, що введена інформація повинна відповідати типу диска.
Якщо ви вкажете неправильні відомості, диск не працюватиме нормально. Якщо вибрати User Ture (Задається користувачем), вам потрібно буде заповнити наведені нижче пункти. Введіть дані з клавіатури та натисніть
CYLS - Кількість циліндрів
HEADS - Кількість головок
PRECOMP - Передкомпенсація під час запису
LANDZONE - Зона паркування головки
SECTORS - Кількість секторів
Якщо один із жорстких дисків не встановлено, виберіть NONE і натисніть
Drive А/Drive В (Флоппі-дисководи)
У цьому розділі задаються типи флоппі-дисководів А та В, встановлених на комп'ютері. -
None - Флоппі-дисковод не встановлено
360К, 5.25 in. Стандартний 5.25-дюймовий флоппі-дисковод типу PC ємністю 360 Кбайт
1.2М, 5.25 in. 5.25-дюймовий флоппі-дисковод типу АТ з високою щільністю запису ємністю 1,2 Мбайт
(3.5-дюймовий дисковод, якщо увімкнена підтримка режиму 3).
720К, 3.5 in. 3.5-дюймовий дисковод із двостороннім записом; ємність 720 Кбайт
1.44М, 3.5 in. 3.5-дюймовий дисковод із двостороннім записом; ємність 1.44 Мбайт
2.88М, 3.5 in. 3.5-дюймовий дисковод із двостороннім записом; ємність 2.88 Мбайт.
Floppy 3 Mode Support (for Japan Area) (Підтримка режиму 3 – лише для Японії)
Disabled Звичайний флоппі-дисковод. (Налаштування за замовчуванням)
Drive А Флоппі-дисковод А підтримує режим 3.
Drive У Флоппі-дисковод підтримує режим 3.
Both Флоппі-дисководи А і підтримують режим 3.
Halt on (Переривання завантаження)
Це налаштування визначає, при виявленні яких помилок завантаження системи буде зупинено.
NO Errors Завантаження системи буде продовжено, незважаючи на будь-які помилки. Повідомлення про помилки відображаються на екрані.
All Errors Завантаження буде перервано, якщо BIOS виявить будь-яку помилку.
All, But Keyboard Завантаження буде перервано за будь-якої помилки, за винятком збою клавіатури. (Налаштування за замовчуванням)
Ail, But Diskette Завантаження буде перервано за будь-якої помилки, за винятком збою флоппі-дисковода.
All, But Disk/Key Завантаження буде перервано за будь-якої помилки, за винятком збою клавіатури або диска.
Memory (Пам'ять)
У цьому пункті виводяться розміри пам'яті, що визначаються BIOS під час самотестування системи. Змінити ці значення вручну не можна.
Base Memory (Базова пам'ять)
При автоматичному самотестуванні BIOS визначає обсяг базової (або звичайної) пам'яті, встановленій у системі.
Якщо на системній платі встановлена пам'ять об'ємом 512 Кбайт, на екран виводиться значення 512 К, якщо на системній платі встановлена пам'ять об'ємом 640 Кбайт або більше, виводиться значення 640 К.
Extended Memory (Розширена пам'ять)
При автоматичному самотестуванні BIOS визначає розмір встановленої у системі розширеної пам'яті. Розширена пам'ять – це оперативна пам'ять з адресами вище 1 Мбайт у системі адресації центрального процесора.
Advanced BIOS Features (Додаткові налаштування BIOS)
Рис.З: Додаткові налаштування BIOS
First / Second / Third Boot Device
(Перший/другий/третій завантажувальний пристрій)
Floppy Завантаження із флоппі-диска.
LS120 Завантаження із дисководу LS120.
HDD-0-3 Завантаження із жорсткого диска від 0 до 3.
SCSI Завантаження із SCSI-пристрою. Завантаження із ZIP-дисковода.
USB-FDD Завантаження флоппі-дисковода з інтерфейсом USB.
USB-ZIP Завантаження із ZIP-пристрою з інтерфейсом USB.
USB-CDROM Завантаження із CD-ROM з інтерфейсом USB.
USB-HDD Завантаження жорсткого диска з інтерфейсом USB.
LAN Завантаження через локальну мережу.
Boot Up Floppy Seek (Визначення типу флоппі-дисковода під час завантаження)
У процесі самотестування системи BIOS визначає тип флоппі-дисковода - 40-доріжковий або 80-доріжковий. Дисковод ємністю 360 Кбайт є 40-доріжковими, а дисководи на 720 Кб, 1,2 Мбайт та 1,44 Мбайт - 80-доріжковими.
Enabled BIOS визначає тип дисководу - 40 або 80-доріжковий. Майте на увазі, що BIOS не розрізняє дисків 720 Кбайт, 1,2 Мбайт і 1,44 Мбайт, оскільки всі вони є 80-доріжковими.
Disabled BIOS не визначатиме тип дисководу. Під час встановлення дисковода на 360 Кбайт жодного повідомлення на екран не виводиться. (Налаштування за замовчуванням)
Password Check (Перевірка пароля)
System Якщо при запиті системи не ввести правильний пароль, комп'ютер не завантажиться і доступ до сторінок установок буде закрито.
Setup Якщо при запиті системи не ввести правильний пароль, комп'ютер завантажиться, проте доступ до сторінок установок буде закрито. (Налаштування за замовчуванням)
CPU Hyper-Threading (Многопотоковий режим роботи процесора)
Disabled Режим Hyper Threading вимкнено.
Enabled Режим Hyper Threading увімкнено. Зауважте, що ця функція реалізується лише в тому випадку, якщо операційна система підтримує багатопроцесорну конфігурацію. (Налаштування за замовчуванням)
DRAM Data Integrity Mode (Контроль цілісності даних у пам'яті)
Опція дозволяє встановити режим контролю помилок в оперативній пам'яті, якщо пам'ять типу ЕСС.
ЕСС Режим ЕСС увімкнено.
Non-ECC Режим ЄСС не використовується. (Налаштування за замовчуванням)
Init Display First (Порядок активізації відеоадаптерів)
AGP Активізувати перший відеоадаптер AGP. (Налаштування за замовчуванням)
PCI Активізувати перший відеоадаптер PCI.
Integrated Peripherals (Вбудовані периферійні пристрої)
Рис.4: Вбудовані периферійні пристрої
On-Chip Primary PCI IDE (Вбудований контролер 1 каналу IDE)
Enabled Вбудований контролер 1 каналу IDE увімкнено. (Налаштування за замовчуванням)
Disabled Вбудований контролер 1 каналу IDE вимкнено.
On-Chip Secondary PCI IDE (Вбудований контролер 2 каналу IDE)
Enabled Вбудований контролер 2 каналу IDE увімкнено. (Налаштування за замовчуванням)
Disabled Вбудований контролер 2 каналу IDE вимкнено.
IDE1 Conductor Cable (Тип шлейфу, підключеного до IDE1)
АТА66/100 До IDE1 підключено шлейф типу АТА66/100. (Переконайтеся, що ваш пристрій IDE та шлейф підтримують режим АТА66/100.)
АТАЗЗ До IDE1 підключено шлейф типу АТАЗЗ. (Переконайтеся, що пристрій IDE та шлейф підтримують режим АТАЗЗ.)
IDE2 Conductor Cable (Тип шлейфу, підключеного до ШЕ2)
Auto Автоматично визначається BIOS. (Налаштування за замовчуванням)
АТА66/100/133 До IDE2 підключено шлейф типу АТА66/100. (Переконайтеся, що ваш пристрій IDE та шлейф підтримують режим АТА66/100.)
АТАЗЗ До IDE2 підключено шлейф типу АТАЗЗ. (Переконайтеся, що пристрій IDE та шлейф підтримують режим АТАЗЗ.)
USB Controller (Контролер USB)
Якщо ви не використовуєте вбудований контролер USB, вимкніть цю опцію.
Enabled Контролер USB увімкнено. (Налаштування за замовчуванням)
Disabled Контролер USB вимкнено.
USB Keyboard Support (Підтримка USB-клавіатури)
При підключенні USB-клавіатури встановіть у цьому пункті значення “Enabled”.
Enabled Підтримка USB-клавіатури увімкнена.
Disabled Підтримка USB-клавіатури вимкнена. (Налаштування за замовчуванням)
USB Mouse Support (Підтримка миші USB)
У разі підключення миші USB встановіть значення “Enabled” у цьому пункті.
Enabled Підтримка миші USB увімкнена.
Disabled Підтримка миші USB вимкнена. (Налаштування за замовчуванням)
АС97 Audio (Аудіоконтролер АС’97)
Auto Вбудований аудіоконтроллер АС'97 увімкнено. (Налаштування за замовчуванням)
Disabled Вбудований аудіоконтроллер АС'97 вимкнено.
Onboard H/W LAN (Вбудований мережевий контролер)
Enable Вбудований мережевий контролер увімкнено. (Налаштування за замовчуванням)
Disable Вбудований контролер мережі вимкнено.
Onboard LAN Boot ROM (Завантажувальне ПЗП вбудованого мережевого контролера)
Використання ПЗП вбудованого мережевого контролера для завантаження системи.
Enable Увімкнено функцію.
Disable Функцію вимкнено. (Налаштування за замовчуванням)
Onboard Serial Port 1 (Вбудований послідовний порт 1)
Auto BIOS встановлює адресу порту 1 автоматично.
3F8/IRQ4 Включити вбудований послідовний порт 1, надавши йому адресу 3F8.(Налаштування за замовчуванням)
2F8/IRQ3 Включити вбудований послідовний порт 1, надавши йому адресу 2F8.
3E8/IRQ4 Включити вбудований послідовний порт 1, надавши йому адресу ЗЕ8.
2E8/IRQ3 Включити вбудований послідовний порт 1, надавши йому адресу 2Е8.
Disabled Вимкнути вбудований порт послідовності 1.
Onboard Serial Port 2 (Вбудований послідовний порт 2)
Auto BIOS встановлює адресу порту 2 автоматично.
3F8/IRQ4 Включити вбудований послідовний порт 2, надавши йому адресу 3F8.
2F8/IRQ3 Включити вбудований послідовний порт 2, надавши йому адресу 2F8. (Налаштування за замовчуванням)
3E8/IRQ4 Включити вбудований послідовний порт 2, надавши йому адресу ЗЕ8.
2E8/IRQ3 Включити вбудований послідовний порт 2, надавши йому адресу 2Е8.
Disabled Вимкнути вбудований порт 2.
Onboard Parallel port (Вбудований паралельний порт)
378/IRQ7 Включити вбудований LPT-порт, надавши йому адресу 378 і призначивши переривання IRQ7. (Налаштування за замовчуванням)
278/IRQ5 Включити вбудований LPT-порт, надавши йому адресу 278 і призначивши переривання IRQ5.
Disabled Вимкнути вбудований порт LPT.
3BC/IRQ7 Включити вбудований LPT-порт, надавши йому адресу ЗВС і призначивши переривання IRQ7.
Parallel Port Mode (Режим роботи паралельного порту)
SPP Паралельний порт працює у звичайному режимі. (Налаштування за замовчуванням)
ЕРР Паралельний порт працює в режимі Enhanced Parallel Port.
ЕСР Паралельний порт працює у режимі Extended Capabilities Port.
ЕСР+ЕРР Паралельний порт працює в режимах ЕСР та ЕРР.
ЄСР Mode Use DMA (Канал DMA, який використовується в режимі ЄСР)
3 Режим ЄСР використовує канал DMA 3. (Налаштування за замовчуванням)
1 Режим ЄСР використовує канал DMA 1.
Game Port Address (Адреса ігрового порту)
201 Встановити адресу ігрового порту 201. (Налаштування за замовчуванням)
209 Встановити адресу ігрового порту дорівнює 209.
Disabled Вимкнути функцію.
Midi Port Address (Адреса MIDI-порту)
290 Встановити адресу MIDI-порту 290.
300 Встановити адресу MIDI-порту дорівнює 300.
330 Встановити адресу порту MIDI дорівнює 330. (Налаштування за замовчуванням)
Disabled Вимкнути функцію.
Midi Port IRQ (Переривання для MIDI-порту)
5 Призначити MIDI-порту переривання IRQ 5.
10 Призначити MIDI-порту переривання IRQ 10. (Налаштування за замовчуванням)
Power Management Setup (Налаштування керування живленням)
Рис.5: Налаштування керування живленням
ACPI Suspend Туре (Тип режиму очікування ACPI)
S1(POS) Встановити режим очікування S1. (Налаштування за замовчуванням)
S3(STR) Встановити режим очікування S3.
Power LED in SI state (Індикатор живлення у режимі очікування S1)
Blinking У режимі очікування (S1) індикатор живлення блимає. (Налаштування за замовчуванням)
Dual/OFF У режимі очікування (S1):
a. Якщо використовується одноколірний індикатор, у режимі S1 він гасне.
b. Якщо використовується двоколірний індикатор, він змінює колір у режимі S1.
Soft-offby PWR BTTN (Програмне вимкнення комп'ютера)
Instant-off При натисканні кнопки живлення комп'ютер вимикається відразу. (Налаштування за замовчуванням)
Delay 4 Sec. Щоб вимкнути комп'ютер, слід утримувати кнопку живлення протягом 4 секунд. При короткочасному натисканні кнопки система переходить у режим очікування.
РМЕ Event Wake Up (Пробудження за подією РМЕ)
Disabled Функцію пробудження за подією РМЕ вимкнено.
ModemRingOn (Пробудження за сигналом модему)
Disabled Функція пробудження сигналу модему/локальної мережі вимкнена.
Enabled Увімкнено функцію. (Налаштування за замовчуванням)
Resume by Alarm (Включення за годинником)
У Resume by Alarm можна вказати дату та час увімкнення комп'ютера.
Enabled Увімкнено функцію увімкнення комп'ютера.
Якщо функцію увімкнено, вкажіть такі значення:
Date (of Month) Alarm: День місяця, 1-31
Час (hh: mm: ss) Alarm: Час (чч: мм: cc): (0-23): (0-59): (0-59)
Power On By Mouse (Пробудження по подвійному клацанню миші)
Disabled Функцію вимкнено. (Налаштування за замовчуванням)
Double Click Пробудження комп'ютера при подвійному натисканні миші.
Power On By Keyboard (Увімкнення сигналу з клавіатури)
Password Щоб увімкнути комп'ютер, необхідно ввести пароль довжиною від 1 до 5 символів.
Disabled Функцію вимкнено. (Налаштування за замовчуванням)
Keyboard 98 Якщо на клавіатурі є кнопка включення, комп'ютер увімкнеться при натисканні.
КВ Power ON Password (Завдання пароля для увімкнення комп'ютера з клавіатури)
Enter Введіть пароль (від 1 до 5 буквено-цифрових символів) та натисніть Enter.
AC Back Function (Поведінка комп'ютера після тимчасового зникнення напруги в мережі)
Memory Після відновлення живлення комп'ютер повертається в стан, в якому він перебував перед вимкненням живлення.
Soft-Off Після подачі живлення комп'ютер залишається у вимкненому стані. (Налаштування за замовчуванням)
Full-On Після відновлення живлення комп'ютер увімкнеться.
PnP/PCI Configurations (Налаштування PnP/PCI)
Рис.6: Налаштування пристроїв PnP/PCI
PCI l/PCI5 IRQ Assignment (Призначення переривання для PCI 1/5)
Auto Автоматичне переривання для пристроїв PCI 1/5. (Налаштування за замовчуванням)
3, 4, 5, 7, 9, 10, 11, 12, 15 Призначення для пристроїв PCI 1/5 переривання IRQ 3, 4, 5, 7, 9, 10, 11, 12, 15.
РСI2 IRQ Assignment (Призначення переривання для PCI2)
Auto Автоматичне переривання для пристрою PCI 2. (Налаштування за замовчуванням)
3, 4, 5, 7, 9, 10, 11, 12, 15 Призначення для пристрою PCI 2 переривання IRQ 3, 4, 5, 7, 9, 10, 11, 12, 15.
РОЗ IRQ Assignment (Призначення переривання для PCI 3)
Auto Автоматичне переривання для пристрою PCI 3. (Налаштування за замовчуванням)
3, 4, 5, 7, 9, 10, 11, 12, 15 Призначення для пристрою PCI 3 переривання IRQ 3, 4, 5, 7, 9, 10, 11, 12, 15.
PCI 4 IRQ Assignment (Призначення переривання для PCI 4)
Auto Автоматичне переривання для пристрою PCI 4. (Налаштування за замовчуванням)
3, 4, 5, 7, 9, 10, 11, 12, 15 Призначення для пристрою PCI 4 переривання IRQ 3, 4, 5, 7, 9, 10, 11, 12, 15.
PC Health Status (Моніторинг стану комп'ютера)
Рис.7: Моніторинг стану комп'ютера
Reset Case Open Status (Повернення датчика відкриття корпусу у вихідний стан)
Case Opened (Розтин корпусу)
Якщо корпус комп'ютера не розкривався, у пункті Case Opened відображається No (Ні). Якщо корпус був розкритий, у пункті Case Opened відображається Yes (Так).
Щоб скинути показання датчика, встановіть у пункті «Reset Case Open Status» значення «Enabled» і вийдіть із BIOS із збереженням налаштувань. Комп'ютер перезавантажиться.
Current Voltage (V) Vcore / VCC18 / +3.3 V / +5V / +12V (Поточні значення напруги в системі)
У цьому пункті відображаються автоматично виміряні основні напруги в системі.
Current CPU Temperature (Поточне значення температури процесора)
У цьому пункті відображається виміряна температура процесора.
Current CPU/SYSTEM FAN Speed (RPM) (Поточна частота обертання вентиляторів)
У цьому пункті відображається частота обертання вентиляторів процесора і корпусу.
CPU Warning Temperature (Видання попередження під час підвищення температури процесора)
Disabled Температура процесора не контролюється. (Налаштування за замовчуванням)
60°С / 140°F Попередження видається при перевищенні температури 60°С.
70°С / 158°F Попередження видається при перевищенні температури 70°С.
80°С / 176°F Попередження видається при перевищенні температури 80°С.
90°С / 194°F Попередження видається при перевищенні температури 90°С.
CPU FAN Fail Warning (Видача попередження про зупинку вентилятора процесора)
Disabled Функцію вимкнено. (Налаштування за замовчуванням)
SYSTEM FAN Fail Warning (Видача попередження про зупинку вентилятора корпусу)
Disabled Функцію вимкнено. (Налаштування за замовчуванням)
Enabled При зупинці вентилятора видається попередження.
Frequency/Voltage Control (Регулювання частоти/напруги)
Рис.8: Регулювання частоти/напруги
CPU Clock Ratio (Коефіцієнт множення частоти процесора)
Якщо коефіцієнт множення частоти процесора фіксовано, ця опція у меню відсутня. - 10Х-24Х Значення встановлюється залежно від тактової частоти процесора.
CPU Host Clock Control (Керування базовою частотою процесора)
Примітка: Якщо система зависає до завантаження програми BIOS, зачекайте 20 секунд. Після цього система перезавантажиться. При перезавантаженні буде встановлено значення базової частоти процесора, що задається за промовчанням.
Disabled Вимкнути функцію. (Налаштування за замовчуванням)
Enabled Увімкнути функцію керування базовою частотою процесора.
CPU Host Frequency (Базова частота процесора)
100MHz – 355MHz Встановити значення базової частоти процесора в межах від 100 до 355 МГц.
PCI/AGP Fixed (Фіксовані частоти PCI/AGP)
Для регулювання тактових частот AGP/PCI виберіть у цьому пункті значення 33/66, 38/76, 43/86 або Disabled (Вимкнено).
Host/DRAM Clock Ratio (Ставлення тактової частоти пам'яті до базової частоти процесора)
Увага! Якщо це значення неправильне, комп'ютер не зможе завантажитися. У цьому випадку слід скинути налаштування BIOS.
2.0 Частота пам'яті = Базова частота X 2.0.
2.66 Частота пам'яті = Базова частота X 2.66.
Auto Частота встановлюється за даними SPD модуля пам'яті. (Значення за замовчуванням)
Memory Frequency (Mhz) (Тактова частота пам'яті (МГц))
Значення визначається базовою частотою процесора.
PCI/AGP Frequency (Mhz) (тактова частота PCI /AGP (МГц))
Частоти встановлюються залежно від значення опції CPU Host Frequency або PCI/AGP Divider.
CPU Voltage Control (Регулювання напруги живлення процесора)
Напруга живлення процесора можна підвищити на величину від 5% до 10%. (Значення за замовчуванням: номінальне)
DIMM OverVoltage Control (Підвищення напруги живлення пам'яті)
Normal Напруга живлення пам'яті дорівнює номінальному. (Значення за замовчуванням)
+0.1V Напруга живлення пам'яті збільшена на 0.1 В.
+0.2V Напруга живлення пам'яті збільшена на 0.2 В.
+0.3V Напруга живлення пам'яті збільшена на 0.3 В.
Лише для досвідчених користувачів! Неправильне встановлення може призвести до поломки комп'ютера!
AGP OverVoltage Control (Підвищення напруги живлення плати AGP)
Normal Напруга живлення відеоадаптера дорівнює номінальному. (Значення за замовчуванням)
+0.1V Напруга живлення відеоадаптера підвищена на 0.1 ст.
+0.2V Напруга живлення відеоадаптера підвищена на 0.2 ст.
+0.3V Напруга живлення відеоадаптера підвищена на 0.3 ст.
Лише для досвідчених користувачів! Неправильне встановлення може призвести до поломки комп'ютера!
Top Performance (Максимальна продуктивність)
Рис.9: Максимальна продуктивність
Top Performance (Максимальна продуктивність)
Для досягнення максимальної продуктивності системи вкажіть у пункті «Тор Performance» значення «Enabled».
Disabled Функцію вимкнено. (Налаштування за замовчуванням)
Enabled Режим максимальної продуктивності.
Увімкнення режиму максимальної продуктивності збільшує швидкість роботи апаратних компонентів. На роботу системи у цьому режимі впливають як апаратна, і програмна конфігурації. Наприклад, та сама апаратна конфігурація може добре працювати під Windows NT, але не працювати під Windows ХР. Тому якщо виникають проблеми з надійністю або стабільністю роботи системи, рекомендуємо відключити цю опцію.
Load Fail-Safe Defaults (Налаштування безпечних установок за замовчуванням)
Рис.10: Встановлення безпечних установок за промовчанням
Load Fail-Safe Defaults (Налаштування безпечних установок за замовчуванням)
Безпечні налаштування за промовчанням - це значення параметрів системи, найбільш безпечні з точки зору працездатності системи, але що забезпечують мінімальну швидкодію.
Load Optimized Defaults (Налаштування оптимізованих параметрів за замовчуванням)
При виборі цього пункту меню завантажуються стандартні настройки параметрів BIOS та набору мікросхем, які автоматично визначаються системою.
Set Supervisor/User Password (Завдання пароля адміністратора/пароля користувача)
Рис.12: Завдання пароля
Якщо вибрати цей пункт меню, у центрі екрана з'явиться запрошення для введення пароля.
Введіть пароль довжиною не більше 8 знаків та натисніть
Щоб скасувати пароль, натисніть у відповідь на запрошення ввести новий пароль.
Меню налаштувань BIOS дозволяє встановити два різних паролі: пароль адміністратора (SUPERVISOR PASSWORD) і пароль користувача (USER PASSWORD). Якщо паролі не вказані, будь-який користувач може отримати доступ до параметрів BIOS. У разі встановлення пароля для доступу до всіх параметрів BIOS необхідно ввести пароль адміністратора, а для доступу лише до основних параметрів - пароль користувача.
Якщо в меню додаткових налаштувань BIOS у пункті «Password Check» ви оберете параметр “System”, система запитуватиме пароль при кожному завантаженні комп'ютера або спробі входу в меню налаштувань BIOS.
Якщо в меню додаткових налаштувань BIOS у пункті «Password Check» ви оберете “Setup”, система запитуватиме пароль тільки при спробі увійти в меню налаштувань BIOS.
Save & Exit Setup (Збереження налаштувань та вихід)
Рис.13: Збереження налаштувань та вихід
Щоб зберегти зміни та вийти з меню налаштувань, натисніть «Y». Щоб повернутися до меню налаштувань, натисніть «N».
Exit Without Saving (Вихід без збереження змін)
Рис.14: Вихід без збереження змін
Щоб вийти з меню налаштувань BIOS без збереження змін, натисніть «Y». Щоб повернутися до меню налаштувань BIOS, натисніть «N».
Отримати інформацію про методи корекції комп'ютера (ПК) та підвищення його продуктивності допоможе матеріал, що висвітлює налаштування Bios в картинках і детально пояснює алгоритм дій.
Оберігати зроблені зміни буде літієва батарея, вбудована в материнську плату і підтримує необхідні параметри при втраті напруги. Завдяки програмі вдається налагодити стійку взаємодію операційної системи (ОС) з пристроями ПК.
Вхід у Bios здійснюється при запуску системи та появі на моніторі напису, що інформує про початок завантаження. Потрібно виконати кілька натискань клавіші F2, щоб перейти до меню налаштувань.
Увага!Деякі материнські плати адаптовані під натисканням кнопки "DEL" - правильна операція прописується в нижньому кутку екрана.
Є кілька варіантів меню, які мають певні відмінності, що полягають у порядку розташування основних та додаткових пунктів. Приділимо увагу найпоширенішій версії Ami, що складається з наступних ключових розділів:
- Main– визначає часові параметри стосовно накопичувачів з дисками;
- Advanced– змінює режими портів, пам'яті та допомагає розігнати процесор;
- Power- Регулює харчування;
- Boot- Впливає на параметри завантаження;
- Tools- Спеціальні налаштування.
Увага!Присутній розділ мережної конфігурації Boot дозволяє регулювати параметри, що стосуються швидкості завантаження системи, налаштувань клавіатури з мишею.
Після завершення роботи або ознайомлення з меню Bios Setup Utility, потрібно натиснути на клавішу Exit, що горить, автоматично зберігає проведені зміни.
Розділ Main - Головне меню
Почнемо роботу з розділу MAIN, який використовується з метою видозміни налаштувань вінчестера та коригування часових показників.
Тут ви зможете самостійно налаштувати час та дату комп'ютера, а також зробити налаштування підключених жорстких дисків та інших накопичувачів.
Щоб переформатувати режим жорсткого диска, потрібно вибрати жорсткий диск (наприклад: “SATA 1”, як показано на малюнку).
- Type -у цьому пункті вказується тип підключеного жорсткого диска;
- LBA Large Mode- Відповідає за підтримку накопичувачів об'ємом більше 504 Мбайт. Таким чином, рекомендоване значення тут є AUTO.
- Block (Multi-Sector Transfer) -Для більш швидкої роботи рекомендуємо вибрати режим AUTO;
- PIO Mode -включає роботу жорсткого диска у застарілому режимі обміну даними. Тут буде найкраще вибрати AUTO;
- DMA Mode -дає прямий доступом до пам'яті. Щоб отримати вищу швидкість читання чи запису, слід вибрати значення AUTO;
- Smart monitoring -ця технологія, на основі аналізу роботи накопичувача здатна попередити про можливу відмову диска у найближчому майбутньому;
- 32 bit Data Transfer -опція визначає, чи використовуватиметься 32-бітовий режим обміну даними стандартним IDE/SATA-контролером чипсета.
Скрізь за допомогою клавіші ENTER і стрілок виставляється режим Auto. Виняток становить підрозділ 32 Bit Transfer, який потребує фіксації налаштування Enabled.
Важливо!Потрібно утриматися від зміни опції “Storage Configuration”, яка знаходиться у розділі “System information” та не допускати корекції “SATADetectTimeout”.
Розділ Advanced - Додаткові налаштування
Тепер почнемо налаштування базових вузлів ПК у розділі ADVANCED, що складається з декількох підпунктів. Спочатку потрібно встановити необхідні параметри процесора та пам'яті в меню системної конфігурації Jumper Free Configuration.
Вибравши Jumper Free Configuration, ви перейдете до підрозділу Configure System Frequency/Voltage, тут є можливість виконання наступних операцій:
- автоматичний або ручний розгін вінчестера - AI Overclocking;
- зміна тактової частоти модулів пам'яті -;
- Memory Voltage;
- ручний режим встановлення напруги чіпсету - NB Voltage
- зміна адрес портів (COM, LPT) - Serial та Parallel Port;
- встановлення налаштувань контролерів - конфігурація Onboard Devices.
Розділ Power – Живлення ПК
Пункт POWER відповідає за живлення ПК та містить декілька підрозділів, які потребують наступних налаштувань:
- Suspend Mode- Виставляємо автоматичний режим;
- ACPI APIC- Встановлюємо Enabled;
- ACPI 2.0- фіксуємо режим Disabled.
Рекомендується не змінювати конфігурацію APM, а ось відкоригувати загальне харчування цілком реально в підрозділі Hardware Monitor, що попутно відкриває доступ до температурних режимів і регулювання обертів кулерів.
Розділ BOOT – керування завантаженням
Безпосереднє завантаження керується за допомогою параметрів у розділі BOOT. Тут дозволяється визначати пріоритетний накопичувач, вибираючи між флеш-картою, дисководом чи вінчестером.
Якщо жорстких дисків кілька, то підпункті Hard Disk вибирається пріоритетний вінчестер. Завантажувальна конфігурація ПК встановлюється в підрозділі Boot Setting, що містить меню, що складається з кількох пунктів:
Вибір вінчестера
Завантажувальна конфігурація ПК встановлюється у підрозділі Boot Setting,
- Quick Boot- Прискорення завантаження ОС;
- Logo Full Screen– відключення заставки та активація інформаційного вікна, що містить інформацію про процес завантаження;
- Add On ROM- Встановлення черговості на інформаційному екрані модулів, з'єднаних з материнською платою (МТ) за допомогою слотів;
- Wait For 'F1' If Error- активація функції примусового натискання F1 в момент ідентифікації системою помилки.
Основне завдання розділу Boot полягає у визначенні пристроїв завантаження та завдання необхідних пріоритетів.
Увага!Якщо хочете обмежити доступ до ПК, то встановіть пароль уBIOS у підрозділіSupervisorPassword.
Розділ Tools – Детальні налаштування основних параметрів
Приділимо увагу базовим моментам, які переважно потребують коригування в процесі експлуатації ПК.
- ASUS EZ Flash– за допомогою цієї опції, у вас є можливість оновлювати BIOS з таких накопичувачів, як: дискета, Flash або компакт-диск.
- AI NET– скориставшись цією опцією, можна отримати інформацію про кабель підключеного до мережного контролера.
Розділ Exit - Вихід та збереження
Особливу увагу, треба приділити пункту EXIT, що має 4 робочих режиму:
- Save Changes- Зберігаємо внесені зміни;
- Discard Changes + EXIT– залишаємо у дії заводські налаштування;
- Setup Defaults- Вводимо параметри за замовчуванням;
- Discard Changes– скасовуємо всі свої дії.
Наведені покрокові інструкції детально роз'яснюють призначення основних розділів BIOS та правила внесення змін, що дозволяють покращити продуктивність ПК.