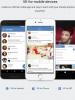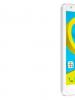Безкоштовні програми для ремонту флешок. Комп'ютер не бачить флешку – що робити? Основні причини поломки usb-флешки
Флешки фірми Kingston користуються великою популярністю через те, що вони досить недорогі та надійні. Не можна сказати, що вони коштують дешевше за інших, але їх вартість все одно можна назвати низькою. Але, оскільки в нашому світі ламається абсолютно все, зовсім не дивно, що і знімні носії Kingston також можуть виходити з ладу.
Це відбувається досить просто - Ви вставляєте флешку в комп'ютер, а він не хоче читати дані з неї. Накопичувач може визначатися, але все виглядатиме так, ніби ніяких даних на ньому немає. Або ж можуть визначатися не всі дані. Загалом, ситуації можуть бути різними. У будь-якому випадку, ми розберемо кілька ефективних методів відновлення працездатності накопичувача компанії Kingston.
Kingston має власні кошти відновлення флешок. Існує також універсальний спосіб відновлення знімних носіїв, який є актуальним для пристроїв будь-яких фірм. Ми розберемо всі способи, що найбільш працюють.
Спосіб 1: MediaRECOVER
Це одна із двох фірмових програм від Kingston. Щоб скористатися нею, необхідно зробити таке:


Другий варіант виглядає більш « гуманним» для флешки. Він якраз передбачає відновлення флешки. У будь-якому випадку, якщо використання MediaRECOVER не допомагає, перейдіть до наступного способу.
Спосіб 2: Kingston Format Utility
Це ще одна фірмова програма Kingston. Підходить для всіх флешок цієї марки, починаючи з серії DTX 30 і закінчуючи пристроями USB Datatraveler HyperX. Ця утиліта також форматує флешку без шансу зберегти будь-яку інформацію. Щоб скористатися Kingston Format Utility, зробіть таке:


Спосіб 3: HDD Low Level Format Tool
Судячи з відгуків користувачів, ця програма чудово справляється з пошкодженими флешками фірми Kingston. Low Level Format Tool працює на низькому рівні, тому вона досить успішна у своїй справі. І це стосується не лише знімних носіїв від Kingston. Але, знову ж таки, утиліта форматує флешку та відновлює її працездатність, але не дані з неї. Щоб скористатися цією програмою, потрібно зробити зовсім небагато, а саме:

Спосіб 4: Super Stick Recovery Tool
Ще одна дуже проста програма, призначена для відновлення флешок Kingmax, але підійде і для Kingston (хоча для багатьох це видасться досить несподіваним). Отже, щоб скористатися Super Stick Recovery Tool, зробіть таке:
- програму, вставте флешку і запустіть виконуваний файл.
- Якщо все добре і програма може працювати з флешкою, у головному вікні з'явиться інформація про неї. Натисніть на кнопку " Update», щоб розпочати форматування. Після цього просто дочекайтеся, поки процес закінчиться, і спробуйте знову працювати з флешкою.

Спосіб 5: Пошук інших утиліт для відновлення
Далеко не всім моделям флешок Kingston підійдуть програми, вказані в способах 1-4. Насправді подібних програм існує дуже багато. Крім того, є єдина база з інформацією про програми, призначені для відновлення. Знаходиться вона на сервісі iFlash сайту. Процес використання цього сховища виглядає так:


Цей спосіб підходить для всіх флешок.
Спосіб 6: Стандартні засоби Windows
Якщо всі вищенаведені способи не допомогли, завжди можна скористатися стандартним засобом форматування Віндовс.


Також можна скористатися стандартним засобом Windows для форматування флешки. Спробуйте різні комбінації порядку дій – спочатку відформатувати, потім перевірити та виправити помилки, а потім навпаки. Цілком можливо, щось таки допоможе і флешка знову стане працездатною. Щоб відформатувати знімний носій, знову натисніть правою кнопкою миші на вибраному диску в « Комп'ютер». У меню, що випадає, натисніть « Форматувати…». Далі, у наступному вікні, просто натисніть кнопку « Почати». 
Всі вищеописані способи, крім перевірки диска стандартним засобом Віндовс, припускають повну і безповоротну втрату даних з носія. Тому перед тим, як виконувати всі ці способи, скористайтеся однією з утиліт відновлення даних із пошкодженого носія інформації.
Як відновити файлову систему флешки без втрати даних, покрокова інструкція! Флеш-карти вже давно зарекомендували себе як надійний та компактний носій інформації, але навіть вони іноді виходять з ладу. На щастя, здебільшого всі проблеми з флешками можна вирішити самостійно на програмному рівні, за допомогою спеціальних утиліт. У цій статті ми докладно розповімо, як відновлювати флешки від різних виробників (таких як transcend, kingston, silicon power тощо) не вдаючись до допомоги дорогих сервіс-центрів — у домашніх умовах.
Що могло статися із флешкою, чому комп'ютер її не бачить?
Проблеми, через які ноутбук чи комп'ютер не виявляє флешку, можуть бути абсолютно різними. Відновлення флешок може знадобитися з таких причин:
— USB-порт на передній межі системного блоку не підключено.
Головна причина всіх проблем. Найчастіше користувачі вставляють флешку в порт, який знаходиться перед комп'ютером, адже це досить зручно. Але бувають ситуації, коли при складанні цей порт через неуважність не підключають до материнської плати. Підсумком будуть неробочі роз'єми спереду як USB-порт, так і, наприклад, вхід для навушників.
- Несправна флешка.
Друга за «популярністю» причина. Флешки теж мають свій термін дії, після якого вони неминуче ламаються. Основною проблемою є перегорання.
- Вірус.
На жаль, у наш час повністю уникнути зараження практично неможливо. При копіюванні даних з комп'ютера, що містить вірус, ситуація може розвинутись двома шляхами:
а) не видно вмісту флешки;
б) не видно самої флешки.
 Ще можливий варіант, що заражений комп'ютер просто не виявлятиме флешку.
Ще можливий варіант, що заражений комп'ютер просто не виявлятиме флешку.
- Проблема з драйверами.
Вкрай рідкісна проблема, але все одно варто перевірити таку ймовірність.
- Конфліктування різних файлових систем.
Трапляються випадки, коли на флешці інстальовано файлову систему FAT, а на ноутбуці або комп'ютері — NTFS. Дані файлові системи можуть конфліктувати, внаслідок чого комп'ютер не бачитиме флешку.
- Непрацюючий порт USB.
Існує ймовірність того, що несправний порт, до якого вона підключена, а не флешка.
Як відновити файлову систему флешки?
Якось ваша флешка може перестати працювати, і при спробі відкрити вміст ви побачите повідомлення «Немає доступу. Файл або папка пошкоджено. Читання неможливе». У такому разі у вас не буде можливості скопіювати дані з неї або зробити щось інше.
Якщо ви відкриєте Мій комп'ютер і викличе контекстне меню флешки, то побачите, що файлова система буде незвичайною RAW, а не знайомими FAT або NTFS.
Відновлення usb флешки можна зробити з програмою. У безкоштовній версії користувач може відновлювати файли розміром до 1 гігабайта.
Після запуску програми виберіть диск і файли, з яких ви збираєтеся відновлювати файли. Слід вибрати флешку. покаже всі папки та файли, що знаходяться на ній. Виберіть усі файли, які потрібно відновити, та натисніть блакитну кнопку Save Files. Утиліта уточнить, куди слід зберегти відновлені файли і ще раз попросить вас не записувати дані на ту ж флешку, з якою відбувається відновлення.

Після цього здійснюватиметься копіювання. Тривалість процесу залежатиме від розмірів та кількості файлів.
Після завершення операції ви побачите відповідне інформаційне повідомлення.
Перевірте усі дані на читабельність. Якщо все пройшло успішно, відформатуйте флешку та скопіюйте дані на неї.
Американське підприємство SanDisk насамперед відоме тим, що воно виробляє карти пам'яті для різної електроніки: фотоапаратів, плеєрів, телефонів. Воно займає чималу частину цієї ніші і має велику кількість різних розробок і патентів. Наприклад, карти пам'яті формату CompactFlash були розроблені саме співробітниками SanDisk. Формат ж SD був розроблений спільно з Matsushita Electric та Toshiba.
Паралельно з картами пам'яті виробляються також швидкі та зручні флеш-накопичувачі. Їхньою відмінністю є яскравий дизайн з чорно-червоними елементами. Швидше за все, вам ніколи не знадобиться проводити відновлення флешки Sandisk. Компанія виробляє дуже надійні чіпи пам'яті, але жодна електроніка не застрахована від виникнення різних помилок внаслідок частого використання, стрибків напруги та неправильної експлуатації.

Часто ви можете зустріти помилки, пов'язані із записом-читанням, неправильним визначенням пристрою, визначенням неправильного об'єму пам'яті, наявністю битих блоків та інших несправностей, характерних для всіх накопичувачів такого класу. Вирішити їх можна за допомогою спеціально розробленої програми для ремонту та відновлення флеш-накопичувачів SanDisk. Вона була розроблена саме для таких випадків. Шанс відновлення даних, нехай і 100%, але досить великий.
Жодних додаткових утиліт та інструкцій вам не знадобиться. Потрібно просто підключити флешку, завантажити прогу для відновлення флешки і запустити її.
При правильному підборі програм для ремонту, можна відремонтувати практично будь-який флеш-накопичувач. SanDisk - один з найнадійніших виробників, тому з ним вам нечасто доведеться думати про несправності.
Програми та утиліти для відновлення usb або мікро сд флешок
Найбільш ефективними та популярними програмами для відновлення флешок формату micro sd.
- CardRecovery;
- Auslogics file recovery;
- R.saver;
- Pandora Recovery;
- DMDE;
- Hetman Uneraser;
- Hetman File Repair;
- Smart Image Recovery;
- SoftOrbits Flash Drive Recovery;
- Magic Uneraser;
- Stellar Phoenix;
- WinHex;
- RS File Recovery;
- ФотоДОКТОР;
- Starus File Recovery;
- Back2Life.
Основні утиліти для відновлення флешки:
- Програму від виробника для відновлення флешки Silicon Power;
- Adata;
- D-Soft Flash Doctor;
- Chip Genius.
Останні три чудово підійдуть для відновлення флешок Kingston.
Практично кожна людина, яка так чи інакше пов'язана з комп'ютерами, хоч раз, але стикалася з проблемою несправності флеш-карти. Виражатись вона може по-різному: Windows не бачить флешку, відмовляється її форматувати, відбуваються збої при копіюванні та переміщенні файлів або визначається неправильний обсяг пам'яті.
Відновити накопичувач Kingston можна за допомогою спеціального програмного забезпечення
Більшість простих випадків можна вилікувати, провівши просте форматування флешки засобами ОС Windows. Для цього потрібно вставити її в комп'ютер і після визначення зайти в Мій комп'ютер, натиснути правою кнопкою на накопичувачі і вибрати Форматувати. Після успішного форматування система повідомить про це.
Якщо після проведення форматування проблеми залишилися або воно закінчилося невдачею, наприклад, операційна система видала помилку - Windows не може завершити форматування, то потрібно пробувати інший спосіб. Наприклад, компанія Kingston для своїх накопичувачів надає спеціальні засоби для відновлення їхньої працездатності. Програма відновлення флешки Kingston легко скачується з офіційного сайту компанії, в розділі підтримки. Після завантаження її необхідно розпакувати і запустити. У вікні вибрати потрібний накопичувач і натиснути Format. Після проведення форматування спеціальним способом флешка має запрацювати.

Ще один спосіб, який варто спробувати – це використовувати програму для низькорівневого форматування. Така програма, наприклад, D-Soft Flash Doctor чи подібні. Вона не орієнтована під якийсь конкретний накопичувач або виробника, тому може форматувати будь-які флешки та карти пам'яті.
Якщо всі ці дії ні до чого не привели, то виникли серйозні проблеми з контролером.
Відновлення флешки Kingston за допомогою прошивки
Відновити флешку можна, використавши спеціальну утиліту для низькорівневої прошивки її контролера. Але бувають ситуації, коли пристрою справді вже нічим не допомогти, крім фізичного втручання, типу паяння або підключення до спеціальних пристроїв.
Якщо накопичувач має такі критерії життєздатності, то шанс її відновити ще є:
- Windows визначає флешку під час її включення до порту комп'ютера;
- після вставки флешки у роз'єм система автоматично просить провести форматування;
- накопичувач ідентифікує себе, видно у системі, при зверненні до нього виводиться повідомлення «Вставте диск…»;
- систематичні помилки під час проведення копіювання чи переміщенні файлів на флешку;
- повільна швидкість роботи накопичувача загалом.
Перед тим, як відновити флешку Кінгстон, потрібно з'ясувати ідентифікатори контролера. Їх потрібно два, перший – VID, містить ідентифікатор виробника. Другий - PID, що означає код продукту. Визначити їх потрібно утилітою на зразок Flash Drive Information Extractor. Отримавши їх, можна записати кудись.

Пошук утиліти для відновлення
Безпосередньо для проведення прошивки знадобиться спеціальна утиліта, здатна прошити контролер флешки на низькому рівні. Такі спеціальні програми зазвичай бувають лише у виробників обладнання. За допомогою них вони проводять первинну прошивку, ремонт та тестування пристроїв. Іноді ці утиліти потрапляють у мережу випадково, інколи ж виробники діляться ними. Але проблема вся в тому, що кожен виробник має свою утиліту, яка може бути різною залежно від моделі контролера та обсягу пам'яті.
Для пошуку потрібної програми саме для моделі, що реанімується, і знадобляться SID і PID. У мережі є один сервіс, званий Flashboot.ru, який зберігає тисячі утиліт для прошивки різних пристроїв та гаджетів.
У поля SID та PID необхідно підставити отримані номери та натиснути пошук. Сервіс може відобразити кілька варіантів програм. Потрібно вибирати ту, в описі якої вказаний відповідний обсяг накопичувача, що відновлюється. Також у списку можуть бути утиліти і для інших виробників. Потрібно пам'ятати, що необхідно відновити флешку Kingston, тому вибирається конфігурація, що максимально підходить, зі списку. У полі Utils описується назва програми. Після знаходження потрібного рядка у списку потрібно скопіювати назву утиліти та перейти до розділу files сайту flashboot.ru. У рядок пошуку потрібно вставити скопійовану назву та натиснути.

Після знаходження утиліти її потрібно завантажити на комп'ютер та розпакувати. Іноді виникає ситуація, коли шуканої програми у файлах немає. Тоді можна просто пошукати її на ім'я в будь-якому пошуковику.
Використання програми відновлення флешки Kingston
Використання утиліти - найпростіша частина операції. Потрібно лише вставити флешку, запустити програму і натиснути на кнопку Старт у програмі. Звичайно, дизайн, локалізація та методика роботи різних утиліт для різних флешок може бути різним, але суть одна, і вона інтуїтивно зрозуміла. Після успішної прошивки контролера операційна система може відразу запропонувати відформатувати флешку, що відродилася.
Якщо нічого не допомогло
Якщо нічого не допомогло або утиліта так і не знайшлася, це означає, що, швидше за все, якийсь із модулів електросхеми накопичувача пошкоджений фізично. У такій ситуації зможе допомогти лише сервіс-центр. Фахівці зможуть фізично підключитися до контактів флешки та провести аналіз чи сканування щодо пошкоджень. Якщо флешка підлягає ремонту, то її відремонтують, а якщо ні, то їй уже нічого не допоможе.
Читайте що робити, якщо Windows не відображає під'єднаний пристрій. Як повернути працездатність такого пристрою, якщо причина у ньому. Флешка або будь-який інший привід USB повинні автоматично визначатися комп'ютером і відображатися у провіднику та папці «Цей комп'ютер» після підключення до USB порту .
Зміст:
Діагностика проблеми
Перше, що потрібно зробити, якщо підключений USB диск не відображається у файловому менеджері Windows, необхідно перевірити інструмент Управління дисками.
Для того, щоб відкрити Управління дискамиу Windows 8/10, клацніть правою кнопкою миші на меню Пускта виберіть «Керування дисками». У Windows 7 натисніть комбінацію клавіш Windows + R, щоб відкрити діалогове вікно «Виконати»та введіть у ньому команду diskmgmt.msc.
Перевірте список дисків у вікні Управління дискамита знайдіть USB диск, який не визначається . Він повинен відображатися тут, навіть у разі його відсутності у папці «Цей комп'ютер», і збігатися за розміром. Іноді він визначається як «Знімний пристрій», але не завжди.

Якщо ви не бачите ваш диск або флешку навіть в управлінні дисками, то спробуйте зробити таке:
- Увімкніть диск, якщо є така функція.Деякі зовнішні жорсткі диски мають окремий кабель живлення або вмикаються за допомогою окремої клавіші.
- Підключіть пристрій до іншого порту USB.Від'єднайте флешку від USB-порту та підключіть його до іншого. Можливо один із USB портів вашого комп'ютера вийшов з ладу.
- Підключіть пристрій до комп'ютера без USB-хаба.Якщо флешка підключена до комп'ютера через подовжувач або USB-хаб, спробуйте відключити її від нього та підключити безпосередньо до комп'ютера. Можливо, причина саме в хабі.
- Спробуйте інший комп'ютер.Підключіть флешку до USB порту іншого комп'ютера, і подивіться чи визначається вона ним. Якщо пристрій також не визначається іншим комп'ютером, то, швидше за все, проблема саме в ньому.
Рішення проблеми
Якщо описані вище варіанти проблем не стосуються вашого випадку, то вашу проблему швидше за все вдасться вирішити одним із наведених нижче способів. Залежно від того, що ви виявили в Управління дисками, існують варіанти рішень проблеми з визначенням зовнішнього носія інформації.
Якщо Windows бачить диск, але не може його прочитати, це означає, що на ньому файлова система яку він не підтримує. У такому разі операційна система запропонує відформатувати диск перед його використанням. Але не поспішайте це робити! Це знищить усі ваші дані.

Якщо інші комп'ютери бачать флешку, а ваш ні
У випадку, якщо інші комп'ютери визначаю ваш USB диск, а ваш ні, то, швидше за все, має проблема з драйверами пристрою.
Щоб перевірити це, відкрийте диспетчер пристроїв та знайдіть пункти Дискові пристроїі Контролери USB. Подивіться, чи немає в цих розділах пристроїв, позначених жовтим знаком оклику. Якщо такий пристрій є, клацніть на ньому правою кнопкою миші та виберіть Властивості. У властивостях буде вказана інформація про помилку та стан драйверів.

Щоб вирішити проблему з драйвером, клацніть правою кнопкою миші на пристрої, виберіть Властивості / Драйвер / Оновити.

Якщо диск видно в управлінні дисками
Якщо диск видно в Управління дискамиале він не має літери, то саме з цієї причини він може не відображатися у провіднику Windows. Щоб система почала його відображати у провіднику, такому диску необхідно призначити букву.
Для цього, клацніть правою кнопкою миші на ньому і виберіть "Змінити букву диска або шлях до диска". Якщо в спливаючому меню немає такого пункту, це може бути через відсутність або не підтримуваного типу файлової системи носія інформації .

У меню, що відкрилося, ви побачите, що диску не призначена буква - призначте її. Для цього виберіть Додати / / Ok.

Якщо диск видно в керуванні дисками, але він не розподілений
Якщо диск видно в Управління дискамиале він не розподілений, це означає, що він не відформатований. Для того, щоб такий диск став працездатним, клацніть на ньому правою кнопкою миші та виберіть "Створити простий том".
Виберіть максимальний розмір розділу та призначте пропоновану системою букву диска. Після цього диск буде нормально визначатися системою та готовий до використання.

Якщо диск видно в керуванні дисками, але його не можна відформатувати
Якщо з якоїсь причини диск не вдається відформатувати, то для повернення його працездатності його можна повністю очистити, після чого заново створити розділ.
Примітка. В результаті такої маніпуляції всі дані з диска (а також флешки або карти пам'яті) будуть безповоротно видалені. Тому заздалегідь подбайте про їх збереження – проскануйте диск або флешку за допомогою Hetman Partition Recovery і збережіть ваші дані у зручне місце.
Щоб очистити диск, відкрийте Командний рядоквід імені адміністратора та очистіть його за допомогою команди diskpart – "clean".

Багато користувачів стикаються з проблемами, коли виходить з ладу накопичувач USB (флешка), і тут не виняток навіть така надійна компанія як Kingston. Симптоми, що накопичувач вийшов з ладу, але його ще можна врятувати наступні:
Проблеми під час запису чи зчитування даних із флешки на комп'ютер, зависання, вильоти;
Флешка з'явилася у провіднику або будь-якому файловому менеджері, але відкрити її неможливо, видає різні повідомлення про помилки;
При підключенні накопичувача операційна система постійно пропонує її відформатувати (навіть після зробленої процедури форматування);
При підключенні до ПК система видає повідомлення про знаходження нового пристрою, але далі не йдеться;


Для відновлення роботи флешки потрібні спеціальні утиліти для Kingston. Для правильності вибору потрібно знати модель контролера, нам потрібна інформація про VID та PID флешки (унікальні ідентифікатори). Дізнатися їх можна засобами операційної системи, або завантаживши та встановивши програму Flash Drive Information Extractor.
Перший метод. Підключаємо USB накопичувач, викликаємо контекстне меню мого комп'ютера і переходимо в «Управління» вибираємо «Диспетчер пристроїв» у списку «USB контролерів» знаходимо «USB-пристрій USB», в якому також відкриваємо контекстне меню і вибираємо «Властивості». У властивостях потрібно вибрати вкладку «Відомості» і з списку вибираємо «ІД обладнання». Таким чином, ми отримаємо потрібну нам інформацію.



Ще один спосіб це отримати дані за допомогою програми Flash Drive Information Extractor, після її встановлення підключаємо USB накопичувач і тиснемо на кнопку "Отримати дані" у програмі.
Далі потрібно скористатися спеціалізованими сайтами для пошуку потрібних програм для відновлення (популярний у тому числі flashboot.ru). В одному з розділів, а саме iFlash, ввівши попередньо отримані дані про VID та PID накопичувача, ми отримаємо інформацію, яку утиліту слід шукати та завантажувати.

Якщо у вас флешка Kingston розміром 8, 16 або 32 гігабайти, то в переліку програм для їх реанімації будуть наступні утиліти:
Phison Preformat;
AlcorMP AU698x RT;
Після завантаження потрібної програми встановлюємо її на свій персональний комп'ютер і запускаємо. Підключаємо USB накопичувач, що вийшла з ладу, якщо він з'явився у вікні програми, тоді вона обрана правильно. Залишається вибрати його та натиснути на кнопку «Старт». Утиліта автоматично виправить всі помилки. Відключаємо флешку та перевіряємо результат.