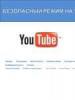Хрипить звук на ноутбуці. Чому немає звуку на комп'ютері
Детальний опис позбавитися від пригальмовування звуку, різних сторонніх клацань, хрипіння або заїдань під час відтворення музики або відео.
Вступ
Досить часто користувачі ноутбуків та комп'ютерів стикаються з тим, що при відтворенні музики або відео у них заїдає звук, чути сторонні клацання або хрип. У цій статті докладно розписано як можна позбавитися цих проблем.
Насамперед варто визначити чим викликані дефекти відтворення звуку. Вони можуть викликатись як апаратною частиною, так і програмною. Найкращим способом перевірити це є запуск LiveCD з Ubuntu. Весь процес описаний у цьому посібнику: . Зупинятись на цьому не буду.
Якщо в Ubuntu Linuxвиявляються ті ж проблеми з відтворенням звуку або відео, то швидше за все вони мають апаратний характер. Іншими словами, для їх вирішення доведеться віддавати ноутбук у сервісний центр або намагатися відремонтувати його самостійно. Оскільки це дуже велика тема, то зупинятись на ній не буду.
А от якщо в Ubuntuвсе добре, це означає, що проблема в Windows і драйверах до неї. Розглянемо цей випадок докладніше.
В першу чергу варто перевірити, чи включено кешуванняі DMA. Що це і як його включити розписано у цьому посібнику: . Навіть якщо включення тих опцій не допоможе вирішити проблему зі звуком, то це дозволить підвищити продуктивність системи.
І так. Якщо вам не допомогло ввімкнення кешуванняі DMAабо ви таких опцій не знайшли, то наступним кроком є оновлення драйверів на звук та інші пристрої. Найчастіше в клацаннях та пригальмовування звуку винні драйвери на звук, на мережні карти і на Wi-Fi адаптери. Дані драйвера можна знайти за допомогою цих тем форуму: і .
У деяких випадках у проблемах зі звуком винні технології покращення звуку Dolby. Вони є не на всіх ноутбуках. Якщо вам не допомогло оновлення драйверів на звук та мережну карту, можна спробувати відключити і ці технології. Вони доступні через властивості Динаміків:


Якщо заходи, які були викладені вище, не допомогли, то пробуємо оновити набір кодеків. Я рекомендую ці: завантажити/завантажити.
На ноутбуках з відеокартами nVidia можна спробувати вимкнути технологію nVidia PowerMizer. Це можна зробити за допомогою утиліти PowerMizer Switch. Завантажити її можна за даними посиланнями: завантажити/завантажити.
Також варто перевірити, чи не перегрівається ноутбук або комп'ютер по даному посібнику: .
Іноді проблеми зі звуком викликані недоробками у BIOS. Спробуйте його оновити. Процедура оновлення відрізняється від моделі ноутбука до іншої. Часто докладні інструкції з оновлення BIOS містяться в архіві з BIOS і програмою для перепрошивки.
Якщо всі наведені вище поради вам не допомогли, то існує більш складний спосіб, який дозволяє точніше визначити "винуватця торжества".
Вирішення проблем зі звуком за допомогою DPC Latency Checker
Для початку нам потрібно завантажити утиліту DPC Latency Checker(завантажити/завантажити). Ця утиліта з певним проміжком часу вимірює затримку виконання відкладених процедур. Іншими словами, наскільки швидко буде оброблено дані. Якщо затримка велика, то під час відтворення музики чи відео потрібні дані просто не обробляються вчасно. Через це і виникають заїдання та хрипи.
І так запустили програму і бачимо приблизно таку картину:

Якщо увімкнути музику або відео, можна помітити, що заїдання, клацання і хрипи виникають, коли стовпчики червоні. Червоні стовпчики означають велику затримку обробки даних. Це означає, що деякі звуки або кадри відео просто не встигають вчасно обробити процесор. В результаті виходять різні помилки відтворення звуку та відео. Наше завдання полягає в тому, щоб позбавитися червоних стовпчиків.
У більшості випадків велика затримка відкладеного виклику процедур пов'язана з драйверами, що неправильно працюють. Насамперед це драйвери для мережевих карт, Wi-Fi-адаптерів і, власне, драйвери на звук. Далі йдуть драйвери на Intel Turbo Memory (якщо такий адаптер є), драйвери для відеокарти та чіпсету.
Важливе зауваження:сама величина затримки (висота стовпчика) безпосередньо залежить від потужності та завантаженості процесора. Наявність великої кількості червоних стовпчиків може бути нормальним явищем при сильному завантаженні процесора.
Як визначити який драйвер неправильно працює? Все просто: відкриваєте Диспетчер пристроїві по черзі відключаєте пристрої:

Принцип простий: відключили пристрій - подивилися чи є червоні стовпчики в утиліті DPC Latency Checker. Якщо є, то назад вмикаєте пристрій і відключаєте наступне. Увімкнути пристрій можна аналогічно через меню:

Ось, наприклад, як виглядає головне вікно утиліти DPC Latency Checkerпісля відключення Wi-Fi адаптера (на зображенні вище):

Різниця в наявності. Очевидно, великі затримки (червоні стовпчики) викликав драйвер для Wi-Fi адаптера. Щоб позбавитися червоних стовпчиків і як наслідок проблем зі звуком, варто в моєму випадку оновити драйвера для Wi-Fi-адаптера. У вашому випадку винним може бути інший драйвер. Його ви повинні визначити за методикою вище.
І так. Драйвер, який викликає проблему, знайдено. За допомогою пошуку та оновлення потрібного драйвера прошу звертатися в одну з даних тем форуму: , і .
Всі питання, пов'язані з проблемами зі звуком, прошу викладати в цій темі форуму.
Поганий звук на ноутбуці? Звичайно, для кожного користувача це стає дуже серйозною проблемою. Користувачі часто не можуть продовжувати експлуатацію. У цьому випадку необхідно задуматися над тим, куди віднести ноутбук, і хто може зробити справді якісний ремонт. У нашому сервісному центрі gsmmoscow будь-яку проблему вирішують у найкоротші терміни. Ми якісно полагодимо апарат.
У будь-якому випадку, щоб якісно відремонтувати апарат, в першу чергу важливо знайти справжню причину несправності. Не завжди несправність можна визначити візуально. Найчастіше доводиться проводити повну діагностику. Така послуга в нашій майстерні абсолютно безкоштовна.
Причини, через які на ноутбуці хрипить звук.

1. Якщо динамік хрипить або тріщить, це найчастіше означає, що він пошкоджений. Він може вийти з ладу через певний час при активній тривалій експлуатації або з вини користувача. Трапляється, коли він стає непридатним через частого його використання на повну потужність. Щоб працездатність можна було відновити, необхідно буде повністю замінити динамік. Це не найлегший процес. Справа в тому, що він розташований глибоко в корпусі, і не досвідчений виконавець завдасть великої шкоди апарату ще при розборі. Таку роботу необхідно доручити лише професіоналам. У нашій майстерні жсммосков для здійснення якісного ремонту є все необхідне обладнання, і що важливо, оригінальні комплектуючі.
2. Якщо хрипить звук на ноутбуці, Це може свідчити так само і про те, що вийшла з ладу материнська плата. Вона складається із багатьох комплектуючих. Перед тим, як ремонтувати апарат, наші фахівці проведуть повну діагностику.
Якщо ви сумніваєтеся, що проблему зможете самостійно вирішити, найкраще не проводити ремонт у домашніх умовах. Для цього може знадобитися професійне обладнання, яке є лише у спеціалізованому центрі. Більш того, будь-який ваш неакуратний рух вивести з ладу може повністю весь апарат. Звичайно, це ускладнить ситуацію, а вартість ремонту максимально зросте.
З будь-якими питаннями щодо роботи портативного комп'ютера та проблемами звертайтесь до нашого сервісного центру. Тут ваш ноутбук опиниться у руках висококваліфікованих майстрів. Вони лагодять техніку вже не один рік, тому мають великий досвід. Будь-яку поломку ми усунемо без проблем. Більше того, у нас є оригінальні комплектуючі, які можуть знадобитися в роботі.
Якщо тріщитьдинамік, і ви не можете прослуховувати аудіо або відео, приходьте в нашу майстерню. Тут здійснять якісний ремонт лептопа будь-якої моделі. HP, Asus, Sony Vaio, Samsung, Acer, Toshiba, Lenovo, Dell.
На ноутбуці поганий звук? Бажаєте знати, скільки часу займе ремонт?
 1. Звичайно, будь-яку роботу ми намагаємося виконувати в найкоротші терміни, щоб вам не довелося розлучатися надовго з технікою. Якщо динамік все ж таки потрібно поміняти, на це йде від однієї години.
1. Звичайно, будь-яку роботу ми намагаємося виконувати в найкоротші терміни, щоб вам не довелося розлучатися надовго з технікою. Якщо динамік все ж таки потрібно поміняти, на це йде від однієї години.
2. Якщо причина несправності невідома, ми продіагностуємо ноутбук. Як правило, така послуга забирає щонайменше одну годину.
Ми в сервісі зробимо все можливе, щоб ваша техніка відмінно функціонувала і надалі жодних проблем не сталося.
Дуже поширеною проблемою зі звуком, після його відсутності є спотворення: шипіння, свист, тріск і т. д. Виникає вона, природно, внаслідок оновлення операційної системи або драйверів для звукової карти. Рідше винуватцем стає віртуальний звуковий пристрій. Сьогодні розглянемо, що робити, якщо заїкається звук звуку на комп'ютері в Windows 10.
Перевірка справності аудіопристрою - перший крок на шляху пошуку причин несправності. Колонки, навушники або аудіосистему під час нетипового відтворення звуку слід від'єднати від комп'ютера/ноутбука, а потім приєднати назад.
Також рекомендується перевірити справність пристрою на іншому комп'ютері або телефоні. Якщо тріск та інші спотворення будуть і в цьому випадку, проблема полягає в апаратній частині. В іншому випадку запропонована стаття стане надійним помічником у виправленні ситуації.
Відключаємо звукові ефекти
Аудіо ефекти можуть викликати відчутні спотворення під час відтворення звуку, тому такі функції необхідно деактивувати. Швидше за все, аудіо-потік, проходячи через ці фільтри, виходить спотвореним.
1. Відкриваємо контекстне меню іконки "Динаміки", розташованої в треї (через яку регулюємо гучність).
2. Вибираємо «Пристрої відтворення».
3. Вибираємо колонки чи аудіосистему, при відтворенні де звук переривається чи спотворюється іншим чином.
4. Відкриваємо вікно властивостей, клацнувши по однойменній кнопці внизу вікна.

5. Переходимо у вкладку "Додатково".
6. Забираємо прапорець, що стоїть біля опції "Включити додаткові засоби звуку".

7. Переходимо в «Додаткові можливості» та позначаємо прапорцем опцію «Вимкнути всі ефекти».

Те саме робиться і через «Диспетчер Realtek HD», якщо використовується звукова плата від Realtek і встановлена дана утиліта.
1. Відкриваємо контекстне меню диспетчера ефектів через його іконку на панелі завдань.
2. Натискаємо на пункт «Диспетчер звуку».

3. У вкладці «Звуковий ефект» обов'язково видаляємо прапорці біля опцій «Тонкомпенсація» та «Придушення голосу».
Це допоможе, якщо хрипить і шипить звук на Windows 10, або якість відтворення людського голосу значно знизилася.

4. В останній вкладці «Стандартний формат» вибираємо «Формат DVD», що відповідає студійній якості: 24-бітний звук із частотою дискредитації 48 000 Гц.

Якщо Диспетчер Realtek не має або використовується інша звукова карта, формат аудіо можна змінити у властивостях пристрою, який використовується як девайс для відтворення звуку. У вкладці «Додатково» вибираємо студійний запис із параметрами 24 біт та 48 кГц.

Якщо звук не перестав перериватися, шипіти та спотворюватися, спробуйте вибрати інші параметри.
Деактивація монопольного режиму
Часом, навіть за наявності нових драйверів, завантажених з офіційного ресурсу, звучання на ПК може будь-якої миті на частки секунди перерватися при включеному монопольному режимі.
Перевірте, чи не варто прапорець біля пункту «Дозволити програмам використовувати пристрій у монопольному…».

Інші параметри, здатні вплинути на відтворення звуку
Є в Windows 10 функція, яка заглушує всі звуки під час здійснення аудіо та відео дзвінків через браузер або месенджери. Якщо функція активна, під час розмови буде вмикатися зниження гучності, а внаслідок цього може почутись неякісний звук.
У властивостях динаміків йдемо на вкладку «Зв'язок» та переносимо тригер у положення «Дія не потрібна».

Конфігурація пристроїв відтворення
У списку виявлених на комп'ютері девайсів для програвання звуку вибираємо за замовчуванням і тиснемо "Налаштувати". Після цього відкриється майстер із параметрами вибраного аудіо пристрою.

Виберіть тип обладнання та перевірте звучання для кожного з динаміків.
Встановлюємо драйвери звукової карти.
Якщо ніякі наведені вище методи не допомогли усунути причину неполадки, залишається ще кілька методів зробити це. Один із них - переустановка драйверів для звукової плати.
Якщо не знаєте її виробника, зайдіть у «Диспетчер пристроїв» та у гілці «Звукові, ігрові, відеопристрої» отримайте ці відомості.

1. Переходимо на ресурс розробника драйвера та завантажуємо його останню версію (для Realtek йдемо за посиланням http://www.realtek.com/downloads/).

2. Запускаємо інсталятор і дотримуємося всіх інструкцій.
3. Після завершення інсталяції перезавантажуємо комп'ютер.
1. Викликаємо Диспетчер пристроїв через Win→X.
2. Розгортаємо гілку зі звуковим та іншими ігровими пристроями.
3. Через контекстне меню девайса викликаємо команду оновлення драйвера.

4. Вказуємо автоматичний тип пошуку нових версій ПЗ в інтернеті.

5. Після завершення скачування, копіювання файлів та їх реєстрації обов'язково перезавантажуємо комп'ютер
Другий метод, незважаючи на наполегливу рекомендацію Microsoft, використовувати не рекомендується. Windows 10 завантажує драйвери з ресурсів софтверного гіганта, і часто таке програмне забезпечення, якщо не застаріле, то менш підходить під пристрій, ніж створений розробником. І експлуатація такого програмного забезпечення може принести чимало проблем.
Додаткові відомості
Розглянемо кілька важливих аспектів, що стосуються проблем зі звуком у Windows 10.
- Встановлена програма для захоплення потокового аудіо або накладання ефектів на звук може стати джерелом неполадок. Якщо вони з'явилися після інсталяції подібних програм, приберіть їх з автозавантаження, а краще видаліть зовсім.
- Разом із неправильним відтворенням звуку та його гальмуванням глючить і сама Windows 10? Перевірте систему на наявність вірусів, а через Диспетчер завдань переконайтеся, що ніякий процес не завантажує ЦП на 70 і більше відсотків, і що процесор має вільні ресурси для нормального декодування звуку і роботи ОС.
- Якщо ви викривите аудіо на віртуальній машині або емуляторі, виправити проблему навряд чи. Як і весь софт, емулятори та засоби віртуалізації недосконалі.
Від якості звуку залежить не тільки комфорт тих, хто говорить, але ще й ступінь розуміння мови один одного. Якщо співрозмовника чути чисто, те й усе сказане їм зрозуміло. У разі шумів і хрипів сильно знижується розуміння мови. Для гарної чутності в Skypeне потрібні дорогі мікрофони, навушники або стовпчики. Достатньо буде і бюджетних пристроїв, стабільного інтернет-з'єднання і не найстарішого комп'ютера.
Але іноді і за наявності всього перерахованого вище в Skype хрипить звук. Як виправити цю проблему? Розглянемо два варіанти: проблема мікрофона та динаміків. До кожного їх індивідуальний спосіб рішення.
Проблема мікрофону
Шуми під час передачі аудіо найчастіше пов'язані з надмірним рівнем гучності мікрофона. Зменшити його можна в параметрах самої програми. Не забудьте при цьому забрати галочку з функції автоматичного налаштування. 
Налаштувати пристрій можна за допомогою внутрішніх засобів системи. Відкрийте панель керування, там знайдіть розділ Звук або Звукове обладнання.  У ньому потрібна вкладка "Запис". У вікні з'являться всі пристрої для введення аудіо. Використовується зараз відзначається галочкою в зеленій окантовці. Відкрийте його властивості.
У ньому потрібна вкладка "Запис". У вікні з'являться всі пристрої для введення аудіо. Використовується зараз відзначається галочкою в зеленій окантовці. Відкрийте його властивості.  Там можна включити режим шумоподавлення, а також знизити рівень гучності та посилення.
Там можна включити режим шумоподавлення, а також знизити рівень гучності та посилення. 
Зверніть увагу, що іноді проблема виникає просто через неправильне розміщення мікрофона в просторі. Його нічого не повинно перегороджувати. Тому звільніть для нього вільне місце, тоді чутність стане чистішою та чіткішою.
Проблема динаміків
Як і у випадку з мікрофоном, проблема того, що хрипить звук у Скайпі, може полягати в надто високому рівні гучності. При цьому багато навушників і колонок починають значно спотворювати голос, виникають різні шуми. Насамперед у Skype необхідно відключити автоматичне регулювання. Зробити це можна у параметрах програми, вкладка "Налаштування звуку". Там треба буде прибрати галочку під другим пунктом, а потім зменшити гучність динаміків. 
Питання від користувача
Здрастуйте.
У мене є проблема з ПК: із колонок та навушників йде якийсь сторонній шум (нагадує тріск). Провід тицяв - не допомогло; входи теж переставляв – проблема не пішла. До речі, якщо клацаєш мишкою - цей шум трохи посилюється. Що робити?
Звукова карта вбудована Realtek (точну модель не знаю). Навушники нові, колонки звичайнісінькі, щоправда вже досить старі (років 7-8).
Доброго дня!
Взагалі, шумів, що зустрічаються в колонках і навушниках, може бути безліч: наприклад, шум коліщатка від мишки, різний тріск, свист, переривчасті і тремтячі шуми тощо. З'являтися вони можуть від різних причин.
Описана вище проблема користувача зі звуком досить типова (на жаль), і далеко не завжди її так просто і швидко усунути. Тим не менш, у цій статті намагатимуся навести всі найважливіші моменти, на які потрібно звернути увагу в першу чергу. Усунувши їх, з великою ймовірністю, ви зробите свій звук якіснішим і чистішим.
Якщо у вас надто тихий звук- спробуйте поради з наступної статті:
Якщо у вас зовсім немає звукуна комп'ютері - рекомендую ознайомитися з цим посібником:
Причини та усунення стороннього звуку в колонках та навушниках
Кабель для підключення колонок/навушників
1) Ціл кабель
Багато хто не надає цьому значення (нібито, що з ним буде), а кабель, до речі, можна пошкодити випадково: при неакуратному пересуванні меблів перегнувши, наступивши підбором. Крім цього, у багатьох у будинку є свійські тварини. Загалом причин вистачає і без вашого прямого втручання.
На фото нижче представлений пошкоджений аудіо-кабель.

2) Розбиті аудіо-роз'єми
Згодом будь-які аудіо-роз'єми починають "слабшати" (найчастіше від інтенсивного використання) - і штекер у них затискається не щільно, іноді навіть спостерігається невеликий люфт (зазор). Якщо в цьому випадку спробувати вставити/вийняти штекер, покрутити його в гнізді - Ви можете помітити, як з'являться шуми в колонках і як вони пропадуть. Таким чином, можна підібрати таке положення штекера, при якому шумів не буде. Кабель у такому "ідеальному" положенні можна закріпити скотчем.
А взагалі, якщо проблема з розбитими гніздами – замініть їх на комп'ютер. сервісі, питання не надто "дорогою".
3) Довжина кабелю
Також хочу звернути увагу на довжину кабелю. Якщо комп'ютерні колонки знаходяться за 2 метри від системного блоку - то використовувати кабелі довжиною 10 метрів - нерозумно (тим більше, якщо є якісь перехідники, подовжувачі). Все це може стати причиною "спотвореного" звуку, свого роду перешкод. Взагалі, кабелі довжиною понад 2-5 метрів (у звичайнісіньких ситуаціях, для домашнього господарства) - не рекомендую використовувати.
4) Чи зафіксовано кабель
Ще одна причина, з якою довелося зіткнутися, була в наступному: кабель від системного блоку до колонок був на "вазі", довжиною близько 2 метрів. Звичайно, якщо вікно в приміщенні було відчинене - то протяг змушував "бовтатися" цей кабель і спостерігалися сторонні шуми.
Позбутися проблеми було дуже просто: за допомогою звичайного скотчу прикріпили кабель у 2-3 місцях до столу та шуми зникли.
До речі, кабель так само можуть зачіпати люди (якщо у вас не дуже зручно стоїть ПК), домашні тварини, навіть ваші власні ноги (якщо кабель проходить під столом). Тому моя порада: закріпіть (зафіксуйте) або прокладіть кабель так, щоб його ніхто не зачіпав випадково.
На фото нижче представлені спеціальні тримачі/фіксатори, які виключають "заплутування" кабелів і виключають, що якісь дроти "бовтатимуться". Такі тримачі на липучках можна розставити із задньої сторони столу та закріпити всі дроти та кабелі. Натомість, до речі, можна використовувати звичайний скотч.

5) Передні та задні аудіо-роз'єми
Ще один важливий момент: якщо у ноутбуків тільки один аудіо-роз'єм (зазвичай на бічній панельці), то у системного блоку їх 2 (найчастіше): на задній стороні блоку і спереду.
Багато користувачів зручніше підключати навушники (іноді колонки) до передньої сторони блоку - і часто в цьому випадку звук не такий якісний, як якщо б ви підключили до аудіо-роз'ємів на задній стінці системного блоку. Пов'язано це з перехідниками, подовжувачами та ін моментами з підключенням передньої панельки (із позаду ж системного блоку - аудіовиходи йдуть "безпосередньо" з звукової карти).
Загалом мотив цієї поради простий: спробуйте підключити навушники/колонки до аудіовиходів на задній стінці системного блоку.
6) Чи не переплетений кабель з іншими шнурами
Так само фонувати і з'являтися сторонні шуми в колонках можуть через те, що аудіо-кабель буде "тісно" переплітатися з іншими проводами. Спробуйте його акуратно розташувати так, щоб він був подалі від інших. До речі, ця порада перетинається із фіксацією кабелю (див. трохи вище).
І ще одна порада:якщо у вас спостерігається шипіння та шум у колонках – спробуйте підключити замість них навушники (або навпаки). Це не вирішить проблему, але допоможе знайти та діагностувати причину. Якщо шуму в навушниках не буде, то, напевно, причина криється поза системним блоком (що вже щось...).
Некоректні налаштування звуку у Windows
Часто сторонні шуми в колонках пов'язані з не зовсім коректними налаштуваннями звуку в Windows. Тому рекомендую спробувати змінити їх...
Для цього відкрийте панель керування Windows за адресою: Панель керування\Устаткування та звук .

У ній буде відображено кілька звукових пристроїв. Відкрийте властивості того, через яке йде стандартний звук (такий пристрій позначений зеленою галочкою).
Примітка: До речі, якщо пристрій за замовчуванням для відтворення звуку буде вибрано неправильно, у вас не буде чути звук.

Коли відкриєте властивості динаміків(пристрої відтворення за промовчанням) - перейдіть на вкладку "Рівні" (див. скріншот нижче). У цій вкладці зменште всі сторонні джерела до мінімуму: PC Beer, Компакт диск, Мікрофон, Лінійний вхід та ін. (їх кількість і наявність залежить від вашої конфігурації комп'ютера).

Далі рекомендую відкрити вкладку "покращення"і подивитися чи включена "Тонкомпенсація" (До речі, в деяких версіях Windows вона називається, як " Додаткові можливості/вирівнювання гучності").

Збережіть налаштування та перевірте, чи змінився звук, чи він став чистішим.
Відсутність актуального звукового драйвера/налаштування драйвера
Взагалі, як правило, при проблемах із драйверами - звуку немає зовсім. Але сучасні версії Windows (8, 8.1, 10) інсталюють драйвера автоматично. У цьому немає нічого поганого, навпаки, спрощують життя початківцям. Але є одне велике " АЛЕ " - встановлювані ними драйвера, зазвичай, не можна налаштувати, тобто. немає ніякої дод. панелі, де задаються важливі параметри для обладнання. Тому можуть виникати певні спотворення звуку.
Щоб не повторюватися про те, як перевірити, чи є аудіо-драйвер у системі, як його знайти та оновити, як видалити старий драйвер тощо. - рекомендую ознайомитись із цією статтею:
Також можливо вам знадобляться програми для автоматичного оновлення драйверів у системі. Про них я розповідав у цій статті:
Рекомендую також звернути увагу на налаштування самого драйвера. Щоб відкрити налаштування аудіо драйверів: зайдіть у панель керування Windows у розділ "Обладнання та звук" . Далі внизу вікна, як правило, завжди є посилання на налаштування: в моєму випадку - це "Dell Audio" (у вашому, наприклад, це може бути Realtek Audio).
У налаштуваннях аудіо-драйвера перевірте гучність основних пристроїв ("грайтеся" з нею), відключіть різні "незрозумілі" поліпшення, фільтри та ін. Дуже часто вони є причиною різних проблем зі звуком.

Перевірка колонок на іншому ПК
Якщо наведені вище рекомендації ефекту не дали, дуже рекомендую підключити ваші колонки або навушники до іншого пристрою: ноутбука, телевізора, ПК тощо. Зробити це потрібно для того, щоб визначити джерело стороннього звуку:
- або це "винні" колонки (якщо на інших пристроях звук буде з шумом);
- або "винний" сам системний блок (якщо колонки будуть нормально поводитися, при підключенні до інших джерел звуку).
Причина може бути у заземленні.
Заземлення (іноді називають зануленням)у звичайних житлових будинках, найчастіше, роблять у підвалі. Усі розетки в будівлі підключають до цього заземлення. Якщо все обладнання (у тому числі і колонки) підключено до однієї розетки - то проблеми з перешкодами через заземлення, як правило, ніколи не виникають.
Якщо причина шумів пов'язана із заземленням, то найпростіший спосіб позбавитися цього - це підключити все обладнання до мережі через одну загальну мережеву розетку. Ще краще, якщо до розетки буде підключено мережевий фільтр (не китайський, а норм. якості, або UPS), до якого буде підключено ПК та колонки.
На фото нижче представлений фільтр на 5 розеток. Вистачить для більшості звичайних домашніх ПК, можна підключити: монітор, системний блок, колонки, принтер та ще й для зарядника телефону залишиться.

Важливо!За відсутності заземлення деякі автори рекомендую з'єднати корпус системного блоку зі звичайною батареєю. Я не рекомендую цього робити категорично (при певній побудові мережі – вас може вдарити струмом)! Взагалі, питання із заземленням – краще вирішувати з електриком.
Шум від прокручування коліщатка мишки
Іноді шум від прокручування коліщатка від мишки "влучає" в аудіо-перешкоди і чутний у колонках. Часом такий шум може бути досить сильним і слухати музику під час роботи просто неможливо.
Якщо в колонках чується звук від мишки, то я рекомендую вжити наступних заходів:
Спробувати замінити мишку на нову;
Якщо використовуєте мишку з PS/2 роз'ємом – замініть її на USB (або навпаки);
Також можна використовувати перехідники PS/2 на USB. Наприклад, підключивши мишку з PS/2 роз'єм до USB-порту;
Спробувати використовувати бездротову мишку.
На фото нижче представлені: мишка з PS/2 штекером, USB-мишка, та перехідники з PS/2 на USB.

Мобільні телефони та гаджети
Якщо ваш мобільний телефон лежить надто близько до колонок – то при дзвінку на нього (або приходу СМСок), ви можете чути сильний тріск та перешкоди. Можна, звичайно, спробувати екранувати звуковий кабель, але в домашніх умовах, на мій погляд, все це зайва витрата грошей, часу та сил.
Найкращий вихід, знайти місце для мобільного телефону не на комп'ютерному столі, або принаймні рознести по різних кутах телефон і колонки. Завдяки цьому тріск і шум істотно знизяться.
До речі, подібне може спостерігатися від рацій, радіотелефонів та інших подібних гаджетів та приставок. Все що має антену та радіо сигнали - може бути потенційно джерелом найсильніших коливань, що відображаються у ваших колонках.
У деяких випадках навіть звичайний принтер/сканер/копір "незвичайна" настільна лампа може викликати появу шуму в колонках. Тому, хоча б на час діагностики, я рекомендую по черзі відключати сторонні прилади поблизу колонок і стежити за станом і чистотою звуку.
Думаю, тут більше коментувати нема чого...
Висока гучність на неякісних колонках
Гучність вище 50% на недорогих неякісних колонках (і навушниках) може бути причиною появи шуму (Кажуть, що колонки починають "фонувати").
Взагалі, фонять усі колонки та навушники. Щоправда, якісніші колонки (і, як правило, дорожчі), видають чистіший звук навіть на високій гучності, і фонують тільки вже на максимумі. Хоча дешеві - коли гучність доходить до середніх величин...
Також зверніть увагу на мікрофон. Якщо у вас голосно включені колонки і працює мікрофон – то може спостерігатися ефект замкнутого "кільця".
Низьке електроживлення (економний режим)
Ця порада більше підійде користувачам ноутбуків.
Справа в тому, що в ноутбуках є кілька режимів роботи: економний режим, збалансований та висока продуктивність. Роблять це виробники для того, щоб економніше витрачати заряд акумуляторної батареї.
У деяких випадках знижене енергоспоживання не дозволяє видавати якісний звук. Тому рекомендую зайти в панель керування Windows: Панель керування\Обладнання та звук\Електроживлення . Потім увімкнути високу продуктивність та зберегти налаштування (див. скріншот нижче).

Встановлення зовнішньої звукової карти
Багато хто чомусь думає, що зовнішня звукова карта - це якийсь великий пристрій, дорогий і т.д. Все це в минулому, зараз є сучасні звукові карти, розмір яких трохи більше USB-флешки (та й вони виглядають практично так само).
Так, до такої звукової карти не підключиш якесь специфічне обладнання, але до неї можна підключити звичайні класичні навушники та колонки, мікрофон, що більш ніж достатньо для багатьох користувачів "середньої руки".
До того ж зовнішня звукова карта може просто врятувати і допомогти позбутися стороннього шуму, коли інші варіанти не дозволили вирішити проблему. Тим більше, що вартість багатьох моделей більш, ніж доступна (найдешевші варіанти коштують не більше кількох сотень рублів).
На фото нижче представлено USB-звукову карту. Така невелика "малютка" здатна видавати досить якісний звук, якому позаздрять частина вбудованих звукових карт. І в принципі, підійде більшості користувачів, кого влаштує "звичайний" звук.

На цьому маю все. Додатки на тему - вітаються...