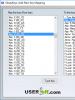Створення резервної копії windows 8
Створення образу системи копіює ПК з Windows і зберігає його на зовнішньому носії: оптичному, жорсткому чи мережевому диску – це може бути дуже зручно. Перезаливання образу на PC часто займає хвилини, на відміну від годинника, необхідного для переустановки Windows, драйверів пристроїв і всіх потрібних програм. Це також хороший спосіб перенести старий жорсткий диск на новий.
Є сторонні рішення такі, як True Image, Нортон Ghost та Clonezilla, але Windows також може створити образ системи. Починаючи з Windows 7, Microsoft почала включати інструмент для створення образів системи і він також доступний і в Windows 8. Ось що вам потрібно зробити для створення образу системи в Windows 8:
Крок 1:Введіть пошук за словом "Відновлення" зі стартового екрана Windows 8, а потім виберіть "Відновлення фалів Windows 7".

Крок 2:Після запуску панелі керування відновленням системи натисніть посилання "Створення образу системи" з лівого боку вікна.

Крок 4:Переконайтеся, що параметри резервного копіювання встановлено правильно, і натисніть кнопку "Почати резервне копіювання".

Наприкінці цього процесу ви зможете створити диск відновлення системи, але ви, ймовірно, захочете створити замість цього. Щоб перезалити у ПК образ системи, перейдіть в меню "Параметри>Змінити параметри комп'ютера> Загальні" та натисніть кнопку "Перезавантажити зараз" під заголовком "Додаткові варіанти завантаження". Якщо ви зробили диск USB відновлення, ви можете завантажитися з нього, а потім перейдіть в "Усунення несправностей> Розширені налаштування>Відновлення образу системи".
Коли майстер розпочне роботу, ви повинні вибрати обліковий запис користувача та ввести пароль. Якщо ви отримуєте повідомлення про помилку, що Windows не може знайти образ системи, переконайтеся, що ви підключили зовнішній накопичувач, де ви зберегли образ.
Для створення резервної копії Windows користувачі частіше застосовують сторонні програми, наприклад, Acronis True Image, її безкоштовний аналог AOMEI Backupper Standardта інші. До штатного функціоналу резервного копіювання операційної системи користувачі вдаються рідше з банальної причини непоінформованості.
Хоча можливість створити резервну копію образу встановленої та налаштованої Windows (з потрібними драйверами та програмами)без допомоги сторонніх інструментів передбачена всередині системи, починаючи з версії Vista.
Про штатний бекап-функціонал Windows
Образ системи включає всі дані, необхідні її запуску, але це системний розділ і зарезервовані потреб Windows 350 чи 500 Мб у версіях 8.1 і 10 відповідно.
Якщо надалі в роботі Windows щось піде не так - проникне вірус, невдало встановляться оновлення, сторонній софт принесе несподіваний сюрприз, якщо проблема не вирішиться відкатом Windows до точки відновлення, операційну систему можна буде відтворити з резервної копії образу. А збереження резервної копії образу Windows на знімному носії або альтернативному вінчестері допоможе відновити систему в попередньому стані навіть після виходу з ладу основного жорсткого диска.
Резервне копіювання системи штатними засобами, по суті, нічим не поступається цьому ж процесу за допомогою сторонніх програм. Навпаки, штатний функціонал має перевагу. Так, якщо Windows перестане завантажуватися, вона може бути відновлена за допомогою сторонніх програм лише за умови їх завантажувального носія. А до штатного середовища відновлення можна потрапити кількома способами:можна завантажитися зі спеціально записаного диска відновлення, можна для цих цілей використовувати інсталяційний диск Windows, можна навіть спробувати встигнути скористатися клавішею F8 при завантаженні комп'ютера.
А ось у плані споживання дискового простору штатна функція резервного копіювання є досить ненажерливою. Сторонній бекап-софт, як правило, дбайливо ставиться до кожного мегабайта користувача, стискаючи дані до можливої межі. Windows для створення власної резервної копії знадобиться практично стільки ж місця, скільки система займає за фактом.
Нижче розглянемо, як створити резервну копію образу Windows та як її надалі відновити. А працюватимемо з двома останніми версіями операційної системи – з 8.1 і з новою 10 .
Резервна копія образу: як створити у Windows 8.1
Можливість створення резервної копії образу Windows захована у функції. Цей один із розділів панелі керування, і в Windows 8.1 найпростіше туди потрапити, ввівши пошуковий запит у полі штатного Metro-пошуку. Він з'являється при наведенні вказівника у правий верхній кут екрана.

У самому низу вікна "Історії файлів"побачимо напис. Тиснемо її.

Потрапимо у вікно вибору носія, де резервна копія системи надалі зберігатиметься. Якщо жорсткий диск з Windows, що розміщується на ньому, справний, можна спокійно зберігати резервну копію на одному з його несистемних розділів. У нашому випадку такий і обраний – це диск D. В іншому випадку не зайвим буде подбати про підключення другого жорсткого диска і в цьому вікні вибрати саме його. Якщо комп'ютер є частиною локальної мережі, резервну копію можна зберігати на ресурсі мережі. Що стосується зберігання резервної копії Windows на DVD-дисках, то ця можливість має бути, але назвати її практичною не можна. Визначившись із місцем зберігання, тиснемо .

Кнопка запустить процес створення резервної копії.

Коли процес буде завершено, можемо закрити вікно.

Резервна копія образу: як створити у Windows 10
У новій Windows 10 процес створення резервної копії образу практично такий самий, як і Windows 8.1. Є деякі відмінності, але вони несуттєві. До функції дістанемося також за допомогою системного пошуку, у Windows 10 він реалізований на панелі завдань.

У вікні "Історії файлів"внизу тиснемо напис.

Потім додатково натискаємо вгорі.


Після створення резервної копії Windows 10 додатково запропонує створити диск відновлення.

Останній- Досить корисна річ, якщо Windows раптом перестане завантажуватися. Однак якщо є інсталяційний диск з Windows 8.1 або 10, диск відновлення, по суті, і не потрібен те. Хіба що вкотре перестрахуватися, якщо під рукою валяється порожня болванка. Звичайно, йдеться про інсталяційний диск із записаним оригінальним чином Windows 8.1 або 10, а не з їх піратськими редакціями. У піратських збірках Windows часто функціонал відновлення системи вирізується.
Відновлення Windows 8.1 та 10
Отже, настав той злощасний день, коли з Windows виникли складнощі, що загрожують повною переустановкою системи, якби не наявність резервної копії. Повернення Windows 8.1 та 10 до стану, збереженого в резервній копії, здійснюється в середовищі відновлення системи. Якщо проблема не торкнулася здатності операційної системи завантажуватися, найпростіше в середу відновлення потрапити з інтерфейсу Windows.
У версії Windows 8.1 диво-панель наведенням вказівника до правого краю екрана (або клавішами Win + С), вибираємо , потім тиснемо посилання їх зміни.


Опускаємось на вкладку, тут нас цікавлять особливі варіанти завантаження. Тиснемо "Перезавантажити зараз".

До особливих варіантів завантаження в Windows 10 дістаємося трохи інакше. Запуск штатної програми можливий прямо з меню.

Заходимо у розділ оновлення та безпеки.

Перемикаємось на вкладку та внизу побачимо особливі варіанти завантаження. Для їх застосування тиснемо кнопку "Перезавантажити зараз".

Після перезавантаження в обох випадках - і з Windows 8.1, і з Windows 10 - потрапимо в меню вибору дії, що веде надалі в середу відновлення системи. Це меню з версії Windows 8.1 незмінним перекочувало до нової версії 10, тому всі подальші дії для обох систем будуть ідентичні. У меню вибору дії тиснемо . Далі з числа запропонованих варіантів вибираємо "Додаткові параметри".

Нас цікавить пункт.

Вибираємо обліковий записі, якщо вона запароленавідповідно, вводимо пароль .

Запуститься майстер відновлення комп'ютера із образу. У першому вікні потрібно або залишити за замовчуванням виставлену опцію використання останньої резервної копії, або у другому пункті вказати іншу копію, якщо їх існує кілька. Тиснемо

Знову.

Тиснемо «Готово»та погоджуємось на заміну існуючих даних даними з резервної копії.

Після завершення процесу перезавантажуємося.

Все – після перезавантаження можемо спостерігати працездатну систему, якою вона була на момент створення резервної копії.
Відновлення Windows 8.1 і 10, якщо комп'ютер не завантажується
Якщо операційна система зазнала критичного збою і не завантажується, відновлювати її з резервної копії образу будемо з використанням того ж середовища відновлення. Але потрапимо туди ми за допомогою настановного диска. Альтернативний спосіб потрапити в середовище відновлення Windows – натисканням клавіші F8 у процесі завантаження комп'ютера – на жаль, не зовсім зручний. F8 має бути натиснуто до того, як на екрані з'явиться логотип Windows, а через скорочене завантаження системи, починаючи з версії 8, з першого разу вловити цей момент не всім вдасться з першого разу. І якщо є під рукою інсталяційний диск операційної системи – не має значення, це Windows 8.1 або 10, простіше завантажитись з нього.З його допомогою ми й потрапимо у середовище відновлення.
Вставляємо інсталяційний диск у привід (або флешку в USB-порт) Призначаємо в BIOS комп'ютера першочерговість їх завантаження. У вікні вибору мови тиснемо.

Потім замість установки системи натискаємо внизу кнопку її відновлення.

Після чого потрапимо до меню вибору дії. Вибираємо пункт і робимо розглянутий вище процес відновлення Windows із резервної копії образу.

Windows 8 має одну з найбільш повнофункціональних систем резервного копіювання для ПК.
При мінімальному конфігуруванні користувача і правильному застосуванні, вбудований інструмент для копіювання забезпечує регулярне автоматичне резервування з потрійним дублюванням.
Microsoft, з незрозумілої причини, описує всі інструменти окремо і не надає простого та прозорого пояснення, як усі доступні компоненти повинні працювати у зв'язці.
Ця стаття виправляє цей дефіцит інформації. У ній наводяться конкретні рекомендації щодо використання компонентів «Історія файлів» (File History), OneDrive та інших функцій для розгортання повноцінної системи резервного копіювання та відновлення даних.
Загальні відомості: потрійна система резервного копіювання
Перерахуємо основні компоненти системи:
Історія файлів (File History) - створення локальних копій даних користувача
Компонент "Історія файлів" у Windows 8 дозволяє організовувати безперервні додаткові резервні копії відібраних користувачем файлів у режимі реального часу. Створені резервні копії зберігаються на мережному диску або USB-накопичувачі. Якщо оригінальний файл був пошкоджений або випадково видалений, його можна просто відновити за допомогою копії, створеної цим компонентом.
OneDrive - віддалене резервне копіювання даних користувача
Локальні копії критично необхідні, але в той же час вони мають дуже важливий недолік: подія, яка може пошкодити комп'ютер або переносний накопичувач, що містять робочі копії файлів, може також призвести до втрати резервних копій. Вирішенням цієї проблеми може стати хмарне резервне копіювання, яке передбачає зберігання файлів на повністю захищених файлових серверах, фізично віддалених від вашого комп'ютера.
Хмарний сервіс копіювання від Microsoft вперше був представлений досить простим SkyDrive. Однак, за останні кілька років Microsoft значно покращив можливості сервісу, інтегрував його з Office 2013 і вбудував його в Windows 8. (Насправді одні з перших скарг, що стосувалися Office 2013, були пов'язані з пріоритетом зберігання файлів у SkyDrive). Через суперечки з питань торгової марки, на початку 2014 року сервіс Microsoft був перейменований на OneDrive.
В даний час на ринку представлена велика кількість конкурентних сервісів резервного копіювання хмарного інформації, які дозволяють відновити втрачені файли. Проте, за заявами Microsoft, OneDrive та "Історія файлів" можуть працювати спільно для організації багаторівневого автоматичного резервного копіювання важливих файлів.
Практично без втручання користувача файли можуть зберігатись у трьох роздільних місцях: на основному диску, на зовнішньому диску «Історія файлів» та у хмарному сховищі OneDrive – і все це в режимі реального часу. Дана схема роботи гарантує, що Ви ніколи не втратите найважливіші файли.
Чому маю на увазі саме «важливі» файли? За промовчанням користувачі OneDrive отримують лише 15 гігабайт безкоштовного хмарного сховища. Звичайно, Ви можете зберігати копії всіх файлів на OneDrive, але тільки якщо їх сумарний обсяг не перевищує 15 гігабайт. У вас завжди залишається можливість розширити обсяг доступного простору, заплативши. (Користувачі Office 365 отримують необмежене сховище).
Резервна копія образу системи
Windows 8 включає окремі інструменти для створення резервних копій системи та відновлення ОС. Опція оновлення дозволяє виконувати переустановку системи, не торкаючись більшості файлів користувача. Тим не менш, не всі програми для робочого столу переживуть цей процес; Вам потрібно використовувати додаткову функцію створення образів системи для збереження індивідуального набору програмного забезпечення. Скидання системи відновлює абсолютно чисту ОС із заводськими налаштуваннями.
Цієї базової інформації достатньо докладнішого розгляду системних засобів резервного копіювання.
Створення надійних копій за допомогою компонента "Історія файлів"
Вбудований у Windows 8 інструмент «Історія файлів» є високо автоматизованою системою архівації в режимі реального часу, яка потребує лише первинного налаштування. Для роботи системи потрібно вказати накопичувач, який відрізняється від основного системного диска (Зазвичай: локальний диск: С). Як місце зберігання локальних копій можна вибрати другий внутрішній диск, зовнішній USB-накопичувач або мережний диск.
Рисунок 1. Інструмент «Історія файлів» простий у налаштуванні та використанні.
За промовчанням "Історія файлів" автоматично копіює вміст системних бібліотек: Документи, Музика, Зображення та Відео. Компонент може копіювати будь-які інші файли та папки, якщо їх додати до відповідних бібліотек Windows. Аналогічно, Ви можете скасувати копіювання окремих файлів видаленням з бібліотек.
«Історія файлів» також за замовчуванням автоматично резервує 4 стандартні користувацькі папки Windows: Робочий стіл, Вибране, Контакти та вміст локальної папки OneDrive.
Потрібно мати на увазі, що за умовчанням «Історія файлів» робить додаткові резервні копії щогодини. Але ви можете скоротити період оновлення копій до 10 хвилин. В результаті "Історія файлів" може споживати великий обсяг дискового простору. Меню "Додаткові параметри" дозволяє налаштувати періодичність запуску копіювання та час зберігання копій.

Рисунок 2. Меню «Додаткові параметри» дозволяє налаштовувати частоту оновлень, обсяг дискового простору та час зберігання резервних копій.
При використанні «Історія файлів» користувачі часто скаржаться на проблеми роботи компонента під час підключення та вилучення кількох зовнішніх дисків. Режим сну та відключення дисків після часу бездіяльності можуть також вплинути на здатність «Історія файлів» створювати резервні копії.
Тим не менш, правильно налаштований компонент "Історія файлів" дозволяє розгорнути надійну автоматичну систему локального резервування будь-яких попередньо вибраних файлів.
Ще один рівень захисту разом із OneDrive
Всі користувачі Windows 8 повинні бути знайомі з онлайн сервісом OneDrive. Він вбудований в ОС та автоматично надає користувачам 15 гігабайт безкоштовного хмарного сховища. (Додатковий простір коштує напрочуд дорого, дивіться тарифи Microsoft).
OneDrive не лише зберігає копії файлів на віддалених серверах. За замовчуванням, Windows 8 автоматично резервує 7 видів параметрів персоналізації налаштувань користувача в прив'язаному обліковому записі OneDrive: заставка початкового екрана, колірна схема, тема та шпалери робочого столу, вибрана мова, історія браузера, папка «Вибране» браузера, а також налаштування додатків .
Усі дані, які користувач або програми додають до OneDrive, автоматично зберігаються на серверах Microsoft. Тим не менш, функціонал OneDrive на цьому не обмежується, хоча Microsoft неявно не пояснюють додаткові можливості сервісу.
Наприклад, локальна папка OneDrive на вашому локальному диску С: диск зазвичай зберігає лише фрагменти та часткові копії файлів, над якими Ви працюєте - повні копії знаходяться у хмарі. Проте OneDrive дозволяє організувати повноцінний доступ в автономному режимі. Будь-які папки та файли, до яких застосовується відповідна опція, будуть доступні для офлайн доступу. OneDrive автоматично збереже другу повну копію файлу або папки на жорсткому диску.
Використання параметра автономного доступу дозволяє створити трирівневу систему резервування. Якщо користувач збереже важливі файли та папки в OneDrive, а потім застосує опцію офлайн-доступу, OneDrive зробить дві повні копії файлу. У поєднанні з «Історія файлів» користувач отримає:
- робочу версію файлу у папці OneDrive на жорсткому диску;
- віддалену резервну копію, збережену на хмарних серверах OneDrive;
- локальну резервну копію, збережену компонентом "Історія файлів" на другому (зазвичай зовнішньому) диску.
У цьому випадку Ви отримуєте максимальний захист, який може надати автоматична система резервного копіювання.
Понад те, т.к. "Історія файлів" робить часте, інкрементне резервне копіювання, опція створення автономної копії дозволяє створювати систему контролю версій файлів. Ваша локальна папка OneDrive та сервера сервісу завжди зберігатимуть найактуальнішу копію файлу, а «Історія файлів» зберігатиме стільки версій файлу, скільки Ви налаштували в меню додаткових параметрів.
Використовувати опцію офлайн-доступу надзвичайно просто: у провіднику Windows зайдіть у папку OneDrive і викличте контекстне меню файлу або папки, а потім виберіть пункт "Зробити доступним автономно".

Така конфігурація системних інструментів дозволяє захистити дані користувача практично від усіх потенційних видів втрати.
Примітка: OneDrive має одну проблему, про яку Microsoft не поширюється. Сервіс прив'язаний до вашого облікового запису Microsoft, який Ви також використовуєте для входу в Windows 8. Тим не менш, Windows 8 має в цілому 7 різних видів авторизації - але не всі з них дозволяють отримати доступ в OneDrive.
Примітка щодо безпеки:Завжди розумно зашифровувати конфіденційні дані для запобігання несанкціонованому доступу до них - особливо, якщо дані передаються через Інтернет або зберігаються на віддалених серверах. Як можливий варіант можна використовувати 7-Zip для застосування шифрування за алгоритмом 256-AES до важливих файлів та папок у OneDrive. Зашифровані файли будуть автоматично дублюватися у хмарі та на носії «Історія файлів».
Відновлення ОС та додатків
"Історія файлів" і OneDrive мають справу, головним чином, з файлами користувача і даними. Як згадувалося раніше, Windows 8 містить окремі інструменти для резервного копіювання та відновлення файлів ОС та встановлених програм.
Оновлення: функція «Відновлення комп'ютера без видалення файлів» дозволяє повернути початковий стан системних файлів, не торкаючись даних користувача: облікових записів, паролів і персональних файлів. Є тут певні обмеження: таке відновлення видаляє сторонні програми (переважно для робочого столу), встановлені користувачем.
Скидання: Якщо відновлення даних не працює, можна скористатися опцією «Видалити всі дані та перевстановити Windows», яка дозволяє повернути початковий стан комп'ютера, що називається «з коробки».
Скидання розроблено для спільної роботи з компонентом «Історія файлів» . Після виконання скидання компонент «Історія файлів» може автоматично наповнити бібліотеки: Документи, Музика, Зображення, Відео, а також робочий стіл, папку «Вибране», Контакти та інші папки та файли, які були вручну додані в «Історія файлів» - наприклад , об'єкти OneDrive, які Ви зробили доступними автономно. Залежно від налаштувань вашої системи процес відновлення системи після скидання може бути або повністю автоматизований, або вимагатиме мінімального втручання користувача для старту роботи. У будь-якому випадку, Ви дуже просто і швидко зможете повернути всі ваші файли та папки після переустановки системи.
Образи відновлення системи користувача: вбудований у Windows 8 інструмент Recimg.exe є додатком командного рядка, який дозволяє створювати власні образи системи. При необхідності персональні образи можуть відновити задану користувачем конфігурацію системи: включаючи встановлені програми на момент створення образа користувача.

Коли система була повністю відновлена за допомогою образа користувача, використовуйте «Історія файлів», щоб повернути останні копії ваших файлів.
Примітка:Якщо Ви використовуєте програми для шифрування даних, такі як TrueCrypt, VeraCrypt або Boxcryptor, які створюють сховища з призначеними літерами диска, Ви не зможете створити персональні образи системи. При спробі створення образу робота Recimg завершуватиметься повідомленням про помилку.
Переконайтеся, що ви маєте доступ до копій
Очевидно, що резервні копії марні, якщо Ви не можете отримати доступ до них. Ви повинні мати можливість отримати доступ до копій незалежно від обставин - навіть якщо Windows не зможе завантажитися з жорсткого диска на вашому комп'ютері. Обов'язково запасіться робочим аварійним диском відновлення системи
У цій статті я коротко розповім про утиліту «Відновлення файлів Windows 7» (Windows 7 File Recovery) і поясню, як знайти та запустити засіб створення образу системи у ."Відновлення файлів Windows 7"
Раніше функціональність, позначена як «Відновлення файлів Windows 7», називалася «Архівація та відновлення» (Backup and Restore). Чому її вирішили перейменувати, не осягаю. Очевидно, справа в тому, що ці функції залишили в Windows 8 лише для того, щоб ті, хто оновлюється, не втратили файли з резервних копій, створених в .
Так чи інакше, на додаток до створення та відновлення класичних резервних копій, як у засобі «Архівація та відновлення», утиліта «Відновлення файлів Windows 7» дозволяла створити образ всього жорсткого диска разом з операційною системою. Майстер запускався натисканням посилання «Створення образу системи» (Create a System Image) у лівій панелі.
"Історія файлів" у Windows 8.1
Під час розробки Windows 8.1 сумісність із старими резервними копіями взагалі викинули разом із утилітою «Відновлення файлів Windows 7». В принципі, для створення резервних копій важливих файлів чудово підходить нова "Історія файлів" (File History), а функції "Відновлення комп'ютера без видалення файлів" (Refresh your PC), "Видалення всіх даних та переустановка Windows" (Reset your PC) та "Відновлення системи" (System Restore) дозволяють з легкістю відродити файли операційної системи. Тому зникнення засобу «Відновлення файлів Windows 7» цілком логічно. Але навіщо так ускладнили пошук майстра до створення образів системи?
Зрозумівши, що утиліти «Відновлення файлів Windows 7» немає, я відразу ж запустив клавішами +[W] пошук за параметрами. Однак після введення ключового слова «створення» (create) стало зрозуміло, що так нічого не знайду (рис. A).
Малюнок A. Спроба пошуку на запит «Створення образу системи» нічого не дає.
І навіть коли я таки заглянув у розділ «Історія файлів», я мало не пропустив потрібне посилання. По-перше, вона опинилася внизу лівої панелі, а не вгорі, де була в інтерфейсі "Відновлення файлів Windows 7". А по-друге, вона тепер називається "Резервна копія образу системи" (System Image Backup, рис. B).

Рисунок B. Щоб створити образ системи, потрібно натиснути посилання «Резервна копія образу системи» на панелі «Історія файлів».
Сам майстер, втім, як і раніше, називається «Створення образу системи» (рис. C).

Малюнок C. Хоча команда для запуску утиліти змінилася, сам майстер, як і раніше, називається «Створення образу системи».
А що ви думаєте?
Чи потрібно було шукати «Відновлення файлів Windows 7» у Windows 8.1? Що ви з цього приводу думаєте? Поділіться своєю думкою в коментарях!
Раніше ми повідомляли про те, що функція резервного копіювання образу системибула видалена в Windows 8.1. Але це не зовсім вірно - в той час як графічний інтерфейс для створення образів системибув видалений, ви все одно можете створювати образи системиз PowerShell. Це хороша новина для системних адміністраторів, оскільки дозволяє їм створювати та відновлювати резервні копії образу системи без необхідності перемикання на інструменти сторонніх виробників, наприклад Norton Ghost. Система образів відрізняється від образів відновлення, створених з recimg, тому що вони містять повний знімок системи жорсткого диска, включаючи файли користувача та налаштування.
Створення резервної копії образу системи
По-перше, вам необхідно підключити зовнішній диск для вашої системи, який буде служити як резервний диск. Ви також можете зробити резервне копіювання до папки спільного доступу до мережі. Проте, ви не можете зберегти копії образу системи на системному диску або будь-якому іншому диску, коли виконується резервне копіювання.
Далі відкрийте вікно PowerShell як адміністратора. Щоб зробити це, натисніть Windows Key + X і в меню виберіть Windows PowerShell (Admin). Ви також можете на екрані "Пуск" пошукати по PowerShell, для цього клацніть правою кнопкою миші та виберіть Запуск від імені Адміністратора.
У вікні PowerShell, виконайте команду для початку резервного копіювання:
wbAdmin start backup -backupTarget:E: -include:C: -allCritical -quiet
Наведена вище команда розповідає Windowsяк зробити резервне копіювання з диска C: на диск E:, включаючи всі критичні томи, що містять систему. Перемикач Тихо - команда для запуску без попередження. Замість “E:” для приймача резервного копіювання виберіть той диск, на якому ви хочете зберегти образ системи.
Якщо ви хочете скопіювати кілька дисків або розділів у систему зображення, ви повинні включити їх до списку, розділивши комами:
wbAdmin start backup -backupTarget:E: -include:C:,D:,F: -allCritical -quiet
Ви також можете створити резервну копію в спільну папку по мережі:
wbAdmin start backup -backupTarget:\\remoteComputer\\Folder -include:C: -allCritical -quiet
Щоб отримати додаткові відомості про синтаксиси командлета, зверніться до сторінки Wbadmin запуску резервного копіювання в Microsoft Technet. Ви також можете запустити wbAdmin почати резервне копіюваннябез будь-яких перемикань у вигляді команда параметри.
Після того, як вона буде виконана, ви знайдете папку “WindowsImageBackup” , яка містить резервні образи на диску для резервного копіювання, вказаного вами.
Відновлення резервної копії образу системи
Резервні копії образу системи не можуть бути відновлені в Windows 8,оскільки вони перезаписуються системою Windows повністю. Для відновлення резервної копії образу системиВам потрібно завантажитися з інсталяційного диска Windows 8.1або диска відновлення системи.Вставте інсталяційний диск або диск відновлення та перезавантажте комп'ютер.Коли почнеться процес встановлення, натисніть кнопку Відновлення системи
Клацніть усунення неполадок та здійсніть пошук та усунення несправностей.
Клацніть Додаткові параметри для доступу до опцій, призначених для досвідчених користувачів.
Виберіть Відновити образ системи, щоб повторно зобразити комп'ютер з образу системи.
Windows проведе вас через відновлення резервної копії з образу системи. Підключіть зовнішній накопичувач, який містить копії образу системина вашому комп'ютері, якщо ви цього ще не зробили, ви зможете відновити безпосередньо з нього до комп'ютера.
Microsoft чітко приховує цю функціональність, тому в середньому користувачі будуть використовувати новий Файл історії Windows 8, як засіб резервного копіюваннята характеристики Оновлення та Скидання.
На щастя, вони не видалили цю функцію повністю, що дозволяє системним адміністраторам та комп'ютерникам продовжувати створювати та відновлювати резервні копії образу системи Windows 8.1— ніяких програм для цього не потрібно.