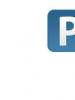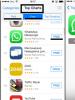Yorqinlikni sozlash yo'qolganmi? Noutbukda yorqinlikni qanday sozlash mumkin? Windows 7 noutbukida yorqinlikni qanday sozlash mumkin
Yaqinda men bitta juda yoqimsiz muammoga duch keldim - barcha noutbuklarimda ekran yorqinligini sozlash qobiliyati to'satdan yo'qoldi. Sevimli Fn tugmalari yoki kompyuter sozlamalaridagi standart yorqinlik slayderi bo'lsin. Ekran sozlamalarida "yorqinlik" tushunchasi g'oyib bo'ldi va asosiy ish mashinasi qorong'i rejimda qolib ketdi.
Ushbu vaziyatdan chiqish yo'li, ma'lum bo'lishicha, juda oddiy - muammo haydovchilarda. Forumlarni o'rganib chiqqanimdan so'ng, men oddiy echimga olib keladigan bir nechta g'oyalarni topishga muvaffaq bo'ldim. Yorqinlikni nazorat qilish to'g'ri ishlashi uchun siz drayverni qayta o'rnatishingiz kerak ... yo'q, video karta emas, balki monitor!
Buni eng oson yo'l bilan qanday qilish kerak?
- Ish stolidagi bo'sh joyga sichqonchaning o'ng tugmachasini bosing va ochilgan menyudan "Ekran ravshanligi" ni tanlang.
- Ekran o'lchamlari sozlamalarida biz "Kengaytirilgan sozlamalar" havolasini topamiz - u pastki o'ngda.
- Ochilgan oynada "Monitor" yorlig'ini oching, so'ng "Xususiyatlar" ni bosing. Katta ehtimol bilan, tizim aralashish uchun ruxsat so'raydi, biz bunga ruxsat beramiz.
- Ochilgan oynada "Haydovchi" yorlig'ini oching va "Orqaga qaytarish" tugmasini bosing. Voila, yorqinlikni boshqarish qaytib keldi!
- Bir necha marta "OK" tugmasini bosing va natijadan bahramand bo'ling.
Hammasi shunday, zarbalar yana hayotimizni saqlab qolmoqda!
Muhim! DRP dasturidan foydalanganda, qo'lda va ekspert rejimida ishlashni unutmang! Aks holda, drayverlarni yangilashdan tashqari, siz ham bir tonna keraksiz dasturlarga ega bo'lasiz! Buning uchun dasturni ishga tushirayotganda "Sozlamalar" katagiga belgi qo'ying, "Ekspert rejimi" ni tanlang, monitor drayverini belgilang va ekranning pastki qismidagi "O'rnatish" tugmasini bosing. Quyidagi skrinshotda batafsil ma'lumot.
Drayv paketi bilan ishlash bo'yicha batafsil ko'rsatmalar quyidagi havolada mavjud: .
P.S.: kompyuterlardan birida bunday nosozliklar sababini topishga urinib, monitor drayverida TeamViewer-dan raqamli imzo borligini payqadim. Muammo aynan shu dasturda bo'lishi mumkin - u ta'mirlanayotgan har bir kompyuterga o'rnatilgan. Ularning texnologiyasi bilan bog'lanishga arziydi. qo'llab-quvvatlash.
-
Windows-ni qayta o'rnatganingizdan yoki toza o'rnatganingizdan so'ng, har doim eng yoqimsiz daqiqalardan biri keladi - o'rnatilgan va periferik qurilmalar drayverlarini o'rnatish. Ko'pincha drayverlarni o'rnatishda ko'p muammolar paydo bo'ladi. Diskni anakartdan yo'qotgan bo'lsangiz, drayverlarni qanday o'rnatish kerak? Eng yangisini qanday o'rnatish kerak ... -
Netbuklar bepoyon Vatanimizning mahalliy aholisi orasida tobora ommalashib bormoqda. Kichkina kompyuter, amaliyot ko'rsatganidek, siz sevgan ayol uchun tug'ilgan kun uchun eng yaxshi sovg'adir. Bundan ham ko'proq, amaliyot go'zal kumush yoki... -
Monitorni ta'mirlashni boshlashdan oldin barcha simlarni va elektr tarmog'ini uzishingiz kerak. Agar CRT monitori ta'mirlashni talab qilsa, sizga, albatta, izolyatsiyalangan tutqichli tekis boshli tornavida kerak bo'ladi, uning yordamida transformatordan kuchlanish o'tkazuvchi rezina qopqoqni ajratish kerak.... -
Sizning iPhone ekraningiz shikastlanganmi? iPhone smartfonlari boshqa barcha telefonlarga nisbatan eng kuchli ekran oynasiga ega bo'lishiga qaramay, asosiy muammo hali ham ekran yoki sensorning shikastlanishidir. Agar telefon to'g'ri ko'rsatilsa, lekin bosishga javob bermasa... -
Acer yangi Aspire 5740 noutbuklarini taqdim etadi, ular hatto eng talabchan ilovalarni ham tezda bajara oladigan kuchli ishlashni ta'minlash uchun mo'ljallangan. Acer Aspire 5740 seriyali noutbuklari eng so'nggi texnologiyalarni o'zida mujassam etgan va optimal ma'lumotlarni qayta ishlash imkoniyatlarini, eng yuqori sifatli audio...
Kompyuterda ekran yorqinligini o'zgartirishning eng asosiy usuli bu monitorda joylashgan boshqaruv tugmalaridan foydalanishdir. Biroq, bunday imkoniyat yo'qligi ham sodir bo'ladi. Noutbuklardan foydalanadigan foydalanuvchilarda u umuman yo'q. Shu sababli, sozlash Windows 7, 8, 10 yoki uchinchi tomon yordam dasturlari yordamida ham amalga oshiriladi. Keling, ushbu variantlarni batafsil ko'rib chiqaylik.
Quvvat sozlamalaridan foydalanish
Bu usul faqat egalari uchun foydali bo'ladi noutbuklar.

Video karta drayverini sozlash
Ushbu usul barcha foydalanuvchilar uchun javob beradi. Sozlamalarni amalga oshirish uchun siz boshqaruv panelini ochishingiz kerak video karta.

- Menyuning chap tomonidagi elementni bosishingiz kerak " Displey»
- Elementni bosing " Rang sozlamalarini sozlash..." Bu erda siz ekran yorqinligini va boshqalarni o'zgartirishingiz mumkin.
Windows XP da yorqinlikni o'zgartirish
Chunki Windows XP da imkoniyati yo'q OS yordamida yorqinlikni sozlang, siz uning imkoniyatlaridan foydalanishingiz kerak monitor qo'pol sozlash yoki foydalanish uchun maxsus dastur, bu shaxsiy kompyuter video kartasi va yordamchi dastur uchun drayverlar to'plamida taqdim etiladi Adobe Gamma, bu kompaniyaning ko'plab grafik dasturlarida mavjud. Bundan tashqari, uni to'g'ridan-to'g'ri rasmiy veb-saytda topish mumkin. Keling, ushbu ikki usulni batafsil ko'rib chiqaylik.
Adobe Gamma-dan foydalanish


Dalada " Yuklash» Mavjud sozlamalar profilini yuklash mumkin. Maydon " Yorqinlik va kontrast» kerakli qiymatlarni o'rnatish huquqini beradi. Dalada " Fosforlar"ketgan yaxshiroq" Trinitron».
Dalada " Gamma» Slayderni o‘rtadagi kvadrat deyarli farqlanguncha harakatlantirib, yorqinlik va kontrastni sozlashingiz mumkin.
Intel o'rnatilgan yordam dasturi

- "ga o'ting Variantlar».
- Pastki burchakda tugma mavjud " Qo'shimcha", ustiga bosing - dastur interfeysi ochiladi.
Interfeysning chap tomonida "toping" Rangni tuzatish».  Zarur bo'lganda qiymatlarni sozlang.
Zarur bo'lganda qiymatlarni sozlang.
Windows 10 da moslashtirilgan yorqinlikni qanday sozlash kerak
Windows 10 da yorqinlik avvalgi operatsion tizimlarga qaraganda boshqacha sozlangan. Bu faqat ishlaydigan adaptiv yorqinlik kabi yangilik bilan bog'liq noutbuklar.
Ekran yorqinligini avtomatik ravishda sozlash bo'yicha ushbu so'nggi texnologiya ko'pincha foydalanuvchilar uchun kerak bo'lganidan ko'ra ko'proq muammolarni keltirib chiqaradi. Masalan, Windows 10-da siz endi qo'lda qila olmaysiz yorqinlikni o'zgartirish, bu juda noqulay. Bu yangilik nima?
Avtomatik sozlash tufayli amalga oshiriladi o'rnatilgan yorug'lik sensorlari uchun noutbukga. Qabul qilingan ma'lumotlar va ularni qayta ishlash asosida Windows 10 o'zi sensorga qancha yorug'lik tushishiga qarab ekran yorqinligini sozlaydi. Ushbu xususiyatni qanday o'chirib qo'yishim mumkin?
Monitorning yorqinligini sozlash kompyuterda ishlashga bevosita ta'sir qiladi. Parametrlarni noto'g'ri o'rnatish ko'rish qobiliyatiga ta'sir qilishi mumkin. Barcha vizualizatsiya monitor orqali sodir bo'lganligi sababli, uni to'g'ri sozlash kerak.
Monitor yorqinligini sozlash uchun bir nechta variant mavjud. Eng muhimi, ekranni yangilash tezligi sozlamalarini hisobga olishdir. Ramkaning tez o'zgarishi ko'rishga salbiy ta'sirni kamaytiradi. Bir necha qadam orqaga chekinib, ekranga qarab miltillovchini darhol sezishingiz mumkin.
Windows 7 da ekran yorqinligini qanday kamaytirish mumkin
Standart Windows vositalari ekran yorqinligi sozlamalarini tezda o'zgartirishga imkon beradi. Windows 7 uchun quyidagi oddiy amallarni bajaring:
- Boshqaruv paneli
- tizim va xavfsizlik
- Quvvatlantirish manbai
- Reja variantlarini o'zgartirish

Bu erda siz bir nechta parametrlarni va eng pastki qismida rejaning yorqinligini sozlash uchun slayderlarni ko'rasiz. Ular batareyadan va tarmoqdan yorqinlikka bo'linadi. Kerakli yorqinlik darajasini tanlang. Agar xohlasangiz, siz displeyni xiralashtirish, o'chirish va uyqu rejimiga o'tishingiz mumkin. Shundan so'ng, "O'zgarishlarni saqlash" tugmasini bosing va chiqing.
Windows 10 da yorqinlikni o'zgartirishning 7 usuli
Ushbu operatsion tizim foydalanuvchilari ekran sozlamalarini bir necha usul bilan sozlashlari mumkin.

Windows sozlamalari
Ekran yorqinligi darajasini o'zgartirish bir necha bosqichda amalga oshiriladi:
- Ish stolida menyuni ochish uchun o'ng tugmasini bosing
- - Ekran sozlamalariga o'ting
- Yorqinlikni sozlash uchun slayderni oldinga yoki orqaga suring

Yorqinlik shkalasining pastki qismida parametr mavjud - Tungi yorug'lik. Sozlamalarni kiriting. Bu erda siz tungi chiroqni o'rnatish vaqtini o'zgartirishingiz mumkin. Bu funksiya qoldirilishi yoki o'chirilishi mumkin. Tungi vaqtga o'tishda monitorning yorqinligi pasayadi. Yorug'lik darajasi tungi rang harorati deb nomlangan shkala bo'yicha o'rnatiladi. Keyinchalik, vaqt parametrlarini o'rnating. Bundan tashqari, geolokatsiya funksiyasi quyosh botishi va quyosh chiqishi vaqtini aniqlashga yordam beradi.

Quvvat rejasi imkoniyatlari
Boshlash uchun "Quvvat parametrlari" menyusiga qo'ng'iroq qiling. Buni ish stoli yoki "Boshqarish paneli" ning pastki panelidagi batareya belgisini o'ng tugmasini bosish orqali amalga oshirish mumkin:
- Boshqaruv paneli
- Boshqaruv panelining barcha elementlari
- Quvvatlantirish manbai
- Sxema sozlamalarini o'zgartirish
- Yorqinlikni sozlang
Bundan tashqari, "Kengaytirilgan sozlamalar" bo'limida harakatlarni tanlash kengroqdir, bu sizga yorqinlikni yaxshiroq sozlash imkonini beradi.

Issiq tugmalar
Ko'pgina noutbuklarda, ayniqsa so'nggi avlodda displeyning orqa yorug'ligini sozlash uchun maxsus tugmalar mavjud. Ular odatda ovoz balandligi tugmachalari yonida joylashgan. Eng keng tarqalgan joy - bu "R Shift" yonidagi o'qlar yoki F1 dan F12 gacha bo'lgan kalit oralig'i. Funktsiya kombinatsiya yordamida ishlaydi: Fn + Yorqinlik tugmasi ("+" yoki "-").

Batareya ko'rsatkichi
Ekran yorqinligini o'zgartirishning juda oddiy va tezkor usuli. Vazifalar panelida siz batareya belgisini bosishingiz va qalqib chiquvchi oynani ochishingiz kerak. Siz sozlash tugmachasini ko'rasiz. Slayderni kerakli darajaga o'tkazing va menyuni yoping.

Harakat markazi
Biz ekranning yorug'lik parametrlarini bir necha bosqichda o'zgartiramiz:
- Vazifalar panelida biz "Harakat markazi" belgisini topamiz
- “Kengaytirish” funksiyasidan foydalanish
- Yorqinlik belgisini toping va LMB ga tegib sozlashlarni amalga oshiring.

Mobillik markazi
Tez ishga tushirish panelidagi batareya belgisini o'ng tugmasini bosib yoki "Win" + "X" tugmalar birikmasidan foydalanib, mobillik markazini ochishingiz mumkin. "Mobillik markazi" bandini tanlang. Monitorning yorqinligini sozlash uchun slayderdan foydalaning.

Moslashtirish dasturlarini ko'rsatish
Ekran yorqinligini sozlash uchun ko'plab dasturlar mavjud. Masalan, siz ushbu xizmatlardan birini ishlatishingiz mumkin:
- iBrightnessTray
- Displey-tyuner
- Displey rezolyutsiyasi menejeri
Keling, Brightness Slider dasturini alohida ta'kidlaymiz. U Windows 10 operatsion tizimi foydalanuvchilari uchun maxsus ishlab chiqilgan.Uni ishlatish juda oson. O'rnatishdan so'ng, vazifalar panelida kompyuterda ovoz balandligini sozlash uchun ishlatiladiganga o'xshash maxsus belgi paydo bo'ladi.

Fotosurat yoki video bilan professional ravishda shug'ullanadiganlar uchun displeyni sozlash uchun Adobe Gamma dasturidan foydalanishni tavsiya etamiz. O'rganish qiyin, lekin ekran tasvirini iloji boricha samarali sozlash imkonini beradi.

Ish stoli monitorlarida ekran yorqinligini qanday o'zgartirish mumkin
Ish stoli monitorlarini sozlash mexanik tugmalarning ozgina afzalligiga ega. Monitor menyusi tugmalari odatda monitorning pastki qismida, yon tomonida yoki orqasida joylashgan. Ushbu tugmalar yordamida siz Windows operatsion tizimida hech qanday funksiyani chaqirmasdan yorqinlik sozlamalarini boshqarishingiz mumkin.

Yorqinlik sozlamalari menyusida ko'plab variantlar mavjud. Masalan:
- Yorqinlik
- Kontrast
- Ranglar
- Gamma
Monitoringizning yorqinligini sozlashdan oldin yaxshi poydevor qo'yish uchun siz ekran tasviri ustida ishlashingiz kerak. Past sifatli matritsalar ranglarning idrokini buzadi. Tasvir sifatini sozlash uchun standart raqam vositasidan foydalaning.

Agar siz barcha raqamlarni aniq ko'rsangiz, u holda ekran optimal tarzda tuzilgan. O'rtacha sifat birinchi uchta raqamni ko'rsatadi. Agar siz ikkita yoki undan kamini ko'rsangiz, bu tasvir sifatini sozlashingiz kerakligini anglatadi.
Kontrast ham muhim rol o'ynaydi. U yorug'lik joylarini batafsil tasvirlash uchun javobgardir. Kontrastni nolga o'rnating va asta-sekin sozlang. Misol uchun, agar sizda ko'ylakning burmalari joylashgan yorug'lik joyi bo'lsa, unda burmalar batafsil bo'lguncha darajani tushirishingiz kerak.

Bundan tashqari, gamma va kulrang rangni sozlang. Gamma-ni sozlashda, rasmning markaziga qaraganingizda quyuq va ochiq ranglar yo'qoladi. Kulrang soyalarda qizil, yashil yoki ko'k bo'lmasligi kerak.

Va nihoyat - yorqinlik. Internetda yorqinlikni sozlash uchun maxsus yaratilgan juda ko'p rasmlar mavjud. Ranglar asosiy fonga aralashmasligi kerak. Shu bilan birga, ob'ektlarning tafsilotlari aniq bo'lishi kerak. Juda yuqori yorqinlik ustunlik qiluvchi yorug'lik rangiga olib keladi.
Noutbuk displeyi boshqa komponentlarga qaraganda ko'proq quvvat sarflaydi, shuning uchun yorqinlikni pasaytirish batareyaning ishlash muddatini uzaytirishga yordam beradi va xira yoki yorqin displey kompyuterda ishlayotganda ko'zni bezovta qilishi mumkin. Ishingizni qulay qilish uchun, keling, Windows 7, 8, 10 da noutbukda ekran yorqinligini qanday sozlashni ko'rib chiqaylik.
Laptop modellari turlicha, shuning uchun nashrida sozlamalari maqolada keltirilgan tavsiyalardan farq qilishi mumkin. Materialda Acer, Asus, Hp, Samsung, Lenovo va boshqalar kabi ishlab chiqaruvchilarga tegishli umumiy qadamlar tasvirlangan. Standart va uchinchi tomon dasturlari yordamida ekran yorqinligini o'zgartirishning etarli usullari mavjud. Keling, barcha usullarni batafsil ko'rib chiqaylik.
Yorqinlikni klaviatura yorlig'i yordamida sozlang
Zamonaviy noutbuk modellari klaviatura yorlig'i yordamida ekran yorqinligini o'zgartirishni qo'llab-quvvatlaydi, bu esa bu jarayonni sezilarli darajada osonlashtiradi. Fn funksiya tugmachasini bosib ushlab turishingiz kerak (klaviaturaning pastki qismida chap Ctrl, , yaqinida joylashgan), keyin yorqinlikni oshirish uchun yuqoriga yoki o‘ngga, pasaytirish uchun pastga yoki chapga bosing. F1 dan F12 gacha tugmalar ham Fn bilan birgalikda ishlatilishi mumkin.
Barcha kombinatsiyalar modelga bog'liq, eng keng tarqalganlari yuqorida ko'rsatilgan. Odatda, Fn bilan ishlatiladigan tugmalar quyoshga o'xshash belgiga ega. Quyidagi rasmda Acer noutbukining klaviaturasi ko'rsatilgan, bu erda Fn+ o'ng strelka kombinatsiyasi ekranni yorqinroq qiladi, Fn+ chap strelka esa uni xiralashtiradi. Klaviaturangizda quyosh belgisini topa olmasangiz, noutbukingiz qo‘llanmasida yorqinlikni o‘zgartirish uchun tezkor tugmalar tayinlanganligini tekshiring.
Yorqinlikni quvvat sozlamalari orqali o'zgartirish
Agar sizning shaxsiy kompyuteringizda tugmalar birikmasi belgilanmagan bo'lsa yoki Windows 7, 8, 10 da noutbukda ekran yorqinligini sozlashingiz kerak bo'lsa, quvvat opsiyalaridan foydalaning. Lagandadagi batareya holati belgisini bosing, so'ng "ekran yorqinligini sozlash" havolasini bosing.

Tovoqda batareya holati belgisi bo'lmasa, "kichik belgilar" ko'rinishini tanlang. Elementlar orasida "quvvat" ni toping va ustiga bosing.

Oynaning pastki qismida slayderni qulay joyga o'tkazing. O'zgarishlar darhol qo'llaniladi va saqlanadi.

Windows 7, 8, 10 da ekran yorqinligi uchun batafsil sozlamalarni o'rnatish uchun tanlangan reja yonidagi "quvvat rejasini sozlash" havolasini bosing (yuqoridagi skrinshotga qarang). Batareya va tarmoq rejimi uchun rejaning yorqinligini o'rnatish uchun slayderlarni harakatlantiring. Men ham energiya tejash uchun tavsiya qilaman. "O'zgarishlarni saqlash" tugmasini bosganingizga ishonch hosil qiling.

Bundan tashqari, qo'shimcha quvvat sozlamalari uchun havolani bosish orqali noutbukda ekran yorqinligini o'zgartirishingiz mumkin (yuqoridagi rasmga qarang). "Ekran", keyin "ekran yorqinligi" ni kengaytiring. Keyin "tarmoqdan", "batareyadan" ni tanlang va foizni belgilang. Men hali ham tavsiya qilaman. O'zgarishlardan so'ng OK tugmasini bosing.

Yorqinlikni o'zgartirishning qo'shimcha usullari
Boshqaruv paneliga o'ting, Katta piktogramma ko'rinishini tanlang va Windows Mobility Center elementini toping. Ettida siz Win + X tugmalar birikmasini bosish orqali uni tezda ishga tushirishingiz mumkin.Keyin, slayderni kerakli yo'nalishda siljitish kifoya.

Windows 8 da noutbuk ekranining yorqinligini sozlamalar paneli orqali sozlashingiz mumkin. Unga qo'ng'iroq qilish uchun Win + I tugmalarini bosing. Keyin yorqinlik belgisini bosing va slayderni sozlang. Windows 10 da shunga o'xshash sozlamalarga kirish uchun Harakatlar markazini bosing va sozlamalarni o'rnating.

Ekran yorqinligini oshirish va kamaytirish uchun dasturlar
Noutbukda ekran yorqinligini sozlash imkonini beruvchi juda ko'p dastur mavjud. Ko'pgina dasturlar yorqinlikni sozlashdan tashqari, kontrast, rang sxemasi va boshqa parametrlarga ruxsat beradi. Bunday ilovalarga quyidagilar kiradi:
- iBrightnessTray
- Displey-tyuner
- Displey rezolyutsiyasi menejeri
- Ko'p boshqalar
Misol uchun, o'rnatishni talab qilmaydigan oddiy iBrightnessTray dasturini ko'rib chiqaylik. Arxivni ilova bilan yuklab oling, uni qulay joyga oching. Keyin uni ishga tushiring, shundan so'ng laganda iBrightnessTray belgisi paydo bo'ladi. Ko'pincha belgi yashirin piktogramma maydonida tugaydi, shuning uchun iBrightnessTray belgisini vazifalar panelidagi ko'rinadigan joyga ko'chirishingiz kerak (quyidagi rasmga qarang).

Menyuni ochish uchun belgini o'ng tugmasini bosing, "Avtomatik ishga tushirish" ni belgilang, shunda dastur noutbukni yoqqaningizda avtomatik ravishda ishga tushadi. Change Screen Saver funksiyasi ekran pardasini oʻzgartirish uchun oynani chaqiradi, Exit iBrightnessTray-ni oʻchiradi, qolgan funksiyalar yuqorida tavsiflangan.

Muammolar va yechimlar
Laptopning yorqinligini o'zgartirgandan so'ng, ushbu sozlamalar avtomatik ravishda saqlanadi. Laptopni qayta ishga tushirgandan so'ng sozlamalar saqlanmasa, ehtimol ular quvvat parametrlarida bekor qilinadi. Tanlangan quvvat rejasi sozlamalariga o'ting va siz aniqlagan qiymatlarni diqqat bilan o'rnating.
Yorqinlik darajasining o'zi o'zgarganini sezsangiz, yorqinlikni avtomatik sozlash opsiyasi yoqilgan bo'lishi mumkin. Uni o‘chirish uchun rejangizning kengaytirilgan quvvat opsiyalariga o‘ting, so‘ngra moslashtirilgan yorqinlikni o‘chiring va OK tugmasini bosing.

Ko'pincha, video drayverlari yorqinligi bilan bog'liq muammolarni keltirib chiqaradi. Muammolar odatda video drayverlarni yangilashdan keyin paydo bo'ladi. Muammoni hal qilish uchun quyidagilarni bajaring:
- Qurilma menejerini oching.
- "Monitor" qurilmasini toping va uni kengaytiring.
- Ko'rsatilgan barcha monitorlarni olib tashlang.
- Keyinchalik, monitorni aniqlash va unga drayverni o'rnatish uchun apparat konfiguratsiyasini yangilang.
Salom, aziz o'quvchilar! Bugungi kunda ko'proq odamlar noutbuklarni sotib olishmoqda va foydalanuvchilar menga noutbukni boshqarish kompyuterdan ko'ra qiyinroq ekanligini aytishganida, men bir necha bor eshitganman. Aslida, bunday emas va misol sifatida Windows 7 noutbukida ekran yorqinligini qanday sozlash kerakligi haqidagi savolni muhokama qilamiz.Ushbu ko'rsatmalar yordamida siz yorqinlikni kamaytirishingiz yoki sizga mos kelmasa, oshirishingiz mumkin. Matnni idrok etishni yaxshilash va raqamli tasvirlarni yanada aniqroq rangli ko'rsatish uchun.
Noutbuk ekranining old panelida ekran yorqinligini sozlash uchun xizmat qiluvchi tugma mavjud emas va bu fakt foydalanuvchilarni chalkashtirib yuboradi.
Noutbuk ekranining yorqinligini o'zgartirish uchun bir nechta variant mavjud.
Ishga tushirish tugmasini bosing, Boshqaruv paneli - Tizim va xavfsizlik va quvvat parametrlari-ni tanlang. Ekran yorqinligi ekranining pastki qismida joylashgan slayderni kerakli joyga ko'chirish kerak. Ekran yorqinligi avtomatik ravishda o'zgaradi.

Laptop ekranidagi yorqinlikni oshirish yoki kamaytirish uchun siz maxsus tugmalar birikmasidan foydalanishingiz mumkin. Noutbuklarda "Fn" deb nomlangan kalit mavjud bo'lib, u boshqa tugmalar bilan bosilganda turli funktsiyalarni bajarishi mumkin.

"Issiq" tugmalar haqida ko'proq ma'lumotni "" va "maqolalarida o'qishingiz mumkin.
Fn tugmasi bilan birlashtirilgan tugmalar odatda klaviaturada boshqa rangda, odatda ko'k rangda ta'kidlanadi. Fn tugmasi klaviaturaning pastki chap qismida Ctrl, Windows, Alt tugmalari yonida va pastki o'ngda Ctrl va chap o'q tugmalari yonida joylashgan.
Ekran yorqinligini o'zgartirish uchun noutbuklarda ko'pincha quyoshli kalitlar mavjud. "Fn" + "quyosh -" yorqinlikni kamaytirishni anglatadi va "Fn" + "quyosh +" uni oshirishni anglatadi.
Ba'zi noutbuklarda ekran yorqinligini o'zgartirish uchun siz "Fn" va o'q tugmalarining kombinatsiyasidan foydalanishingiz kerak. "Fn" va pastga o'q ekranning yorqinligini pasaytiradi, "Fn" va yuqoriga o'q esa, aksincha, yorqinlikni oshiradi. Ammo yana bir kalit bo'lishi mumkin - bu ma'lumot noutbuk bilan birga kelgan foydalanuvchi qo'llanmasida aniqlanishi kerak yoki uni Internetda qidirishingiz mumkin, buning uchun siz noutbukingizning markasi va modelini ko'rsatishingiz kerak.
Noutbuk ekranining yorqinligini o'zgartirish uchun turli dasturlardan ham foydalanishingiz mumkin. Odatda, bunday dasturlarni noutbuk ishlab chiqaruvchisining rasmiy veb-saytidan yuklab olish mumkin.
Bu noutbukda ekran yorqinligini qanday sozlash kerakligi haqidagi savolga to'liq javob.
Men maqolani shu erda tugataman.