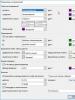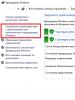Kompyuterning quvvat manbaini tekshirish. Kompyuterning quvvat manbai funksionalligini tekshirish. Qog'oz qisqichi bilan kompyuterning quvvat manbaini tekshiring
Ko'pgina shaxsiy kompyuter egalari o'z kompyuterlarida turli xil xatolar va nosozliklarga duch kelishadi, ammo muammoning sababini aniqlay olmaydilar. Ushbu maqolada biz kompyuterni diagnostika qilishning asosiy usullarini ko'rib chiqamiz, bu sizga turli xil muammolarni mustaqil ravishda aniqlash va tuzatish imkonini beradi.
Shuni yodda tutingki, kompyuterning yuqori sifatli diagnostikasi butun kunni ertalab bir kunga ajratishi mumkin va kech tushdan keyin hamma narsani boshlamang;
Muammolarga olib kelishi mumkin bo'lgan barcha nuanslar haqida ogohlantirish uchun men kompyuterni hech qachon qismlarga ajratmagan yangi boshlanuvchilar uchun batafsil yozaman, deb ogohlantiraman.
1. Kompyuterni qismlarga ajratish va tozalash
Kompyuteringizni qismlarga ajratish va tozalashda shoshilmang, hech narsaga zarar bermaslik uchun hamma narsani ehtiyotkorlik bilan bajaring. Komponentlarni oldindan tayyorlangan xavfsiz joyga joylashtiring.
Tozalashdan oldin diagnostika qilishni boshlash tavsiya etilmaydi, chunki siz nosozlik sababini aniqlay olmaysiz, agar bu tiqilib qolgan kontaktlarning zanglashiga olib kelishi yoki sovutish tizimi bo'lsa. Bundan tashqari, takroriy nosozliklar tufayli diagnostika yakunlanmasligi mumkin.
Tozalashdan kamida 15 daqiqa oldin tizim blokini rozetkadan uzing, shunda kondansatkichlar zaryadsizlanishiga vaqt topadi.
Demontajni quyidagi ketma-ketlikda bajaring:
- Tizim blokidan barcha simlarni ajratib oling.
- Ikkala yon qopqoqni olib tashlang.
- Quvvat ulagichlarini video kartadan ajratib oling va uni chiqarib oling.
- Barcha xotira kartalarini olib tashlang.
- Kabellarni barcha drayverlardan ajratib oling va olib tashlang.
- Barcha disklarni burang va olib tashlang.
- Barcha quvvat manbai kabellarini ajratib oling.
- Quvvat manbaini burang va chiqarib oling.
Anakartni, protsessor sovutgichini yoki korpus fanatlarini olib tashlashning hojati yo'q, agar u normal ishlasa, DVD diskini ham tark etishingiz mumkin.
Ehtiyotkorlik bilan tizim blokini va barcha komponentlarni chang yutgichdan kuchli havo oqimi bilan alohida puflang.
Qopqoqni quvvat manbaidan ehtiyotkorlik bilan olib tashlang va elektr qismlariga va taxtaga qo'llaringiz yoki metall qismlarga tegmasdan uni puflang, chunki kondansatkichlarda kuchlanish bo'lishi mumkin!
Agar changyutgichingiz puflashda emas, balki faqat puflashda ishlasa, u holda biroz qiyinroq bo'ladi. Uni iloji boricha tortib olishi uchun yaxshilab tozalang. Tozalashda yumshoq cho'tkadan foydalanish tavsiya etiladi.

Bundan tashqari, o'jar changni olib tashlash uchun yumshoq cho'tkadan foydalanishingiz mumkin.

Protsessor sovutgich sovutgichini yaxshilab tozalang, avval uning qaerda va qancha chang bilan tiqilib qolganligini tekshirib ko'ring, chunki bu protsessorning haddan tashqari qizishi va kompyuterning ishdan chiqishining umumiy sabablaridan biridir.

Shuningdek, sovutgich moslamasi buzilmaganligiga, qisqich ochilmaganligiga va radiator protsessorga mahkam bosilganligiga ishonch hosil qiling.
Ventilyatorlarni tozalashda ehtiyot bo'ling, ularning ko'p aylanishiga yo'l qo'ymang va cho'tkasi bo'lmasa, pichoqni yiqitib yubormaslik uchun changyutgich qo'shimchasini yaqinlashtirmang.
Tozalash oxirida hamma narsani bir joyga qo'yishga shoshilmang, lekin keyingi bosqichlarga o'ting.
2. Anakart batareyasini tekshirish
Tozalashdan keyin birinchi narsa, keyinchalik unutmaslik uchun, men anakartdagi batareya zaryadini tekshiraman va shu bilan birga BIOS-ni qayta o'rnataman. Uni tortib olish uchun siz mandalni tekis tornavida bilan fotosuratda ko'rsatilgan yo'nalishda bosishingiz kerak va u o'z-o'zidan chiqib ketadi.

Shundan so'ng, siz uning kuchlanishini multimetr bilan o'lchashingiz kerak, agar u 2,5-3 V ichida bo'lsa, optimal tarzda. Akkumulyatorning dastlabki kuchlanishi 3 V.

Agar batareyaning kuchlanishi 2,5 V dan past bo'lsa, uni o'zgartirish tavsiya etiladi. 2 V kuchlanish juda past va kompyuter allaqachon ishlamay boshladi, bu BIOS sozlamalarini tiklashda va kompyuterni yuklashning boshida to'xtab, yuklashni davom ettirish uchun F1 yoki boshqa tugmachani bosish so'rovi bilan namoyon bo'ladi.
Agar sizda multimetr bo'lmasa, siz akkumulyatorni o'zingiz bilan do'konga olib borib, u erda tekshirishni so'rashingiz mumkin yoki shunchaki almashtiriladigan batareyani oldindan sotib olishingiz mumkin, bu standart va juda arzon.
O'lgan batareyaning aniq belgisi - kompyuterdagi sana va vaqt doimiy ravishda yo'qoladi.
Batareyani o'z vaqtida o'zgartirish kerak, lekin agar sizning qo'lingizda almashtirish qurilmangiz bo'lmasa, batareyani almashtirmaguningizcha tizim blokini quvvat manbaidan ajratmang. Bunday holda, sozlamalar yo'qolmasligi kerak, ammo muammolar hali ham paydo bo'lishi mumkin, shuning uchun kechiktirmang.
Batareyani tekshirish BIOS-ni to'liq tiklash uchun yaxshi vaqt. Bu nafaqat O'rnatish menyusi orqali amalga oshirilishi mumkin bo'lgan BIOS sozlamalarini, balki barcha qurilmalarning (protsessor, xotira, video karta va boshqalar) parametrlarini saqlaydigan uchuvchan CMOS xotirasini ham tiklaydi.
XatolarCMOSko'pincha quyidagi muammolarni keltirib chiqaradi:
- kompyuter yoqilmaydi
- har safar yoqiladi
- yoqiladi va hech narsa sodir bo'lmaydi
- o'z-o'zidan yoqiladi va o'chadi
Sizga eslatib o'tamanki, BIOS-ni qayta tiklashdan oldin tizim bloki rozetkadan uzilishi kerak, aks holda CMOS quvvat manbaidan quvvatlanadi va hech narsa ishlamaydi.
BIOS-ni qayta tiklash uchun batareya ulagichidagi kontaktlarni 10 soniya davomida yopish uchun tornavida yoki boshqa metall ob'ektdan foydalaning, bu odatda kondansatörlarni zaryadsizlantirish va CMOSni to'liq tozalash uchun etarli.

Qayta tiklash sodir bo'lganligining belgisi noto'g'ri sana va vaqt bo'lib, keyingi safar kompyuterni yuklaganingizda BIOS-da o'rnatilishi kerak bo'ladi.
4. Komponentlarni vizual tekshirish
Anakartdagi barcha kondansatörlarni, ayniqsa protsessor rozetkasi hududida shishish yoki oqish uchun ehtiyotkorlik bilan tekshiring.

Ba'zida kondansatörler yuqoriga ko'tarilish o'rniga shishiradi, bu esa ular bir oz egilgan yoki notekis lehimlangandek egilishga olib keladi.
Agar biron bir kondansatör shishgan bo'lsa, siz imkon qadar tezroq anakartni ta'mirlashga yuborishingiz va barcha kondansatörlarni, shu jumladan shishganlarning yonida joylashganlarni qayta lehimlashni so'rashingiz kerak.
Shuningdek, kondansatkichlarni va elektr ta'minotining boshqa elementlarini tekshiring, shish, tomchilar yoki yonish belgilari bo'lmasligi kerak;

Disk kontaktlarini oksidlanish uchun tekshiring.

Ularni silgi bilan tozalash mumkin, shundan so'ng ushbu diskni ulash uchun ishlatilgan kabel yoki quvvat adapterini almashtirganingizga ishonch hosil qiling, chunki u allaqachon shikastlangan va oksidlanishni keltirib chiqargan.
Umuman olganda, barcha kabellar va ulagichlarning tozaligini, porloq kontaktlari borligini va drayvlar va anakartga mahkam ulanganligini tekshiring. Ushbu talablarga javob bermaydigan barcha kabellarni almashtirish kerak.
Ishning old panelidan anakartga simlar to'g'ri ulanganligini tekshiring.

Qutblanishni kuzatish juda muhim (ortiqcha plyus, minusdan minus), chunki old panelda umumiy asos mavjud va qutbga rioya qilmaslik qisqa tutashuvga olib keladi, shuning uchun kompyuter noto'g'ri harakat qilishi mumkin ( har safar yoqing, o'zini o'chiring yoki qayta yoqing).
Old paneldagi kontaktlardagi ortiqcha va minuslar taxtaning o'zida, uning qog'oz qo'llanmasida va ishlab chiqaruvchining veb-saytidagi qo'llanmaning elektron versiyasida ko'rsatilgan. Old paneldagi simlarning kontaktlari, shuningdek, ortiqcha va minus qaerda ekanligini ko'rsatadi. Odatda oq sim salbiy sim bo'lib, musbat ulagich plastik ulagichdagi uchburchak bilan ko'rsatilishi mumkin.

Ko'pchilik hatto tajribali montajchilar ham bu erda xato qilishadi, shuning uchun tekshiring.
5. Elektr ta'minotini tekshirish
Agar tozalashdan oldin kompyuter umuman yoqilmagan bo'lsa, unda birinchi navbatda uni yig'ishga shoshilmang, siz elektr ta'minotini tekshirishingiz kerak; Biroq, har qanday holatda, elektr ta'minotini tekshirish zarar qilmaydi, ehtimol bu kompyuterning ishdan chiqishidir;
Elektr toki urishi, qisqa tutashuv yoki fanning tasodifiy ishdan chiqishiga yo'l qo'ymaslik uchun to'liq yig'ilgan quvvat manbaini tekshiring.
Elektr ta'minotini tekshirish uchun anakart ulagichidagi yagona yashil simni istalgan qora simga ulang. Bu quvvat manbaiga anakartga ulanganligi haqida signal beradi, aks holda u yoqilmaydi.

Keyin quvvat manbaini kuchlanishdan himoya qiluvchiga ulang va undagi tugmani bosing. Elektr ta'minotining o'zida ham yoqish/o'chirish tugmasi bo'lishi mumkinligini unutmang.
Aylanadigan fan quvvat manbai yoqilganligining belgisi bo'lishi kerak. Agar fan aylanmasa, u noto'g'ri bo'lishi mumkin va uni almashtirish kerak.
Ba'zi jim quvvat manbalarida fan zudlik bilan aylana boshlamasligi mumkin, lekin faqat yuk ostida bu normal holat va uni kompyuter bilan ishlashda tekshirish mumkin;
Periferik qurilmalar uchun ulagichlardagi kontaktlar orasidagi kuchlanishni o'lchash uchun multimetrdan foydalaning.

Ular taxminan quyidagi diapazonda bo'lishi kerak.
- 12 V (sariq-qora) - 11,7-12,5 V
- 5 V (qizil-qora) - 4,7-5,3 V
- 3,3 V (to'q sariq-qora) - 3,1-3,5 V
Agar biron bir kuchlanish etishmayotgan bo'lsa yoki belgilangan chegaralardan sezilarli darajada oshib ketgan bo'lsa, unda quvvat manbai noto'g'ri. Uni yangisi bilan almashtirish eng yaxshisidir, lekin agar kompyuterning o'zi arzon bo'lsa, unda ta'mirlashga ruxsat beriladi quvvat manbalari osongina va arzon narxlarda amalga oshirilishi mumkin;
Elektr ta'minoti va normal kuchlanishning ishga tushirilishi yaxshi belgidir, lekin o'z-o'zidan elektr ta'minoti yaxshi degani emas, chunki yuk ostida kuchlanish pasayishi yoki to'lqinlar tufayli nosozliklar paydo bo'lishi mumkin. Ammo bu testning keyingi bosqichlarida allaqachon aniqlanadi.
6. Quvvat kontaktlarini tekshirish
Rozetkadan tizim blokigacha bo'lgan barcha elektr kontaktlarini tekshirishni unutmang. Rozetka zamonaviy (Evropa vilkasi uchun mos), ishonchli va bo'shashmasdan, toza elastik kontaktlarga ega bo'lishi kerak. Xuddi shu talablar kuchlanishdan himoyalovchi va kompyuterning quvvat manbai kabeliga nisbatan qo'llaniladi.
Kontakt ishonchli bo'lishi kerak, vilkalar va ulagichlar osilib ketmasligi, uchqun bo'lmasligi yoki oksidlanmasligi kerak. Bunga e'tibor bering, chunki yomon aloqa ko'pincha tizim bloki, monitor va boshqa periferik qurilmalarning ishdan chiqishiga sabab bo'ladi.
Agar siz rozetkaning, kuchlanishdan himoya qiluvchining, tizim blokining yoki monitorning quvvat kabelining sifatiga shubha qilsangiz, kompyuterning ishdan chiqishiga yo'l qo'ymaslik uchun ularni imkon qadar tezroq o'zgartiring. Buni kechiktirmang yoki tejamang, chunki kompyuter yoki monitorni ta'mirlash ancha qimmatga tushadi.
Bundan tashqari, yomon aloqa ko'pincha kompyuterning noto'g'ri ishlashiga sabab bo'ladi, bu qattiq diskda keyingi nosozliklar bilan to'satdan o'chirish yoki qayta ishga tushirish va natijada operatsion tizimning buzilishi bilan birga keladi.
220 V tarmog'ida, ayniqsa, xususiy sektorda va shaharning chekka hududlarida kuchlanishning pasayishi yoki to'lqinlar tufayli muvaffaqiyatsizliklar ham sodir bo'lishi mumkin. Bunday holda, kompyuter ishlamay qolganda ham nosozliklar paydo bo'lishi mumkin. Kompyuter o'z-o'zidan o'chirilgandan yoki qayta ishga tushirilgandan so'ng darhol rozetkadagi kuchlanishni o'lchashga harakat qiling va ko'rsatkichlarni bir muddat tomosha qiling. Shunday qilib, siz stabilizatorli chiziqli-interaktiv UPS sizni qutqaradigan uzoq muddatli kamchiliklarni aniqlashingiz mumkin.
7. Kompyuterni yig'ish va yoqish
Kompyuterni tozalash va tekshirishdan so'ng, uni ehtiyotkorlik bilan qayta yig'ing va barcha kerakli narsalarni ulaganingizni tekshiring. Agar kompyuter tozalashdan oldin yoqishdan bosh tortsa yoki faqat bir marta yoqilgan bo'lsa, unda komponentlarni birma-bir ulash tavsiya etiladi. Agar bunday muammolar bo'lmasa, keyingi bo'limni o'tkazib yuboring.
7.1. Kompyuterni bosqichma-bosqich yig'ish
Birinchidan, anakart quvvat ulagichini va protsessor quvvat ulagichini protsessor bilan anakartga ulang. RAM, video kartani joylashtirmang yoki disklarni ulamang.
Kompyuterning quvvatini yoqing va agar anakartda hamma narsa yaxshi bo'lsa, protsessor sovutgichining foniy aylanishi kerak. Bundan tashqari, agar signal signali anakartga ulangan bo'lsa, odatda RAM etishmasligini ko'rsatadigan signal kodi eshitiladi.
Xotirani o'rnatish
Tizim blokidagi quvvat tugmasini qisqa yoki (agar bu ishlamasa) uzoq bosish bilan kompyuterni o'chiring va protsessorga eng yaqin bo'lgan rangli uyaga bitta RAM tayoqchasini joylashtiring. Agar barcha uyalar bir xil rangda bo'lsa, protsessorga eng yaqin bo'lganiga o'ting.
Xotira stiki to'xtaguncha bir tekisda joylashtirilganligiga va mandallar o'z o'rniga qo'yilishiga ishonch hosil qiling, aks holda kompyuterni yoqqaningizda u shikastlanishi mumkin.

Agar kompyuter bitta xotira kartasi bilan ishga tushsa va signal tovushi bo'lsa, odatda video karta yo'qligini ko'rsatadigan kod eshitiladi (agar o'rnatilgan grafika bo'lmasa). Agar signal kodi RAM bilan bog'liq muammolarni ko'rsatsa, xuddi shu joyga boshqa tayoqni o'rnatishga harakat qiling. Muammo davom etsa yoki boshqa qavs bo'lmasa, qavsni boshqa yaqin uyaga o'tkazing. Agar tovushlar bo'lmasa, unda hamma narsa yaxshi, keyin davom eting.
Kompyuterni o'chiring va ikkinchi xotira kartasini bir xil rangdagi uyaga joylashtiring. Agar anakartda bir xil rangdagi 4 ta uyasi bo'lsa, xotira ikki kanalli rejim uchun tavsiya etilgan uyalarda bo'lishi uchun anakart uchun ko'rsatmalarga rioya qiling. Keyin uni qayta yoqing va kompyuterning yoqilganligini va u qanday tovush signallarini chiqarishini tekshiring.
Agar sizda 3 yoki 4 ta xotira kartasi bo'lsa, ularni har safar kompyuterni o'chiring va yoqing, ularni birma-bir joylashtiring. Agar kompyuter ma'lum bir tayoq bilan boshlamasa yoki xotira xato kodini ishlab chiqarsa, unda bu tayoq noto'g'ri. Bundan tashqari, ish chizig'ini turli uyalar ichiga o'tkazish orqali anakart uyalarini tekshirishingiz mumkin.
Ba'zi anakartlarda xotira bilan bog'liq muammolar yuzaga kelganda yonib turadigan qizil ko'rsatkich, ba'zan esa xato kodi bo'lgan segment ko'rsatkichi mavjud, uning tushuntirishi anakart qo'llanmasida keltirilgan.

Agar kompyuter ishga tushsa, keyingi xotira testi boshqa bosqichda sodir bo'ladi.
Video kartani o'rnatish
Video kartani yuqori PCI-E x16 uyasiga (yoki eski kompyuterlar uchun AGP) kiritish orqali sinab ko'rish vaqti keldi. Tegishli ulagichlar bilan video kartaga qo'shimcha quvvat ulashni unutmang.

Video karta bilan kompyuter an'anaviy tarzda, ovozli signallarsiz yoki bitta ovozli signal bilan ishga tushishi kerak, bu o'z-o'zini tekshirishning normal tugashini ko'rsatadi.
Agar kompyuter yoqilmasa yoki video karta xato kodini chiqarsa, u noto'g'ri bo'lishi mumkin. Ammo xulosa chiqarishga shoshilmang, ba'zida monitor va klaviaturani ulash kifoya.
Monitorni ulash
Kompyuterni o'chiring va monitorni video kartaga (yoki video karta bo'lmasa, anakartga) ulang. Video karta va monitorga ulagichning mahkam ulanganligiga ishonch hosil qiling, ba'zida qattiq ulagichlar to'liq o'tmaydi, bu ekranda tasvirning yo'qligiga sabab bo'ladi.

Monitorni yoqing va unda to'g'ri signal manbai tanlanganligiga ishonch hosil qiling (agar ularning bir nechtasi bo'lsa, kompyuter ulangan ulagich).

Kompyuterni yoqing va ekranda grafik ekran va anakartdan matnli xabarlar paydo bo'lishi kerak. Odatda bu F1 tugmachasi yordamida BIOS-ga kirish taklifi, klaviatura yoki yuklash moslamalari yo'qligi haqidagi xabar, bu normaldir.

Agar kompyuter jimgina yoqilsa, lekin ekranda hech narsa bo'lmasa, video karta yoki monitorda biror narsa noto'g'ri bo'lishi mumkin. Video kartani faqat ishlaydigan kompyuterga ko'chirish orqali tekshirish mumkin. Monitor boshqa ish kompyuteriga yoki qurilmaga (noutbuk, pleer, tyuner va boshqalar) ulanishi mumkin. Monitor sozlamalarida kerakli signal manbasini tanlashni unutmang.
Klaviatura va sichqonchani ulash
Agar video karta va monitor bilan hamma narsa yaxshi bo'lsa, davom eting. Avval klaviaturani, keyin sichqonchani birma-bir ulang, har safar kompyuterni o'chiring va yoqing. Agar klaviatura yoki sichqonchani ulagandan so'ng kompyuter muzlab qolsa, bu ularni almashtirish kerakligini anglatadi - bu sodir bo'ladi!
Drayvlarni ulash
Agar kompyuter klaviatura va sichqonchadan boshlangan bo'lsa, unda biz qattiq disklarni birma-bir ulashni boshlaymiz. Birinchidan, ikkinchi drayverni operatsion tizimsiz ulang (agar sizda mavjud bo'lsa).
Shuni unutmangki, interfeys kabelini anakartga ulashdan tashqari, ulagichni quvvat manbaidan haydovchiga ulashingiz kerak.
Keyin kompyuterni yoqing va agar u BIOS xabarlariga kelsa, unda hamma narsa yaxshi. Agar kompyuter yoqilmasa, muzlab qolsa yoki o'zini o'zi o'chirsa, unda ushbu diskning boshqaruvchisi noto'g'ri va ma'lumotlarni saqlash uchun uni almashtirish yoki ta'mirlash kerak.
Kompyuterni o'chiring va DVD drayverini (agar mavjud bo'lsa) interfeys kabeli va quvvat manbai bilan ulang. Agar bundan keyin muammolar paydo bo'lsa, unda haydovchi elektr quvvati uzilib qolgan va uni ta'mirlash odatda mantiqiy emas;
Oxirida biz asosiy tizim drayverini ulaymiz va operatsion tizimni ishga tushirishdan oldin dastlabki sozlash uchun BIOS-ga kirishga tayyorlanamiz. Biz kompyuterni yoqamiz va agar hamma narsa yaxshi bo'lsa, keyingi bosqichga o'ting.
Kompyuteringizni birinchi marta yoqsangiz, BIOS-ga o'ting. Buning uchun odatda Delete tugmasi ishlatiladi, kamroq hollarda boshqalar (F1, F2, F10 yoki Esc), bu yuklash boshida ko'rsatilgan.

Birinchi yorliqda sana va vaqtni o'rnating va "Yuklash" yorlig'ida birinchi yuklash qurilmasi sifatida operatsion tizim bilan qattiq diskingizni tanlang.
Klassik BIOS-ga ega eski anakartlarda bu shunday ko'rinishi mumkin.

UEFI grafik qobig'i bo'lgan zamonaviyroqlarida bu biroz boshqacha, ammo ma'nosi bir xil.

BIOS-dan chiqish va sozlamalarni saqlash uchun F10 tugmasini bosing. Chalg'itmang va yuzaga kelishi mumkin bo'lgan muammolarni sezish uchun operatsion tizimning to'liq yuklanishini kuzating.
Kompyuter yuklashni tugatgandan so'ng, protsessor sovutgichi, quvvat manbai va video kartaning muxlislari ishlayotganligini tekshiring, aks holda keyingi sinovdan foyda yo'q.
Ba'zi zamonaviy video kartalar video chipining ma'lum bir haroratiga yetguncha muxlislarni yoqmasligi mumkin.
Agar ish muxlislaridan biri ishlamasa, unda bu katta ish emas, faqat yaqin kelajakda uni almashtirishni rejalashtiring, hozir bu bilan chalg'itmang.
8. Xatolarni tahlil qilish
Bu erda diagnostika mohiyatan boshlanadi va yuqorida tavsiflangan hamma narsa shunchaki tayyorgarlik edi, shundan so'ng ko'plab muammolar yo'qolishi mumkin va ularsiz testni boshlashning ma'nosi yo'q edi.
8.1. Xotirani saqlashni yoqish
Agar kompyuteringiz ishlayotgan vaqtda ko'k o'lim ekranlari (BSOD) paydo bo'lsa, bu muammolarni bartaraf etishni ancha osonlashtiradi. Buning zaruriy sharti - xotira qoldiqlari (yoki hech bo'lmaganda o'z-o'zidan yozilgan xato kodlari) mavjudligi.
Damp yozish funksiyasini tekshirish yoki yoqish uchun klaviaturangizdagi “Win + R” tugmalar birikmasini bosing, paydo bo‘lgan qatorga “sysdm.cpl” kiriting va OK yoki Enter tugmasini bosing.

Ko'rsatilgan oynada "Kengaytirilgan" yorlig'iga o'ting va "Yuklash va tiklash" bo'limida "Tanlovlar" tugmasini bosing.

"Nosozliklarni tuzatish ma'lumotlarini yozib olish" maydoni "Kichik xotira chiqindilari" ga o'rnatilishi kerak.

Agar shunday bo'lsa, "C: \ Windows \ Minidump" jildida oldingi xatolarning qoldiqlari bo'lishi kerak.

Agar bu parametr yoqilmagan boʻlsa, axlatlar saqlanmagan boʻlsa, xatolar takrorlansa, ularni tahlil qilish uchun uni hech boʻlmaganda hozir yoqing.
Kompyuterni qayta ishga tushirish yoki o'chirishni o'z ichiga olgan jiddiy nosozliklar paytida xotira qoldiqlari o'z vaqtida yaratilmasligi mumkin. Bundan tashqari, ba'zi tizim tozalash vositalari va antivirus dasturlari ularni olib tashlashi mumkin, siz diagnostika vaqtida tizimni tozalash funksiyasini o'chirib qo'yishingiz kerak;
Agar ko'rsatilgan papkada axlatxonalar mavjud bo'lsa, biz ularni tahlil qilishga o'tamiz.
8.2. Xotira qoldig'ini tahlil qilish
Muvaffaqiyatsizliklarga olib keladigan narsalarni aniqlash uchun xotira qoldiqlarini tahlil qilish uchun "" bo'limidagi boshqa diagnostika yordam dasturlari bilan birga yuklab olishingiz mumkin bo'lgan ajoyib "BlueScreenView" yordam dasturi mavjud.

Ushbu yordamchi dastur xatolik yuz bergan fayllarni ko'rsatadi. Ushbu fayllar operatsion tizimga, qurilma drayverlariga yoki ba'zi dasturlarga tegishli. Shunga ko'ra, faylning egaligiga asoslanib, qaysi qurilma yoki dasturiy ta'minot nosozlikka sabab bo'lganini aniqlashingiz mumkin.
Agar siz kompyuteringizni normal rejimda yuklay olmasangiz, anakart ekran pardasi yoki BIOS matn xabarlari yo'qolgandan so'ng darhol "F8" tugmasini bosib ushlab, xavfsiz rejimga o'tishga harakat qiling.

Axlatxonalardan o'ting va xatolarning aybdorlari sifatida qaysi fayllar tez-tez paydo bo'lishini ko'ring, ular qizil rang bilan ta'kidlangan. Ushbu fayllardan birini sichqonchaning o'ng tugmasi bilan bosing va uning xususiyatlarini ko'ring.

Bizning holatda, fayl nVidia video karta drayveriga tegishli ekanligini aniqlash oson va xatolarning aksariyati u tufayli yuzaga kelgan.

Bundan tashqari, ba'zi axlatxonalarda "dxgkrnl.sys" fayli mavjud edi, hatto uning nomidan ham 3D grafika bilan bevosita bog'liq bo'lgan DirectXga tegishli ekanligi aniq. Bu shuni anglatadiki, video karta nosozlik uchun aybdor bo'lishi mumkin, bu esa har tomonlama sinovdan o'tkazilishi kerak, biz buni ham ko'rib chiqamiz.
Xuddi shu tarzda, nosozlik tovush kartasi, tarmoq kartasi, qattiq disk yoki tizimga chuqur kirib boradigan ba'zi dastur, masalan, antivirus tufayli yuzaga kelganligini aniqlashingiz mumkin. Misol uchun, agar disk ishlamay qolsa, boshqaruvchi drayveri ishdan chiqadi.
Agar ma'lum bir fayl qaysi drayver yoki dasturga tegishli ekanligini aniqlay olmasangiz, ushbu ma'lumotni Internetda fayl nomi bilan qidiring.
Ovoz kartasi drayverida nosozliklar yuzaga kelsa, ehtimol u noto'g'ri. Agar u birlashtirilgan bo'lsa, uni BIOS orqali o'chirib qo'yishingiz va boshqa diskretni o'rnatishingiz mumkin. Xuddi shu narsani tarmoq kartasi haqida ham aytish mumkin. Biroq, tarmoqdagi nosozliklar tarmoq kartasi drayverini yangilash va yo'riqnoma orqali Internetga ulanish tufayli yuzaga kelishi mumkin.
Qanday bo'lmasin, diagnostika to'liq tugamaguncha shoshilinch xulosalar qilmang, ehtimol sizning Windowsingiz noto'g'ri yoki tizimni qayta o'rnatish orqali hal qilinishi mumkin;
Shuningdek, BlueScreenView yordam dasturida siz ko'k ekranda xato kodlari va yozuvlarni ko'rishingiz mumkin. Buni amalga oshirish uchun "Tanlovlar" menyusiga o'ting va "XP uslubidagi ko'k ekran" ko'rinishini tanlang yoki "F8" tugmasini bosing.

Shundan so'ng, xatolar o'rtasida almashsangiz, ularning ko'k ekranda qanday ko'rinishini ko'rasiz.

Xato kodi orqali siz Internetda muammoning mumkin bo'lgan sababini topishingiz mumkin, ammo fayllarga egalik qilish orqali bu osonroq va ishonchli. Oldingi ko'rinishga qaytish uchun siz "F6" tugmasidan foydalanishingiz mumkin.
Agar xatolar har doim turli xil fayllar va turli xil xato kodlarini o'z ichiga olsa, bu RAM bilan bog'liq mumkin bo'lgan muammolarning belgisi bo'lib, unda hamma narsa buziladi. Biz birinchi navbatda tashxis qo'yamiz.
9. RAMni sinash
Muammo RAMda emas deb o'ylasangiz ham, avval uni tekshirib ko'ring. Ba'zida bir joyda bir nechta muammolar mavjud va agar RAM ishlamay qolsa, kompyuterning tez-tez ishdan chiqishi tufayli qolgan hamma narsani tashxislash juda qiyin.
Yuklash diskidan xotira testini o'tkazish majburiydir, chunki noto'g'ri kompyuterda Windows operatsion tizimida aniq natijalarni olish qiyin.
Bundan tashqari, "Hiren's BootCD" "Memtest 86+" ishga tushmagan taqdirda bir nechta muqobil xotira testlarini va qattiq disklarni, video xotirani va hokazolarni sinab ko'rish uchun ko'plab foydali yordamchi dasturlarni o'z ichiga oladi.
Siz "Hiren's BootCD" tasvirini hamma narsa bilan bir joyda - "" bo'limida yuklab olishingiz mumkin. Agar siz bunday tasvirni CD yoki DVD-ga qanday qilib to'g'ri yozishni bilmasangiz, biz ko'rib chiqqan maqolaga qarang, bu erda hamma narsa xuddi shunday amalga oshiriladi.
BIOS-ni DVD diskidan yuklash uchun sozlang yoki yuklash menyusida tavsiflanganidek, Hiren's BootCD-dan yuklang va Memtest 86+ dasturini ishga tushiring.

Sinov tezligi va operativ xotira miqdoriga qarab 30 dan 60 minutgacha davom etishi mumkin. Bitta to'liq o'tish to'ldirilishi kerak va test ikkinchi bosqichda o'tadi. Xotirada hamma narsa yaxshi bo'lsa, birinchi o'tishdan keyin (1-o'tish) hech qanday xato bo'lmasligi kerak (Xato 0).

Shundan so'ng, "Esc" tugmachasi yordamida testni to'xtatish mumkin va kompyuter qayta ishga tushadi.
Agar xatolar bo'lsa, qaysi biri buzilganligini aniqlash uchun har bir chiziqni alohida sinab ko'rishingiz kerak, qolganlarini olib tashlang.
Agar singan bar hali ham kafolat ostida bo'lsa, kamera yoki smartfon yordamida ekrandan suratga oling va uni do'kon yoki xizmat ko'rsatish markazining kafolat bo'limiga taqdim eting (garchi ko'p hollarda bu kerak emas).
Qanday bo'lmasin, xotirasi buzilgan kompyuterdan foydalanish va uni almashtirishdan oldin qo'shimcha diagnostika o'tkazish tavsiya etilmaydi, chunki turli xil tushunarsiz xatolar paydo bo'ladi.
10. Komponent testlariga tayyorgarlik
RAMdan tashqari hamma narsa Windows ostida sinovdan o'tkaziladi. Shuning uchun, operatsion tizimning sinov natijalariga ta'sirini istisno qilish uchun, agar kerak bo'lsa, vaqtinchalik va eng ko'p qilish tavsiya etiladi.
Agar bu siz uchun qiyin bo'lsa yoki vaqtingiz yo'q bo'lsa, unda siz eski tizimda sinab ko'rishingiz mumkin. Ammo, agar operatsion tizimda, ba'zi drayverlarda, dasturda, virusda, antivirusda (ya'ni, dasturiy ta'minot qismida) muammolar tufayli muvaffaqiyatsizliklar yuzaga kelsa, u holda apparatni sinab ko'rish buni aniqlashga yordam bermaydi va siz noto'g'ri yo'ldan ketishingiz mumkin. Va toza tizimda siz kompyuterning qanday ishlashini ko'rish va dasturiy ta'minot komponentining ta'sirini butunlay yo'q qilish imkoniyatiga ega bo'lasiz.
Shaxsan men ushbu maqolada tasvirlanganidek, har doim hamma narsani boshidan oxirigacha kutilgandek qilaman. Ha, bu butun kunni oladi, lekin agar siz mening maslahatlarimni e'tiborsiz qoldirsangiz, muammoning sababini aniqlamasdan haftalar davomida kurashishingiz mumkin.
Eng tez va eng oson yo'li protsessorni sinab ko'rishdir, agar muammo video kartada ekanligining aniq belgilari bo'lmasa, biz quyida muhokama qilamiz.
Agar kompyuteringiz yoqilgandan keyin bir muncha vaqt sekinlasha boshlasa, video tomosha qilish yoki o'yin o'ynash paytida muzlab qolsa, to'satdan qayta ishga tushsa yoki yuk ostida o'chsa, protsessorning haddan tashqari qizib ketishi ehtimoli bor. Aslida, bu bunday muammolarning eng keng tarqalgan sabablaridan biridir.
Tozalash va vizual tekshirish bosqichida siz protsessor sovutgichi chang bilan tiqilib qolmaganligiga, uning fanati aylanayotganiga va radiator protsessorga mahkam bosilganligiga ishonch hosil qilishingiz kerak edi. Umid qilamanki, tozalash paytida siz uni olib tashlamadingiz, chunki bu termal pastani almashtirishni talab qiladi, bu haqda keyinroq gaplashaman.
Biz protsessorni isitish bilan stress testi uchun "CPU-Z" dan va uning haroratini kuzatish uchun "HWiNFO" dan foydalanamiz. Haroratni kuzatish uchun xususiy anakart yordam dasturidan foydalanish yaxshiroq bo'lsa-da, bu aniqroq. Masalan, ASUS uchun bu "PC Probe".
Boshlash uchun, protsessoringizning maksimal ruxsat etilgan termal konvertini (T CASE) aniqlash yaxshi bo'lar edi. Misol uchun, mening Core i7-6700K uchun u 64 °C.

Internetdagi qidiruv orqali ishlab chiqaruvchining veb-saytiga o'tish orqali bilib olishingiz mumkin. Bu issiqlik tarqatuvchidagi kritik harorat (protsessor qopqog'i ostida), ishlab chiqaruvchi tomonidan ruxsat etilgan maksimal. Buni odatda yuqoriroq bo'lgan va ba'zi yordamchi dasturlarda ham ko'rsatiladigan asosiy harorat bilan aralashtirmang. Shuning uchun biz protsessor sensorlari bo'yicha yadrolarning haroratiga emas, balki anakartning o'qishlariga ko'ra protsessorning umumiy haroratiga e'tibor qaratamiz.
Amalda, eski protsessorlarning ko'pchiligi uchun nosozliklar boshlanadigan kritik harorat 60 ° C ni tashkil qiladi. Eng zamonaviy protsessorlar 70 °C haroratda ishlashi mumkin, bu ham ular uchun juda muhimdir. Siz protsessoringizning haqiqiy barqaror haroratini Internetdagi testlardan bilib olishingiz mumkin.
Shunday qilib, biz ikkala yordamchi dasturlarni - "CPU-Z" va "HWiNFO" ni ishga tushiramiz, anakart ko'rsatkichlarida protsessor harorati sensori (CPU) topamiz, "Stress CPU" tugmasi bilan "CPU-Z" da sinovni o'tkazamiz va haroratni kuzatamiz. .

Agar sinovdan 10-15 daqiqa o'tgach, harorat protsessoringiz uchun kritik haroratdan 2-3 daraja past bo'lsa, unda tashvishlanadigan hech narsa yo'q. Ammo, agar yuqori yuk ostida nosozliklar bo'lsa, unda ushbu testni 30-60 daqiqa davomida bajarish yaxshiroqdir. Sinov paytida kompyuteringiz muzlab qolsa yoki qayta ishga tushsa, sovutishni yaxshilash haqida o'ylashingiz kerak.
E'tibor bering, ko'p narsa xonadagi haroratga bog'liq, ehtimol sovuqroq sharoitda muammo paydo bo'lmaydi, lekin issiqroq sharoitda u darhol o'zini his qiladi. Shunday qilib, siz doimo zaxira bilan sovutishingiz kerak.
Agar protsessoringiz haddan tashqari qizib ketgan bo'lsa, sovutgichingiz mos yoki yo'qligini tekshiring. Agar yo'q bo'lsa, unda siz uni o'zgartirishingiz kerak, bu erda hech qanday hiyla yordam bermaydi. Sovutgich etarlicha kuchli bo'lsa-da, lekin uni biroz ushlab turolmasa, u holda siz termal pastani bir vaqtning o'zida samaraliroq qilib o'zgartirishingiz kerak, sovutgichning o'zi yanada muvaffaqiyatli o'rnatilishi mumkin;
Qimmatsiz, lekin juda yaxshi termal pastalar orasida men Artic MX-4 ni tavsiya qilishim mumkin.

U nozik bir qatlamda qo'llanilishi kerak, avval eski pastani quruq material bilan, so'ngra spirtga namlangan paxta bilan olib tashlang.
Termopastani almashtirish sizga 3-5 °C daromad keltiradi, agar bu etarli bo'lmasa, shunchaki qo'shimcha korpus fanatlarini o'rnating, hech bo'lmaganda eng arzon.
14. Diskni tekshirish
Bu RAM sinovidan keyingi eng uzun qadam, shuning uchun men uni oxirgi marta qoldirishni afzal ko'raman. Boshlash uchun siz "HDTune" yordam dasturidan foydalangan holda barcha drayverlarning tezligini sinab ko'rishingiz mumkin, buning uchun men "" beraman. Bu ba'zan diskka kirishda muzlashlarni aniqlashga yordam beradi, bu esa u bilan bog'liq muammolarni ko'rsatadi.

"Disk salomatligi" ko'rsatilgan SMART parametrlariga qarang, qizil chiziqlar bo'lmasligi va umumiy disk holati "OK" bo'lishi kerak.

Asosiy SMART parametrlari ro'yxatini va ular nima uchun javobgar ekanligini "" bo'limida yuklab olishingiz mumkin.
To'liq sirt sinovi bir xil Windows yordam dasturlari yordamida amalga oshirilishi mumkin. Jarayon diskning hajmi va tezligiga qarab 2-4 soat davom etishi mumkin (har 500 MB uchun taxminan 1 soat). Sinov tugagandan so'ng, qizil rang bilan ta'kidlangan bitta singan blok bo'lmasligi kerak.

Bunday blokning mavjudligi disk uchun aniq o'lim hukmi bo'lib, 100% kafolatlangan holatdir. Ma'lumotlaringizni tezroq saqlang va diskni o'zgartiring, faqat xizmatga noutbukni tashlab qo'yganingizni aytmang
Oddiy qattiq disklarning (HDD) va qattiq disklarning (SSD) sirtini tekshirishingiz mumkin. Ikkinchisida haqiqatan ham sirt yo'q, lekin agar HDD yoki SSD sinov paytida har safar muzlab qolsa, ehtimol elektronika noto'g'ri va uni almashtirish yoki ta'mirlash kerak (ikkinchisi ehtimoldan yiroq).
Agar siz Windows ostida diskni tashxis qila olmasangiz, kompyuter ishdan chiqadi yoki muzlab qoladi, keyin buni Hiren's BootCD yuklash diskidagi MHDD yordam dasturidan foydalanib bajarib ko'ring.
Tekshirgich (elektronika) va disk yuzasi bilan bog'liq muammolar operatsion tizimdagi xato oynalariga, kompyuterning qisqa muddatli va to'liq muzlashiga olib keladi. Odatda bu ma'lum bir faylni o'qiy olmaslik va xotiraga kirish xatolari haqida xabarlar.

Bunday xatolar RAM bilan bog'liq muammolar uchun xato bo'lishi mumkin, disk esa aybdor bo'lishi mumkin. Vahima qo'yishdan oldin, disk boshqaruvchisi drayverini yangilab ko'ring yoki aksincha, ushbu maqolada tasvirlanganidek, mahalliy Windows drayverini qaytaring.
15. Optik diskni sinovdan o'tkazish
Optik drayverni tekshirish uchun odatda tekshirish diskini yozish kifoya. Masalan, "Astroburn" dasturidan foydalanib, u "" bo'limida.

Muvaffaqiyatli tekshirish haqidagi xabar bilan diskni yozgandan so'ng, uning barcha tarkibini boshqa kompyuterga nusxalashga harakat qiling. Agar disk o'qilishi mumkin bo'lsa va haydovchi boshqa disklarni o'qisa (o'qish qiyin bo'lganlardan tashqari), unda hamma narsa yaxshi.
Drayv bilan duch kelgan muammolarim orasida kompyuterni butunlay muzlatib qo'yadigan yoki yoqilishiga to'sqinlik qiladigan elektronikaning nosozliklari, tortib olinadigan mexanizmning ishdan chiqishi, lazer boshi linzalarining ifloslanishi va noto'g'ri tozalash natijasida boshning shikastlanishi kiradi. Ko'pgina hollarda, hamma narsa haydovchini almashtirish orqali hal qilinadi, xayriyatki, ular arzon va bir necha yil davomida ishlatilmasa ham, ular changdan o'lishadi.
16. Tanani tekshirish
G'ilof ham ba'zan buziladi, ba'zida tugma tiqilib qoladi, ba'zida old paneldagi simlar uzilib qoladi, ba'zida USB ulagichida qisqa tutashuv sodir bo'ladi. Bularning barchasi kompyuterning oldindan aytib bo'lmaydigan xatti-harakatlariga olib kelishi mumkin va uni to'liq tekshirish, tozalash, tester, lehim temir va boshqa mavjud vositalar bilan hal qilish mumkin.
Asosiysi, hech qanday qisqa tutashuvlar bo'lmaydi, bu ishlamaydigan lampochka yoki ulagichdan dalolat beradi. Agar shubhangiz bo'lsa, korpusning old panelidagi barcha simlarni ajratib oling va kompyuterda bir muddat ishlashga harakat qiling.
17. Ana platani tekshirish
Ko'pincha, anakartni tekshirish barcha komponentlarni tekshirishga to'g'ri keladi. Agar barcha komponentlar individual ravishda normal ishlasa va testlardan o'tsa, operatsion tizim qayta o'rnatiladi, lekin kompyuter hali ham ishdan chiqadi, muammo anakartda bo'lishi mumkin. Va bu erda men sizga faqat tajribali elektronika muhandisi tashxis qo'yishi va chipset yoki protsessor rozetkasi bilan bog'liq muammoni aniqlashga yordam bera olmayman;
Istisno - bu ovoz yoki tarmoq kartasining ishlamay qolishi, ularni BIOS-da o'chirib qo'yish va alohida kengaytirish kartalarini o'rnatish orqali hal qilinishi mumkin. Siz anakartdagi kondansatörlarni qayta lehimlashingiz mumkin, lekin aytaylik, shimoliy ko'prikni almashtirish odatda tavsiya etilmaydi, chunki bu qimmat va hech qanday kafolatlar yo'q, darhol yangi anakart sotib olish yaxshiroqdir.
18. Agar hamma narsa muvaffaqiyatsiz bo'lsa
Albatta, muammoni o'zingiz aniqlash va eng yaxshi echimni aniqlash har doim yaxshiroqdir, chunki ba'zi vijdonsiz ta'mirlash ustalari ko'zlaringizni junni tortib, teringizni yirtib tashlashga harakat qilishadi.
Ammo shunday bo'lishi mumkinki, siz barcha tavsiyalarga amal qilasiz, lekin muammoni aniqlay olmayapsiz, bu men bilan sodir bo'ldi. Bunday holda, muammo ko'pincha anakartda yoki quvvat manbaida bo'lishi mumkin, bu PCBda mikro yoriqlar bo'lishi mumkin va u vaqti-vaqti bilan o'zini his qiladi.
Bunday holda, siz hech narsa qila olmaysiz, butun tizim blokini ko'proq yoki kamroq yaxshi tashkil etilgan kompyuter kompaniyasiga olib boring. Agar nima noto'g'ri ekanligiga ishonchingiz komil bo'lmasa, komponentlarni qismlarga ajratishning hojati yo'q, muammo hech qachon hal etilmaydi. Ular, ayniqsa, kompyuter hali ham kafolat ostida bo'lsa, ularni tartibga solishga ruxsat bering.
Kompyuter do'konlari mutaxassislari odatda tashvishlanmaydilar, ular juda ko'p turli xil komponentlarga ega, ular shunchaki biror narsani o'zgartiradilar va muammoning yo'qolishini ko'rishadi, shu bilan muammoni tez va oson hal qilishadi. Shuningdek, ular testlarni o'tkazish uchun etarli vaqtga ega.
19. Havolalar
Transcend JetFlash 790 8 GB
Qattiq disk Western Digital Caviar Blue WD10EZEX 1 TB
Transcend StoreJet 25A3 TS1TSJ25A3K
Salom, aziz o'quvchi! Ushbu maqolada biz olib boramiz Barqarorlik dasturi uchun stress test kompyuter OCCT (OverClock Checking Tool) ushbu maqolani yozish paytida eng so'nggi versiya 4.4.1.
Dasturdan foydalanish OCCT Biz shaxsiy kompyuterimizning quyidagi komponentlarini sinab ko'rishimiz mumkin:
Dastur OCCT sinovdan o'tganda, u bizning shaxsiy kompyuterimizning sinovdan o'tgan komponentlariga maksimal yukni qo'yadi. Va agar sinov xatosiz yakunlangan bo'lsa, unda sizning shaxsiy kompyuteringiz va sovutish tizimingiz to'liq ishlaydi va hali muvaffaqiyatsizlikka uchramaydi!
Birinchidan, dasturni yuklab oling yoki rasmiy veb-saytdan o'rnating.
O'rnatish standart bo'lib, yuklab olingan o'rnatish faylini ishga tushirgandan so'ng, birinchi oynada "Keyingi" ni, ikkinchisida "Qabul qilaman", uchinchi "Keyingi" va to'rtinchi oynada - "O'rnatish" tugmasini bosing.
O'rnatishdan so'ng siz ushbu dastur belgisini ish stolida ko'rasiz OCCT
Biz dasturni yorliqdan ishga tushiramiz. Va bu oynaga o'xshash narsa bizning oldimizda paydo bo'ladi.
Nega taxminan? Dastur oynasi sozlamalarga qarab o'zgarganligi sababli, mening dasturim allaqachon sozlangan va barcha sozlamalardan so'ng siz xuddi shu dastur oynasiga ega bo'lasiz, keyin esa uni qiziqishlaringiz bo'yicha o'zgartirishga "o'rgatiladi".
Shunday qilib, dasturni sozlashni boshlaylik OCCT.
Dasturning asosiy oynasida ushbu tugmani bosing
Biz sozlamalar oynasiga o'tamiz
Ushbu oynada, eng muhimi, sinov to'xtatiladigan haroratlarni o'rnatish, bu har qanday komponentning haddan tashqari qizib ketishi tufayli ishlamay qolishining oldini olish uchun kerak;
MASLAHAT– Agar sizda juda yangi shaxsiy kompyuteringiz bo'lsa, haroratni 90°C ga o'rnatishingiz mumkin. Eng so'nggi komponentlar juda yuqori ish haroratiga ega.
Ammo agar sizning shaxsiy kompyuteringiz 5 yoki undan ortiq yoshda bo'lsa, haroratni 80 ° C ga qo'ying. Keyinchalik ishlab chiqarilgan qismlar haddan tashqari issiqlikka juda sezgir.
Eng yaxshi variant - ishlab chiqaruvchining veb-saytida uskunangizning ruxsat etilgan maksimal haroratlariga qarashdir.
Overclocked komponentlar sinovdan o'tmaydi! Dastur OCCT harorat 90 ° C dan oshib ketadigan bunday yukni beradi va sinovni to'xtatadi.
90 ° C dan 100 ° C gacha va undan yuqori harorat juda muhim qiymat bo'lib, sizning komponentlaringizning qismlari, agar ular oldinroq yonib ketishga vaqtlari bo'lmasa, o'rindiqlaridan yechila boshlaydi.
Ammo tizimni yoqishdan qo'rqishning hojati yo'q! "Takrorlayman" Asosiysi, sinovdan o'tishdan oldin barcha muxlislarni (sovutgichni) funksionalligini tekshirish. tizim blokida va sovutish tizimini changdan tozalang.
Va sarflang kompyuter barqarorligi testi albatta kerak! Kompyuterning ishlamay qolishi oldini olish uchun (aytaylik, siz uchun juda muhim materialni yozish paytida) ajablanib bo'lmadi.
Harorat masalasini hal qilgandan so'ng, "Real vaqt" deb nomlangan sozlamalarning oxirgi ustunida biz sinovdan o'tishda ko'rmoqchi bo'lgan grafiklar uchun katakchalarni belgilaymiz.
Shunday qilib, siz sozlamalarni tartibladingiz, ularni yopishingiz mumkin. Endi asosiy dastur oynasiga qayting.
Dasturning asosiy oynasida to'rtta yorliq mavjud. CPU:OCCT, CPU:LINPACK, GPU:3D va quvvat manbai.
Protsessor, operativ xotira va anakart sinovi - CPU:OCCT
Bu erda, birinchi navbatda, qiymatlarni o'rnating: Qulaylik uchun men ularni raqamladim.
1. Sinov turi: Infinite - test siz uni to'xtatmaguningizcha vaqtsiz ishlaydi. Avtomatik - Sinov 2-bandda belgilangan vaqtga muvofiq amalga oshiriladi. Davomiyligi.
3. Faoliyatsizlik davrlari- Test boshlanishidan oldin va tugaganidan keyin vaqt. Sinovdan so'ng dastur oynasida ko'rasiz hisobot.
4. Sinov versiyasi- Tizimingizning imkoniyatlari. Mening dasturim birinchi marta ishga tushirilganda bit chuqurligini aniqladi.
5.Sinov rejimi- Bu erda biz ochiladigan menyudan uchta to'plamdan birini tanlaymiz: Katta, O'rta va Kichik.
- Katta to'plam – Protsessor, operativ xotira va anakart (chipset) xatolar uchun sinovdan o‘tkazildi.
- O'rtacha to'plam – CPU va operativ xotira xatolik uchun sinovdan o‘tkazildi.
- Kichik to'plam– Xatolar uchun faqat protsessor tekshiriladi.
6. Iplar soni– Protsessoringiz qo‘llab-quvvatlaydigan iplar sonini o‘rnating. Mening dasturim o'zi protsessor iplari sonini aniqladi.
CPU: LINPACK ikkinchi yorlig'iga o'ting
CPU testi - CPU: LINPACK
1. 2. 3. bandlarga kelsak, menimcha, hammasi aniq. Birinchi sinovda yuqoriga qarang
4-band. O'zgarishsiz qoldiring.
5. 64-bitli protsessor va tizimingiz bo'lsa, katakchani belgilang.
6. AVX – Linpack mos keladi. Ushbu parametr har bir protsessor uchun alohida belgilanadi.
Men bu erda protsessorlarning mikroarxitekturasini to'liq tasvirlamayman, bu alohida mavzu va menimcha, har bir foydalanuvchi uni o'rganishga qiziqmaydi.
7. Barcha mantiqiy yadrolardan foydalaning - bizning protsessorimiz o'zining to'liq salohiyatidan, shu jumladan mantiqiy yadrolardan (agar mavjud bo'lsa) foydalanishi uchun katakchani belgilang.
Bu erda hamma narsa aniq, keling, keyingi yorliqga o'tamiz.
Video karta sinovi - GPU: 3D
Ballarga kelsak, hammasi o'zgarmagan 1. 2. 3. Menimcha hammasi aniq. Birinchi sinovda yuqoriga qarang
4. Windows qo'llab-quvvatlaydigan DirectX versiyasini o'rnating.
DirectX 9- shader modeli 2.0 Windows XP va undan eski oynalar
DirectX 11- shader modeli 5.0 Windows Vista, Windows 7, Windows 8
5. Video kartangizni tanlang.
6. Monitoringizning o'lchamlarini o'rnating.
7. katakchani belgilang. Agar sizda men kabi SLI rejimida birlashtirilgan 2 ta video karta o'rnatilgan bo'lsa.
8. Agar katakcha belgilansa, video kartaning isishi pastroq bo'ladi va xatolarni aniqlash samaraliroq bo'ladi.
9. Agar biz video kartaning barcha xotirasidan foydalanmoqchi bo'lsak, katakchani belgilamaymiz.
10. Nvidia video kartalari uchun 3 qiymati yaxshiroq ATI video kartalari uchun 7 qiymati yaxshiroqdir.
11. Bir soniyada kadrlar sonini belgilang. 0 qiymati o'chirilgan. Video kartangiz qancha FPS ishlab chiqarishi mumkinligini tekshirish uchun qiymatni "0" ga o'rnatishingiz mumkin.
Bu erda hamma narsa sozlangan, oxirgi yorlig'iga o'ting - POWER SUPPLY
PSU (quvvat manbai) sinovi
Sozlamalar yorliqdagi kabi deyarli bir xil GPU: 3D
Bu erda sinovning printsipi quyidagicha: butun tizim maksimal quvvat bilan ishlaydi va bizning energiya ta'minotimizni maksimal darajada siqib chiqarishga harakat qiladi.
P.S. Sozlamalarni amalga oshirayotganda, dasturning asosiy oynasining pastki qismida sozlanishi mumkin bo'lgan element ustiga sichqonchani olib borganingizda maslahatlar paydo bo'ladigan maydon mavjud.
Hozirgi vaqtda ko'plab qurilmalar tashqi quvvat manbalari - adapterlar tomonidan quvvatlanadi. Qurilma hayot belgilarini ko'rsatishni to'xtatgandan so'ng, avvalo, qaysi qism nuqsonli, qurilmaning o'zida yoki quvvat manbai noto'g'ri ekanligini aniqlashingiz kerak.
Birinchidan, tashqi tekshiruv. Yiqilish izlari, singan shnur... sizni qiziqtirishi kerak.
Ta'mirlanayotgan qurilmaning tashqi tekshiruvidan so'ng, birinchi navbatda, elektr ta'minoti va u chiqadigan narsalarni tekshirish kerak. O‘rnatilgan quvvat manbaimi yoki adaptermi, farqi yo‘q. Elektr ta'minoti chiqishidagi kuchlanishni oddiygina o'lchash etarli emas. Kichik yuk kerak A. Yuksiz 5 voltni ko'rsatishi mumkin, engil yuk ostida u 2 volt bo'ladi.
Tegishli kuchlanishdagi akkor chiroq yuk sifatida yaxshi ishlaydi.. Voltaj odatda adapterlarga yoziladi. Misol uchun, routerdan quvvat adapterini olaylik. 5,2 volt 1 amper. Biz 6,3 voltli 0,3 amperli lampochkani ulaymiz va kuchlanishni o'lchaymiz. Tez tekshirish uchun lampochka etarli. Chiroq yonadi - quvvat manbai ishlamoqda. Kuchlanish normadan juda farq qilishi kamdan-kam uchraydi.
Yuqori oqimga ega chiroq elektr ta'minotini ishga tushirishga to'sqinlik qilishi mumkin, shuning uchun past oqim yuki etarli. Sinov uchun devorga osilgan turli xil lampalar to'plami bor.
1 va 2 mos ravishda ko'proq quvvat va kamroq quvvat bilan kompyuter quvvat manbalarini sinab ko'rish uchun.
3
. Kichik lampalar 3,5 volt, quvvat adapterlarini tekshirish uchun 6,3 volt.
4
. Nisbatan kuchli 12 voltli quvvat manbalarini sinash uchun 12 voltli avtomobil chiroqi.
5
. Televizion quvvat manbalarini sinash uchun 220 voltli chiroq.
6
. Fotosuratda lampalarning ikkita gulchambari etishmayapti. 6,3 voltdan ikkitasi, 12 voltli quvvat manbalarini sinash uchun va 19 voltli kuchlanishli noutbuk quvvat adapterlarini sinash uchun 6,3 voltdan 3 tasi.
Agar qurilmangiz bo'lsa, yuk ostida kuchlanishni tekshirish yaxshiroqdir.

Agar yorug'lik yonmasa, avvalo, agar mavjud bo'lsa, yaxshi ma'lum quvvat manbai bilan qurilmani tekshirish yaxshiroqdir. Chunki quvvat adapterlari odatda ajratilmaydigan qilib ishlab chiqariladi va uni ta'mirlash uchun siz uni ajratib olishingiz kerak bo'ladi. Buni demontaj deb atash mumkin emas.
Elektr ta'minotining noto'g'ri ishlashining qo'shimcha belgisi, odatda, quruq elektrolitik kondansatkichlarni ko'rsatadigan quvvat manbai yoki quvvatli qurilmaning o'zidan hushtak bo'lishi mumkin. Qattiq yopiq korpuslar bunga hissa qo'shadi.
Qurilmalar ichidagi quvvat manbalari xuddi shu usul yordamida tekshiriladi. Qadimgi televizorlarda chiziqli skanerlash o'rniga 220 voltli chiroq lehimlanadi va porlash orqali siz uning ishlashini baholashingiz mumkin. Qisman, yuk chiroqi ba'zi quvvat manbalari (o'rnatilgan) talab qilinganidan ko'ra yuksiz sezilarli darajada yuqori kuchlanish ishlab chiqarishi mumkinligi sababli ulanadi.
Kompyuter quvvat manbai diagnostikasi, agar u umuman hayot signallarini bermasa, tizim blokidagi nosozliklarni bartaraf etishning birinchi bosqichidir.
Har bir radio havaskorining hayotida ertami-kechmi u kichik jihozlarni ta'mirlashni o'zlashtirishni boshlashi kerak bo'lgan vaqt keladi. Bu ish stoli kompyuter karnaylari, planshet, mobil telefon va boshqa gadjetlar bo'lishi mumkin. Deyarli har bir radio havaskor o'z kompyuterini tuzatishga harakat qilgan desam, xato qilmayman. Ba'zi odamlar muvaffaqiyatga erishdilar, ammo boshqalar uni xizmat ko'rsatish markaziga olib borishdi.
Ushbu maqolada biz sizni shaxsiy kompyuter quvvat manbaidagi nosozliklarni o'z-o'zini tashxislash asoslari bilan tanishtiramiz.
Faraz qilaylik, biz kompyuterdan quvvat manbaiga (PSU) ega bo'ldik. Birinchidan, u ishlayotganiga ishonch hosil qilishimiz kerak? Aytgancha, buni hisobga olish kerak kutish rejimidagi kuchlanish +5 volt tarmoq kabelini quvvat manbaiga ulagandan so'ng darhol mavjud.

Agar u yo'q bo'lsa, u holda audio sinov rejimida multimetr yordamida quvvat simini yaxlitligini tekshirish yaxshi bo'ladi. Bundan tashqari, tugmachani va sug'urtani qo'ng'iroq qilishni unutmang. Elektr kabeli bilan hamma narsa yaxshi bo'lsa, unda Biz tarmoqqa kompyuter quvvat manbaini yoqamiz va ikkita kontaktni yopish orqali uni anakartsiz ishga tushiramiz: PS-ON Va COM. PS-ON qisqartmasi bilan Ingliz - Quvvat manbai yoqilgan - tom ma'noda yoqadi "quvvatlantirish manbai yoqish; ishga tushirish". COM qisqartirilgan ingliz tilidan Umumiy- umumiy. Yashil sim PS-ON kontaktiga o'tadi va "umumiy" minus deb ham ataladi, qora sim.

Zamonaviy quvvat manbalarida 24 pinli ulagich mavjud. Katta yoshdagilar uchun - 20 Pin.
Ushbu ikkita kontaktni yopishning eng oson yo'li tekislangan qog'oz qisqichidir


Nazariy jihatdan, bu maqsad uchun har qanday metall ob'ekt yoki sim mos keladi. Siz hatto bir xil cımbızlardan ham foydalanishingiz mumkin.

Ishlaydigan quvvat manbai darhol yoqilishi kerak. Fan aylana boshlaydi va quvvat manbaining barcha ulagichlarida kuchlanish paydo bo'ladi.
Agar bizning kompyuterimiz noto'g'ri ishlayotgan bo'lsa, uning konnektorlarida uning kontaktlaridagi kuchlanish mos kelishini tekshirish foydali bo'ladi. Va umuman olganda, kompyuter noto'g'ri bo'lsa va ko'k ekran tez-tez paydo bo'lganda, kichik kompyuter diagnostika dasturini yuklab olish orqali tizimning o'zida kuchlanishni tekshirish yaxshi bo'lar edi. Men AIDA dasturini tavsiya qilaman. Unda siz tizimdagi kuchlanish normalmi, quvvat manbai aybdormi yoki anakart "majburiy"mi yoki boshqa biror narsa bor-yo'qligini darhol ko'rishingiz mumkin.
Mana mening shaxsiy kompyuterimdagi AIDA dasturidan skrinshot. Ko'rib turganimizdek, barcha kuchlanishlar normaldir:

Har qanday munosib kuchlanish og'ishi bo'lsa, u endi normal emas. Aytgancha, ishlatilgan kompyuterni sotib olayotganda, DOIMA ushbu dasturni unga yuklab oling va barcha kuchlanishlarni va boshqa tizim parametrlarini to'liq tekshiring. Achchiq tajriba bilan sinovdan o'tgan:-(.
Biroq, quvvat manbai ulagichining o'zida kuchlanish qiymati juda boshqacha bo'lsa, siz jihozni ta'mirlashga harakat qilishingiz kerak. Agar siz umuman kompyuter uskunalari va ta'mirlash bilan juda yomon bo'lsangiz, unda tajriba bo'lmasa, uni almashtirish yaxshiroqdir. Ko'pincha noto'g'ri quvvat manbai, ishlamay qolganda, kompyuterning bir qismini u bilan "tortib yuboradigan" holatlar mavjud. Ko'pincha, bu anakartning ishdan chiqishiga olib keladi. Buni qanday oldini olish mumkin?

Kompyuterlar uchun quvvat manbalarini tanlash bo'yicha tavsiyalar
Siz hech qachon quvvat manbaini tejashingiz mumkin emas va siz doimo kichik quvvat zaxirasiga ega bo'lishingiz kerak. Arzon NONAME quvvat manbalarini xarid qilmaslik tavsiya etiladi.

Va KUCH ODAM

Elektr ta'minotining markalari va modellari haqida ozgina ma'lumotga ega bo'lsangiz, nima qilish kerak, lekin onangiz sizga yangi, yuqori sifatli uchun pul bermaydi))?8 sm emas, balki 12 sm ventilyatorga ega bo'lishi tavsiya etiladi.
Quyida 12 sm ventilyatorli quvvat manbai fotosurati keltirilgan.

Bunday fanatlar elektr ta'minotining radio komponentlarini yaxshiroq sovutishni ta'minlaydi. Yana bir qoidani eslab qolishingiz kerak: yaxshi quvvat manbai oson bo'lishi mumkin emas. Elektr ta'minoti engil bo'lsa, demak u kichik qismli radiatorlardan foydalanadi va bunday quvvat manbai nominal yuklarda ish paytida qizib ketadi. Haddan tashqari qizib ketganda nima bo'ladi? Haddan tashqari qizib ketganda, ba'zi radioelementlar, ayniqsa yarimo'tkazgichlar va kondensatorlar o'z qiymatlarini o'zgartiradilar va umuman butun kontaktlarning zanglashiga olib kelishi to'g'ri ishlamaydi, bu, albatta, elektr ta'minotining ishlashiga ta'sir qiladi.
Eng keng tarqalgan nosozliklar
Bundan tashqari, yiliga kamida bir marta elektr ta'minotini changdan tozalashni unutmang. Chang radioelementlar uchun "adyol" bo'lib, ular ostida noto'g'ri ishlashi yoki hatto haddan tashqari issiqlikdan "o'lishi" mumkin.

Elektr ta'minotining eng keng tarqalgan nosozligi quvvat yarimo'tkazgichlari va kondansatörlerdir. Agar kuygan kremniyning hidi bo'lsa, siz diodlardan nima yonib ketganiga qarashingiz kerak. Noto'g'ri kondansatörler vizual tekshirish orqali aniqlanadi. Ochilgan, shishgan, oqayotgan elektrolitlar - bu ularni zudlik bilan o'zgartirish kerakligining birinchi belgisidir.

O'zgartirish paytida, quvvat manbalarida past ekvivalent seriyali qarshilik (ESR) bo'lgan kondansatörler mavjudligini hisobga olish kerak.. Shunday qilib, bu holda siz ESR hisoblagichini olishingiz va mumkin bo'lgan eng past ESR bilan kondansatkichlarni tanlashingiz kerak. Bu erda turli quvvat va kuchlanishdagi kondansatörler uchun qarshiliklarning kichik plitasi:

Bu erda qarshilik qiymati jadvalda ko'rsatilganidan ortiq bo'lmasligi uchun kondansatörlarni tanlash kerak.
Kondensatorlarni almashtirishda yana ikkita parametr ham muhimdir: sig'im va ularning ish kuchlanishi. Ular kondansatör korpusida ko'rsatilgan:

Agar do'konda talab qilinadigan reytingdagi kondansatkichlar bo'lsa-chi, lekin undan yuqori ish kuchlanishiga mo'ljallangan? Ular, shuningdek, ta'mirlash vaqtida kontaktlarning zanglashiga olib o'rnatilishi mumkin, lekin yuqori ish kuchlanishlari uchun mo'ljallangan kondansatörler odatda katta o'lchamlarga ega ekanligini hisobga olish kerak.
Agar bizning elektr ta'minotimiz boshlangan bo'lsa, unda biz Multimetr bilan uning chiqish ulagichi yoki ulagichlaridagi kuchlanishni o'lchaymiz. Ko'pgina hollarda, ATX quvvat manbalarining kuchlanishini o'lchashda 20 voltlik DCV chegarasini tanlash kifoya.


Ikkita diagnostika usuli mavjud:
- qurilma yoqilgan holda "issiq" o'lchovlarni olish
- quvvatsizlangan qurilmada o'lchovlarni o'tkazish
Biz nimani o'lchashimiz mumkin va bu o'lchovlar qanday amalga oshiriladi? Elektr ta'minotining belgilangan nuqtalarida kuchlanishni o'lchash, ma'lum nuqtalar orasidagi qarshilikni o'lchash, qisqa tutashuvning yo'qligi yoki mavjudligi uchun ovozni tekshirish, shuningdek, oqim kuchini o'lchash bizni qiziqtiradi. Keling, batafsil ko'rib chiqaylik.
Voltaj o'lchash
Agar siz qurilmani ta'mirlayotgan bo'lsangiz va uning sxematik diagrammasi bo'lsa, u ko'pincha diagrammadagi sinov nuqtalarida qanday kuchlanish bo'lishi kerakligini ko'rsatadi. Albatta, siz faqat ushbu sinov nuqtalari bilan cheklanmaysiz va quvvat manbai yoki ta'mirlanayotgan boshqa qurilmaning istalgan nuqtasida potentsial farq yoki kuchlanishni o'lchashingiz mumkin. Ammo buning uchun siz diagrammalarni o'qiy olishingiz va ularni tahlil qila olishingiz kerak. Multimetr bilan kuchlanishni qanday o'lchash haqida ushbu maqolada o'qishingiz mumkin.
Qarshilikni o'lchash
Devrenning har bir qismi qandaydir qarshilikka ega. Agar qarshilikni o'lchashda multimetr ekranida bitta bo'lsa, bu bizning holatlarimizda qarshilik biz tanlagan qarshilik o'lchov chegarasidan yuqori ekanligini anglatadi. Sizga bir misol keltiraman: masalan, biz kontaktlarning zanglashiga olib keladigan qismining qarshiligini o'lchaymiz, u shartli ravishda bizga ma'lum bo'lgan qiymatdagi qarshilik va chokdan iborat. Ma'lumki, chok - bu, taxminan, kichik qarshilikka ega bo'lgan sim bo'lagi va biz qarshilikning qiymatini bilamiz. Multimetr ekranida biz rezistorimiz qiymatidan biroz kattaroq qarshilikni ko'ramiz. Sxemani tahlil qilib, biz ushbu radio komponentlar ishlamoqda va ular bilan bortda yaxshi aloqa ta'minlangan degan xulosaga keldik. Garchi dastlab tajribangiz bo'lmasa, barcha tafsilotlarni alohida chaqirish tavsiya etiladi. Qarshilikni o'lchashda parallel ulangan radio komponentlari bir-biriga ta'sir qilishini ham hisobga olishingiz kerak. Rezistorlarning parallel ulanishini eslang va siz hamma narsani tushunasiz. Qarshilikni o'lchash haqida ko'proq o'qishingiz mumkin.
Ovozni tekshirish
Agar ovozli signal eshitilsa, bu problar orasidagi qarshilik va shunga mos ravishda uning uchlari bilan bog'langan kontaktlarning zanglashiga olib keladigan qismi erta nolga teng yoki unga yaqin ekanligini anglatadi. Uning yordami bilan biz bortda qisqa tutashuv mavjudligini yoki yo'qligini tekshirishimiz mumkin. Shuningdek, kontaktlarning zanglashiga olib yoki yo'qligini aniqlash mumkin, masalan, yo'l buzilgan yoki aloqa yo'qolgan yoki shunga o'xshash nosozliklar.
Zanjirdagi oqim oqimini o'lchash
Zanjirdagi oqimni o'lchashda, masalan, radio komponentining terminallaridan birini lehimlash orqali taxta dizayniga aralashuv talab etiladi. Chunki, biz eslaganimizdek, bizning ampermetrimiz ochiq zanjirga ulangan. Zanjirdagi oqimni qanday o'lchashni ushbu maqolada topish mumkin.

Ushbu to'rtta o'lchash usulini faqat bitta multimetr bilan ishlatib, deyarli har qanday elektron qurilmaning sxemalarida juda ko'p sonli nosozliklarni tashxislashingiz mumkin.
Ular aytganidek, elektrotexnikada ikkita asosiy xato bor: bo'lmasligi kerak bo'lgan joyda aloqa bor va bo'lishi kerak bo'lgan joyda aloqa yo'q. Bu gap amalda nimani anglatadi? Misol uchun, har qanday radio komponenti yonib ketganda, biz qisqa tutashuvga duch kelamiz, bu bizning davrimiz uchun favqulodda holat. Misol uchun, bu tranzistorning buzilishi bo'lishi mumkin. Sxemalarda uzilish ham sodir bo'lishi mumkin, bunda bizning davrimizdagi oqim oqishi mumkin emas. Masalan, oqim o'tadigan trek yoki kontaktlarning uzilishi. Bundan tashqari, singan sim yoki shunga o'xshash bo'lishi mumkin. Bunday holda, bizning qarshiligimiz nisbatan cheksizlikka aylanadi.
Albatta, uchinchi variant bor: radio komponentining parametrlarini o'zgartirish. Misol uchun, xuddi shu elektrolitik kondansatkichda bo'lgani kabi yoki kalit kontaktlarning zanglashiga olib keladi va buning natijasida ularning qarshiligi kuchli oshadi. Ushbu uchta nosozlik variantini bilish va kontaktlarning zanglashiga olib, bosilgan elektron platalarni tahlil qila olish orqali siz elektron qurilmalaringizni qanday qilib oson ta'mirlashni o'rganasiz. Radioelektron qurilmalarni ta'mirlash haqida batafsil ma'lumotni "Ta'mirlash asoslari" maqolasida topishingiz mumkin.
Bu juda oson bo'lib chiqdi - uni oling 20 pinli ulagich aslida anakartga ulanadigan quvvat manbai blokidan biz topamiz yashil simlarni o'tkazing va har qanday bilan yoping qora sim. Voy, va qurilma yoqiladi - undagi fan aylana boshlaydi. Batafsil ma'lumot uchun, o'qing.
Kompyuter quvvat manbalari haqida batafsil ma'lumot:
Elektr ta'minotining ishlashini qanday tekshirish mumkin
Ba'zan shaxsiy kompyuterni ta'mirlashda elektr ta'minotining ishlashini tekshirish kerak bo'ladi. Elektr ta'minotini kompyuterga ulamasdan buni qanday qilish kerak?
Buning uchun quvvat manbaiga biroz yukni ulang (masalan, CD-ROM yoki floppy disk), quvvat manbai ulagichidagi yashil va har qanday qora simlarni qisqa tutashuv (masalan, qog'oz qisqich yordamida) va quvvat manbaini yoqing. Ishlayotgan quvvat manbaida fan darhol ishlay boshlaydi va haydovchining LED (yuk sifatida ulangan) yonadi.
Ko'pincha quvvat manbai blokida kirish quvvat pallasida diodlar va tranzistorlar va sug'urta ishlamay qoladi.
20 pinli ulagich

PCI-Express anakartlari paydo bo'lishidan oldin ishlatilgan
20 pinli ATX ulagichi (anakartda ko'rish)
5V VSB - "kutish" 5 V quvvat manbai (kuchlanish kompyuter o'chirilganida beriladi)
. PW OK - quvvat manbai (5V va 3.3V) yaxshi
. PS ON - 14-kontakt tuproqdagi nosozlik (Gnd) - 15-kontakt quvvat manbai yoqiladi, ochilganda u o'chadi. (Uzoq vaqt davomida yuklamasdan yoqmang).
. Gnd - "yer"
Qo'shimcha 4-pinli ATX sarlavhasi
Elektr ta'minoti uchun 12V shinadan foydalanadigan yangi Pentium 4 / Athlon 64 protsessorlari paydo bo'lishi bilan (avvalgidek 3,3/5 V emas), ularni quvvatlantirish uchun qo'shimcha 12 V ulagichga ehtiyoj paydo bo'ldi. Ushbu ulagich odatda protsessor rozetkasining yonida, odatda plataning tepasida joylashgan.
24 pinli ulagich

24 pinli ATX ulagichi (anakartda ko'rish)
PCI Express shinasi bilan Pentium 4 va Athlon 64 protsessorlari uchun quvvat manbai sxemalarida ishlatiladi.
|
24 pinli ulagich 20 pinli ulagichdan faqat 4 ta yangi pinda (diagrammada chapda) farq qiladi, shuning uchun ko'p hollarda u eski qurilmalar bilan mos keladi. |
||
Variantlar zamonaviy elektr ta'minoti.
Zamonaviy quvvat manbalarining o'rtacha quvvati 300 dan 500 gacha V, va maksimal allaqachon 1 dan oshib ketgan kVt.
Quvvat manbai quyidagi kuchlanishlarni ishlab chiqaradi:
Asosiy stabillashtirilgan kuchlanish +5 IN(hozirgi kuch 10-50 A);
12IN(hozirgi quvvat 3,5-15 A) - qurilma motorlari va interfeys sxemalarini quvvatlantirish uchun;
12IN(hozirgi quvvati 0,3-1 A) - interfeys sxemalarini quvvatlantirish uchun;
5IN(oqim kuchi 0,3-0,5 A) - odatda ishlatilmaydi, standartga muvofiqligi uchun saqlanadi ISA avtobusi);
3,3IN- ovqat uchun Ram.
Elektr ta'minoti sxemalari ATX standartlashtirilgan rang belgilariga ega.
Asosiy quvvat manbai ulagichining rang kodlanishi:
GND - qora ("tuproq");
5V - qizil;
12V - sariq;
5V - oq;
12V - ko'k;
3,3V - to'q sariq;
3.3V Sense - jigarrang (kuchlanish stabilizatoriga +3.3 IN);
5VSB - qip-qizil ("kutish" davri Kuting);
PS-ON - yashil (boshqaruv signali davri, shu jumladan asosiy kuchlanish manbalari +5, +3.3, +12, -12 va -5 IN);
PW-OK - kulrang (normal ta'minot kuchlanishining signal davri - Quvvat OK).
Qo'shimcha ulagichning rang kodlanishi:
3.3V Sense - jigarrang chiziqlar bilan oq;
FanC - ko'k chiziqlar bilan oq (fan tezligini boshqarish uchun signal sxemasi - ta'minot kuchlanishi 0…+12 IN 20 gacha oqim bilan mA);
FanM - oq (quvvat ta'minoti fanining takometr sensori signali - har bir rotor inqilobi uchun ikkita impuls);
1394V - qizil chiziqlar bilan oq (+ kuchlanish manbai 8-48 zanjiridan ajratilgan IN avtobus qurilmalarini quvvatlantirish uchun IEEE-1394 [FireWire]);
1394R - qora chiziqlar bilan oq (- 8-48 zanjiridan ajratilgan kuchlanish manbai IN avtobus qurilmalarini quvvatlantirish uchun IEEE-1394 [FireWire]).
Zamonaviy quvvat manbalarida standart ATX kuchlanish 220 IN faqat PSU korpusida mavjud. Bunday holda, tizim blokining ichida faqat past kuchlanishli to'g'ridan-to'g'ri oqim mavjud (bu xavfsizlik nuqtai nazaridan amalga oshiriladi).
Elektr ta'minoti foniy +12 tarmog'idan quvvatlanadi IN.
Quvvatni boshqarish interfeysi sizga dasturiy ta'minotni o'chirishni amalga oshirishga imkon beradi (operatsion tizimdan - orqali Boshlash va hokazo.).