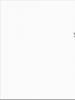BIOS-ni zavod sozlamalariga qaytarish. BIOS-ni zavod sozlamalariga qaytarish
Noutbukda BIOS-ni qayta o'rnatish ba'zan noutbuk kompyuteridagi muammolarga qarshi radikal usul bo'lib xizmat qilishi mumkin.
Ba'zan, tizimdagi nosozliklar bo'lsa, faqat sozlamalarni to'liq tiklash yordam beradi; foydalanuvchi ushbu texnikaning asosiy nuanslarini bilishi kerak.
Aksariyat hollarda, agar muammo apparat muammosi bo'lmasa, bu qurilmani ish holatiga qaytarishga yordam beradi.
Xususiyatlarni tiklash
Bir qarashda, BIOS sozlamalarini zavod parametrlariga qaytarish qiyin emas. Biroq, uni birinchi marta o'tkazayotgan foydalanuvchi uchun (va ko'pchilik noutbuk egalari hech qachon bunday ehtiyojga duch kelmasligi mumkin), jarayon davomida ba'zi savollar tug'iladi. Ayniqsa, dasturiy ta'minot usullari yordam bermasa va qayta o'rnatish uchun noutbukni qismlarga ajratish kerak bo'lsa.
BIOS sozlamalarini tiklash usullaridan birini ishlatishning bir necha sabablari bo'lishi mumkin:
- unutilgan, noma'lum (boshqa foydalanuvchi tomonidan o'rnatilgan) yoki yo'qolgan BIOS parolini tiklash. Garchi, agar foydalanuvchi sozlamalarda hech narsani o'zgartirmoqchi bo'lmasa, unga bunday qayta o'rnatish kerak bo'lmasligi mumkin;
- Xotira vaqtlari yoki avtobus chastotalarining muhim qiymatlari o'rnatilgan protsessorni noto'g'ri overclock qilish. Biroq, odatda noutbuklarda chipsetni overclock qilish tavsiya etilmaydi - nafaqat muammolar tufayli, balki sovutish muammolari tufayli ham;
- tizim noma'lum sabablarga ko'ra yuklamaydi, garchi siz hali ham BIOS-ga kirishingiz mumkin;
- BIOS texnik bo'lmagan shaxs tomonidan o'zgartirilgan, u qaysi sozlamalarni tiklash kerakligini eslay olmaydi.
BIOS sozlamalarini tiklash imkoniyatlari
Noutbuk kompyuteri uchun, shuningdek, statsionar kompyuter uchun BIOS bilan muammoni uni qayta o'rnatish orqali hal qilishning bir nechta variantlari mavjud:
- interfeysning o'zi yordamida sozlamalarni tiklash (faqat BIOS-ga kirgan bo'lsangiz mos usul);
- maxsus yordam dasturidan foydalanish (32-bitli operatsion tizimlar uchun ishlatiladi);
- apparat (mexanik) usul.
Qo'shimcha tiklash usullarini, agar mavjud bo'lsa, kompyuteringiz hujjatlarida topishingiz mumkin. Muayyan qurilma modeli bo'yicha ko'rsatmalar muammoni hal qilishga yordam beradi; ko'pincha ularni Internetda - ishlab chiqaruvchining veb-saytida yoki oxirgi chora sifatida shunga o'xshash modellar egalarining forumlarida topish mumkin.
BIOS orqali tiklash
Foydalanuvchining vazifasini soddalashtirish uchun BIOS-ga o'rnatilgan yordamchi dastur yordamida sozlamalarni standart qiymatlarga qaytarish mumkin. Uni ishlatish uchun yuklash paytida ma'lum bir funktsiya tugmachasini bosib interfeysga o'tishingiz kerak. Ko'pincha bu Del va F2, kamroq - Esc, F10 va F11. Tizim ishga tushganda, ushbu ma'lumot ekranning pastki qismida paydo bo'lganda, sozlamalarni darhol kiritish uchun qaysi kalit kerakligini aniqroq aniqlashingiz mumkin.
Maslahat: UEFI interfeysi uchun yuklash juda tez va miltillovchi matnni ko'rish oson emas. Bunday holda, siz barcha funktsionallarni birma-bir bosishga urinib ko'rishingiz yoki noutbukingiz modeli asosida Internetda kerakli narsani topishingiz mumkin.
BIOS menyusiga kirganingizdan so'ng, siz chiqish menyusini topishingiz kerak (Chiqish) va undagi "O'rnatishning standart sozlamalarini yuklash" bandini tanlang. Sozlamalarni asl holatiga qaytarishga rozilik bildirgan holda (Ha tugmasini tanlagan holda) siz ularning zavod qiymatlarini tiklaysiz. F10 tugmasini bosgandan so'ng siz kiritgan o'zgarishlar saqlanadi.
Ba'zi noutbuk modellarining egalari BIOS menyusida boshqa yozuvlarni ko'rishlari mumkin, yuklanishni sozlashning standart parametrlaridan tashqari. Masalan, Sony uskunasining foydalanuvchisi bu erda F3 Optimized Defaults yozuvini topadi, bu ushbu funktsiya tugmachasini bosgandan va o'zgarishlarni saqlagandan so'ng, tiklash ham sodir bo'lishini ko'rsatadi.
Samsung, Toshiba va HP zamonaviy modellari uchun sozlamalarda F9 Setup Defaults elementi mavjud bo'lib, odatda ekranning pastki yoki o'ng tomonida joylashgan. Bu shuni anglatadiki, asl holatini tiklash uchun siz F9 tugmasini bosishingiz va o'zgarishlarni saqlashingiz kerak.
BIOS zamonaviy versiyalaridan farq qiladigan eskirgan apparat modellari uchun sozlamalarda Standart sozlamalardan foydalanish yoki BIOS standartini o'rnatish bandlarini topishingiz kerak.
Ularni tanlaganingizda, ekranda zavod sozlamalarini tiklashni (Optimallashtirilgan standart sozlamalarni yuklash) yoki nosozliklardan himoya qilish uchun optimallashtirilgan sozlamalarga o'tishni taklif qiluvchi yozuv paydo bo'lishi mumkin (Load Fail-Safe Defaults).
Ko'pgina hollarda, sozlamalarni tiklash kompyuterning normal ishlashi va yuklanishini tiklaydi.
Biroq, agar tiklash jarayonida xatolik yuzaga kelsa, masalan, tizim yuklanadigan vositani tanlashda, foydalanuvchi BIOS sozlamalariga yana kirishi va kichik o'zgarishlar kiritishi kerak bo'ladi:
- BIOS-ni oching;
- Yuklash bo'limiga o'ting;
- Yuklash rejimi yorlig'ini tanlang va agar bu maydonda UEFI yozilgan bo'lsa, uni Legacy ga o'zgartiring;
- O'zgarishlarni saqlang va tizimni qayta ishga tushiring.
Dasturiy ta'minotni tiklash usuli ishlamasligi mumkin. Misol uchun, agar BIOS-da parol mavjud bo'lsa. Yoki boshqa sabablarga ko'ra uni kirita olmaysiz.
DEBUG yordam dasturi
Interfeys sozlamalarini o'zgartirish Windows uchun maxsus yordam dasturi yordamida ham mumkin. U OTning 32-bitli versiyalarida o'rnatilgan va ishlashi uchun administrator sifatida ishlash kerak. Uning yordamida nolga qaytarish qiyin emas, garchi siz administrator huquqlariga ega bo'lishingiz kerak:
- Buyruqni bajarish menyusini oching (Win + R);
- debug.exe buyrug'ini kiriting;
- Buyruqlar qatori ochilgandan so'ng, klaviaturadan navbat bilan kiriting: "o702E", "o71FF" va "q";
- Har bir buyruqni kiritgandan so'ng, Enter tugmasini bosing.
Shundan so'ng, BIOS sozlamalari tiklanadi. Va tizimni qayta ishga tushirgandan so'ng, foydalanuvchi xato xabarini va sozlamalarni tekshirish zarurligini ko'radi. Keyinchalik, BIOS-ni qo'lda sozlashingiz yoki sozlamalarni qurilmani sotib olganingizda bo'lgani kabi qoldirishingiz kerak.
Yordamchi dasturning yagona kamchiliklari Windowsning 64-bitli versiyalarida ishlay olmaslikdir. Bu boshqa usullardan foydalanishni talab qiladigan ko'pgina zamonaviy operatsion tizimlar uchun mos emasligini anglatadi.
Uskuna usuli
Parol noma'lum, unutilgan yoki foydalanuvchi hech qanday himoya o'rnatmagan, ammo BIOS hali ham himoyalangan bo'lsa, noutbukning BIOS sozlamalarini tiklashning apparat usuli talab qilinadi.
Bunday holda, parolni tanlash va yuklash diskida maxsus yordamchi dasturlardan foydalanish yordam bermaydi. Chiqishning yagona yo'li - apparatni qayta tiklash.
BIOS sozlamalarini tiklash uchun tugma
So'nggi 2-3 yil ichida chiqarilgan noutbuk modellari qurilmani qismlarga ajratmasdan qilish imkonini beradi. BIOS-ni qayta tiklash uchun quyidagi amallarni bajaring:
- Noutbukni o'chiring va teskari burang;
- Qutidagi CMOS yozuvining mavjudligi uchun pastki qismni tekshiring, uning yonida BIOS-ni qayta o'rnatish uchun maxsus teshik bo'lishi mumkin;
- Teshikka qog'oz qisqich yoki mix kabi o'tkir narsalarni soling va uni yarim daqiqa ushlab turing;
- Noutbukni yoqing.
Agar noutbukning orqa tomonida hech qanday teshik topilmasa, uni qismlarga ajratish kerak.
Diqqat! Qo'shimcha ko'rsatmalar faqat ilg'or kompyuter foydalanuvchilari uchun!
Yodda tutingki, qopqoqni olib tashlash va kompyuterni qismlarga ajratish kafolatni bekor qiladi.
Demontaj qilishdan oldin, periferik qurilmalarni (agar kompyuter zaryad olayotgan bo'lsa, quvvat simini ajratib oling, flesh-disklar va boshqa jihozlarga ulash uchun kabellarni chiqarib oling) va batareyani chiqarib oling.
Batareyani o'chirish
Uskunani tiklashning eng oddiy usullaridan biri bu anakartdagi avtonom quvvat manbaini o'chirishdir. Ko'pgina noutbuk modellari BIOS sozlamalarini va joriy vaqtni xotirada saqlaydi, bu kichik CR2032 batareyasiga bog'liq.
Ushbu batareyani olib tashlash orqali siz BIOS quvvatini o'chirib, barcha sozlamalarni, shu jumladan parolni tiklashingiz mumkin. Modelga qarab, 5 dan 40 minutgacha bo'lgan vaqt oralig'ida taxtani quvvatsizlantirish kerak bo'ladi. Ba'zan qurilma o'zgarmas bo'lib chiqishi mumkin va qayta o'rnatish sodir bo'lmaydi.
Batareyaga erishish oson - u odatda taxtaning chetlaridan biriga yaqin joylashgan va boshqa komponentlar bilan qoplanmagan.
Foydalanuvchiga kerak bo'ladi:
- qopqoqni olib tashlang;
- batareyani chiqarib, qurilmani quvvatsizlantirish;
- miniatyura quvvat manbasini toping;
- mandalni ozgina bosing va batareyani chiqarib oling;
- biroz kuting (protsedurani takrorlamaslik uchun kamida 40 daqiqa kutish yaxshidir);
- batareyani bir xil yorug'lik bosimi yordamida qayta o'rnating;
- noutbukni yoqing;
- BIOS-ni qayta sozlang, soat, sana va tizimni yuklash tartibini o'rnating.
Ba'zi platalarda o'rnatilgan olinmaydigan batareya mavjud. Ular uchun batareyani olib tashlash mumkin emas, shuning uchun siz oxirgi usulga o'tishingiz kerak.
Tozalash o'tkazgichni almashtirish
Jumperni almashtirish usuli noutbukda BIOS-ni qayta o'rnatish uchun mas'ul bo'lgan maxsus jumper mavjudligiga asoslanadi.
Uni topish uchun plataga kirish uchun noutbukning qopqog'ini olib tashlashingiz kerak bo'ladi. Ko'pincha kalit batareyaning yonida joylashgan va jumper odatda CLRTC, CLR va CCMOS kabi yozuvlar bilan belgilanadi.
Jumper pad deyarli har doim uchta kontaktdan iborat. BIOS-ni qayta tiklash uchun siz jumperni bir qadamga o'tkazishingiz kerak: birinchi pozitsiyadan ikkinchisiga yoki ikkinchidan uchinchisiga.
Jumper o'chirilgan holatda bo'lsa, siz noutbukning quvvat tugmasini bosishingiz va kamida 10 soniya ushlab turishingiz kerak.
Tabiiyki, quvvat o'chirilganda, noutbuk yoqilmaydi, lekin signal jumperga uzatiladi. Shundan so'ng, jumper asl holatiga qaytariladi, kompyuter yig'iladi va BIOS qayta sozlanadi.
Maslahat: Noutbukdagi jumper o'rniga maxsus tugma bo'lishi mumkin, bu sizga o'xshash amalni bajarishga imkon beradi. Xuddi shu 10 soniyani kutib, qalam yoki qalam bilan bosishingiz kerak.
Batareyani olib tashlashdan tortib to jumperni almashtirishgacha bo'lgan har qanday apparat usulidan foydalanish, garchi u deyarli 100% qayta o'rnatishni kafolatlasa ham, yangi noutbukning kafolati yo'qolishiga olib kelishi mumkin, shuning uchun siz ulardan faqat kafolat muddati tugagandan so'ng foydalanishingiz kerak.
xulosalar
BIOS-ni qayta tiklash usullari uchinchi tomon mutaxassislariga murojaat qilmasdan muammoni hal qilishga imkon beradi. Ko'pincha, muammo bir necha daqiqada hal qilinadi, ularning aksariyati noutbukni qismlarga ajratish va yig'ish uchun sarflanadi.
Ammo, agar usullarning hech biri parolni tiklashga yordam bermasa, sozlamalarni o'zingiz o'zgartirish imkoniyatini tiklash uchun hali ham mutaxassislarga murojaat qilishingiz kerak bo'ladi.
Ehtimol, bu holda qurilma alohida uchuvchan bo'lmagan mikrosxema yordamida himoyalangan bo'lishi mumkin.
Ushbu eslatmada men BIOS-ni qanday tiklashni (tozalashni) yozaman. Maqola yangi boshlanuvchilar uchun mo'ljallangan.
Shunday qilib, ba'zi sabablarga ko'ra biz BIOS-ni qayta o'rnatishimiz (tozalashimiz) kerak. Yoki ular ba'zan aytganidek, "aniq cmos" qiling.
Ushbu harakatni osonlashtirish uchun ba'zi yuqori va o'rta narxdagi anakartlarda CMOS ma'lumotlarini deyarli bir zumda tozalash imkonini beruvchi tugmalar mavjud.
Ular odatda "clr_cmos" (clear_cmos) bilan belgilanadi.
Ular taxtaning old tomonida joylashgan bo'lishi mumkin:


Shunday qilib, anakart orqasida joylashgan bo'lishi mumkin:


Va ba'zida hech qanday yozuvsiz:

[Ushbu "tez qayta o'rnatish tugmasi" yordamida BIOS-ni qanday tozalash bo'yicha ko'rsatmalar eslatma oxirida bo'ladi].
Ammo oddiy anakartlarda (ular umumiy sonining ~ 99% ni tashkil qiladi) bunday "qulayliklar" yo'q. Lekin xafa bo'lish uchun hech qanday sabab yo'q - mutlaqo har bir anakartda uch pinli ulagich mavjud. Ushbu ulagich aniq BIOS (CMOS) ni tozalash uchun mo'ljallangan.
Ular shunday ko'rinishi mumkin:



Uchta fotosuratda ham sezganingizdek, uch pinli ulagichga ikki pinli jumper (yoki jumper) o'rnatilgan. Jumper uchta kontaktning faqat ikkitasini yopishi mumkin. Barcha anakartlar (va qattiq disklar, aytmoqchi) uchun bu jumperlar mutlaqo standartdir - bir xil, ya'ni.
Jumper shunday ko'rinadi:

Ularni anakartning o'zida - qutida yoki anakartning o'zida topish mumkin, bu erda u allaqachon 1-2-pozitsiyadagi uch pinli ulagichga o'rnatilgan (yuqoridagi uchta fotosuratda ko'rgan bo'lishingiz mumkin). Quyidagi fotosuratda bo'lgani kabi:

Yoki qattiq disklarda allaqachon biron bir holatda o'rnatilgan jumperni toping.
Ammo - zamonaviy anakartlarda ishlab chiqaruvchilar odatda hech qanday jumper o'rnatmaydilar. Keyin ularni anakart sotib olgan do'konda qidirishingiz kerak - bitta narsani so'rang - va ular sizga bepul berishadi.
Ushbu alohida holatda biz MSI P67A-C43 anakartini ko'rib chiqamiz.
Bu shunday ko'rinadi:

Zamonaviy platalarda CMOS-ni tozalash uchun uch pinli ulagich "JBAT1" deb belgilangan (ehtimol Jumper Batareyasi 1). Uni qidirib:

Biz uni topdik. Nima qilish kerak?
Ko'rsatmalar quyidagicha:
1. Kompyuterni oldindan o'chiring.
2. Quvvat manbaidagi (PSU) tugmani “0” holatiga o'tkazing.
3. 3 pinli quvvat simining vilkasini quvvat manbaining “orqa” qismidan chiqarib oling.
4. Keyin taxminan 15 soniya kuting va keyin jumper va jumper pinlarini 2-3 ni oling. Quyidagi fotosurat:

Agar jumper allaqachon 1-2 holatida bo'lsa, u holda jumper 1-2 holatidan 2-3 holatiga o'tkazilishi kerak. Quyidagi fotosurat:

5. 5 soniya kuting, keyin jumperni dastlabki holatiga qaytaring 1-2. Agar jumper bo'lmasa ham, u 1-2 holatida qolsin.
Bu normal holat, chunki jumper uchun 1-2 pozitsiya standart/nominal ish holatidir.
Hech qanday holatda jumperni 2-3 holatida qoldirmang! Bu anakartning ishlashi uchun noxush oqibatlarga olib kelishi mumkin!
6. Jumperni 1-2 holatiga o'rnatganingizdan so'ng, siz kompyuterni yoqishingiz mumkin. BIOS, ular aytganidek, "bokira toza".
P.S. Endi "tez tugma" yordamida BIOS-ni qanday tiklash haqida gapiraylik.
Biz yuqoridagi kabi amallarni bajaramiz, lekin "jumperlar bilan raqsga tushish" o'rniga biz shunchaki tugmachani bosamiz.
Agar kompyuteringiz beqaror bo'lsa, BIOS-ni qanday tiklash bo'yicha bir nechta maslahatlar yordam berishi mumkin. Muammolar noto'g'ri BIOS sozlamalari yoki dasturiy ta'minotning ishlamay qolishi natijasida yuzaga keladi. Muammoga qarab nolga tenglashtirish tartibini shartli ravishda ikkita yondashuvga ajratamiz: dasturiy ta'minot va qo'llanma.
CMOS sozlamalarida sozlamalarni asl holatiga qaytarish uchun mas'ul bo'lgan elementni toping. Bu BIOS-ni standart sozlamalarni yuklash, xatoga yo'l qo'ymaslik standartlarini yuklash yoki shunga o'xshash narsa deb ataladi. U alohida menyu bandida joylashgan yoki har doim yordam oynasining o'ng, pastki qismida ko'rsatiladi. Bularning barchasi AMI yoki AWARD ekanligiga bog'liq bo'lib, ular tashqi ko'rinishi, nomi va menyu elementlarining joylashuvi bilan farqlanadi.
Ushbu parametrni topganingizdan so'ng, Enter funktsiya tugmachasini yoki F5, F6, F9, F11, F12 tugmasini bosing. Keyin sizdan o'zgarishlarni tasdiqlash so'raladi, Y tugmachasini kiriting yoki OK ni tanlang va ENTER tugmasini bosing.
Barcha amallarni bajarganingizdan so'ng, o'zgarishlarni saqlashni unutmang. Saqlash va chiqish elementi va F10 tugmasi bunga javobgardir. Kompyuter qayta ishga tushadi va sozlamalar kuchga kiradi.

Kompyuterni yoqqandan so'ng darhol buzilishlar sodir bo'ladigan holatlar mavjud. Shuning uchun hech qanday imkoniyat yo'q BIOS sozlamalarini tiklash. Qo'lda deb hisoblanadigan bir qator muqobil harakatlar mavjud.
Quyida tavsiflangan tavsiyalar universaldir. Asus, asrock, gigabayt kabi anakartlar uchun javob beradi. Ular arxitekturada o'xshash, lekin elementlarning joylashishida farqlanadi. Keyinchalik, bizga qanday elementlar kerakligini ko'rib chiqaylik.
Quyida tavsiflangan amallarni bajarishdan oldin, anakartning hujjatlarini o'rganish tavsiya etiladi. Bu sizni istalmagan oqibatlardan himoya qiladi. Siz harakatlaringizda yaxshiroq yo'naltirilgan bo'lasiz.
1 yo'l. Kompyuterni rozetkadan uzganingizga ishonch hosil qiling. Kompyuter tarmoqqa ulanganda, energiyaning ozgina to'ldirilishi ham sodir bo'ladi, bu BIOS-ni qayta o'rnatishga to'sqinlik qiladi.
Yon qopqoqni olib tashlang. Anakartni diqqat bilan tekshiring. Bu erda siz jumper (jumper) bilan yopilgan kontaktlarni topishingiz kerak bo'ladi. Uning yonida Clear_CMOS, CLR_CMOS, CCMOS yoki boshqa yo'l bilan kengashingiz tavsifida ko'proq ma'lumot bor.
3 ta kontakt mavjud, ulardan birinchi ikkitasi jumper bilan yopiladi. Jumperni 15 soniya davomida 2-3 pinlarga qo'ying, keyin jumperni orqaga o'zgartiring.

Agar faqat ikkita kontakt mavjud bo'lsa va ularda jumper bo'lmasa, ularni metall buyumlar, masalan, tornavida bilan qisqartiring.

2-usul. Agar sizda zamonaviy anakart bo'lsa, u uchun maxsus tugma bilan jihozlangan bo'lishi mumkin BIOS-ni tiklash CLR CMOS sifatida imzolangan. Sozlamalarni zavod parametrlariga qaytarish uchun uni toping va bir necha soniya ushlab turing.

3 yo'l. Juda ishonchli usul emas. CMOS batareyasini kamida 10 daqiqa yoki undan ko'proq vaqt davomida olib tashlash kerak. Shuning uchun bu usul istalgan natijani keltirmasligi mumkin. Kim bir necha soat kutishni xohlaydi? Ba'zan parametrlarni tiklash uchun juda ko'p vaqt ketadi.

Kutgandan so'ng, batareyani qayta joylashtiring va kompyuterni ishga tushirishingiz kerak.
Shuningdek, egalari o'zlarining tarkibiy qismlarini tashlashga tayyor bo'lishlari ham sodir bo'ladi. Men sizni shoshqaloq xulosalardan ogohlantirmoqchiman. Birinchidan, uskunangizning to'liq tashxisini o'tkazing. Ko'pincha muammolar alohida qismlarning buzilishida emas, balki dasturiy ta'minotning ishdan chiqishida yotadi.
Amalda, kompyuter ishga tushdi, ammo qora ekrandan boshqa hech narsa yo'q edi. Komponentlarni bosqichma-bosqich almashtirish muvaffaqiyatli bo'lmadi. Aqlga kelgan oxirgi narsa BIOS-ni qayta tiklashga harakat qiling. Bu haqiqatan ham yordam berdi.
Shaxsiy kompyuteringiz sozlamalari va vaqtining aksariyati BIOS kabi tizimda saqlanadi. Ko'pchilik bu savolni so'raydi, bios sozlamalarini qanday tiklash kerak zavod sozlamalariga qaytish uchunmi? Aytmoqchimanki, bu savolni nafaqat BIOS sozlamalari bilan shug'ullanishni va kompyuter yoqilmasligi uchun ularni o'zgartirishni yaxshi ko'radiganlar, balki juda tajribali foydalanuvchilar ham berishadi. Shunga qaramay, xato qilish inson tabiati va biz bundan saboq olamiz.
Shunday qilib, ushbu yo'riqnomada men BIOS-ni qayta tiklashning bir nechta variantlarini ko'rib chiqaman. Zavod sozlamalariga qaytish uchun qayta o'rnatish kerak, ya'ni siz sozlagan joriy konfiguratsiya to'liq tiklanadi. Bunday holda, sizni tez-tez qiynagan muammolar hal qilinishi mumkin, masalan, operatsion tizim yuklanmagan. Agar parol mavjud bo'lsa va uni unutgan bo'lsangiz, qayta o'rnatish ham yordam beradi.
BIOS-ni dasturiy va jismoniy jihatdan qayta tiklash mumkinligini aytishni ham unutib qo'ydim. Bu ikki usul nima ekanligini quyida bilib olasiz.
Dasturiy ta'minotni tiklash usuli
Variant 1 - BIOS yordamida qayta o'rnatish
BIOS-ni qayta tiklash uchun BIOS-ning o'zidan ham foydalanishingiz mumkin. Ba'zi odamlar bilishmaydi, shuning uchun bizning veb-saytimizda bu haqda allaqachon maqola bor, havolaga o'ting.
Eski BIOS versiyalarida biz odatda turli elementlardan iborat ko'k ekranni ko'ramiz. Shunday qilib, biz faqat elementni tanlashimiz kerak Standart BIOS sozlamalarini yuklang. Noutbuk yoki anakart ishlab chiqaruvchisiga qarab, u boshqacha nomlanishi mumkin. Masalan, bunday nomlar ham mavjud: Optimallashtirilgan standart sozlamalarni yuklang, Fail-safe standartlarini yuklash.

Aytaylik, noutbuklarda biz tabga o'tsak, BIOS-ni qayta o'rnatishimiz mumkin Chiqish va biz u erda bir nuqta topamiz Standart sozlamalarni yuklang.

Ko'rib turganingizdek, bu parametr deyarli hamma joyda bir xil ko'rinadi, faqat so'zlar bir joyda o'zgartirilgan yoki boshqalar qo'shilgan. In , reset deyarli bir xil, element chaqiriladi Standartlarni yuklash va bo'limida joylashgan Saqlash va chiqish.
Variant 2 - disk raskadrovka yordam dasturi yordamida biosni qayta o'rnating
Ushbu yordamchi dastur Windows oilasida mavjud, siz tugmachalar yordamida "Ishga tushirish" oynasini ochishingiz kerak Win + R va u erda buyruqni kiriting disk raskadrovka. Oyna ochiladi, biz quyidagi buyruqlarni navbat bilan kiritamiz (uchun AWARD va AMI BIOS):
Jismoniy tiklash usuli
Variant 1 - Anakartdagi jumper yordamida BIOS-ni qayta o'rnating
Deyarli barcha anakartlar biosni qayta tiklashga yordam beradigan maxsus jumperlar bilan jihozlangan. Ushbu jumper qanday ko'rinishini quyidagi rasmdan ko'rishingiz mumkin:

Kontaktlarni yopganimizda, anakartning ish parametrlari qandaydir tarzda o'zgaradi, BIOS qayta o'rnatiladi; Ushbu operatsiyani bajarish uchun siz bir nechta amallarni bajarishingiz kerak:
- Bu eng muhim nuqta. Quvvatni o'chiring, avval kompyuterning o'zini o'chiring, so'ngra tizim blokining orqasidagi kalitni bosing. Yaxshiroq ta'sir qilish uchun vilkasini rozetkadan ham ajratib oling.
- Tizim blokining korpusini oching va u erda toping, uning yonida jumper bo'lishi kerak va unda quyidagi imzo bor: CMOS RESET, BIOS RESET, CCMOS, CMOS-ni tozalang, CRTC, RTCni tozalang. Bundan tashqari, qayta o'rnatish uchun mas'ul bo'lgan ikki yoki uchta kontakt bo'lishi kerak.
- Agar 3 ta kontakt mavjud bo'lsa, biz o'tish moslamasini ikkinchi holatga o'tkazishimiz kerak, agar 2 ta kontakt mavjud bo'lsa, u holda bu kontaktlarni har qanday Supero'tkazuvchilar ob'ekt bilan yopishimiz kerak, masalan, tornavida va bir oz kutish kerak - 20 soniya.
- Agar siz jumperdan qanday foydalanishni bilmasangiz, unda anakart uchun hujjatlarga qarang, u erda hamma narsa yozilishi kerak.
Aytmoqchimanki, zamonaviy va yuqori darajadagi anakartlarda hatto maxsus tugma mavjud CLR CMOS, bu BIOS-ni tezda qayta tiklashga yordam beradi.

Variant 2 - CMOS batareyasini chiqarish
Oddiy batareya BIOS va anakart soatining ishlashi uchun javobgardir. Vaqtni va CMOS xotirasini tiklash uchun batareyani chiqarib oling, bu holda BIOS qayta o'rnatiladi, lekin buning uchun siz bir necha daqiqa kutishingiz kerak, yaxshisi 20 daqiqa, agar bu yordam bermasa, xuddi shu operatsiyani bajaring, shunchaki ko'proq kuting, lekin odatda bu talab qilinmaydi.

Batareyani chiqarib bo'lmaydigan ba'zi anakartlar mavjud, ehtiyot bo'ling va keraksiz kuch ishlatmang.
Batareyani olib tashlash uchun siz mandalni bosishingiz kerak va uni qayta o'rnatish uchun biroz bosing va batareya joyiga tushadi.

Ba'zan, kompyuterning noto'g'ri ishlashi yoki sozlamalardagi noto'g'ri o'zgarishlar bo'lsa, BIOS sozlamalarini tiklash kerak bo'ladi. Shunday qilib, kompyuter yoki noutbukni tezda qayta tiklashingiz mumkin. Asl BIOS sozlamalarini qaytarishning bir necha yo'li mavjud, endi biz ularning har birini batafsil ko'rib chiqamiz.
Asl BIOS sozlamalarini qaytarish usullari:
Ko'rib turganingizdek, 5 ta variant mavjud. Ammo bu noutbuk uchun tizim bloki uchun bo'lishi mumkin, odatda faqat birinchi 3 ball mos keladi. Beshinchi nuqta juda kam uchraydi, tugma kompyuterning anakartida, shuningdek jumperlarda joylashgan.
BIOS sozlamalarini qachon tiklash kerak?
Keling, birinchi navbatda BIOS sozlamalarini qanday hollarda tiklash kerakligini aniqlaylik:
- BIOS yoki operatsion tizimga kirish uchun parolni unutgan bo'lsangiz.
- Kompyuter operatsion tizimni yuklamaganda, masalan, sozlamalardagi yuklash ustuvorligi o'zgartirildi.
- Agar BIOS sozlamalariga noto'g'ri o'zgartirishlar kiritilgan bo'lsa.
Bular, odatda, asosiy I/U tizimini qayta o'rnatish zaruratining asosiy sabablari. Albatta, boshqa ko'plab sabablar mavjud: protsessorni haddan tashqari oshirib yuborganingizda yoki siz juda uzoqqa ketganingizda va eski kompyuterlar komponentning normal harorati uchun asl sozlamalarni avtomatik ravishda qanday qaytarishni bilishmaydi.
BIOS-ni qayta tiklash kerak bo'lgan sabab bo'lishi mumkin - bu noto'g'ri yangilanish, yomon proshivka va boshqalar. Agar kompyuter yoqilmasa, lekin faqat tovushlar () chiqsa, ba'zi hollarda sozlamalarni tiklash ham bu muammoni hal qilishi mumkin.
BIOS-ni qanday tiklashim mumkin?
Yuqorida aytib o'tilganidek, BIOS-ni tiklash yoki zavod sozlamalariga qaytishning bir necha yo'li mavjud. Bu holatda nima bo'ladi? Qayta tiklashdan so'ng, BIOS dastlabki sozlamalarga qaytadi, chunki ular boshidanoq bo'lgani kabi, ya'ni zavod sozlamalari tiklanadi.
Bundan tashqari, bilish muhimdir: 3 dan 5 gacha bo'lgan nuqtalarda (yuqoridagi Mundarijaga qarang), tizim blokini ochish yoki noutbukning korpusini ochish kerak, shu bilan siz qurilmaning kafolatini yo'qotishingiz mumkin. Ammo, agar siz kafolatni yo'qotishni xohlamasangiz va noutbuk BIOS-ga kirishga ruxsat bermasa, unda dastlabki ikkita variant bilan qayta o'rnatish mumkin emas.
Shunday qilib, endi biz qayta tiklash nuqtalarining har birini iloji boricha batafsil ko'rib chiqamiz.
BIOS menyusidan sozlamalarni tiklash
Agar BIOS menyusiga kirish uchun bunday imkoniyat mavjud bo'lsa, unda siz juda ko'p bezovtalanishingiz va tizim blokiga kirishingiz yoki noutbukni yashirishingiz shart emas, chunki sozlamalarni to'g'ridan-to'g'ri BIOS Setup-ning o'zida tiklashingiz mumkin. Keling, asosiy I/U tizimimizni shu tarzda qanday tiklashimiz mumkinligini batafsil ko'rib chiqaylik.

Kompyuter qayta ishga tushadi va BIOS sozlamalarini tiklash sizga yordam berganligini tekshiradi.
Debug yordam dasturi yordamida qayta o'rnating
Debug - bu 32-bitli Windows operatsion tizimiga kiritilgan standart yordamchi dastur. Agar siz operatsion tizimni yuklashingiz va undan foydalanish imkoniga ega bo'lsangiz, lekin siz hali ham BIOS-ni zavod sozlamalariga qaytarishingiz kerak bo'lsa, unda bu element faqat siz uchun, chunki yana siz apparat yoki hatto tushunarsiz narsalarga o'tishingiz shart emas. BIOS menyusi sozlamalari.
- "Ishga tushirish" menyusini ishga tushiring (Ishga tushirish-Ishga tushirish yoki Win + R tugmalar birikmasi)
- Kirish disk raskadrovka va OK tugmasini bosing.
Buyruqlar qatoriga o'xshash yordamchi dastur oynasi ochiladi. Keyinchalik sizda qanday BIOS borligini bilib olishingiz kerak. Siz BIOS versiyasini va ishlab chiqaruvchini quyidagicha bilib olishingiz mumkin: "Ishga tushirish" menyusini ochishingiz kerak, kiriting MSINFO32 va OK tugmasini bosing. Shundan so'ng, "Element" ustunining o'ng tomonida ishlab chiqaruvchining qarshisida "BIOS versiyasi" bandini topishingiz kerak bo'lgan oyna ochiladi va versiya yoziladi.

Agar AMI BIOS yoki AWARD bo'lsa, Debug-da quyidagi buyruqni kiritishingiz kerak (har bir satrdan keyin Enter tugmasini bosishingiz kerak):
- O 70 17
- O 73 17
Agar Feniks BIOS bo'lsa, bu erda buyruq:
- O 70 FF
- O 71 FF
Biz faqat birinchi qatorni kiritamiz - Enter tugmasini bosing, shuningdek, ikkinchi va uchinchi. Ushbu buyruqlar bajarilgandan so'ng, BIOS sozlamalari zavod sozlamalariga qaytariladi, hamma narsa ishlaganligini tekshirish uchun kompyuterni qayta ishga tushirish kifoya.
CMOS batareyasi yordamida qayta o'rnating
Agar dastlabki ikkita variantda bo'lgani kabi, uni dasturiy ravishda qayta tiklashning hech qanday usuli bo'lmasa, siz yanada qat'iyroq usulga murojaat qilishingiz kerak bo'ladi, ammo shunga qaramay juda samarali. Agar siz noutbukingizning kafolatini yo'qotishdan qo'rqmasangiz, bu BIOS-ni zavod sozlamalariga qaytarishning eng yaxshi usuli.

Hammasi! BIOS sozlamalari qayta o'rnatildi, ko'rib turganingizdek, bu erda hech qanday murakkab narsa yo'q, faqat CMOS batareyasini chiqarib oling, biroz kuting va uni qayta joylashtiring.
Anakartdagi jumper yordamida BIOS-ni qayta tiklash
Bu, shuningdek, BIOS-ni qayta tiklashning samarali usuli, ammo u faqat tizim bloklari uchun mos keladi, bunday jumper noutbuklarda deyarli ko'rinmaydi;

Buni uchta jumper o'rniga ikkitasi bo'lganda ham topish mumkin. Ular ham imzolangan - CLR CMOS. Bunday holda, BIOS-ni qayta o'rnatish uchun siz ikkala o'tish moslamasini o'tkazgich, masalan, tornavida yoki sim bilan yopishingiz kerak.

Ammo yuqoridagi variantlarga qo'shimcha ravishda, bu misolda ko'proq kontaktlar bo'lishi mumkin bo'lganda ham sodir bo'ladi, quyida - 6 jumper. Lekin ularni yopish ham qiyin emas, hamma narsa xuddi shu tarzda amalga oshiriladi. O'tish moslamasi sukut bo'yicha o'rnatilgan joyda - qayta o'rnatish uchun siz uni qarama-qarshi tomonga o'rnatishingiz kerak, keyingi kontakt yaqin, qatorda, albatta.

Hammasi tugadi, asl BIOS sozlamalari tiklandi, endi siz tizim blokini qayta yig'ishingiz va kompyuterni yoqishingiz mumkin.
Anakartdagi tugma yordamida qayta o'rnating
Yuqorida aytib o'tilganidek, bunday tugma anakartda juda kam uchraydi. Ammo, shunga qaramay, biz BIOS sozlamalarini tiklashning ushbu usulini o'tkazib yubormaymiz va uni biroz batafsilroq ko'rib chiqamiz.
Ushbu tugmaning joylashuvi (aniqrog'i: CLR CMOS) tizim blokining ichida yoki tashqarisida, tizim blokining orqa tomonida joylashgan bo'lishi mumkin. Bu tugma qaerda joylashganligini ko'rsatadigan namunali rasmlar:


Yuqoridagi misollar tizim blokidagi CLR CMOS tugmalari qanday ko'rinishini ko'rsatadi. Quyidagi rasmlar BIOS sozlamalarini tiklash tugmalari tashqaridan qanday ko'rinishini ko'rsatadi:


Va siz allaqachon tushunganingizdek, ushbu tugma yordamida BIOS sozlamalarini tiklash juda oddiy - shunchaki ustiga bosing va asl BIOS sozlamalari qaytariladi.
Shu yo'llar bilan (va bizning maqolamizda ulardan 5 tasi bor!) BIOS sozlamalarini zavod sozlamalariga qaytarishingiz mumkin. Yana bir nechta usullar mavjud, ammo biz ularni ushbu qo'llanmada ko'rib chiqmadik, agar siz asosiy kiritish-chiqarish tizimini yana qanday tiklashingiz mumkinligini bilsangiz, sharhlarda biz bilan baham ko'ring.