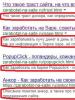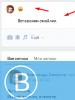Подключение телевизора к компьютеру hdmi настройка звука. Как подключить компьютер к телевизору? Проводные и беспроводные способы. О преследуемых целях
Все современные телевизоры и видеокарты снабжены разъёмами HDMI, поэтому мы можем соединить телевизор с компьютером и смотреть в телевизор как на монитор.
Какой кабель HDMI купить
HDMI кабель 10 метровЕсли у вас не очень крутой телек или комп то и кабель можно купить не дорогой но не длиннее 10 метров, а если у вас крутейший телевизор и компьютер то вам надо покупать кабель подороже.
Как подключить кабель HDMI
Выключаем компьютер и вынимаем вилку из розетки. Выключаем телевизор и вынимаем вилку из розетки, а также вынимаем из телевизора штекер телевизионной антенны.
 Вставляем кабель HDMI в любой из указанных разъёмов
Вставляем кабель HDMI в любой из указанных разъёмов
Берём кабель HDMI и вставляем в телевизор в гнездо HDMI 2, а потом к компьютеру в гнездо HDMI на видеокарте или на материнской плате. Подключаем остальные кабеля к компьютеру и телевизору и включаем компьютер с телевизором. Уже начали продаваться кабеля HDMI поддерживающие горячее включение то есть телевизор и компьютер не нужно выключать перед подсоединением HDMI кабеля.
Как настроить HDMI подключение телевизора с компьютером
Если появилось какое нибудь из этих сообщений (Слабый сигнал или нет сигнала, Кабель не подключен, Проверьте подключение кабелей и параметр источника). Сперва нужно с помощи пульта телевизора выбрать источник приёма (HDMI 2). По рабочему столу компьютера кликаем правой кнопкой мыши и выбираем разрешение экрана и заполняем поля как на картинке и жмёте «ОК».
 Настраиваем изображение на телевизоре
Настраиваем изображение на телевизоре
Экран (1/2. Несколько мониторов).
Разрешение (подберёте под свой телевизор).
Несколько экранов (Дублировать эти экраны).
Обычно Экран и Разрешение задаются автоматически.
Изображение должно появится.
При подключении HDMI нет звука
Кабель HDMI может передавать изображение и звук. Тыкаем правой кнопкой мыши по значку громкости который находится на панели задач и выбираем «Устройства воспроизведения».
 Настраиваем звук на телевизоре
Настраиваем звук на телевизоре
Правой кнопкой мыши всё отключаем, а телевизор например «Samsung» включаем и жмём «ОК». Звук на телевизоре должен появится.
Не то чтобы раньше все было лучше, но явно проще.
Сокращение HDMI расшифровывается как High Definition Multimedia Interface, то есть мультимедийный интерфейс высокого разрешения.
Подключив монитор по HDMI, можно обнаружить, что изображение сильно размыто, занимает не всю область экрана - по краям находятся черные полосы (поля) и отсутствует требуемая четкость.
Причем такую картину видим и при загрузке, и в BIOS, и в Windows.
В первую очередь убеждаемся в исправности кабеля HMDI и его длина не должна превышать 5 м.
Отключаем автомасштабирование на мониторе.
Возможно в меню монитора придется выбрать опцию «По размеру экрана».
Если в компьютере установлена видеокарта, встроенная или внешняя, AMD Radeon, то пробуем исправить изображение с помощью драйверов AMD Vision Control Center (Catalyst Control Center).
Находим пункт «My Digital Flat-Panel» и выбираем подпункт «Scaling Options».
Появится слайдер, который надо передвинуть на ноль.

Теперь изображение должно прийти в норму.
При обновлении или переустановке драйверов придется повторить процедуру.
Если у вас видеокарта от Nvidia, то нужно запустить Nvidia Control Center (Панель управления Nvidia), нажав на иконку в трее или щелкнув правой кнопкой мыши на рабочем столе и выбрать соответствующий пункт.
Подключая телевизор к компьютеру, телевизор и компьютер нужно выключить, только после этого подключайте кабель HDMI.
Первым включите телевизор, затем - компьютер.
Переключите телевизор в режим на отображение сигнала по HDMI.
Современные плоские экраны способны отображать картинку без искажений по всей поверхности, включая края.
И все же многие телевизоры используют так называемую технологию Overscan: изображение увеличивается электронным способом приблизительно на 5% и обрезается по краям, чтобы жидкокристаллические и плазменные телевизоры показывали такую же часть изображения, что и кинескопные.
В результате число пикселей видеокарты и экрана не всегда совпадает - резкость изображения ухудшается.
При этом даже «Панель задач» Windows может оказаться в невидимой части экрана.
Большинство телевизоров позволяют отключить такое увеличение.
На некоторых моделях эта функция называется «Underscan», на других «Only Scan» или «Pixel for Pixel».
Но бывает и так, что функция Overscan всегда активна при подключении через HDMI и DVI.
Многие видеокарты сглаживают это, уменьшая общее изображение.
При этом весь «Рабочий стол» Windows умещается на экране, но, к сожалению, точная до пикселя передача изображения невозможна.
Таким образом, телевизоры с отключаемой функцией Overscan более предпочтительны.
Если к компьютеру не подключен монитор, то можете увидеть, что разрешение на телевизоре не соответствует экрану или останется черным.
Подключите дополнительно к системному блоку через VGA или DVI монитор.
Он покажет изображение и это позволит настроить в драйвере видеокарты правильное разрешение для телевизора.
Наконец, если предыдущие варианты не помогли - попробовать подключить ТВ через переходник DVI -> HDMI на DVI выход видеокарты, но звук придётся подключать по отдельному кабелю к телевизору или выводить с компьютера на колонки.
1. Убедитесь, что компьютер и телевизор выключены.
1. Один конец кабеля HDMI подключаем к телевизору в HDMI разъем, второй к ноутбуку, или стационарному компьютеру.
2. Включаем оба устройства.
3. На телевизоре нужно выбрать источник сигнала.
На пульте дистанционного управления должна быть специальная кнопка, обычно, она подписана INPUT или SOURCES или HDMI (см. инструкцию к телевизору).
Нажимаем на нее и в качестве источника выбираем HDMI разъем, к которому вы подключили кабель.
4. На компьютере нажимаем одновременно клавиши +[P].5. В появившемся окне «Проецировать» выбираем тип проецирования, в зависимости от вашего предпочтения:
- Только экран компьютера (Отобразить рабочий стол только на первый экран)
- Повторяющийся (Дублировать экраны)
- Расширить (Расширить экраны)
- Только второй экран (Отобразить рабочий стол только на второй экран).

Может потребоваться настройка (изменение) разрешения экрана в компьютере до разрешения, которое поддерживает телевизор (см. инструкцию к телевизору).
Если не синхронизировать расширения изображений на мониторе и телевизоре, то на одном из устройств оно может получиться обрезанным.
6. Подтверждаем измененные параметры «Применить» - «Сохранить изменения» - «ОК»
7. Для правильного подключения звука нужно в компьютере нажать правой кнопкой мыши на значок регулировки звука на панели задач (область уведомлений - трей) и выбрать «Устройств воспроизведения».

Всё больше подробностей появляется в Сети о процессорах Comet Lake-S компании Intel.
Разьем Intel LGA1200 для процессоров ПК

Выход процессоров Intel Core Comet Lake 10-го поколения для настольных ПК и материнских плат на базе чипсетов 400-й серии (Z490, W480, Q470 и H410) ожидается во второй половине 2020 года.
Решил подготовить еще одну инструкцию и рассказать Вам о том, как подключить современный телевизор к компьютеру, или ноутбуку с помощью кабеля HDMI. Телевизор у нас будет выполнять роль монитора. Да и вообще, много людей покупают телевизоры как замену мониторам, так что статья думаю пригодится многим. Правда я считаю, что даже 32 дюйма это много для монитора.
Ну да, соединить телевизор с ноутбуком для того, что бы поиграть в игру пару часиков, или посмотреть фильм, это можно и даже нужно. Но вот постоянно работать за таким “монитором”, немного утомительно. Я пробовал, не понравилось.
Что мы будем делать?
Мы подключим телевизор к ноутбуку, по HDMI кабелю. Покажу, как на ноутбуке выбрать один из режимов вывода картинки на телевизор. Показывать я буду на примере телевизора LG 32LN575U и ноутбука Asus K56CM .
Нам понадобится:
По такому кабелю на телевизор будет передаваться изображение и звук.
О переходниках:
Нужно помнить о том, что на ноутбуке, или на видеокарте может не быть выхода HDMI. Если например ноутбук не очень новый, то там будет только VGA. А на видеокарте может быть как VGA, так и DVI. Если на телевизоре есть разъем VGA (в основном, в старых моделях) , то можно подключить с помощью VGA кабеля. Но в таком случае, качество картинки будет хуже. И звук по VGA кабелю не передается.
Если на телевизоре есть только HDMI, а на компьютере (ноутбуке) HDMI нет, то придется покупать переходник. HDMI – DVI (если на компьютере есть выход DVI) – без проблем, а вот HDMI – VGA, уже сложнее, нужен активный конвертер и так дальше. Советую Вам с этим не заморачиватся (если я не прав, поправьте меня) .
И еще, через переходник HDMI – DVI звука скорее всего не будет.
Мы рассматриваем вариант, когда и на телевизоре и на компьютере есть HDMI. Скорее всего, у Вас так и есть.
Соединяем телевизор с ноутбуком HDMI кабелем
Сначала нам нужно все подключить. Включите ноутбук, ну или компьютер, без разницы, и включите телевизор. Подключите кабель на телевизоре в HDMI вход (по сути, без разницы в какой из нескольких разъемов, Вы подключите кабель) .
Подключаем кабель к ноутбуку:
Если подключаете к стационарному компьютеру, то HDMI разъем на видеокарте выглядит примерно так:
Все, с подключением закончили.
Выбираем HDMI вход на телевизоре
Скорее всего, после подключения, картинка на телевизоре сразу не появится. Нужно в настройках указать, что бы ТВ брал картинку с HDMI разъема, к которому мы подключили компьютер.
Скорее всего, на пульте дистанционного управления, есть отдельная кнопка, которая позволяет переключаться между видеовходами.
На телевизорах LG, это вот такая кнопка (INPUT) :
Нажмем на нее и выбираем наш HDMI разъем, к которому мы подключили кабель (он будет активным) .
Все, картинка с ноутбука уже должна появится на телевизоре. Изображение будет дублироваться на телевизоре (извините за качество фото) .
На этом уже можно закончить статью. Но я напишу еще о режимах вывода изображения на внешний экран (в Windows 7) .
Дублировать. Расширить. Только проектор.
Когда изображение выводится и на ноутбуке, и на телевизоре, то это не всегда удобно. На ноутбуке можно выбрать один из трех (или даже четырех) режимов вывода изображения на внешний экран (проектор) , в нашем случае – телевизор.
Зайдите в Панель управления\Оборудование и звук и выберите . Или просто нажмите сочетание клавиш Win+X .
Откроется вот такое окно:
На плитке Внешний дисплей нажмите кнопку Отключить экран . Появится новое окно с четырьмя режимами вывода изображения на наш телевизор.
- Только компьютер – изображение будет только на экране ноутбука.
- Дублировать – изображение будет отображаться на телевизоре и на ноутбуке.
- Расширить – внешний дисплей (телевизор), будет как дополнительный рабочий стол. На него можно будет выносить отдельные окна и т. д.
- Только проектор – картинка будет только на телевизоре.
Вот для примера режим “Расширить” .
Видите, на экране ноутбука окно с настройками, а на телевизоре – окно браузера. Просто ведем курсор в правую сторону на экране ноутбука и попадаем на второй рабочий стол.
Для длительного использования телевизора в роли монитора, рекомендую использовать режим Только проектор.
Вот и все, вроде бы ничего не забыл. Вопросы, как всегда, Вы можете задать в комментариях. Всего хорошего!
Перед тем, как подключить телевизор к компьютеру через HDMI, важно купить качественный кабель, соответствующий интерфейсу обеих систем, а также узнать о настройках программного обеспечения. Большинство современных телевизоров оснащено этим разъемом, присутствует он и во многих ПК. Ноутбуки, начиная с 2010-2011 года, почти всегда оснащаются необходимым портом.
Использование подключения по HDMI обладает несколькими преимуществами: отличное разрешение Full HD с герцовкой 60 Гц без необходимости тяжелой настройки, а также отличное качество звука. Также подключать ТВ можно для игр – большой экран прекрасно для этого подходит, уступая по отклику и качеству картинки хорошим мониторам.
Подготовка к подключению
Первый этап при подготовке к подключению – это покупка хорошего кабеля. От него будет зависеть качество звука и картинки. Иногда посредственный шнур HDMI может привести к потере яркости до 50%, поэтому экономить на его выборе не следует.
Нужно помнить, что протокол HDMI каждый год обновляется и совершенствуется. Это значит, что новая версия в 90% случаев лучше старой. При производстве задействуют технологию обратной совместимости – сохраняются все функции старого аксессуара, но в новых моделях добавляются улучшенные возможности.
Важно! У каждого шнура HDMI есть собственный номер протокола. Самые популярные версии – 1.4 и 2.0. Второй вариант считается оптимальным.
Также существуют дополнительные методы классификации кабелей:
- Deep Color – провод с такой пометкой даст максимум отображаемых цветов, его лучше использовать для подключения высококачественных телевизоров, охват которых не меньше 1 триллиона оттенков.
- Standard – классический кабель для работы с разрешением 1080 точек, подходит для использования на расстоянии до 15 метров.
- V.Color – предназначен для новейших моделей телевизоров с высоким разрешением.
- High Speed – этот провод предназначен для разрешения 1080, но использует длину 7,5 м, повышая время отклика монитора.
После выбора шнура нужно найти гнезда HDMI на компьютере и телевизоре.
Поиск порта на устройствах
В большинстве случаев порт HDMI подписан и на плате ПК, и на боковой стенке ноутбука, и на самом телевизоре. Внешне он похож на привычный USB, но обладает скошенными углами, как трапеция. Рядом красуются вдавленные или выпуклые буквы HDMI.
Порты идентичны у всех устройств, поэтому шнур будет с одинаковыми концами. Если подключение телевизора необходимо к компьютеру со встроенной графикой, порт будет располагаться в области разъема внешней планки материнской платы. Обычно он находится прямо рядом с USB.
Важно! Если телевизор крепится к стене, то обычный провод не подойдет. Следует выбирать переходник в виде угла, который подключается к панели телевизора, а затем в него вставляется стандартный шнур.
Бывает, что к одному ТВ нужно подключить несколько ПК (2-3). В этом случае можно использовать свитчер – устройство, которое перенаправляет сигнал на несколько портов.

Телевизор как второй монитор для ПК
В большинстве ПК и ноутбуках предусмотрен 1 вход HDMI, однако это не ограничивает количество подключенных мониторов. Обычный экран можно присоединить другими кабелями – VGA или DP, но эти способы дают несколько иное качество. В любом случае, телевизор можно подключить к ПК как 2 монитор по HDMI.
Выбираем HDMI вход как источник сигнала в настройках ТВ
В момент подключения телевизора к ноутбуку или компьютеру чаще всего отсутствует изображение, либо возникает синий экран и табличка «Нет сигнала». Это указывает на то, что заводские настройки не предполагают автоматическую смену источника сигнала.
В этом случае необходимо определить порт, через который ТВ получает сигнал:
- возьмите пульт от техники;
- найдите кнопку Input или Sources;
- нажмите и выберите в открывшемся меню источник сигнала.
Большая часть ТВ позволяет выбрать в этом меню активный источник сигнала. В противном случае потребуется указание цифр – иногда они написаны на панели под портом, но чаще требуется заглянуть в инструкцию.
Если всё сделано правильно, на экране отобразится картинка, которая работает на ноутбуке или мониторе ПК. Далее нужно провести точные настройки изображения.
Настройка подключенного по HDMI телевизора в Windows
Правильная настройка телевизора при подключении к ПК – залог приятной работы, игры и просмотра фильмов. Только грамотное определение разрешения и калибровка цветов помогут наслаждаться процессом. Актуальная операционная система – Windows 10, однако ее настройка мало чем отличается от 8 версии и сильно похожа на манипуляции с «семеркой».
После того, как сигнал удалось установить на телевизоре, приступают к определению параметров на ПК:
- Нужно на клавиатуре нажать Win+P (все буквы приведены в английской раскладке). На мониторе появится боковая панель, через которую управляют режимом работы мониторов.
- Чаще всего нужно установить режим передачи видео на один из выбранных дисплеев. Опция «Повторяющийся» требуется для решения профессиональных задач. Режим «Только экран компьютера» автоматически отключит внешний дисплей, актуально это при использовании ноутбука.
- Особенности режима «Расширить» подходят для работы с некоторыми приложениями. Например, при открытии «Фотошопа» на втором экране будет отображаться готовая картинка без панелей инструментов.
- Далее следует задать комфортные настройки режима экрана. Для этого нужно нажать на свободной зоне рабочего стола правой кнопкой мышки, появится пункт «Параметры экрана».
- При настройке 7 или 8 версии системы название пункта меняется на «Разрешение экрана», открывая прямой доступ к требуемым параметрам.
- В углах экранов отображаются номера, где 1 – это главный монитор, а 2 – вспомогательный. Телевизор почти всегда выполняют функцию дополнительного дисплея. Если поставить под ним галочку «Сделать основным», они поменяются ролями с монитором ПК.
- Остальные настройки менее интересны. Ориентация, например, меняется только при подключении мониторов, поставленных в вертикальное положение. Это удобно для чтения больших статей или программирования.

В пункте «Дополнительные параметры экрана» расположены настройки разрешения. С ними можно экспериментировать, выбирая меньшее или большее значение. То, что комфортнее для глаз и выполняемых задач, то и ставите.
При установке разрешения нужно учитывать параметры графического процессора или дискретной видеокарты. Например, при наличии отдельной видеокарты современного поколения можно ставить максимальное разрешение, играть в игры и смотреть фильмы. Если же графический процессор встроенный или «древний», лучше выбирать в соотношении производительность/забота о системе. Перегрев и работа на износ приведут к быстрой поломке слабой дискретной карты и могут навредить встроенному чипсету.
Что делать, если звук с компьютера не идет на телевизор?
Бывает, что после всех манипуляций и при отсутствии внешних колонок телевизор не воспроизводит звук. В этом случае настройки нужно делать в Windows:
- Щелкните по системному трею (правый нижний угол со строкой времени).
- В появившемся меню выберите значок динамика и нажмите «Устройства воспроизведения».
- Выберите телевизор, отображаемый в списке, устройством по умолчанию для воспроизведения.
- Нажмите «Настроить», чтобы убедиться в работоспособности.
В появившемся меню появится кнопка «Проверка», нажав на которую вы услышите звук колокольчиков, которые проверят левый и правый динамики телевизора.
Подключение 4k телевизора к компьютеру. Ultra HD по HDMI
Подключать 4к телевизор к компьютеру можно только при наличии современной видеокарты, поддерживающей это разрешение. В этом случае, изображение будет четким и красивым. Если подключать менее производительную карту, упадут и характеристики, а также возникнет риск перегрева системы ПК.
Важно! При выводе экрана на разрешение 4к частота обновления кадров будет 30 Гц, тогда как нужно минимум 60 Гц.

Исправить ситуацию можно только в том случае, если видеокарта имеет стандарт HDMI 2.0, не ниже. Кабель должен быть аналогичным. Если подключать на другие стандарты, цвета будут неправильными.
Если вас устроит изображение 1080 точек, то можно отключить в настройках ТВ пункт Ultra HD. Если нужно сохранить показатель 4к, то поступают иначе. Для этого в свойствах дисплея через «Виндоус» выбирают максимальное разрешение – 3840х2160.
Использовать для игр подобный телевизор – занятие опасное, если карта не последнего поколения, да и частота обновления экрана может показаться слишком маленькой.
Подключить телевизор к ноутбуку или ПК с помощью HDMI – задача простая и легко выполнимая. Главное – подобрать правильный кабель, установить удобное разрешение и использовать любой стандартный телевизор с этим портом и разрешением 1080, тогда никаких проблем не возникнет.
Тему разговора скорее следовало назвать «Как подключить телевизор к компьютеру через HDMI». Большая часть новичков делают процедуру неправильно, задаваясь вопросами, на которые тяжело ответить профессионалу. Напомним: HDMI признан высокопроизводительным цифровым интерфейсом передачи медиаконтента. Изображения, музыка, прочее развлекательное содержимое. Возможным окажется послушать музыку с телевизора, домашнего кинотеатра. Порт HDMI изобрели высокопроизводительным средством передачи информации. Узнаем, почему телевизор не видит HDMI, как починить.
Подключение телевизора к компьютеру HDMI
Правильно подключаем телевизор, используя HDMI
Владельцы домашних кинотеатров должны знать истину – цифровое мультимедийное устройство имеет меню источника воспроизведения. Проще всего проиллюстрировать факт на стареньких музыкальных центрах. Традиционно имели устройства три блока:
- Кассетные деки: записывающая, воспроизводящая.
- Радио приема вещания.
- Лазерные диски.
Причем блоки отказывались воспроизводить мелодии одновременно. Необходимо было переключать специальным рычажком секции. Даже современный телефон часто снабжен кнопкой FM… Не догадались, почему телевизор не видит HDMI? Идем дальше. Задняя панель телевизора обычно содержит полдюжины выходных разъемов. Меж войска отыщем «тюльпан», сформированный тремя лепестками, временами топорщится VGA, непременно – HDMI. Скудным списком традиционно перечень не ограничивается, подробнее смотрите инструкцию. С пульта неуловимым нажатием кнопки (при единственном порте HDMI), меню можно выбрать источник. Средством выбора может быть клавиша Source. Нужно найти меню, перечисляющее источники, выбрать порт подключения кабеля. Разъемов HDMI может быть более двух, важно – отследить корректно номер.
Компьютер обычно таких ухищрений избегает. Нет прямой опции выбора направления передачи сигнала. Однако:

- В ноутбуках функциональными клавишами Fn+F3 (F4) позволят раскрыть всплывающее системное меню, перечисляющее любопытные опции:
- Только компьютер. Изображение к внешнему монитору (телевизору) поступать не будет. Большинство людей выбирает названную опцию. Не удивляйтесь, что телевизор не видит ноутбук.
- Дублировать. Экран ноутбука будет продублирован телевизором. Это и нужно большинству людей.
- Расширить. Некоторые любят перетаскивать на телевизор окошки плееров, браузеров, смотреть кино удобнее. Побоимся судить (вкусы индивидуальны), выбирайте опцию Расширить, удлиняя рабочий стол.
- Только проектор. Экран ноутбука отключается. Изображение будет выводиться индивидуально на телевизор.
- Настольные персональные компьютеры телевизор определяют самостоятельно. Иначе потрудитесь посетить меню драйвера, выбрать требуемый порт вещания.
Управлять подключенным телевизором проще посредством контекстного меню рабочего стола. Вначале щелкните правой кнопкой свободное пространство, выберите опцию Разрешение экрана. Удачное определение телевизора делает доступным кнопку «Несколько мониторов». Увидите четыре опции, повторяющие стопроцентно аналогичные опции ноутбука. Значения читайте выше. Случается, компьютер не видит телевизор по HDMI: появился смысл заглянуть сюда, осмотреть контекстное меню. Мониторы будут пронумерованы цифрами, можно порты менять местами, просто щелкать, выбирая объект изменения системных параметров.
Кнопки «Несколько мониторов» не имеется в случае нестыковки: система телевизор не видит. Оба прибора должны быть включены (питание сети напряжения 230 вольт).
Соединяем кабелем телевизор и компьютер
Профи говорят: возможно горячее подключение телевизора и компьютера по HDMI. Избегайте рисковать дорогой аппаратурой, произведите процедуры в отсутствии питания. Первым нужно включать телевизор. В нормальном режиме устройства видят друг друга. Неполадки означают наличие поломки. Возможно или нет горячее подключение?
Вот страница Википедии http://en.wikipedia.org/wiki/HDMI, в характеристиках стандарта присутствует фраза Hot Pluggable: Yes. Переводя на русский, видим стыковку коннекторов при включенном питании. Хотите перестраховаться? Россия – место, где дилеры, производители исполняют предписания выборочно. Жалко аппаратуру – перестрахуйтесь.
Каким концом начинать подключение кабеля? Нет разницы.
Звук. Подключение телевизора к компьютеру HDMI
Интерфейс HDMI с самого момента создания комитетом (2002 год) был задуман комбинированным решением передачи изображения, звука. Доступные аудио форматы смотрите индивидуально (страничка Википедии), заметим лишь, в Windows нужно выбрать источник звучания. Теперь телевизор рассматривается системным устройством, поэтому сии обязанности можно возложить и на него. Для этого проще щелкнуть правый нижний угол рабочего стола (значок динамика) правой кнопки мыши, выбрать в контекстном меню Устройства воспроизведения. Если значка в нижнем правом углу нет, нужно нажать стрелку правее обозначения выбора языка RU (EN), левее часов. Там отыщется символ.

После нажатия откроется окно: будут перечислены устройства воспроизведения. Потребуется отключить все, кроме телевизора, а телевизор, наоборот, задействовать. В 90% случаев через пару секунд зазвучат родные динамики плазменной панели. Хотим Звук Вокруг? Подобная акустическая система идет вместе с домашним кинотеатром. Полистайте описание прибора. Предлагается ряд способов передать звук с телевизора на домашний кинотеатр, любой подойдет, учитывая условие необходимости приобретения нужного кабеля. Аналогично кнопкой Source пульта управления домашним кинотеатром выбираем нужный источник звука.
Со стороны телевизора процедура чаще прозрачна, причем собственные динамики аппарата отключаются. Тогда отбросьте беспокойство, если сопровождение фильма записано в режиме моно. Каждый уважающий себя домашний кинотеатр имеет внутри сплиттер, легко разбивающий звучание на каналы формата Звук Вокруг.
Вопрос-ответ: подключение телевизора к компьютеру HDMI
- Телевизор не видит HDMI кабель. Что делать?
Рискнем предположить: неправильно указан источник воспроизведения телевизора. Проверьте верность цели (Target) сигнала компьютера. Для телевизора используйте пульт управления. Через меню или клавиши Source, либо Hdmi добейтесь, чтобы источник в точности соответствовал гнезду, куда воткнут провод. Например, если это HDMI 3, то в меню надо поставить именно HDMI 3. Со стороны ноутбука функциональной клавишей Fn+F3 или F4 (на разных моделях по-разному) выберите режим Дублирования.

Подключение ПК
Вначале освойтесь, затем меняйте по своему усмотрению. Аналогичное действо производится на стационарном компьютере, через контекстное меню рабочего стола (графа «Изменить разрешение»), оба устройства должны быть включены.
- Через кабель HDMI на телевизоре нет звука, изображение имеется, что делать?
Неправильно выставлено устройство выхода потока аудио персонального компьютера. Кликните значок динамик (правая нижняя часть экрана). Устранить проблему, нажав Устройства воспроизведения. В открывшемся окне отключите устройства воспроизведения, исключая динамики телевизора. При необходимости также сделайте экземпляр активным (строка станет зеленого цвета).
- Телевизор перестал видеть HDMI.
Рискнем предположить, поломке предшествовала смена оборудования. Установлена новая видеокарта. Видя такой исход, телевизор мог сбросить настройки. Начинайте сначала. Руководство приведено выше. Проверяйте источник сигнала, назначение. Любые параметры, касающиеся звука, изображения.
- Ноутбук не видит телевизор по HDMI.
Нужно правильно выбрать источник выхода сигнала телевизора. Включенные устройства должны друг друга видеть. Есть сведения, что кабели разных версий стандартов несовместимы с оборудованием. При наличии v1.3 работала техника, замена v1.4 спровоцировала исчезновение картинки. Иногда настройка видеокарты требует добавления второго монитора вручную. Актуально относительно настольных компьютеров.
Видите: причин (телевизор не видит HDMI) немного. Преимущественно настройка оборудования. Специалисты рекомендуют ставить новую прошивку телевизора, после аппарат выключать, пауза 5 минут. Допустимо перезагрузить изделие вручную (поможет меню), для каждой модели точная последовательность действий отличается: LG, Sony, Samsung – аппарат демонстрирует особенности. Действуйте согласно руководству. Прощальный совет. Пробуйте обязательно поочередно порты телевизора, изменяя источник изображения через меню. Были случаи, из четырех гнезд HDMI работало единственное, например, четвертое. Если нам фильмы смотреть, нет разницы, номер 1, 2, 3…
Читатели должны понять: операционная система Windows неидеальна. Чтобы заработало оборудование, приходится перезагружать устройства несколько раз. Бывает, профи спрашивают, почему цифровая техника отказывала? Мастер пожимает плечами, говорит Windows – Must Die, Linux – молодец. Затрудняемся сказать, что фраза значит, но почему-то сложности на форумах касаются именно платной операционной системы, а не свободно распространяемой. Не видим смысла дискутировать дальше.