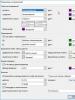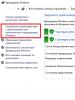Как сделать школьную рамку в фотошопе. Как сделать рамку в фотошопе. Экшен для рамок. Делаем обрамление сами
Если ты являешься новичком в изучении программы Adobe Photoshop,то даже простейшие вещи могут вызвать затруднение. И ладно бы написать текст, есть специальный инструмент для этой операции. Но порой приходится задействовать не только знания, но и логику. Для того чтобы сделать рамку для текста придется задействовать несколько операций. Давайте разберемся, какие именно.
Для начала создадим рабочий документ. Размер практически не имеет значения, лишь бы вам было удобно. И сразу же создадим новый слой при помощи комбинации клавиш ctrl+shift+n.
Напишем текст. Думаю, вы уже знаете, какой инструмент вам в этом поможет, но на всякий случай я напомню. Для написания нашей фразы используем инструмент «текст» на боковой панели.

Теперь давайте примемся за рамку. Я сделаю простенький монохромный вариант, но вам советую подключить фантазию и продвинуться немножко дальше.
Создаем новый слой, той же комбинацией клавиш ctrl+shift+n. А теперь выбираем инструмент прямоугольная область и «обводим» наш текст.


Не пытайтесь проделать эту операцию идеально ровно. Рамку для текста мы еще выровняем. Но позже.
Теперь обведем рамку. Для этого на верхней панели ищем «редактировать» - «выполнить обводку».

Как видите, вариаций настроек тут довольно много. Вы можете пофантазировать и украсить свою рамку для текста по всему усмотрению. Как видите, обводка может располагаться с разных сторон вашего выделения. Цвета и режим наложения тоже вполне можно заменить. Я выбрала вот такие настройки:

Теперь нам следует снять выделение с рамки. Вы можете воспользоваться как соответствующей командой на верхней панели во вкладке «выделение», так и комбинацией клавиш ctrl+d.
Прежде, чем приступить к выравниванию рамки и текста, хочу заметить, что не следует изменять размер рамки в этом случае. Потому что толщина линии тоже будет меняться, и толщина обводки на вашей рамке станет неоднородной.
Итак, приступим к выравниванию. В окне слоев выбираем исходный слой - подложку. Он будет вторым по счету.

Вам следует расставить направляющие (линейки) по появившимся маркерам снизу и сверху. Если вы не знаете, как это сделать, здесь можете изучить .

А теперь в том же окне слове выбираем поочередно слой с надписью и рамкой и выравниваем их по направляющим.

Посмотрим, какая рамка для оформления текста в фотошопе у меня вышла.

Часто слышу вопрос, как вставить текст в рамку в фотошопе. Возможно, кто-то имеет ввиду уже готовую рамку. Думаю, вы уже догадываетесь, что для этого вам следует выполнить те же действия, но в несколько другом порядке.
- Создать рабочую область и новый слой.
- Вставить рамку на исходный документ
- Написать текст
- Выровнять их
Вот так все просто и незамысловато.
Всем привет, мои дорогие друзья. Вернемся к моему любимому графическому редактору, и именно сегодня, для начинающих, я хотел бы рассказать и показать, как сделать рамку в фотошопе вокруг фотографии, вставить готовую, либо же нарисовать ее самому в виде прямоугольника. Я сам был свидетелем того, как жестко и неправильно это делают люди. Они просто накладывают фотку на рамку и стирают все вокруг. Но это жутко неудобно и неправильно, поэтому мы всё сделаем как надо.
Вставляем фотографию в готовую рамку
С этим способом справится даже полный чайник, который только сегодня узнал о фотошопе. Если у нас уже есть определенная рамка или заготовка для виньетки, которых сегодня в интернете можно найти целую кучу, то с этим проблем вообще нет. Допустим, у нас есть два фото: Потрет девочки и заготовка с прозрачным фоном в нужном месте.


Но так можно делать только при самом идеальным раскладе, когда наша заготовка уже содержит прозрачный фон.

Вставка готовой рамки без прозрачного фона
Ситуация становится сложнее, когда изображение не предназначено для того, чтобы быть рамкой. Тогда ее придется сделать самим. Можно, конечно, наложить изображения поверх объекта, срезав ненужные концы, но это, как я говорил в самом начале, ужасно. Если потом вы захотите изменить фото, его размер или положение, то это может стать проблематично. Лучше просто проделать дырку и просто вставить нашу рамку вокруг фотографии.
- Откройте изображение с предполагаемой рамкой и выберите инструмент выделения. В данном случае можно взять прямоугольное выделение, но я все же предпочту использовать инструмент «Прямоугольное лассо». Ве таки у картинки могут быть погрешности.

- Далее, начинаем выделять место внутри рамки по периметру. У вас должны будут появиться пунктирные линии.

- После этого проверьте, стоит ли у вас на миниатюре слоя значок замочка. Если да. то нажмите на него, чтобы он исчез. После этого нажмите клавишу DELETE
, после чего внутренность рамки станет прозрачной. Именно этого мы и добивались.

- Далее, открываем изображение девочки (ну или что там у вас) в этом же документе.

- Но опять же она у нас стоит первым слоем, поэтому нам ее нужно будет сместить. Идем в панель слоев, и уже также как в первом варианте переносим миниатюру слоя с девочкой ниже, чем слой рамки.

- Далее, останется только с помощью перемещения и трансформирования подвинуть и подогнать размер как надо. Также можете применить какой-нибудь стиль слоя, например внутреннюю тень. Будет смотреться реалистичнее.
Вот, какой у нас получился итоговый вариант, и не пришлось даже обрезать фотографию.

Обтравочная маска
Очень классный способ, который давно себя зарекомендовал среди дизайнеров — это создание обтравочной маски. Этот способ я уже рассматривал, когда писал статью про то, но здесь я рассмотрю этот момент подробнее.
Делаем обрамление сами
Самый простой способ, как сделать рамку в фотошопе — это нарисовать ее самому, например в виде цветного прямоугольника. Она будет простенькая, но стильная.
- Идем в и берем «Прямоугольник»
. После этого выставляем в свойствах цвет обводки (какой пожелаете), а цвет заливки ставьте любой от балды, так как потом он все равно уберется. Я поставлю желтый.

- Теперь, рисуем нужный нам прямоугольник на холсте. Можете зажать SHIFT
, чтобы он получился квадратным. Если толщина не устраивает, то вы всегда сможете изменить ее в свойствах. Важно только, чтобы в этот момент был активирован инструмент «Фигура»
.

- Если вы хотите, чтобы внешняя сторона обводки была закругленной или многоугольной, то можете выбрать этот параметр в свойствах.

- Также вы можете придать неких эффектов вашей рамке с помощью . Я, например, поставил тиснение и тень. Остальные свойства вряд ли особо повлияют на обводку, так как будут ориентированы на внутреннее содержимое.

- Теперь открываем изображение с девочкой (ну или кто там у вас). Оно, как вы уже поняли появится новым слоем поверх фигуры.

- Далее, жмем правой кнопкой мыши на миниатюру слоя с девочкой и выбираем пункт «Создать обтравочную маску»
. Только перед эти убедитесь, что под миниатюрой с девочкой находится наш прямоугольник с обводкой.

- Как видите, теперь девочка оказалась внутри, словно в окне дома. Осталось только передвинуть ее с помощью « ». Также можете увеличить или уменьшить изображение, чтобы оно соответствовало вашему видению. Самое главное, что картинка не обрезалась, а просто ее края находятся за пределами видимости.

Как видите, все просто. Вы можете добавить еще каких-либо эффектов, ну или написать текст внутри, чтобы было понятно, кто изображен. Загрузите какой-нибудь красивый шрифт, который будет отлично смотреться.
Чуть позже я обязательно выложу видеоурок, чтобы не было никаких проблем.
Обтравочкная маска для готовой рамки
Если рамка находится отдельно, то есть находится на своем слое и является всего лишь элементом какой-либо композиции, то здесь нужно будет поступить немного по другому, так как спрятать за слой изображение просто не получится.

Конечно, вы можете попробовать это сделать, но результат вас вряд ли устроит. Во многих случаях люди приходят в обрезке лишнего. И я не устану повторять, что это неправильно.
Но есть идеальный выход — сделать обтравочную маску.
В принципе, тут всё очень просто.

Вуаля. Теперь девочка попала в рамочку и ее можно двигать с помощью инструмента «Перемещение». Самое главное, что перемещение будет происходить за пределами рамки и никаких краев вылезать не будет.

Фотошоп онлайн
Самое интересное, что вставить фото в рамку вы сможете и в фотошопе онлайн, правда про способ с обтравочной маской забудьте. Эта вещь, к сожалению, отсутствует в онлайн версии графического редактора. Давайте рассмотрим наши действия из второго примера.
- Войдите в сервис online-fotoshop
и откройте изображение с вашего компьютера, а именно ту самую рамку, в которое вы затем вставите свое фото.

- Далее, обязательно снимите замочек со слоя. Для этого нажмите на него левой кнопкуой мыши дважды. Это позволит нам удалить ненужную часть с картинки.

- Теперь, выбираем любой инструмент выделения. Правда в онлайн фотошопе особо выбирать не приходится, так как здесь есть только прямоугольное выделение и обычное лассо. Пожалуй, здесь будет удобно использовать именно прямоугольное выделение.
- А дальше, зажав левую кнопку мыши в одном углу углубления, протяните его в противоположный угол. Таким образом у вас должно будет выделено это самое углубление.

- После этого тут же нажмите кнопку DELETE
, чтобы удалить сердцевину. Часть картинки в центре должна будет стать прозрачной.

- Теперь, выберите в меню «Файл»
— «Открыть изображение»
и найдите фото, которое вы хотите использовать внутри. Я возьму ту же самую девочку. Но только фотка откроется в другом документе. Чтобы перетащить ее на документ с рамкой зажмите левую кнопку мышки на миниатюре слоя с девочкой и просто перенесите на нужный нам слой, где мы уже поработали.

- Как видите, картинка перенеслась слишком уж маленькой. Чтобы увеличить ее, выберите в меню пункт «Редактировать»
— «Free Transform»
.

- Теперь, потяните ее за угол, чтобы увеличить фото в размерах. Только обязательно зажмите клавишу SHIFT
, чтобы после увеличения сохранились все пропорции. Тяните до того момента, пока вам не будет достаточно, либо пока фото не будет перекрывать рамку.

- Последним штрихом нам нужно будет переместить миниатюру слоя с девочкой под слой с рамкой, чтобы она оказалась сзади и никакие края не мешали.
Мы получили то, что хотели. Так что, как видите, даже фотошоп онлайн может справится с этой задачей. Конечно, большинство функций здесь кастрированы, но все же даже стандартного функционала иногда может хватить.

Ну а если вы хотите серьезно изучить фотошоп, то обязательно посмотрите этим классные видеоуроки . Они отлично структурированы по методы от простого к сложному, все рассказано простым и человеческим языком, так что после изучения у вас просто не должно будет остаться вопросов.
Ну а на этом у меня всё. Обязательно подписывайтесь на все мои паблики и канал на ютубе, чтобы всегда быть в курсе всего интересного. Жду вас снова. Удачи вам. Пока-пока!
С уважением, Дмитрий Костин
КАК СДЕЛАТЬ ОРИГИНАЛЬНУЮ РАМКУ ИЗ МАЗКОВ КИСТИЭтот прием не нов и используется достаточно часто. Впрочем, не удивительно - в нем есть некая живость, динамика, как будто фотография проявляется от мазков кисти художника. На самом деле, так оно и происходит, только в роли художника будете вы.
Не так давно этот прием описал в своей книге Скот Келби, но в том варианте, который описал он, вы каждый раз будете делать новую рамку. Здесь приводится усовершенствованный вариант, в котором, создав такую рамку один раз, вы сможете использовать ее многократно.
Открываем фотографию, на которую будем накладывать рамку.
Создаем новый пустой слой: Layer - New - Layer (Ctrl + Shift + N).
Заливаем его белым цветом.
Быстрый способ это сделать. Нажать клавишу “D”, после этого нажимаем сочетание клавиш Ctrl + Del (залить цветом заднего плана)
Берем инструмент , кисть выбираем необычную, с рваным краем, напоминающим мазок. Размер ставим на ваше усмотрение. Например, вот эту - эта кисть есть в стандартной комплектации Фотошоп.
Кстати для этого вы можете использовать вот эти кисти:
И начинаем стирать белый слой, проявляя изображение.
Вот, пожалуй, и все, тут вам придется поэкспериментировать, чтобы добиться интересной рамки. Ну и самое главное, теперь слой, на котором мы протирали инструментом белый фон, мы можем перенести на другое изображение.
Удачных работ.
Klid Fistof - "Курсы Фотошоп в Киеве"
*************************************************
Как сделать рамку с размытым краем или применяем Feather
Вы наверняка видели такой эффект, особенно часто это использовалось на старых черно-белых снимках. Но согласитесь, в нем что-то есть, некий романтизм, воздушность. Поэтому он смотрится интересно и на цветных снимках.
В Фотошоп есть возможность растушевывать выделение, и отвечает за это функция Feather (Растушевка) , но давайте сразу перейдем к практике и посмотрим, как это работает.
Открываем снимок и инструментом (М) создаем прямоугольную рамку выделения.
Не обязательно прямоугольную, можно создать овальную рамку, все получиться точно также, только растушевываться будет овал.
Вот теперь мы применим растушевку выделения: Select(Выделение) - Modify (Модифицировать) - Feather (Растушевка) и у вас откроется окошко, в котором вы задаете радиус растушевки. Его вам нужно будет подбирать экспериментальным путем. Радиус будет зависеть от разрешения снимка и от того, насколько сильно у вас должен быть размыт край.
Углы рамки выделения после применения растушевки должна округлиться.
Если вы нарисовали овальную рамку, то рамка выделения не измениться.
Теперь нам нужно инвертировать выделение: Select (Выделение) - Inverse (Инвертировать). Теперь “Бегущие муравьи” или пунктирная линия выделения стала двойной. Одна осталось там же, и появилась вторая по периметру фотографии.
А теперь переходим к финальному аккорду. Нажимаем клавишу Del - и мы получили растушеванную рамку. Причем растушевываться она будет к тому цвету, который обозначен в качестве цвета заднего плана. В данном случае - белый.
Ну и перед тем, как закончить хочу дать вам одно важное сочетание клавиш, чтобы вам было проще экспериментировать. Ctrl + Alt +Z — удерживая Ctrl + Alt, нажимаем Z столько раз, сколько отмен мы хотим сделать. По умолчанию доступна отмена двадцати действий.
***************************************************
УРОКИ ПО СОЗДАНИЮ РАМОЧЕК ОТ Novichok56
ВАРИАНТ ПЕРВЫЙ
1. Загружаем картинку.
2. Снимаем замочек со слоя, перетаскиваем его в корзинку.
3.Зажав клавишу Ctrl, щелкаем по иконке картинки (картинка выделилась).
4. Активируем инструмент ВЫДЕЛЕНИЕ (щелкаем по нему):

5. Внутри картинки щелкаем правой кнопкой и, в появившемся окне, выбираем ТРАНСФОРМИРОВАТЬ ВЫДЕЛЕННУЮ ОБЛАСТЬ:

6. Зажав на клавиатуре одновременно Shift+Alt, хватаем за уголок сетки трансформирования и тянем внутрь на ширину рамочки:

7. Нажимаем Enter. Набираем комбинацию Ctrl+j (создаем новый слой):

8. Стоя на этом слое, заходим в СТИЛИ СЛОЯ fx:
9. Выбираем ТЕНЬ и ТИСНЕНИЕ. Я выбрала такие значения, вы можете поэкспериментировать и выставить свои значения:

Получаем такую рамочку:

ВАРИАНТ ВТОРОЙ
1.Загружаем картинку.
2. Активируем инструмент ПРЯМОУГОЛЬНОЕ ВЫДЕЛЕНИЕ и выделяем внутри рамку:
3. Идем ВЫДЕЛЕНИЕ/ИНВЕРСИЯ (рамка выделилась дважды):
4. Идем ФИЛЬТР/РАЗМЫТИЕ/РАЗМЫТИЕ ПО ГАУССУ, выставляем значение радиуса 25-30 пк.:


5. Не снимая выделения, снова идем ВЫДЕЛЕНИЕ/ИНВЕРСИЯ и затем нажимаем комбинацию клавиш Ctrl+j (создали новый слой). Вот такая у нас получилась размытая рамочка:

6. Чтобы сделать ее более выпуклой, идем в стили слоя:

Выбираем ТЕНЬ и ТИСНЕНИЕ с такими значениями:

Теперь рамочка получилась намного интересней:

На этом урок закончим. Удачи вам в вашем творчестве!
*********************************************************
Урок для Photoshop "Полутоновый бордюр"
Этот урок для Photoshop несложный, но очень пригодится для оформления ваших картинок и фотографий. Эффект в нашей работе будет создан с помощью фильтра фотошоп Цветные полутона из группы фильтров Оформление. Фильтр этот есть в программе по умолчанию и устанавливать его не надо.
Подберите изображение с которым будете работать и откройте его в программе фотошоп
1.Файл - Открыть
Если ваше изображение является фоном, т. е. на слое в палитре слоев стоит замочек, то этот замочек необходимо снять и сделать фоновый слой обыкновенным. Щекнете дважды по замочку фонового слоя в палитре слоев и, в появившемся диалоговом окне, нажмите "ОК".
2. На панели инструментов установите основные цвета по умолчанию. Цвет переднего плана - черный, а цвет фона - белый. Быстро это сделать можно клавишей «D» с клавиатуры. (Внимание! Раскладка клавиатуры англ).
4. Теперь нам необходимо инвертировать выделение
(поменять выделенную часть местами), чтобы выделен был именно бордюр.
Для этого идем во вкладку меню
Выделение
и выбираем пункт Инверсия
.
Получили выделенную рамочку, к которой будем применять фильтр из тех, что имеются в фотошоп по умолчанию.
5. Перед применением фильтра в панели инструментов кликаем по иконке "Быстрая маска" . Она находится в самом низу панели инструментов под переключателем цвета.
Теперь у нас включен режим Быстрой маски . После того как вы кликните по этой иконке, невыделенная часть изображения (середина) окрасится в красный цвет. Это означает, что часть изображения защищена от редактирования.
6.Создаем эффект "Полутоновый бордюр" . Идем в меню вкладка - Фильтр . Находим группу фильтров Оформление и в открывшемся списке выбираем фильтр Цветные полутона .
Щелкните по этой вкладке. Откроется диалоговое окно настроек фильтра.
Я взяла вот такие параметры. Вы можете поэкспериментировать. Скажу только, что чем больше по размеру изображение, тем больше можно взять радиус. Углы наклона растров тоже можно изменять. Будет изменяться наклон узора-выделения.
Нажимаем "ОК" и применяем фильтр. Получаем вот такой результат
7. Снова кликаем по иконке "Быстрая маска" в панели инструментов . Это будет означать, что мы вышли из режима редактирования и красный цвет в середине изображения должен исчезнуть. На изображении видим пунктирные дорожки выделения.
На клавиатуре нажимаем клавишу «Delete» и получаем результат
Выделение снимаем Выделение - Отменить выделение . Ваша работа готова. Можете оставить ее в таком виде и сохранить в формате JPG (Файл - Сохранить Как ) или в формате PNG-24 (Файл - Сохранить для Web и устройств )
Сохраненный результат в формате PNG-24 будет выглядеть так
8. Если захотите, то перед сохранением можно еще поработать с полученной картинкой. Например, применить к слою какие - либо эффекты слоя . Это может быть тень, обводка или готовые стили слоя . Можно создать слой ниже изображения и залить его цветом, градиентом или узором .
Вот мои варианты
Novprospekt - novprospekt.ru/post202863990/?upd
**************************************
Рамочка с закруглёнными углами в ФОТОШОП CS5
1. Загружаем картинку:
2. Снимаем замочек со слоя, перетаскиваем его в корзинку:
3.Зажав клавишу Ctrl, щелкаем по иконке картинки:
Наша картинка выделилась:
4. Идем ВЫДЕЛЕНИЕ/МОДИФИКАЦИЯ/ГРАНИЦА:
В появившемся окне, выставляем ШИРИНА - 10пк., нажимаем ОК:
5.На картинке появилось двойное выделение:
6. Снова идем ВЫДЕЛЕНИЕ/МОДИФИКАЦИЯ/СГЛАДИТЬ:
В появившемся окне, выставляем ШИРИНА - 20пк., нажимаем ОК:
7. Углы выделения на картинке закруглились:
8. Идем РЕДАКТИРОВАНИЕ/ОЧИСТИТЬ, снимаем выделение Ctrl+D:
Вот такая получилась картинка:
С помощью этого урока вы научитесь создавать несложные рамки для своих фотографий.
Я покажу вам несколько способов создания различных рамок, поэтому можно считать, что в одном этом большом уроке собраны несколько по одной теме.
Рамка №1. Простая рамка-полоска.
Несмотря на свою простоту, данная рамка улучшает восприятие и придает работе законченный вид.
Шаг 1. Открываем наше изображение. Выделяем все изображение, нажав CTRL+A.
Вокруг изображения появится рамка выделения.
Шаг 2. Выбираем в меню Выделение - Модификация - Сжать (Selection - Modify - Contract). В диалоговом окне выбираем величину отступа в пикселях.

Применяем команду.

Шаг 3. Нажимаем ПКМ, удерживая курсор внутри выделенной области, и в появившемся меню выбираем Выполнить обводку .

В появившемся диалоговом окне настраиваем цвет и ширину нашей полоски.

Шаг 4. Применяем команду и получаем результат.

Не забудьте снять выделение, нажав CTRL+D.
Рамка№2. Рамка со скругленными углами внутри .
Шаг 1. На панели инструментов выберем инструмент Прямоугольник со скругленными углами.

Переключимся в режим создания контура (на верхней панели настроек инструмента)

Шаг 2. Введем необходимый радиус закругления углов.

Шаг 3. Создадим контур с нужными отступами от краев.

Шаг 4. Преобразуем контур в выделение. Нажимаем ПКМ, удерживая курсор внутри контура, и в появившемся меню выбираем Образовать выделенную область .

Шаг 5. Инвертируем выделение комбинацией клавиш SHIFT+CTRL+I и нажимаем CTRL+DEL, чтобы залить выделение цветом переднего плана или ALT+DEL для цвета заднего плана. Снимаем выделение, нажав CTRL+D.

Рамка №3 . Неровные края .
Шаг 1 . Выполняем шаги 1 и 2 Рамка №1.
Шаг 2. Быстрой маски (Quick Mask).

Шаг 3 . Применяем Фильтр - Штрихи - Аэрограф (Filter - Brush Strokes - Sprayed Strokes). Параметры настройки фильтра подбираются индивидуально, в зависимости от изображения.


Шаг 4. (необязательный). Применяем Фильтр - Искажение - Волна (Filter - Distort - Wave) Параметры также подбираются опытным путем.


Шаг 5. Выходим из режима Быстрой маски, нажав Q. Теперь у нас появилось выделение.

Шаг 6. Инвертируем выделение комбинацией клавиш SHIFT+CTRL+I и нажимаем CTRL+DEL, чтобы залить выделение цветом заднего плана (по умолчанию белый) или ALT+DEL для цвета переднего плана (по умолчанию черный). Снимаем выделение, нажав CTRL+D.

Рамка № 4. Ступенчатая
Шаг 1. Выполняем шаги 1 и 2 Рамка №1.
Шаг 2. Нажимаем Q, чтобы перейти в режим Быстрой маски (Quick Mask).
Шаг 3. Применяем Фильтр - Оформление - Фрагмент (Filter - Pixelate - Fragment).

Шаг 4. Применяем фильтр несколько раз, нажимая CTRL+F. Обычно для картинки размером 900х600 пикселей достаточно 4-5 раз.

Шаг 5. Повторяем шаги 5 и 6 Предыдущего раздела. Получаем результат. В этом случае я использовал цвет переднего плана по умолчанию - черный.

Желаю всем творческого вдохновения и успехов!
Автор
: Евгений Карташов.
Обрамление изображения, отделение его от фона традиционно и для оформления живописных полотен, и для издательского дела, и - с появлением компьютерных технологий - в веб-дизайне. Живописное полотно вставляют в раму не только для того, чтобы укрепить его, но и в декоративных целях - для придания ему законченности, для большей определенности геометрии полотна. Цвет рамы, наличие паспарту часто составляет единое целое с картиной, от них во многом зависит подача и восприятие произведения. При подготовке изображений к печати или публикации в Интернете часто также возникает необходимость заключить их в рамки, и наиболее эффективно использовать для этого не текстовые редакторы (например, «Ворд»), а графические, в частности, «Фотошоп». Тому, как сделать рамку в «Фотошопе», и посвящена эта статья.
Обрамление всего изображения
Наиболее простой и быстрый способ того, как сделать рамку в «Фотошопе», - это изменение размеров холста. Оно подходит в том случае, если необходимо сделать одноцветную и простую рамку вокруг всего изображения.

Откройте файл в программе, в меню «Изображение» найдите пункт «Размер холста» и кликните по нему. В открывшемся окне будет предоставлена возможность уменьшить или увеличить размер площади файла за счет обрезания или добавления новых пикселей. Если в поля «Длина» и «Ширина» вписать положительные числа, холст будет увеличен, если отрицательные - уменьшен. Для создания рамки необходимо прописать положительные числа. Ниже в поле «Расположение» нужно отметить, где именно будет увеличен холст: со всех сторон либо только с трех. Для этого нужно отметить соответствующий квадрат.
Ниже необходимо выбрать цвет будущей рамки и подтвердить действие.
Повторяя эту операцию многократно и меняя цвет новой области холста, можно создавать многоцветные рамки.

Внутренняя рамка при помощи эффектов
Плюс описанного выше способа заключается в его простоте, минус состоит в том, что далее ни регулировать, ни изменять такую рамку невозможно. Кроме того, она увеличивает площадь изображения. Если необходимо создать более интересную и настраиваемую рамку, можно воспользоваться эффектами слоя.
Перед тем как сделать рамку в «Фотошопе» этим способом, необходимо продублировать слой. Откройте файл, в меню «Слои» выберите пункт «Создать дубликат слоя». Внешних изменений с файлом не произойдет, но в окне «Слои» появится новый слой, это похоже на то, как если бы друг на дружку положили две одинаковые фотографии. Отличие нового слоя от исходного в том, что он допускает работу с эффектами.

Рамку для фотографии в «Фотошопе» можно сделать, например, при помощи эффектов «Обводка», «Внутреннее свечение» или «Внутренняя тень». Чтобы экспериментировать с ними, нужно открыть окно «Эффекты». Первый путь его открытия - через основное меню (Слой - Стиль слоя - далее можно выбрать любой, откроется общее окно). Второй путь - через окно «Слои». Внизу этого окна нужно найти кнопку «Эффекты». Можно использовать любой из эффектов, главное - везде выбирать опцию «Внутри», так как иначе эффект не отразится - ведь все «внешние» эффекты и рамки окажутся за границами холста и просто не будут видны.
Пример создания рамки при помощи эффекта
Пример того, как сделать рамку в «Фотошопе» декоративной и привлекательной, - это использование эффекта свечения. Откройте файл и создайте дубликат слоя. Откройте окно «Эффекты слоя». Выберите закладку «Внутреннее свечение», справа отметьте галочкой опцию «Предпросмотр» -- тогда все изменения будут сразу отражаться в открытом изображении. Далее можно экспериментировать с настройками рамки. В первую очередь подвиньте вправо бегунок «Размер», чтобы свечение (рамка) стало видным. Затем можно выбрать цвет свечения, отрегулировать его прозрачность и тип (лучше начинать с «Нормального»), степень растушевки, обычно такая рамка создается путем многократного регулирования всех опций для достижения того результата, который бы вам хотелось увидеть.
Если вы планируете затем возвращаться к редактированию рамки, файл нужно сохранить в том формате, который сохраняет слои - например, в формате psd.
Копирование рамки, созданной при помощи эффектов
«Фотошоп» способен запоминать настройки слоя, поэтому, если вам необходимо обработать много изображений и создать для всех одинаковые рамки, достаточно открыть файл, выбрать слой с эффектом и копировать эффект. Эту команду можно найти либо через главное меню (Слои - Стиль слоя - Копировать стиль слоя) либо через окно «Слои» (щелкните правой кнопкой мыши по слою и выберите необходимую команду).
Откройте файл, в который нужно вставить уже созданную рамку, продублируйте слой и - либо при помощи главного меню, либо при помощи окна «Слои» - командой «Вставить стиль слоя» примените скопированные эффекты.
Хранение созданных рамок для дальнейшего использования
Многие дизайнеры хранят шаблоны рамок в «Фотошопе» в одном многослойном файле, содержащем изображения с различными эффектами. Копируя стили слоя, можно применять настройки к слоям других файлов и - при необходимости - редактировать их.
Использование инструмента «Рамка»
В целом, инструмент «Рамка» в «Фотошопе» нужен, прежде всего, для кадрирования (вырезания фрагмента изображения), его использование в создании декоративной рамки может быть только косвенным - он потребуется вам, если возникнет необходимость обрамления фрагмента изображения.
Выберите инструмент «Рамка», поставьте мышь на область изображения, нажмите левую кнопку мыши, проведите диагональную линию и отпустите мышь. Фрагмент изображения будет выделен. Выделенную область можно редактировать - увеличивать, уменьшать, поворачивать (наведите указатель мыши на стороны прямоугольника и потяните в нужную сторону) и перемещать (поставьте указатель внутри выделенной области, нажмите левую кнопку и переместите область). Чтобы подтвердить команду вырезания, нажмите клавишу «Энтер» либо щелкните по галочке в правом верхнем углу панели инструментов. Чтобы отменить кадрирование, нажмите на значок перечеркнутого круга.

К вырезанной части файла можно применять любые эффекты.
Круглые рамки
Круглые рамки в «Фотошопе» можно также создавать при помощи эффектов, но для этого необходимо вырезать круглую (овальную) часть файла и поместить ее на прозрачный слой.
В окне «Слои» выберите слой с изображением. На панели инструментов найдите инструмент «Выделение», нажмите левую кнопку мыши и не отпускайте - откроется подменю вариантов выделения. Выберите «Эллиптическое выделение». Выделите этим инструментом тот фрагмент изображения, который необходимо заключить в рамку. Копируйте его (Редактирование - Копировать) и вставьте (Редактирование - Вставить). В окне «Слои» появится новый слой. Удалите или отключите основной слой. Теперь вы видите изображение круглой (эллиптической формы) на прозрачном фоне.

Создайте рамку вокруг этого слоя, применив эффекты (в данном случае можно использовать не только опцию «Внутри», но и «Снаружи». Обрежьте изображение при помощи кадрирования, удалив лишнюю пустую область.
Рамка вокруг текста
Чтобы создать рамку для текста в «Фотошопе», также необходимо создать новый слой, заключенный в рамку, и «подложить» его под текст.
Этот слой может быть как фрагментом изображения, на котором размещается текст, так и новым слоем, залитым определенным цветом (выделите область изображения, создать новый слой, залейте его инструментом «Заливка» или «Градиент», примените к нему эффекты, чтобы создать рамку).
«Фотошоп» предоставляет большие возможности для создания редактируемых рамок самой разной степени сложности, чтобы добиться оригинальности, необходимо много экспериментировать и сохранять результаты своих удачных экспериментов.