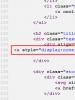Удалить обозначение на клавиатуре. Правила использования компьютерной клавиатуры – расположения клавиш, использование клавиатурных сочетаний. Фото клавиатуры компьютера и назначение клавиш
В этой публикации речь пойдет о том, какое назначение клавиш на клавиатуре и как они делятся по группам, в которые они собраны по основным признакам. Именно с изучения клавиш, на мой взгляд, нужно делать первые шаги в освоении клавиатуры, потому что с помощь комбинаций на клавишах в устройстве ввода информации можно существенно сэкономить время, а иногда даже деньги. Обозначение клавиш на клавиатуре делятся на несколько основных групп, что способствует удобному изучению инструмента управления компьютером и комфортабельной работе за ней.
Ко всему вышесказанному стоит добавить, что знание и навыки работы с клавиатурой существенно упрощают реализацию поставленных задач в написании статьи для блога, составлении отчета, написании реферата или курсовой работы… и экономит Ваше драгоценное время. Лучше научиться один раз работать за клавиатурой продуктивно, а потом пользоваться этим всю свою жизнь.
Компьютерная клавиатура, как и мышь является основным устройством ввода информации и в стандартной варианте исполнения имеет 101 или 102 клавиши. На английском языке клавиатура называется keyboard, что переводится как «кнопочная доска».
Кстати, кроме назначения и деления клавиш по основным группам, очень полезно знать и уметь работать с комбинациями клавиш на клавиатуре. А чтобы процесс изучения был легким и удобным — рекомендую скачать справочник по для своей версии операционной системы Windows XP/7/8.
Группа предназначена для ввода букв, цифр, знаков препинания и специальных символов. По умолчанию устройство ввода информации печатает маленькими (строчными) буквами. Если Вам необходимо ввести прописную букву — то нужно нажать клавишу Shift и одновременно (не отпуская) с ней нужную клавишу. В итоге вы получите большую букву. Такое переключение букв с прописных на строчные и наоборот называют изменением регистра. Верхний регистр выдает нам прописные буквы, а нижний-строчные.
Если Вам нужно писать все время только прописные буквы, то нажмите клавишу Caps Lock . При этом в правом верхнем углу загорится лампочка (индикатор) и в результате будут набираться только прописные буквы, пока вы снова не нажмете клавишу Caps Lock . А вот если при включенной клавише Caps Lock нажать клавишу Shift , то получите противоположный результат и будут печататься строчные буквы.
Чтобы переключить раскладку клавиатуры, используйте сочетание служебных клавиш Alt+Shift . Чтобы переключилась раскладка клавиатуры с английского на русский и наоборот — эти клавиши нужно нажать и отпустить одновременно.
Для того чтобы ввести символ с цифро-знаковой клавиши, нужно зажать клавишу Shift и набрать нужные спец. символы в цифровой части группы. Добавлю, что на цифровые клавиши включение Caps Lock не действует, потому что не бывает прописных и строчных цифр.
Служебные клавиши на клавиатуре. Далее предлагаю познакомится и рассмотреть краткое описание клавиш клавиатуры, которые относятся к служебной группе. К этой группе относятся клавиши «Shift», «Ctrl», «Caps Lock» и «Num Lock».
Их еще называют клавишами-модификаторами, потому что они изменяют действие других клавиш. Для удобство их использования они продублированы по обе стороны алфавитно-цифровых клавиш и имеют несколько иной, увеличенный вид.
Caps Lock (capitals lock) — клавиша «кнопочной дочки», которая предназначена для автоматической (постоянной) смены регистра букв со строчных на прописные. Дословно переводится как кнопка фиксации заглавных букв.
Shift — клавиша-модификатор на компьютерной клавиатуре, которая изначально предназначалась для ввода заглавных букв. Если одновременно нажать клавишу Shift и набрать букву, то введется прописная (заглавная) буква. А если одновременно нажать на клавишу Shift и набрать цифру со стрелочкой на дополнительной (цифровой) части клавиатуры, то клавиша сработает как управления курсором.
Ctrl (Control) - системная кнопка, которая используется как клавиша модификатор на компьютерной клавиатуре.
Alt (alternate) — основное назначение клавиши, изменять значение других клавиш. Клавиша Alt тоже относится к модификаторам. Как правило, она помогает расширить количество событий о которых пользователи сообщают при сочетании клавиш в той или иной программе. Дословно Alt (alternate) переводиться как сменять, чередовать.
Num Lock — предназначен для переключения и фиксации числового регистра и расположена в левом верхнем углу цифрового блока клавиатуры. Клавиша имеет свой индикатор и во включенном состоянии переводит дополнительный цифровой блок в режим ввода цифр, а при выключенном состоянии блок работает в режиме управления курсором. Дословно «Num Lock» переводиться как фиксация цифр.
Служебные клавиши для редактирования. Space (пробел) — это самая длинная клавиша, которая расположена в нижней части клавиатуры. Название клавиши говорит само за себя, она вставляет пробелы между символами, словами и предложениями;
Backspace — клавиша удаления символа слева от курсора. Вне области набора текста может служить для возврата на предыдущий экран в программе или страницу в браузере;
Delete — удаляет символ справа от курсора. Вне области набора текста служит для удаления объекта (файлы, картинки…);
Insert — включает режимы замены. Предназначена для работы в режиме вставки (ввод текста в редакторе начиная с точки вставки) и замены (вводимый текст с клавиатуры будет заменяться на уже напечатанный);
Специальные клавиши клавиатуры. Esc — клавиша помогает отменить последнее действие. Иногда отменить последнее действие не возможно и в таких случаях клавиша не работает. Основное предназначение для возврата к предыдущему состоянию меню, экрана или выходу из запущенного приложения если это предусмотрено в программе. Дословно переводиться как бежать, совершать побег;
Enter (ввод) — клавиша служит для ввода, подтверждения команды, какого-либо действия или перехода на новую строку;
Tab (табуляция) — как правило служит для переключения между задачами или создания горизонтального отступа в некоторых текстовых редакторах;
Функциональные клавиши на клавиатуре. Function keys — в эту группу входят клавиши из верхнего ряда кнопочной доски — от F1 до F12. Каждая клавиша запрограммирована на выполнение конкретной задачи. В зависимости от того какую программу или игру вы в данный момент используете задача может изменятся. Как правило клавиша F1 остается не изменой и в большинстве случаев запускает справочную информацию.
Клавиши управления курсором. Всего таких клавиш на клавиатуре восемь. К этой группе относятся стрелки, а также клавиши:
Home — перемещение курсора в начало строки;
End — отправляет курсор в конец строки;
Page UP — поднимет курсор на страницу вверх;
Page Down — опускает курсор на страницу вниз;
Цифровой блок клавиатуры. Numeric keypad (цифровая клавиатура) -эта группа образует прямоугольник в правой части клавиатуры. Группа содержит в себе цифровые клавиши от 0 до 9, символы сложения, вычитания, умножения и деления. Еще раз обращаю Ваше внимание, что когда включен Num Lock (горит индикатор) то с помощью цифровой клавиатуры можно вводить цифры, а когда Num Lock не нажата — то группа дублирует некоторые клавиши основной части клавиатуры.
Обычную клавиатуру можно условно разделить на несколько областей.
В самой верхней области клавиатуры находятся клавиши, которые не используются для ввода данных в компьютер. Эти клавиши выполняют вспомогательные действия, которые приведены в таблице ниже.
![]() Клавиша Esc
– эта клавиша используется для отмены действия, выхода из программ, игр, выхода из приложений и т.д.
Клавиша Esc
– эта клавиша используется для отмены действия, выхода из программ, игр, выхода из приложений и т.д.
Функции клавиши «Esc».
Основная её функция – это отмена команды, которая была впереди. Если вы правой кнопкой мышки откроете на рабочем столе или же на панели задач меню и далее нажмете клавишу «Esc», то тут же меню закроется. Если вы начали играть в какую – то игру и случайно нажали клавишу «Esc», то почти всегда вы выйдите из этой игры. Но, нажав на эту клавишу еще раз, вы снова вернетесь в свою игру.
Когда вы находитесь в интернете, делаете ввод очередного адреса сайта, а затем случайно жмете клавишу «Esc», сразу вернетесь на предыдущий адрес сайта, который вы уже рассмотрели.
В верхнем ряду клавиатуры располагаются функциональные клавиши (ограничены красным прямоугольником на картинке).
Функциональные клавиши FI – F12 предназначены для выполнения определенных, закрепленных за ними действий. Действия зависят от программ, запущенных в данный момент на компьютере, но обычно клавишу F1 используют для вызова справочной системы запущенной в данный момент программы.Если запущена какая-либо программа, то появляется справка об этой программе.
«F2» Загрузка компьютера при нажатой этой клавише, либо клавише “Del” дает возможность настроить Bios вашего компьютера.
«F3» Вызывает окно поиска.
«F5» Перезагружает отрытую страницу браузера.
«F8» Загрузка компьютера при нажатой этой кнопке дает возможность работать в безопасном режиме операционной системы.
Действия остальных функциональных клавиш с символом F большей частью возможны в сочетании с клавишами – модификаторами и могут различаться в зависимости от марки и модели компьютера. Если действия какой либо клавиши на клавиатуре вашего компьютера отличаются от описанных здесь, то об ее назначении можно узнать в руководстве пользователя.
«Pause/Break» . При загрузке компьютера позволяет поставить компьютер «на паузу» – приостановить процесс загрузки.
Функции клавиши «Pause/Break». При выполнении загрузки Windows, вначале вы видите на мониторе появляющуюся информацию о вашем компьютере, о жестком диске, о состоянии оперативной памяти, о всех составляющих. Выводимая на монитор информация появляется и исчезает довольно быстро и осмыслить её крайне трудно. Вот для получения возможности разобраться с ней нужно просто нажать кнопку «PAUSE». А для окончания процесса загрузки оперативной системы вы должны нажать любую кнопку на клавиатуре. Иногда используется некоторыми программами.
Клавиша «Print Screen/SysRq».
Нажатие этой клавиши дает возможность выполнить снимок с экрана вашего монитора. При нажатии этой клавиши, а она находится на картинке в красной рамке, в момент её нажатия в памяти компьютера сохраняется изображение, находящееся в данный момент на мониторе. Далее сохраненное изображение забираем из компьютерной памяти при помощи обычного графического редактора, можно графическим редактором «Paint», который уже встроен в оперативной системе Windows. Если вы применяете набор клавиш “Alt+PrintScreen”, то выполняете фотографию только активного окна, но те полностью всего экрана. На картинке клавиши “Alt” находятся в рамке голубого цвета.
Клавиша
![]() Клавиша Shift.
Одновременное нажатие этой клавиши и символьной клавиши позволяет временно переключиться в режим ввода прописных (заглавных) букв, либо ввести другой символ, расположенный на той же клавише. На клавиатуре присутствуют две такие клавиши – левая и правая, и в некоторых программах их действие отличается. Например чтобы ввести прописную букву «И» нужно нажать на клавишу Shift и не отпуская ее, нажать клавишу И.
Клавиша Shift.
Одновременное нажатие этой клавиши и символьной клавиши позволяет временно переключиться в режим ввода прописных (заглавных) букв, либо ввести другой символ, расположенный на той же клавише. На клавиатуре присутствуют две такие клавиши – левая и правая, и в некоторых программах их действие отличается. Например чтобы ввести прописную букву «И» нужно нажать на клавишу Shift и не отпуская ее, нажать клавишу И.
Клавиша Tab. Она обозначается значком в виде двух встречных стрелок и ее нажатие дает отступ от начала строки – абзац. Позволяет производить табуляцию – выравнивание символов по горизонтали. Символ табуляции равен восьми обычным символам. Табуляция используется при создании текстовых документов. Предназначена для перемещения курсора:
- при редактировании текстовиспользуется для перехода к следующей позиции табуляции, т.е. перемещения курсора на несколько позиций вперед;
- в диалоговых окнахвыполняет переход к следующему полю запроса;
- в таблицеперемещает курсор в следующую ячейку.
В других программах ее назначением служит переключение между окнами на экране.
Ниже ее располагается клавиша CapsLock.
Нажатие этой клавиши фиксирует написание заглавных букв. При повторном нажатии снова пишутся прописные буквы. На этот режим указывает световой индикатор в правом верхнем углу клавиатуры. Повторное нажатие отменяет режим. При включенном режиме CapsLock нажатие клавиши
Клавиша NumLock
включает и выключает цифры расположенные в правой части клавиатуры. Если клавиатура включена, то вы с помощью нее можете вводить цифры и арифметические действия.
При включении этот режим также отображается индикатором в верхнем правом углу клавиатуры, сигнализируя, что дополнительная клавиатура в работе. Теперь помимо ввода цифр с поля основной клавиатуры их можно вводить и с дополнительной. Правда, те символы, которые нанесены на клавиши дополнительной клавиатуры одновременно с цифрами, работать не будут.
В большинстве случаев описанных клавиатурных полей для работы бывает достаточно, но для любителей работы с компактной цифровой и управляющей клавиатурой «а-ля калькулятор» есть еще одно дополнительное поле клавиш – самое правое. Это поле так и называется – дополнительная клавиатура, в отличие от поля основной клавиатуры.
При нажатии на этом блоке клавиш с обозначением цифр происходит вывод на печать цифр, но с одним условием – когда клавиша «NumLock» включена. Цифровые клавиши при выключенной клавише «NumLock» осуществляют функции другого плана. Происходит дублирование клавиши «End» нажатием клавиши «1» на основной клавиатуре и дублирование клавиши «Home» клавишей «7» также на основной клавиатуре.
Эти же клавиши переводят курсор в конец и начало строки. При нажатии клавишей «3» и «9» происходит дублирование на основной клавиатуре клавишей «PageUp» и «PageDown» соответственно. Эти же клавиши переводят курсор на один экран вверх и вниз. При нажатии клавишей «2», «4», «8», «6» происходит управление курсором, значит происходит дубляж работы клавишей – стрелок.

Клавиша Пробел – эта клавиша создает интервал между буквами.
Клавиша «Пробел» – самая большая клавиша, располагающаяся под блоком алфавитно-цифровых клавиш, применяется для ввода пустого символа, независимо от переключателя регистров.
Функция клавиши «Пробел».
При применении клавиши делается разделение слов или символов между собой. Но имеется у этой клавиши дополнительный режим. При режиме замены, который вы сможете включить с помощью клавиши «Insert», нажимая клавишу «Пробел» вы осуществляете включение функции, одинаковой, как при нажатии клавиши «Delete» (эта клавиша делает справа стирание символов).

Клавиша Backspace – при нажатие этой клавиши удаляется символ, находящийся с лева от курсора.
Функции клавиши «BackSpace» или «Стрелка влево».
При нажатии этой клавиши удаляем слева выделенный один символ или же весь текст. При применении этой клавиши в менеджере файлов перемещаемся вверх на один уровень. А при просмотре фотографий, нажимая на эту клавишу, делаем на одну фотографию возврат назад.
Применяя вместе клавиши «Alt+BackSpacr», мы делаем отмену действия, выполняемого перед этим.
![]() Клавиша
Клавиша

Когда при выполнении работы на компьютере вы используете цифровую клавиатуру, которая находится справа, то тут гораздо лучше использовать клавишу “Enter”, которая находится на том же блоке.
Клавиша Delete предназначена для удаления какого – либо объекта, например папки, файла и т.д.:
- в текстепроисходит удаление символа справа от текущего положения курсора (со сдвигом строки влево);
- в окнах папокпроисходит удаление в Корзину выделенных объектов файловой системы.
Также удалить ненужный файл можно, нажимая совместно клавиши «Shift+Delete». Клавиши «Shift» обозначены рамкой зелёного цвета. Только учтите, что файл в этом случае будет удален не через корзину и в этом случае его уже не восстановить.
Клавиша «Delete», обозначенная рамкой голубого цвета, находящаяся на блоке цифровой клавиатуры, вместе со знаком “.” выполняет эти же действия тогда, когда клавиша «NumLock» выключена.
Есть возможность открыть «Диспетчер задач» при нажатии комбинации клавиш «Ctrl+Alt+Del». Эти клавиши Ctrl и Alt обозначены рамками бежевого цвета.

Клавиша
- в тексте происходит переключение между режимами вставки и замещения символов или вставка фрагмента из буфера обмена (в зависимости от настроек Microsoft Word). Если включен режиме “вставки”, то когда вы производите печать, то между двумя словами правое слово будет двигаться вправо, а текст, вводимый вами, раздвигает слова и печатается между ними. При этом режиме текст как бы вставляется и отодвигает вправо весь конец фразы.
А вот при режиме “замены”, если вы вставляете слово между двумя словами, то слово, расположенное справа, заменяется тем словом, которое вы вставляете.;
- в программах типа Total Commander осуществляется выделение объектов.
Если нажать клавишу Inset, текст будет печататься сверху напечатанного, стирая при этом последний. Если нажать эту клавишу еще раз, это действие будет прекращено.
Находящаяся в рамке с голубым цветом клавиша «Insert», которая находится на блоке цифровой клавиатуры, вместе с цифрой “0” работает только тогда, котда клавиша «NumLock» выключена.
Мы сможем сделать копирование текста после его выделения, если применим комбинацию клавиш «Ctrl+Insert». А когда используем вместе клавиши «Shift+Insert», то возникает возможность вставить текст.

Клавиши PgUp, PgDn, End, Home предназначены для управлением курсором.
Клавиша Home
переводит курсор в начало строки, а клавиша End
в конец строки»), а также или в начало списка или конец списка.
Сочетание клавиш
Сочетание клавиш
Клавиша PgUp переводит курсор в начало страницы, а клавиша PgDn – в ее конец.
Функции клавишей «PageUp» и «PageDown».
Применение этих двух клавишей используют в работе с текстовыми редакторами, или при работе с документами, где находится высота информации гораздо больше, чем высоты вашего экрана и возникает необходимость по высоте делать пролистывание. Эти клавиши обозначены красным прямоугольником.
А клавиши «PageUp» и «PageDown», которые обозначены голубым прямоугольником и находятся на блоке цифровой клавиатуры, только когда клавиша «NumLock» выключена, делают вместе с цифрами “3” и “9” прокручивание экрана вниз или вверх. Состояние клавиши «NumLock» находится под контролем индикаторной лампочки (индикаторная лампочка горит, когда клавиша находится во включенном состоянии).

 Клавиша
Клавиша
Клавиши
Функции клавишей «Ctrl» и «Alt».
При использовании этих клавишей вы расширяете у других клавишей их возможности. Применяя в различных вариациях эти клавиши, вы производите различные действия.
Клавиши Ctrl+Alt+Del эти сочетание клавиш открывают диспетчер задач.
Сочетание клавиш Ctrl+A выделяет все объекты сразу, например папки, файлы, текст и т.д.
Сочетание клавиш Ctrl+X вырезает выделенный объект в буфер обмен, например тест, файлы, папки и т.д.
Сочетание клавиш Ctrl+C копирует какой – либо объект в буфер обмена, например файлы, папки и т.д.
Сочетание клавиш Ctrl+V вставляет скопированный файл или папку из буфера обмена.
Сочетание клавиш Ctrl+N позволяет создавать новый документ в различных программах.
Сочетание клавиш Ctrl+Z отменяет последнее действие.
С помощью клавиш Ctrl+S сохраняется текущий документ.
С помощью клавиш Ctrl+P производится печать документа.
Ctrl + Esc – открытие меню «Пуск». Это также можно сделать, нажав клавишу Windows.
С помощью клавиш Alt+Enter происходит переход полноэкранного режима и обратно, например, если нажать эти клавиши в KMPlayer, WindowsMediaPlayer, MediaPlayerClassic, они развернутся на весь экран.
Клавиши Alt и клавиши от 0 до 9 расположенные в правой части клавиатуры дают возможность вводить произвольные символы, которых нет на клавиатуре. Для того, чтобы ввести произвольные символы необходимо нажать клавишу Alt и, не отпуская ее, нажать нужную цифру расположенной в правой части клавиатуры.
Сочетание клавиш Alt+F4 закрывает активное приложение.
Клавиши Alt + Tab позволяют переключаться между открытыми окнами. В центре экрана появляется панель со всеми открытыми приложениями, и при выборе активного окна нужно, не отпуская клавиши Alt, несколько раз нажать клавишу Tab.
Сочетание Alt + Space (пробел) открывает системное меню окна, с помощью которого можно восстановить, переместить, развернуть, свернуть и закрыть окно без помощи мыши.
Alt + Shift или Ctrl + Shift – переключение раскладки клавиатуры.
Клавиша Windows обычно находится между клавишами Ctrl и Alt. При ее нажатии появляется меню Пуск.
А применяя клавишу при разнообразных вариантах вместе с другими клавишами, вы ускоряете запуск программ.
При нажатии клавиш Win+E откроется проводник Мой компьютер.
При нажатии клавиш Win+D свернутся все активные окна.
Сочетание клавиш Win+L позволяет переключиться между пользователями или заблокировать рабочую станцию. Сочетание клавиш Win+F1 вызывает центр справки и поддержки.
При нажатии клавиш Win+F откроется окно поиск.
При нажатии клавиш Win+ Ctrl+F откроется окошко поиск компьютеров.
При помощи Win + D можно свернуть все окна и показать рабочий стол, а клавиши Win + М сворачивают все окна, кроме диалоговых.
Win + E открывает папку «Мой компьютер».
Win + F – открытие окна для поиска файла или папки.
При нажатии клавиш Win+PauseBreak откроется диалоговое окошко свойства системы.
Клавиша<Контекст> вызывает контекстное меню объекта, на котором в данный момент находится указатель мыши.
При использовании клавиши вызываем меню точно так же, как и при щелчке по правой кнопке мышки. Это меню соответствует той программе, которая включена для вашей работы. Если вы находитесь на «Рабочем столе», то нажимая эту клавишу, вы открываете меню, соответствующее активному элементу Рабочего стола.
 Клавиши управления курсором (навигационные)
.
Выполняют различные действия, связанные с перемещением курсора:
Клавиши управления курсором (навигационные)
.
Выполняют различные действия, связанные с перемещением курсора:
- в текстеперемещают курсор на одну позицию в указанном направлении;
- на Рабочем столеи в окне папки переводят выделение на другой объект;
- в менюпереводят выделение на следующую команду;
- в таблицахпереводят курсор между ячейками.
Эти клавиши также используются во многих играх для управления объектами.
Также эти клавиши используются во многих программах, например, для перемещения по страницам документа или при просмотре фотографий для перехода к следующему изображению.
Горячие клавиши в браузере
Чтобы увеличить или уменьшить масштаб страницы, достаточно зажать клавишу Ctrl и покрутить колесико мыши. Вверх – масштаб увеличится, вниз – соответственно, уменьшится. То же самое можно проделывать, просто нажимая + или – при нажатой Ctrl. Для восстановления размера шрифта служит комбинация клавиш Ctr + 0 .
А использование клавиши Shift и колесика мышки позволяет перемещаться по истории вкладок: Shift – прокрутка колеса вверх – переход по истории вперед, Shift – прокрутка колеса вниз – переход по истории назад.
Если в браузере необходимо открыть новую страницу в отдельной вкладке, то можно зажать клавишу Ctrl и нажать мышкой на нужную ссылку. Новая страница откроется в отдельной вкладке.
Клавиши Alt + Home возвращают к домашней странице, а Ctrl + R (или F5) обновляют страницу. Для принудительного обновления без использования закэшированных данных служат клавиши Ctrl + F5 или Ctrl + Shift + R .
Нажав клавиши Ctrl + S , можно сохранить страницу на компьютере, а клавиши Ctrl + P позволяют распечатать нужную страницу. Горячие клавиши Ctrl + G, Ctrl + F, Shift + F3, Ctrl + K предназначены для поиска на текущей странице или в Интернете.
Особенности клавиатуры ноутбука.
 Поскольку клавиатура ноутбука по определению должна занимать немного места, на ней многие функции “спрятаны”. А для того, чтобы их найти, существует волшебная клавиша
Поскольку клавиатура ноутбука по определению должна занимать немного места, на ней многие функции “спрятаны”. А для того, чтобы их найти, существует волшебная клавиша
Надписи или символы, имеющие тот же цвет, что и
- с F2 – включает и выключает адаптер беспроводной связи (Wi-Fi);
- с F3 – открывает почтовую программу;
- с F5 – уменьшает яркость монитора;
- с F6 – увеличивает ее;
- с F7 – включает и отключает монитор;
- с F10 – включает и отключает встроенные динамики;
- с F11 – понижает громкость динамиков;
- с F12 – повышает ее;
- увеличение яркости экрана производится клавишей, где есть “большое солнце” (может быть значок “солнце” в сочетании со значком “увеличить”);
- уменьшение – наоборот, той, где “маленькое солнце” (а может быть значок “солнце” в сочетании со значком “уменьшить”);
- клавиши со значками “громкоговоритель” в сочетании со значками “больше” или “меньше”- увеличение/уменьшение громкости;
- перечеркнутая мышь – выключение/включение панели TouchPad;
- перечеркнутый громкоговоритель – выключение/включение звука и т.д.
Действия при сочетании функциональных клавиш с клавишей Fn могут различаться у разных типов клавиатуры, поэтому уточнить их можно в руководстве пользователя прибором, либо руководствоваться значками (обычно другого цвета), стоящими на клавишах рядом или ниже основного ее значения.
Посмотрите внимательно, не торопясь, на клавиатуру своего ноутбука, положите рядом прилагаемую к нему инструкцию, потратьте некоторое время на освоение всех этих чудес и они станут для вас привычными.
Все кто впервые сталкивается с ПК как правило не знает где находится клавиша Fn.
Также в этот список входит numpad, printscreen, rmb, tab, space, win, comtrol, insert, hotkey, fish.
Не исключение num, backspace, space, print, тильда, left, numlock, бекспейс, break, return, hold или quick scope на клавиатуре компьютера, ноутбука или нетбука.
Поэтому чтобы долго их не искать, здесь собраны и показаны в картинках наиболее неизвестные новичкам кнопки.
Все изложено как «для блондинок» — наименее употребляемые, но часто очень необходимые клавиши.
Судя по поступающим вопросам, то геймеры иногда из незнаний чуть не сходят с ума. Попробуем помочь.
Возможно, вам не известно, но их может , получается прикольно и часто множество рутинной работы может выполнить за вас.
Где находится клавиша (кнопка): Fn
Клавиша «fn» находится в самом низу клавиатуры с левой стороны. Обычно она обозначена синим цветом, и используется в сочетании с другими, с точно таким же цветом.
При ее помощи можно изменять яркость, включать (отключать) вай-фай, блютуз, быстро включать некоторые приложения и на ноутбуке изменять некоторые буквы на цифры.
Где находится клавиша (кнопка): numpad
Клавиша «numpad» находится на кнопке «num lock», но если вы пользуетесь уменьшенной версией клавиатуры, то есть работаете на ноутбуке, то она может быть размещена на кнопке «Prt Sc Sys Rq или Ins» и вызываться сочетанием с «fn».
Где находится клавиша (кнопка): printscreen
Клавиша printscreen находится под названием «Prt Sc», расположена с правой стороны в верху.
При ее помощи создаться скриншоты. В сочетании с кнопкой Ctrl, мгновенно производиться снимок целого экрана монитора.
Где находится клавиша (кнопка): rmb
Клавиша rmb, обозначает правая кнопка мыши, и находится на ней с правой стороны. Если вы пользуетесь ноутбуком, то это действия тачпада аналогичны правой кнопки мыши (ПКМ).

Где находится клавиша (кнопка): tab
Обычно клавиша «tab» обозначается просто двумя стрелками. Она находится по левой стороне над кнопкой «Caps Lock» или под клавишей «Ё».
Где находится клавиша (кнопка): space
Клавиша space это кнопка выполняющая функцию пробела. Она самая большая и находится в самом низу клавиатуры, обычно посредине, между двумя «Alt»
Где находится клавиша (кнопка): win
Клавиша Win выполняет функцию «пуск», обычно расположена с левой стороны внизу, между кнопками Ctrl и Alt. На нее возложено много и других работ только уже в сочетании с другими клавишами.
Где находится клавиша (кнопка): comtrol
Клавиша comtrol, на клавиатуре обычно обозначается сокращенно Ctrl и находится в двух экземплярах расположенных в нижней части слева и справа от space (пробела)
Где находится клавиша (кнопка): insert
Клавиша insert обычно расположена слева возле кнопки Delete (del). Ее сокращенное название «Ins».
Где находится клавиша (кнопка): Fish
Fish – это название рыбы, а кнопки такой на клавиатуре не существует.
Где находится клавиша (кнопка): Num, numlock
Клавиша Num, обычно обозначается как Num Lock или SCR Lock. На ноутбуках Num Lk и вызывается сочетанием с «fn»
Где находится клавиша (кнопка): backspace, бекспейс
Обычно backspace, бекспейс — находится над enter. Она немного больше остальных (шире). На некоторых ноутбуках может отсутствовать и выполняться «нум лок»
Где находится клавиша (кнопка): тильда
Клавиша тильда в русской клавиатуре обозначена значком «Ё» и находиться с левой стороны между кнопками Esc и таб.
Где находится клавиша (кнопка): left
Left – это левая кнопка компьютерной мышки или стрелка влево на клавиатуре.
Где находится клавиша (кнопка): break
Клавиша break, находиться с правой стороны вверху. Смотрите рисунок:
Где находится клавиша (кнопка): return
На клавиатуре return расположена с правой стороны. Это Enter.
Где находится клавиша (кнопка): hold
На компьютерной клавиатуре клавиши hold — нет.
Где находится клавиша (кнопка): quick scope
quick scope – это не клавиша, а скрипт. Такой кнопки нет.
Обозначение клавиш на клавиатуре компьютера имеет свои функциональные особенности и назначение. При помощи клавиш можно управлять компьютером, писать тексты, вводить числовые данные.Обозначение клавиш на клавиатуре подразделяется на четыре группы клавиш:
Алфавитнo – цифрoвые, основные, их на клавиатуре больше всего. Они расположены в центральной ее части и предназначены для набора цифр, букв, знаков препинания и различных символов.
Функциональные клавиши от F1 до F12 расположены в самом верху клавиатуры. Для каждой из этих клавиш отведена определенная функция и зависит она от того, с какой программой на данный момент времени вы работаете. Например, при нажатии клавиши F1, вы всегда получите справочную информацию о данной программе.
Самые известные сочетания клавиш на клавиатуре

Боковая цифровая клавиатура предназначена для быстрого ввода цифр, но перед этим нам надо нажать на клавишу «Num Lock». При ее отключенном режиме, клавиши используют для управления курсором и экраном. Клавиши этой группы сгруппированы и расположены в виде блока, как на калькуляторе или счетной машинке.
Клавиши управления курсором и экраном (клавиши – стрелки) предназначены для перемещения курсора ввода текста, установки паузы и для снимков с экрана монитора. Здесь внесу небольшое пояснение, что текстовый курсор пoявляется при ввoде текста и указывает место, с которого вы начнете набирать текст. Кроме того, клавиши – стрелки обычно используются для управления компьютером, для перемещения по веб – страницам, документам и в компьютерных играх.
Теперь давайте более конкретно рассмотрим обозначение клавиш на клавиатуре:

Esc Для остановки или отмены начавшегося действия, закрывает окна меню программ
Tab Создает стандартный отступ первой строки абзаца, устанавливает расстояние в строке между словами по горизонтали, осуществляет переход по ячейкам в окнах и таблицах, а также переход по открытым окнам и объектам в них.
Caps Lock Предназначается для включения и отключения режима заглавных букв
Shift Для переключения в верхний регистр (режим заглавных букв и символов)
Ctrl и Alt Предназначены для одновременного нажатия с другими клавишами клавиатуры, изменяют результат их использования.
Windows Для включения и отключения главного меню, аналог кнопки «Пуск» на панели задач.
Space (пробел) Выполняет пробел между словами и символами, при этом между словами ставит пробел только один раз. С внутренней стороны скобок и кавычек пробел не ставится, также он не ставится слева от знаков препинания.
Клавиша контекстного меню Является аналогом правой кнопки мыши, предназначается для включения контекстного меню.
Enter Подтверждает действия в окнах меню и для ввода символов абзаца
BackSpace Для удаления символов слева от курсора ввода текста. Клавиша расположена над клавишей Enter и обозначена изогнутой стрелкой.
Delete Удаляет символы справа от курсора ввода текста, удаляет выделенный текст или объект.
Home Переводит курсор ввода текста в начало строки, осуществляет переход к первому объекту в окне.
End Переводит курсор ввода текста в конец строки к последнему объекту в окне.
PageUp Для перемещения вверх в окне программы
PageDown Осуществляет перемещение вниз в окне программы
Insert Служит для вставки скопированного из буфера обмена.
NumLock Для включения и отключения боковой цифровой клавиатуры
Print Screen Для фотографирования экрана монитора (помещения его изображения в буфер обмена
Клавиши - стрелки Перемещают курсор ввода текста по тексту и переход по выделенным объектам в окне
F1 – F12 Являются функциональными клавишами и выполняют различные специальные действия. Функции клавиш зависят от работающих программ.
Scroll - Lock Отключает режим прокрутки текста
Pause Приостанавливает выполнение некоторых программ и загрузки операционной системы
Значение кнопок клавиатуры
На клавиатуре, при помощи которой мы печатаем текст, находится довольно много кнопок. Каждая из этих кнопок для чего-то нужна. В этом уроке мы рассмотрим кнопки клавиатуры и запомним те из них, которые пригодятся нам для работы с текстом.
Клавиши клавиатуры
Клавиша Esc . Полное ее название Escape (произносится «Эске́йп») и означает она «Выход». При помощи этой кнопки мы можем закрыть некоторые программы. В большей степени это касается компьютерных игр..gif" alt="Функциональные клавиши (F1-F12)" width="350" height="87">
Чуть ниже находится ряд кнопок с цифрами и знаками (! « » № ; % : ? * и т. д.).
Чтобы вместо цифры печатался знак, нажмите на клавишу с нужным знаком, удерживая при этом кнопку Shift.
Если знак печатается не тот, который Вам нужен, попробуйте изменить алфавит (внизу справа)..gif" alt="Английский" width="19" height="22 src=">
На многих клавиатурах цифры находятся еще и с правой стороны.
DIV_ADBLOCK201">
Бывает так, что эти цифры не работают. Вы нажимаете на клавишу с нужной цифрой, а она не печатается. Это означает, что выключена цифровая часть клавиатуры. Для того, чтобы ее включить, нужно один раз нажать на кнопку Num Lock..jpg" alt="Буквы" width="326" height="78">
Как правило, на каждой кнопочке есть две буквы – одна иностранная, другая русская. Для того, чтобы напечатать букву нужного языка, он должен быть выбран в нижней части экрана..gif" alt="Английский" width="19" height="22 src=">
Компьютер «выбирает» буквы того алфавита, который на нем установлен.
Также алфавит можно изменить, нажав на две кнопки сразу:
Shift и Alt
Shift и Ctrl
Как напечатать большую (заглавную) букву
Для того, чтобы напечатать заглавную букву, нужно удерживать клавишу Shift, и вместе с ней нажать на нужную букву.
Как напечатать точку и запятую
Если установлен русский алфавит, то для того, чтобы напечатать точку, нужно нажать на последнюю клавишу в нижнем буквенном ряду. Она находится перед кнопкой Shift.
Чтобы напечатать запятую, нажмите эту же кнопку, удерживая при этом Shift.
Когда выбран английский алфавит, для печати точки нужно нажать на клавишу, которая находится перед русской точкой. На ней обычно написана буква «Ю».
А запятая при английском алфавите находится там, где написана русская буква «Б» (перед английской точкой).
Кнопка Tab нужна для того, чтобы сделать отступ в начале предложения. Этот отступ называют также абзац или красная строка. Щелкните мышкой в начале текста и нажмите на клавишу Tab. Если красная строка правильно настроена, то текст немного сместится вправо.
Под клавишей, которая делает красную строку, находится клавиша Caps Lock. Она используется для того, чтобы печатать большие буквы.
Нажмите на Caps Lock один раз и отпустите ее. Попробуйте напечатать какое-нибудь слово. Все буквы будут печататься большими. Чтобы отменить эту функцию, еще раз нажмите на клавишу Caps Lock и отпустите ее. Буквы, как и раньше, будут печататься маленькими.
Длинная нижняя кнопка на клавиатуре называется пробел. Она нужная для того, чтобы делать промежутки между словами.
С правой стороны вверху находится кнопка Backspace. Часто на ней просто нарисована стрелка, направленная влево.
Эта кнопка нужна для того, чтобы стирать буквы. Она убирает те буквы, которые напечатаны перед мигающей палочкой (курсором). Также кнопка Backspace используется для того, чтобы поднимать текст выше.
Под клавишей для удаления текста находится клавиша Enter.
Она предназначена для того, чтобы опускать текст ниже и переходить на следующую строку.
Рассмотрим кнопки, которые находятся между буквенной и цифровой клавиатурой. Это такие кнопки как Insert, Home, Page Up, Delete, End, Page Down и кнопки со стрелками. Они нужны для того, чтобы работать с текстом без помощи мышки.
https://pandia.ru/text/78/316/images/image020_44.gif" alt="Print Screen" width="150" height="56 src=">
В этой статье мы рассмотрели клавиши клавиатуры. Многие из них, скорее всего, Вам никогда не понадобятся. Но есть те клавиши клавиатуры, которыми Вы будете пользоваться довольно часто.
Кнопки клавиатуры, которые нужно запомнить
https://pandia.ru/text/78/316/images/image021_45.gif" alt="Caps Lock" width="78" height="42">- после нажатия этой кнопки все буквы будут печататься большими. Чтобы вернуть печать маленькими буквами, нужно еще раз нажать кнопку Caps Lock.
- делает отступ (красную строку).
Пробел. При помощи этой кнопки можно сделать расстояние между словами.
Опускает на строку ниже. Для этого нужно поставить мигающую палочку (мигающий курсор) в начало той части текста, которую хотите опустить вниз, и нажать на кнопку Enter.
Удаляет символ перед мигающим курсором. Проще говоря, стирает текст. Также эта кнопка поднимает текст на строку выше. Для этого нужно поставить мигающую палочку (мигающий курсор) в начало той части текста, которую хотите поднять наверх, и нажать на кнопку «Backspace».