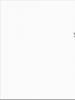Как поменять почту по умолчанию на айфон. Настройка почты Yandex на iPhone. Добавление сторонней почты
Для владельцев мобильных устройств на iOS имеется возможность синхронизировать свое устройство с аккаунтом на Яндекс почте. О том,
как это сделать, и будет рассказано в этой статье.
Яндекс.Почта, как и большинство почтовых сервисов, для использования в сторонних приложениях-клиентах (как настольных, так и мобильных) требует определенных разрешений. Для того чтобы их предоставить, выполните следующее:

Настройка Яндекс.Почты на iPhone
Существует несколько вариантов подключения данного почтового сервиса, после выполнения которых можно будет работать с письмами на мобильном устройстве.
Способ 1: Системное приложение
Для данной процедуры будет нужно только само устройство и сведения учетной записи:

- Сервер входящей почты: Имя узла — imap.yandex.ru
- Сервер исходящей почты: Имя узла — smtp.yandex.ru


После выполнения описанных выше действий Яндекс.Почта на iPhone будет синхронизирована, настроена и готова к работе. Но иногда этих манипуляций оказывается недостаточно — почта не работает или выдает ошибку. В таком случае необходимо выполнить следующее:
- Откройте «Настройки» устройства и перейдите в них к пункту «Учетные записи и пароли» (на старых версиях iOS он называется «Почта, адреса, календари» ).
- Выберите там пункт Yandex, а затем настраиваемую учетную запись.
- В разделе «Сервер исходящей почты» выберите соответствующий настраиваемому ящику SMTP (он должен быть всего один).
- Почтовый ящик yandex.ru
нами уже был привязан, но пока он не работает. Чтобы «завести» его, в разделе «Первичный сервер»
нажмите по пункту smtp.yandex.com
, если она там будет.

В тех же случаях, когда почтовых ящиков еще нет, выберите пункт «Не сконфигурировано» . В поле «Имя узла» пропишите адрес smtp.yandex.com .
- Сохраните внесенные сведения и снова нажмите на smtp.yandex.com .
- Убедитесь, что пункт «Использовать SSL»
активирован, а в поле «Порт сервера»
прописано значение 465
.

Но бывает так, что с этим номером порта почта не работает. Если у вас наблюдается аналогичная проблема, попробуйте прописать следующее значение — 587 , на нем все работает хорошо.
- Теперь нажмите «Готово» — «Назад» и перейдите во вкладку «Дополнительно» , расположенную в самом низу.
- В разделе «Настройки входящих» должен быть активирован пункт «Использовать SSL» и указан следующий порт сервера — 993 .




Примечание: Поле «Имя пользователя» отмечено как необязательное к заполнению. Отчасти так и есть, но иногда именно отсутствие указанных в нем сведений вызывает проблемы с отправкой/получением писем. В таких случаях туда необходимо ввести имя ящика, но без части «@yandex.ru», то есть, если, например, наша электронная почта [email protected], вводить нужно только lumpics .




Теперь Яндекс.Почта точно будет работать нормально. Мы же рассмотрим еще один вариант ее настройки на iPhone.

Способ 2: Официальное приложение
Почтовый сервис предоставляет специальную программу для пользователей iPhone. Найти её можно на сайте . После скачивания и установки запустите программу и следуйте указаниям установщика. Для добавления уже существующей почты потребуется только ввести её адрес и пароль в приложении.

На этом настройка Яндекс почты будет завершена. Все письма будут отображать в самом приложении.
«Mail» – знаменитый инструмент компании Apple, позволяющий взаимодействовать с электронными ящиками в компактном клиенте, где доступна умная сортировка писем, интерфейс нагляден, а новые аккаунты разрешают вводить хоть до бесконечности – важные сообщения придут. Так, по крайне мере, дела обстоят с Google и Yahoo, но как быть, если понадобились отечественные сервисы? Все просто! Итак, как настроить почту на iPhone.
Общий алгоритм
Любое взаимодействие со сторонними сервисами во встроенном в iOS инструменте «Почта» начинается из меню «Настройки», а если точнее – из раздела «Учетные записи и пароли», где, во-первых, хранится информация о логинах и паролях, сохраненных в системе для авторизации, а во-вторых, доступна специальная платформа для взаимодействия с iCloud и «электронными ящиками».
Сразу после перехода в раздел нужно нажать на пункт меню «Добавить учетную запись», а дальше останется действовать по указанному, в зависимости от добавляемого сервиса (mail, yandex, gmail), алгоритму.
Иногда настройка новой рабочей или корпоративной почты занимает не более десяти секунд, порой придется вводить с десяток дополнительных значений, выбирать сервера и узлы, настраивать протоколы. Даже при сильном желании заплутать при настройке невозможно – даже новички, впервые работающие с инструментом «Почта» сразу же разберутся во всех нюансах и получат действительно многофункциональную, а главное тотально настраиваемую платформу для личного и корпоративного общения в сети.
Параметры настройки для mail.ru
Настроить почту Mail на iPhone можно следующим образом:
- В разделе «Учетные записи и пароли» выбрать пункт «Добавить новую запись»;
- Далее, в разделе «Почта» выбрать значение «Новая учетная запись»;
- Ввести реальные параметры, где текстовые поля «Имя» и «Описание» можно заполнить любым образом, а «e-mail» и «Пароль» лишь так, как указано в сервисе маил;
- Если информация заполнена верно система автоматически введет необходимую информацию в поле «Сервер входящей и исходящей почты», и выберет необходимые параметры протокола SSL;
- Если же сообщения не загрузились или связь c mail.ru нарушена, значит, придется заглянуть в настройки созданного аккаунта;
- А точнее – в панель SMTP, где придется ввести несколько дополнительных параметров;
- Первый шаг – переключить значок «Сервер» во включенное положение;
- Дальше ввести в «Имя узла» smtp.mail.ru, порт – 993. Остальную информацию заполнить в соответствии с данными от аккаунта на почте mail.ru. Сохранить данные. Приступить к непосредственному использованию.
Параметры настройки для Yandex.ru
- Алгоритм настройки яндекс на iPhone действий схож с тем, что описан выше. Точно также придется заглянуть в раздел «Учетные записи и пароли», выбрать «Новая учетная запись», нажать на пункт меню «Другое»;
- Опять же придется заполнить всю необходимую информацию о профиле в сервисе yandex.ru – e-mail, пароль, имя, коротенькое описание (если почтовых ящиков слишком много, иной раз лучше дописать пару строк для дополнительной ясности – откуда именно приходят письма);
- Начиная с 10 iOS настройки yandex «цепляются» автоматически – не придется вводить данные о серверах и портах.
- Если же письма не приходят и не отправляются, значит, придется вновь заглянуть в настройки аккаунта, в раздел SMTP.
- Где важно поставить галочку напротив «Использовать SSL», вписать в «Имя узла» smtp.yandex.com, а порт выставить 587;
- Последний штрих – сохранить введенную информацию.
Параметры настройки для GMail.ru

Почта OutLook

Почта Rambler
Порядок действий настройки рамблера полностью повторяет инструкции, описанные для mail.ru и yandex.ru:
- Перейти в раздел добавления новой учетной записи;
- В открывшемся списке нажать «Другое»;
- Корректно заполнить появившиеся текстовые поля (не стоит забывать о коротком описании!);
- Остальную информацию система подцепит в автоматическом. Если по техническим причинам все важные текстовые поля пусты, значит придется ввести некоторую информацию вручную. Для сервера входящей почты «Имя узла» – pop.rambler.ru (обязательно стоит проверить все значения до последней буквы!), для исходящей – smtp.rambler.ru;
- Логин и пароль придется вводить дважды. Опять же, все вводимые данные стоит перепроверить несколько раз – это сэкономит время на поиск каких-нибудь мнимых ошибок, когда на самом деле во всем виновата невнимательность.
Настройки почты для других сервисов
Появилось непреодолимое желание добавить в систему какой-нибудь экзотический электронный ящик, а в сети не нашлось даже малейших подробностей о необходимой настройке? Параметры не «цепляются» еще и в автоматическом режиме? Ситуация, безусловно, сложная, но решаемая, вариантов как минимум два:

Удаление писем с сервера
Еще недавно (на iOS версии 7+) разработчики из Apple позволяли переносить в архив любые сообщения, появляющиеся на «Почте», как на смартфоне или планшете, так и прямо на серверах почтового сервиса. После iOS 10 ситуация переменилась – отныне пользователи способны лишь выбирать, куда именно переносить старые, и уже неиспользуемые сообщения – или в корзину, или в архив. Настраивается такой параметр в разделе «Учетные записи и пароли», в настройках выбранного сервиса.
Сразу после перехода в «Дополнительное» меню, в пункте «Место перемещения ненужных сообщений» стоит выбрать «Удаленные». Тогда уже через несколько недель (или же через месяц), корзина очистится от накопившегося мусора.
Почтовые приложения на iPhone
App Store, официальный магазин приложений и развлечений Apple, ломится от многофункциональных почтовых клиентов, облегчающих работу с любыми электронными ящиками. Но, если же выбирать действительно лучший приложения почты, то остановиться стоит на трех вариантах:
- . Умная сортировка писем, и интеграция сторонних сервисов (к примеру, разработчики разрешают телефонные номера сразу же сохранять в адресную книгу, а даты – переносить в календарь), потрясающая оптимизация и поддержка системы жестов, а еще черновики, платформы для быстрых ответов и история, где можно сохранить целую библиотеку. Если классическая «Почта» давно надоела и нужны перемены, то myMail – наилучший вариант;
- . И хотя проблем с авторизацией электронного ящика Google в iOS не бывает, стороннее приложение, Gmail, с точки зрения функционала смотрится богаче и удобнее, чем то, что придумали ребята из Apple. Тут все по высшему разряду – быстро, наглядно, с жестами и интеграцией. Да и переживать на счет быстрых обновлений под новые iPhone и iPad не придется – в Google за новинками всегда следят;
- . Удивительно, но отечественный сервис со всеми обязанностями прекрасно справляется – тут тот же, что и у конкурентов удобный интерфейс, та же возможность быстро переносить любые данные в сторонние приложения. Даже интересные дополнительные технологии нашлись – вроде запароленных адресов и расписания для отправки писем в течение дня. Всю атмосферу портит лишь реклама, появляющаяся в совершенно неудобное время.
Дополнительно стоит отметить следующие клиенты – (прекрасно настроено взаимодействие с остальными сервисами знаменитой поисковой системы – тут и поиск гостиниц, и вызов такси, и возможность прикрепить счет прямо из кошелька), (просто, но со вкусом), (очень красиво, но при работе с несколькими учетными записями сразу придется заплатить).
Несмотря на то, что настроить почтовый клиент на iOS достаточно просто, для каждого почтового сервиса (Mail.ru, Yandex, Rambler, Google) процесс настройки немного отличается. Ниже мы покажем подробный процесс настройки каждого аккаунта.
Gmail
Интеграцию с почтовым сервисом Google настроить проще всего. Для начала нужно зайти в Настройки и перейти во вкладку «Почта, адреса, календари». Здесь выбрать «Добавить учетную запись» и нажать на Google.
Теперь осталось лишь внести свое имя, e-mail, пароль и описание. Имя и описание — необязательные параметры, а вот без указания почтового адреса с паролем обойтись, разумеется, нельзя.

На следующем экране нужно выбрать, какие сервисы синхронизировать. Если нужна только почта, то можно отключить календари, контакты и заметки.
Yandex
С Yandex все обстоит немного сложнее. Для добавления нового почтового ящика нужно так же зайти в Настройки — «Почта, адреса, календари» — «Добавить учетную запись». Теперь нужно выбрать «Другое», а затем «Новая учетная запись». Так как российские почтовые сервисы не внесены в iOS по умолчанию, их придется добавлять вручную.

Второй этап ничем не отличается от такого же в Gmail. Нужно внести свое имя, почтовый адрес, пароль и описание. Особое внимание уделите правильному вводу пароля, так как устройство создаст ящик в любом случае, даже если пароль был введен неверно.
Стандартно нам предложат создать ящик в протоколе IMAP, но нужно поменять его на POP. Для этого из двух верхних вкладок следует выбрать правую. Почти все остальные данные заполнятся автоматически. Нужно поменять только имя узла для сервера входящей и исходящей почты.
Имя узла (сервер входящей почты) — pop.yandex.ru
Имя узла (сервер исходящей почты) — smtp.yandex.ru

На этом все, подтверждаем введенные данные, ждем пока устройство их проверит и можем пользоваться почтой.
Mail.ru
Процедура добавления аккаунта Mail.ru практически не отличается от аналогичного процесса для сервиса Yandex. Настройки — «Почта, адреса, календари» — «Добавить учетную запись» — «Другое» — «Новая учетная запись». Здесь, как обычно нужно внести свой почтовый ящик, пароль, имя и описание.

Затем, как и в случае с Yandex, необходимо выбрать вкладку POP сервера и изменить сервер входящей и исходящей почты.
Имя узла (сервер входящей почты) — pop3.mail.ru
Имя узла (сервер исходящей почты) — smtp.mail.ru

Внимательно проверьте внесенные данные и нажимайте «Сохранить».
Rambler
Добавление почтового ящика сервиса Rambler имеет одно небольшое отличие. Почему-то, в некоторых случаях, данные не прописываются автоматически, поэтому их нужно будет внести самостоятельно. Идем в Настройки — «Почта, адреса, календари» — «Добавить учетную запись» — «Другое» — «Новая учетная запись» и добавляем новый ящик.

Теперь, если не заполнены поля только с именем узла, вносим нужные данные, если же незаполненными остались имя пользователя и пароль, то придется снова прописать свой почтовый ящик и пароль от него.
Имя узла (сервер входящей почты) — pop.rambler.ru
Имя узла (сервер исходящей почты) — smtp.rambler.ru

Кроме этого, вы можете использовать для получения почты протокол IMAP, который имеет целый ряд преимуществ по сравнению с POP3, но может быть несколько сложнее в настройке для начинающих пользователей. В этом случае вам необходимо активизировать использование этого протокола в настройках почтового сервера. Как это сделать, вы найдёте в справочных статья соответствующего сервиса. После этого в настройках своего телефона введите следующие данные:
Входящая почта:
Протокол — IMAP;
Сервер IMAP — imap.gmail.com;
Порт — 993;
SSL — SSL/TLS;
Аутентификация — Обычный пароль
Исходящая почта:
Сервер SMTP — smtp.gmail.com;
Порт — 465;
SSL — SSL/TLS;
Яндекс.Почта
Входящая почта:
Протокол — IMAP;
Сервер IMAP — imap.yandex.ru;
Порт — 993;
SSL — SSL/TLS;
Аутентификация — Обычный пароль.
Исходящая почта:
Сервер SMTP — smtp.yandex.ru;
Порт — 465;
SSL — SSL/TLS;
Входящая почта:
Сервер IMAP — imap.mail.ru;
Тип защиты — SSL/TLS;
Порт — 993
Исходящая почта::
Сервер SMTP — smtp.mail.ru;
Тип защиты — SSL/TLS;
Порт — 465
Входящая почта:
Сервер IMAP — imap.rambler.ru;
Тип защиты — SSL/TLS;
Порт — 993 или 143
Исходящая почта::
Сервер SMTP — smtp.mail.ru;
Тип защиты — SSL/TLS;
Порт — 465
После сохранения данных почта готова к использованию. Настройка почтового клиента на iOS не займет много времени и только при использовании российских почтовых сервисов придется потратить несколько лишних минут на внесение данных.
Безопасность работы в почтовой программе, предустановленной на вашем мобильном устройстве, можно гарантировать только в том случае, если версия его операционной системы устройства iOS 3 или выше. Если версия ОС iOS 2 или ниже , то использовать предустановленную на ней почтовую программу небезопасно. Рекомендуем обновить версию iOS .
Настроить по протоколу IMAP
2. Выберите «Другое».
3. Заполните поля:

6. Перейдите «Настройки» → «Учетные записи и пароли» и откройте учетную запись, которую вы только что подключили.

7. Перейдите к редактированию учетной записи.



10. Заполните поля:

11. Нажмите «Готово».
12. Вернись в меню «Уч. запись» и перейдите в раздел «Дополнительно».

993 .

Настроить по протоколу POP3
1. Откройте стандартное приложение «Почта» на iPhone или iPad.
2. Выберите «Другое».
3. Заполните поля:

4. Появится сообщение об ошибке. Выберите «Продолжить».

5. Перейдите во вкладку «POP».

6. Измените данные:

После подключения почты нужно установить дополнительные настройки.
8. Перейдите «Настройки» → «Учетные записи и пароли» и откройте учетную запись, которую вы только что подключили.

8. Коснитесь «SMTP» в разделе «Сервер исходящей почты».

9. Перейдите к редактированию первичного сервера.
10. Заполните поля:

11. Коснитесь «Готово».
12. Вернись на предыдущий экран и перейдите в раздел «Дополнительно».

13. Проверьте, чтобы в разделе «Настройки входящих» была включена настройка «Использовать SSL», а порт сервера указан 995 .

Изменение настроек по протоколу SSL
1. Перейдите «Настройки» → «Учетные записи и пароли» и откройте учетную запись, которую вы подключили.
2. Посмотрите, что указано у вас в поле «Имя узла» в разделе «Сервер входящей почты».

Почтовая программа настроена по протоколу POP3

2. Перейдите к редактированию первичного сервера.
3. Заполните поля:

4. Коснитесь «Готово».
5. Вернись на предыдущий экран и перейдите в раздел «Дополнительно».

6. Установите:

Почтовая программа настроена по протоколу IMAP
1. Коснитесь «SMTP» в разделе «Сервер исходящей почты».
9. Перейдите к редактированию первичного сервера.
10. Установите:

11. Нажмите «Готово».
Если в вашей почтовой программе уже установлены указанные выше настройки, то никаких изменений производить не надо.
Если у вас возникли проблемы с настройкой почтовой программы, воспользуйтесь нашим
Почтовый сервис iCloud от Apple позволяет быстро, просто и безопасно осуществлять весь спектр операций с электронной корреспонденцией. Но прежде чем у пользователя появится возможность отправки, получения и систематизации писем, необходимо настроить адрес электронной почты @icloud.com на устройстве, функционирующем под управлением iOS, или компьютере Mac. О том, как зайти на почту iCloud с iPhone, рассказано в предлагаемом вашему вниманию материале.
В зависимости от того, в каком iOS-приложении (фирменной «Почте» или клиенте от сторонних разработчиков) предпочитает работать пользователь iPhone, для получения доступа к электронному почтовому ящику @icloud.com предпринимаются разные действия.
Способ 1: Предустановленное в iOS приложение «Почта»
К использованию возможностей фирменных сервисов Apple, и почта айКлауд здесь не исключение, проще всего приступить, задействовав предустановленные в айОС средства. Приложение-клиент «Почта» присутствует в любом iPhone и является функциональным решением для работы с электронными ящиками.

Конкретный перечень шагов, которые необходимо осуществить для авторизации в почте iCloud через стандартное iOS-приложение, зависит от того, использовался ли рассматриваемый адрес ранее или получение возможностей электронной почты от Apple только планируется.
Существующая учетная запись @icloud.com
В случае если вы пользовались почтой от Эппл ранее и в вашем распоряжении имеется адрес @icloud.com, а также пароль от Apple ID, который привязан к этому почтовому аккаунту, получить доступ к собственной корреспонденции, к примеру, с нового iPhone, где идентификатор Эппл еще не внесен, можно следующим образом.


Почта @icloud.com не использовалась ранее
Если у вас есть настроенный iPhone и вы пользуетесь функциями Эпл АйДи, но дополнительно желаете получить все преимущества, предлагаемые в рамках почтового сервиса от Apple, выполните следующую инструкцию.
- Откройте «Настройки» на iPhone и перейдите в раздел управления Apple ID, тапнув по первому пункту из списка опций — собственному имени или аватарке.
- Откройте раздел «iCloud» и на следующем экране активируйте переключатель «Почта» . Далее нажмите «Создать» под появившимся внизу экрана запросом.
- Внесите желаемое имя почтового ящика в поле «E-mail»
и нажмите «Далее»
.

Требования к наименованию стандартные – первая часть эл.адреса должна состоять из латинских букв и цифр, а также может включать символы точки и нижнего подчеркивания. Кроме того, нужно учесть, что почтой айКлауд пользуется огромное количество людей, поэтому расхожие имена ящиков могут быть занятыми, придумайте что-то оригинальное.
- Проверьте верность имени будущего адреса @icloud и тапните «Готово» . На этом создание почты iCloud завершено. iPhone отобразит экран настройки облачного сервиса с активированным теперь переключателем «Почта» . Через несколько секунд поступит запрос о подключении созданного ящика к сервису видеозвонков FaceTime от Apple, — подтвердите или отклоните данную возможность по своему желанию.
- На этом вход в почту айКлауд на Айфоне действительно завершен. Откройте приложение «Почта» , коснувшись его значка на рабочем столе iOS, тапните «Ящики» и убедитесь, что созданный адрес был автоматически добавлен в список доступных. Можно переходить к отправке/получению электронных писем через фирменный сервис Эппл.





Способ 2: Сторонние почтовые клиенты для iOS
После того как адрес @icloud.com единожды активирован в результате выполнения шагов вышеизложенной инструкции, в почтовый сервис от Apple можно заходить через iOS-приложения, созданные сторонними разработчиками: Gmail, Spark, myMail, Inbox, CloudMagic, Почта Mail.Ru и многие другие. При этом нужно учитывать, что перед тем как доступ к почте айКлауд через стороннее приложение-клиент будет открыт, необходимо выполнить требования безопасности, предъявляемые Эппл к работе сторонних приложений.

В качестве примера рассмотрим подробно процедуру входа в электронный ящик @icloud.com через всем известный Gmail — приложение для работы с почтой, созданное компанией Google.

Для результативного выполнения инструкции ниже, необходимо, чтобы Apple ID, установленный на айФоне, был защищен с помощью двухфакторной аутентификации. О том, как активировать данную опцию, рассказано в материале, посвященном вопросам настройки идентификатора Apple на iPhone.
- Инсталлируйте из AppStore либо через iTunes , а затем откройте приложение Gmail для iPhone.

Если это первый запуск клиента тапните «Войти» на экране приветствия приложения, что приведет на страницу добавления аккаунта.

В случае если Gmail для Айфона уже используется для работы с электронной корреспонденцией и доступа к почтовому сервису, отличному от iCloud, вызовите меню опций (три черточки в верхнем левом углу), раскройте список учетных записей и коснитесь «Управление аккаунтами» . Далее нажмите «+ Добавить аккаунт» .

- На экране добавления учетной записи в приложение выберите «iCloud» , затем введите адрес эл.почты в соответствующее поле и нажмите «Далее» .
- Следующий экран информирует о необходимости создания пароля для Gmail на странице управления Эпл Айди. Тапните ссылку «Apple ID» , что приведет к запуску веб-браузера (по умолчанию Safari) и открытию веб-страницы входа в «Управление учетной записью Apple» .
- Авторизуйтесь, введя сначала Apple ID, а затем пароль в соответствующие поля. Предоставьте разрешение, тапнув «Разрешить» под уведомлением об осуществлении попытки входа в учетную запись Эппл.
- Откройте вкладку «Безопасность» , перейдите к разделу «ПАРОЛИ ПРИЛОЖЕНИЙ» и нажмите «Создать пароль…» .
- В поле «Придумайте метку»
на странице «Безопасность»
введите «Gmail»
и нажмите «Создать»
.

Практически мгновенно будет сгенерирована секретная комбинация символов, которая служит ключом для доступа к сервисам Эппл через стороннее приложение. Пароль отобразится на экране в специальном поле.
- Долгим нажатием выделите полученный ключ и нажмите «Скопировать» во всплывшем меню. Далее тапните «Готово» на странице в обозревателе и перейдите к приложению «Gmail» .
- Нажмите «Далее» на экране Gmail для iPhone. Длительным касанием в поле ввода «Пароль» вызовите функцию «Вставить» и таким образом введите скопированную на предыдущем шаге комбинацию символов. Тапните «Далее» и дождитесь завершения проверки настроек.
- На этом добавление учетной записи почты iCloud в приложение Gmail для iPhone завершено. Осталось ввести желаемое имя пользователя, которым будут подписаны отправляемые из ящика письма, и можно переходить к работе с электронной корреспонденцией через сервис @icloud.com.









Вышеописанный на примере Gmail для iOS алгоритм входа в почту iCloud с iPhone применим практически для всех айОС-приложений, поддерживающих работу с электронными почтовыми ящиками, созданными в рамках разных сервисов. Повторим этапы процесса обобщенно – нужно сделать всего три обязательных шага (на скриншотах ниже – популярное iOS-приложение myMail).


Как видим, особых или непреодолимых препятствий для доступа к почте iCloud с iPhone нет. Выполнив требования безопасности Apple и фактически единожды авторизовавшись в сервисе, можно использовать все преимущества рассмотренной электронной почты не только через интегрированное в iOS приложение, но и с помощью, возможно, более привычных пользователю программ от сторонних разработчиков.