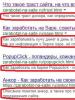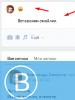Не загружается экран. Черный экран при включении компьютера. Если ничего не помогает
» Что делать, если вместо рабочего стола Windows XP отображается черный экран?
Что делать, если вместо рабочего стола Windows XP отображается черный экран?
Черный экран после загрузки Windows XP. Что произошло?
Вы включаете компьютер и наблюдаете обычный процесс загрузки Windows XP. Однако вместо рабочего стола перед вами лишь черный экран, в одних случаях – со стрелкой курсора, в других – без. Что это значит? Из-за чего могло случиться подобное? Попробуем разобраться.
Причины черного экрана или почему загрузка Windows не доходит до завершения
- Недопустимое значение разрешения монитора (неподдерживаемое драйвером).
- Неисправность видеоподсистемы компьютера (видеокарты, кабеля, соединяющего видеокарту с монитором, самого монитора или матрицы ноутбука и т. д.).
- Отсутствие или повреждение видеодрайверов.
- Критические ошибки Windows, возникающие сразу после запуска.
- Повреждение или отсутствие ряда системных файлов (чаще всего – динамических библиотек).
- Повреждение системного реестра.
Что наиболее часто приводит к повреждению файлов и системного реестра?
- Аппаратные проблемы: дефекты поверхности жесткого диска, его интерфейсного кабеля, ошибки оперативной памяти, отключения электропитания во время операций чтения/записи файлов и т. д.;
- Вирусное заражение (одна из самых распространенных причин);
- Неграмотное использование программ-настройщиков (твикеров) для оптимизации Виндовс;
- Использование средств для крекинга (взлома защиты) и пиратского софта;
- Ручное удаление файлов или редактирование реестра пользователем.
Устраняем аппаратные неполадки
Исправляем разрешение монитора
Проблема может возникнуть, например, после замены монитора или видеокарты, если установленное пользователем разрешение экрана не поддерживается новым драйвером. Но иногда это бывает и следствием программных сбоев.
Как вернуть экрану нормальное разрешение?
- Перезагрузите компьютер. Перед следующим стартом Виндовс нажмите и удерживайте клавишу F8 для входа в меню дополнительных вариантов загрузки.
- Выберите из меню пункт “Включить режим VGA”. Система загрузится со стандартным видеодрайвером, который используется в безопасном режиме и на начальном этапе запуска Windows XP.
- Кликните правой кнопкой мыши по свободному месту на рабочем столе. Выберите из контекстного меню пункт “Свойства”.
- Откройте вкладку “Параметры” и измените разрешение экрана на одно из стандартных. Сохраните изменения.
- Загрузите Windows XP в нормальном режиме. Еще раз зайдите в настройки параметров экрана и установите более подходящее разрешение.
Решаем проблемы с видеокартой и видеодрайвером
Нередко черный экран после загрузки Windows возникает из-за выхода из строя видеокарты либо повреждения ее драйвера. Что можно сделать в таком случае? Если ваш компьютер оснащен двумя видеокартами (встроенной и дискретной), зайдите в настройки BIOS и переключитесь в режим работы со встроенным видео (как это сделать, нужно узнавать из документации к вашей версии BIOS). Выключите компьютер и присоедините кабель монитора к соответствующему разъему.
Если вам удалось полностью загрузить Windows XP и увидеть рабочий стол – источник проблемы вы нашли. Это значит, что ваша дискретная видеокарта вышла из строя и нуждается в ремонте (или замене).
В ряде случаев при неполадках видеоподсистемы компьютер нормально загружается в безопасном режиме. Использовав эту возможность, есть шанс проверить, определяется ли ваша видеокарта в диспетчере устройств и распознает ли операционная система ее драйвер. Чтобы это сделать, выполните следующее.
- Перезагрузите ПК. Перед запуском Виндовс нажмите и удерживайте F8 – откроется меню дополнительных вариантов загрузки.
- Выберите из меню “Безопасный режим”.
- Откройте контекстное меню “Мой компьютер” и выберите в нем пункт “Свойства”.
- Откройте вкладку “Оборудование” и нажмите “Диспетчер устройств”.
- Если в списке оборудования вместо видеокарты у вас неизвестное устройство, нужно установить для него драйвер.
Подходящий драйвер можно загрузить с сайта производителя, если точно известна модель видеокарты, установить с диска, который был приложен к карте при покупке, или найти по коду устройства. Код можно посмотреть на вкладке “Сведения” в свойствах неизвестного девайса.
Для этого из списка “Свойство” выберите пункт “ИД оборудования”. Скопируйте верхнюю строку и с помощью поисковых систем определите модель видеокарты. После чего загрузите драйвер с сайта ее производителя.
Если видеокарта не определяется ни в Windows XP, ни в BIOS компьютера, остается предположить, что она неправильно подключена или неисправна. На неполадки устройства также указывает его невозможность “удержать” драйвер – то есть, спустя какое-то время после установки драйвера, видеокарта снова определяется в диспетчере устройств как Unknown Device.
Ищем и устраняем прочие аппаратные проблемы
Жесткий диск
К другим причинам того, что после загрузки Windows XP вы видите только черный экран, относятся неполадки жесткого диска и оперативной памяти. А в более редких случаях виновными бывают блок питания, материнская плата и прочее “железо”.
Для тестирования и исправления ошибок жесткого диска удобно использовать инструмент Виндовс – утилиту “чекдиск” (chkdsk.exe). Для ее запуска откройте командную строку через “Пуск” – “Программы” – “Стандартные”. Впишите команду: chkdsk /f /r (/f /r – атрибуты поиска и исправления ошибок диска и поврежденных секторов) и нажмите Enter.
Система предложит выполнить проверку после следующей загрузки. Для согласия нажмите “Y” и перезагрузите компьютер.
Память
Тестирование оперативной памяти лучше всего проводить с помощью сторонних приложений. Одним из лучших инструментов является Memtest86+ . Для работы нужно подготовить загрузочный диск с этой программой, запустить с него компьютер и провести проверку, длительностью 6 – 8 часов. Появление красных строк в отчете Memtest указывает на ошибки ОЗУ. Если это ваш случай – память подлежит замене.
Другое оборудование
Поиск аппаратных неисправностей системного блока в домашних условиях обычно проводится путем поочередной замены тестируемых деталей на заведомо исправные. Чтобы таким способом найти проблемный узел, нужно иметь в запасе комплект хотя бы самого основного оборудования, совместимого с проверяемым – блока питания и материнской платы с процессором. Если это условие невыполнимо, придется обращаться к специалистам.
Черный экран после старта Windows XP с последующей перезагрузкой
Один из вариантов описываемой проблемы проявляет себя так: компьютер нормально загружается, стартует Виндовс, но вместо рабочего стола несколько секунд “висит” черный экран, после чего ПК уходит в перезагрузку. Ситуация повторяется циклически.
Причина кроется в крахе системы, связанной, как правило, с каким-либо из драйверов или автоматически загружаемых программ. Обычно в таких случаях на экране отображается BSOD – синий экран смерти с кодом ошибки и указанием на ее источник. Но если в настройках Windows XP была включена автоматическая перезагрузка при сбоях, вместо синего экрана будет как раз такая картина.
Чтобы узнать, что вызывает критическую ошибку, запустите меню дополнительных вариантов загрузки (F8). Выберите из списка пункт “Отключить автоматическую перезагрузку при отказе системы”.
Теперь в случае сбоя вы увидите код STOP-ошибки и проблемный драйвер. Судя по этой информации, вы можете установить причину неполадки. Самая достоверная интерпретация данных BSOD – на официальном сайте MSDN Microsoft , в разделе Blue Screens .
Ищем источник программного сбоя
На неполадки программного характера приходится около половины случаев черного экрана после загрузки Windows XP. Черный экран появляется из-за того, что система не находит критически важные для работы файлы или разделы реестра. Чем они могут быть повреждены, мы уже говорили, а теперь разберемся, как с этим бороться.
Последняя удачная конфигурация
Прежде всего попробуем загрузить компьютер с рабочими параметрами – последнюю удачную конфигурацию Windows. Эта опция доступна всё из того же меню дополнительных вариантов загрузки.
Лечение вирусов
Если ничего не изменилось, а система по-прежнему демонстрирует вам “черный квадрат Малевича”, проверьте компьютер на вирусы. В данной ситуации это можно сделать двумя способами:
- загрузив Windows XP в безопасном режиме и запустив проверку установленным антивирусом;
- если безопасный режим не загружается – остается просканировать систему антивирусом на загрузочном диске или флешке.
Для этого вполне подойдут такие монстры, как:
Довольно часто после проверки и удаления вируса поврежденные файлы приходится заменять вручную. Источником чистых файлов могут служить:
- аналогичная версия Windows XP с тем же пакетом обновлений (service pack), что и у вас;
- установочный диск Windows (папка i386), где файлы хранятся в сжатом виде и перед заменой нуждаются в предварительной распаковке. Распаковка производится через командную строку Windows или консоль восстановления следующей командой: expand /r источник конечная папка . Например, expand /r D:\i386\myfile.dl_ C:\Windows\System32 .
- папка C:\Windows\System32\dllcache.
Восстановление реестра
Черный экран может быть и следствием повреждения реестра. Windows при этом не может полностью загрузиться, так как не находит параметры загрузки некоторых важных файлов.
Этот способ восстановления рекомендован Microsoft. Он поможет вам победить черный экран, если у вас на компьютере была включена функция восстановления системы и есть контрольные точки. Все, что вам понадобится – это установочный диск с Windows.
- Для загрузки консоли восстановления поместите в привод установочный диск, измените в настройках BIOS приоритет загрузки (первым загрузочным устройством сделайте оптический дисковод) и перезагрузите ПК. Когда появится экран приветствия программы установки, нажмите клавишу “R”.
- После запуска консоли выполните вход в систему. Если у вас установлена единственная копия Windows, нажмите 1, следом введите пароль администратора.
- Наберите в окне консоли перечисленные ниже строки:
md tmp
copy c:\windows\system32\config\system c:\windows\tmp\system.bak
copy c:\windows\system32\config\software c:\windows\tmp\software.bak
copy c:\windows\system32\config\sam c:\windows\tmp\sam.bak
copy c:\windows\system32\config\security c:\windows\tmp\security.bak
copy c:\windows\system32\config\default c:\windows\tmp\default.bak
delete c:\windows\system32\config\system
delete c:\windows\system32\config\software
delete c:\windows\system32\config\sam
delete c:\windows\system32\config\security
delete c:\windows\system32\config\default
copy c:\windows\repair\system c:\windows\system32\config\system
copy c:\windows\repair\software c:\windows\system32\config\software
copy c:\windows\repair\sam c:\windows\system32\config\sam
copy c:\windows\repair\security c:\windows\system32\config\security
copy c:\windows\repair\default c:\windows\system32\config\default
- Для выхода из консоли введите команду exit .
Если у вас есть доступ к другому ПК, для экономии времени можете создать командный файл с этим текстом. Для этого скопируйте команды в блокнот и сохраните файл под любым именем с расширением txt. Например, MyRegCopy.txt Поместите его на флешку, подключите флешку к компьютеру, где вы восстанавливаете систему, потом наберите в консоли восстановления команду: batch F:\MyRegCopy.txt , где F -буква флешки.
Испорченный реестр будет заменен на копию, которая была создана в момент установки Windows. Если вас устраивает такой вариант (все установленные программы придется переустанавливать), можете на этом остановиться. Если не устраивает – идем дальше.
- Загрузите Windows XP. Черный экран больше не появляется? Теперь вам предстоит извлечь из папки C:\System Volume Information более свежие копии реестра. К сожалению, воспользоваться приложением “Восстановление системы” у вас не получится, поскольку не будет найдено ни одной контрольной точки. Тем не менее, эти точки сохранились на компьютере как раз в вышеназванной папке.
- Получите доступ к System Volume Information, руководствуясь этой статьей от Microsoft .
- Найдите в папке System Volume Information подкаталог с именем Snapshot , созданный позже всех.
- Откройте его и скопируйте оттуда в папку c:\windows\system32\config следующие файлы:
REGISTRY_MACHINE_SOFTWARE
_REGISTRY_MACHINE_SYSTEM
_REGISTRY_USER_.DEFAULT
_REGISTRY_MACHINE_SECURITY
_REGISTRY_MACHINE_SAM.
- Создайте и сохраните на диске С:\ текстовый файл следующего содержания:
del c:\windows\system32\config\sam
del c:\windows\system32\config\security
del c:\windows\system32\config\software
del c:\windows\system32\config\default
del c:\windows\system32\config\system
ren c:\windows\system32\config\_REGISTRY_MACHINE_SOFTWARE SOFTWARE
ren c:\windows\system32\config\_REGISTRY_MACHINE_SYSTEM SYSTEM
ren c:\windows\system32\config\_REGISTRY_USER_.DEFAULT DEFAULT
ren c:\windows\system32\config\_REGISTRY_MACHINE_SECURITY SECURITY
ren c:\windows\system32\config\_REGISTRY_MACHINE_SAM SAM
- Снова загрузите консоль восстановления и выполните команду: batch C:\File.txt (укажите здесь имя нового командного файла).
- Для выхода из консоли наберите exit .
Реестр будет восстановлен и весь ваш софт снова будет работать.
Установка Windows XP в режиме восстановления
Если вам так и не удалось победить черный экран после загрузки Windows, не отчаивайтесь. Есть еще один шанс восстановить систему не прибегая к переустановке. Для этого вам также понадобится диск с дистрибутивом. Приступим.
- Загрузите компьютер с диска. Дождитесь появления экрана с текстом “Вас приветствует установка Windows”. Нажмите Enter (продолжение установки).
- Программа-установщик просканирует диск на наличие других копий Windows и предложит их восстановить. В нашем примере обнаружена одна копия. Восстановим ее, выбрав и нажав клавишу “R”.
- В процессе восстановления на жесткий диск будут скопированы файлы каталога Windows – всё необходимое для нормального функционирования системы.
- После окончания копирования компьютер перезагрузится. При повторном запуске инсталлятор предложит вам нажать любую клавишу для продолжения установки. Этого делать не нужно, поскольку тогда ваши настройки, рабочий стол и прочее – не сохранится.
Если все будет сделано правильно, черный экран вместо рабочего стола вас больше не побеспокоит. Система восстановит свою работу, а вам предстоит принять меры, чтобы подобной ситуации больше не повторилось: создать точку восстановления, установить хороший антивирус, а также скопировать важные данные на другой носитель и хранить в надежном месте.
Появляется черный экран при запуске Windows? Без паники, читай все причины появления черного экрана и способы решения данной проблемы в этой статье! Современные компьютеры и его мобильные аналоги многокомпонентные устройства, а чем сложнее прибор, тем больше число причин, которые могут привести к сбоям в работе. У четверти всех пользователей возникает неполадка и появляется черный экран на дисплее. Столкнувшись с этим популярным сбоем, часто люди обращаются за платной помощью к специалистам, однако, практика доказывает, что нередко причины неполадок быстро и без затрат любой человек способен устранить самостоятельно. Ниже приведенный материал поможет успешно справиться с задачей.
Содержание:
 Выявление причины, позволит прицельно устранить проблему, когда включается черный экран. Просто следует быть внимательным к мелочам, например, при включении ПК присутствует ли какой-нибудь шум, светятся ли индикаторы на корпусе и т.п. Даже незначительные на взгляд человека механические воздействия на сложный прибор и появление жидкостей на внутренних комплектующих в результате перепада температур или неосторожной работы пользователя с девайсом, чаще всего являются причинами неполадок, приводящих к черному экрану.
Выявление причины, позволит прицельно устранить проблему, когда включается черный экран. Просто следует быть внимательным к мелочам, например, при включении ПК присутствует ли какой-нибудь шум, светятся ли индикаторы на корпусе и т.п. Даже незначительные на взгляд человека механические воздействия на сложный прибор и появление жидкостей на внутренних комплектующих в результате перепада температур или неосторожной работы пользователя с девайсом, чаще всего являются причинами неполадок, приводящих к черному экрану.
Также из главных предпосылок, почему появляется черный экран, особое внимание требуется уделить следующим:
- Конфликты оборудования или ПО, в результате которых не может отобразиться графический интерфейс;
- Неисправность батареи;
- Проблемы с видеоускорителем, ОЗУ, материнкой, винчестером и т.д.;
- Несовместимость драйверов;
- Перегрев устройства;
- Системный сбой;
- Неполадки в работе дисплея (монитора).
Что делать если появился черный экран при загрузке Windows 10 или 7?
Черный экран Windows свидетельствует о серьезных неполадках в работе ПК, поэтому людям, не обладающим достаточным опытом, лучше довериться мастеру.
Считаю своим долгом отметить, что все нижеприведенные рекомендации служат информационным материалом, а не призывом к обязательному исполнению. Вмешательство в работу сложных приборов при отсутствии опыта может вывести из строя дорогостоящий гаджет.
Лучше выполнить простые действия, смысл которых полностью понятен человеку, и не пытаться получить опыт ценой нанесения неосознанного вреда компьютеру.
К примеру, простое полное отключение от питания ПК и последующее его включение в половине случаев приводит к успешной загрузке Виндовс 7-10.
Только когда это не помогло, следует приступать к более сложным мероприятиям, описанным далее в этом руководстве.
После инсталляции в компьютер какой-нибудь утилиты либо игры нередко появляется черный экран при загрузке Виндовс. В этих случаях поможет использование функции точки восстановления (ТВ) через безопасный режим (БР).


Необходимо исполнить следующие действия:
- Запустить ПК с загрузочной флешки;
- Клацнуть «Восстановление системы»;
- Чтобы ПК вошел после перезагрузки в БР, воспользоваться командой: «bcdedit /set safeboot minimal»;
- Перезапустить ПК;
- Войти в панель управления (в «Десятке» это меню назвали «Параметры»);
- Открыть вкладку «Обновление/безопасность» и перейти в раздел «Восстановление»;
- Клацнуть «Начать»;
- Далее выбрать один из двух предлагаемых вариантов действий (на личное усмотрение владельца компьютера);
- Подождать до завершения процесса.
- Готово.
Устранить появление черного экрана при запуске ПК поможет лайфСD.
Последовательность шагов следующая:
- Установить лайфСD в привод;
- Далее во время загрузки ПК войти в BIOS и выставить приоритет запуска ОС с дисковода;
- Закрыть БИОС, сохранив введенные в него коррективы;
- Дождаться запуска ПК с диска;
- «Восстановление системы»;
- «Далее»;
- Клацнуть «Восстановление запуска»;
- Подождать;
- Готово.

Если черный экран появляется уже при включении компьютера, то рекомендуется использовать БР (безопасный режим).
Чтобы запуститься в БР и устранить проблему потребуется выполнить всего несколько шагов:

- Сразу после включения ПК клацать «F8» (может применяться и другая кнопка, поэтому требуется предварительно ознакомиться с сопроводительными документами к ПК);
- С использованием стрелочек на клаве выбрать БР и клацнуть «Ввод»;
- Дождаться загрузки;
- «Пуск»;
- «Программы» и перейти в раздел «Стандартные»;
- Клацнуть «Служебные»;
- Щелкнуть «Восстановление системы»;
- Указать ТВ (точку восстановление) и кликнуть «Далее»;
- Клацнуть «Готово»;
- Дождаться завершения;
Отключение лишних или конфликтующих программ
Загрузившись в БР, открыть панель управления и войти в закладку «Программы и компоненты», где отсортировать программы по времени их инсталляции в ПК. Часто простое удаление последних установленных утилит устраняет проблемы. Также деинсталляцию приложений, не оставляя за ними «хвостов», позволяет осуществить «CCleaner», который доступен бесплатно на просторах интернета.
В случае, когда деинсталляцию утилит пользователь выполнять не желает, допускается их отключение и исключение из перечня автозапуска Виндовс:
- В поисковой строчке (сочетание клавиш Windows + R) пуска напечатать «msconfig»;
- После клика на «Ввод» войти в отобразившемся меню в Службы, где отключить лишние программы, а из закладки «Автозагрузка» убрать ненужные для повседневного использования приложения.
Для пользователей «Десятки», чтобы попасть в раздел автозагрузки достаточно запустить «Диспетчер задач» (ДЗ).
Видеодрайвера доступны бесплатно, но при установке требуется проявить внимательность, чтобы ПО полностью соответствовало не только комплектующим элементам ПК, а и функционирующей в ней ОС. Для выяснения точной информации о том, какие именно драйвера необходимо установить, рекомендуется воспользоваться параметром «dxdiag».

Клацнув на сочетание клавиш “Windows и R” потребуется напечатать вышеуказанное слово и щелкнуть «Ok». Отобразится меню, где в закладке «Экран» можно ознакомиться со сведениями об установленном в ПК видеоускорителе. После поиска драйверов, их скачивания и инсталляции актуальных версий ПО черный экран уже не появляется. Однако бывает, что его вызывают и вредоносные приложения заразившие систему. Этой причине посвящен следующий параграф инструкции.
 Даже после процедуры восстановления операционки, целесообразно произвести полный анализ на предмет наличия в ней «зловредов», которые вновь повреждают файлы ОС.
Даже после процедуры восстановления операционки, целесообразно произвести полный анализ на предмет наличия в ней «зловредов», которые вновь повреждают файлы ОС.
В случае, если ОС по-прежнему не запускается совсем, требуется снять с проблемного ПК винчестер и подключив его к рабочему компьютеру проверить на вирусы. Для этого можно использовать «Dr Web CureIt». В нем требуется выделить подключенный винчестер и начать анализ, клацнув «Запустить проверку».
Восстановление реестра и проводника Windows
В Виндовс предусмотрена автоматическое создание и сохранение копий реестра в каталоге «System32\config\RegBack», который лежит в разделе Windows.
Необходимо переместить файлы из указанного каталога в директорию «config». Конечно, при этом придется подтвердить твердость своих намерений и клацнуть «Заменить».
Это легко выполнить, когда проводник нормально функционирует, а если нет, то потребуется его восстановить, используя загрузочный диск ОС и утилиту AVZ.
С этой целью исполнить следующие действия:
- Открыть главное меню «AVZ» (можно использовать «портативную» версию этого бесплатного антивирусника, которая запускается с флешки);
- Клацнуть «Файл»;
- Кликнуть «Восстановление системы»;
- Поставить галки в графы «Восстановление проводника» и «Восстановление раб.стола»;
- Клацнуть «Выполнить отмеченные операции»;
- Войти в «Панель управления»;
- Далее в закладку «Установка и удаление программ»;
- Произвести деинсталляцию подозрительных утилит;
- Установить в дисковод загрузочный носитель с ОС и затем во вкладке «Файл» кликнуть «ДЗ»;
- Кликнуть «Новая задача» и далее в командной строке напечатать «sfc /scannow»;
- Клацнуть «Ввод»;
- Перезапустить ПК войдя в Виндовс в БР;
- Открыть каталог, расположенный на компакт-диске с ОС под наименованием «i386»;
- Скопировать explorer.ex_, временно убрав одну букву из расширения;
- Скопировать созданный файл на системный том;
- Далее добавить недостающую букву «е» в расширении;
- Напечатав «regedit», клацнуть «Ok»;
- Открыть директорию HKEY_LOCAL_MACHINE;
- Развернуть содержимое «Software»;
- Перейти в папку «Microsoft»;
- Открыть подпапку «WindowsNT»;
- Далее из каталога «CurrentVersion» перейти в подкаталог «Winlogon»;
- Для «Shell» указать месторасположение файла созданного при выполнении пунктов 15-17;
- Клацнуть «Ok»;
- Вновь открыть меню «ДЗ»;
- Клацнуть ПКМ на процессе «explorer.exe»;
- Щелкнуть «Завершить процесс»;
- Затем в ДЗ «Новая задача»;
- Напечатать «cmd»;
- Кликнуть «Ok»;
- В консоли напечатать «Cd C:\»;
- Кликнуть «Ввод»;
- Напечатать «copy explorer.exe C:\Windows»;
- Ввод;
- «Yes»;
- Перезапустить ПК;
- Готово.
Как убрать чёрный экран после обновления Windows 10?
При проявлении такого сбоя после обновления Виндовс 10, исправление ошибки не занимает много времени, так как обычно курсор мышки и клава остаются работоспособными.
Последовательность действий следующая:
- CTRL + Shift + Esc;
- В ДЗ кликнуть «Файл»;
- Щелкнуть «Выполнить новую задачу»;
- Напечатать «cmd» и указав создание с расширенными полномочиями;
- Напечатать «sfc /scannow»;
- «Ввод»;
- Начнется автоматический анализ и исправление ошибок.
Черный экран при включении компьютера до загрузки Windows
При отсутствии признаков жизни дисплея до запуска Виндовс, то есть на мониторе с самого начала черный экран, а звук есть. Слышны системные звуки при запуске ОС и можно расслышать, к примеру, шум кулеров, поскрипывание ОЗУ и т.д., значит, требуется проверить работу монитора и соединяющих его с системным блоком элементов. Если же у вас данная проблема случилась с ноутбуком – проверить шлейф соединяющий дисплей с материнской платой.
Стационарные и мобильные ПК оснащены гнездом типа «VGA».
Через это гнездо можно подключить другой монитор. Если такого гнезда нет, то потребуется использовать разъем «HDMI». Главное, чтобы сама процедура подключения дополнительного дисплея осуществлялась при выключенном ПК.

В случае нормальной работы с доп.монитором, можно поставить диагноз о неисправности родного.
С ремонтом монитора самостоятельно обычному пользователю справиться не под силу, поэтому рекомендуется обратиться к специалисту.
Самая сложная часть ПК – это материнка (материнская плата). На ней располагаются десятки компонентов, любой из которых хрупкий и мелкий элемент. Простому юзеру выявить причину неисправности материнки не представляется возможным, так как для этого требуется специальное диагностическое оборудование.
 Мехповреждения возникают при неправильной установке на материнку комплектующих ПК, например, планок ОЗУ, карт, а также самого процессора.
Мехповреждения возникают при неправильной установке на материнку комплектующих ПК, например, планок ОЗУ, карт, а также самого процессора.
Даже простой случай попадания на поверхность материнки иголки или кусочка проволоки приводит к выходу из строя дорогостоящего оборудования.
При внимательном рассмотрении, иногда, можно выявить дефекты контактов в слотах, сминание (вздутие) резисторов, обрывы дорожек (царапины), потемнение некоторых областей на материнке, но не имея навыков и инструментов для ремонта комплектующего, не рекомендуется самостоятельно осуществлять реанимационные действия.
Иногда даже запах гари исходящий из корпуса компьютера может подсказать вам в чем проблема.
Аналогичные проблемы касаются и видеокарт, которые после механического повреждения обычно подлежат замене на новые.
 Хотя уже рассмотрена самая страшная ситуация, когда материнка выходит из строя, но не менее неприятным сюрпризом является и поломка жесткого диска. При том, также на мониторе нет даже стрелки курсора.
Хотя уже рассмотрена самая страшная ситуация, когда материнка выходит из строя, но не менее неприятным сюрпризом является и поломка жесткого диска. При том, также на мониторе нет даже стрелки курсора.
Следует произвести диагностику винчестера и, возможно, удастся сохранить хранящуюся на нем важную информацию. В случае негативных результатов диагностики, остается только купить другой HDD или винчестер для своего ПК.
Понять, что сломан именно HDD (при невозможности загрузки ПК) можно по запаху гари, странным звукам от HDD при его работе, либо при отсутствии мелких вибраций или нагрева во время его работы.
Самый простой и действенный способ убрать черный экран
Если не получается запуститься в БР (безопасный режим), то проще избавиться от черного экрана стандартной переустановкой ОС. В результате пользователь получает стабильно работающую систему. Удобно с этой целью использовать загрузочную флешку, создав ее в утилите «Rufus».
Приложение бесплатное и полностью русифицировано, а главное испытано миллионами пользователей.
Почему появляется черный экран при запуске игр или steam?
Игроманы чаще всех сталкиваются со сбоями. Даже приобретение официальных версий игр не гарантирует отсутствие появлений ошибок и черного экрана. Чаще всего слабым звеном является видеоускоритель и проблемы с драйверами, о чем уже было отмечено выше в этом руководстве.
Поэтому в первую очередь целесообразно выполнить анализ работы графического адаптера, например, приложением «FurMark». Оно предоставит сведения о модели видеокарты и режимах ее работы.
Аналогичной функциональностью обладает программа «Game Booster». Игроманам рекомендуется регулярно производить анализ работы видеоускорителя этими ПО.
По результатам анализа пользователь узнает, какие требуется принять меры, например, осуществить апгрейт драйверов.
Также сбой при запуске игр возникает при наличии проблем с другими комплектующими ПК, которые часто при повышенной нагрузке перегреваются. Требуется производить их чистку от накапливающейся пыли, менять термопасту, иначе тепло отводится менее эффективно.
Геймеры для популярных игр выработали стандартные алгоритмы устранения сбоя в виде черного экрана. О них пойдет речь дальше.
Решаем проблему черного экрана при запуске far cry 4
Для решения данной проблемы нужно выполнить следующие 5 шагов:
- Открыть страницу «www.playground.ru/files/far_cry_4_extreme_inject» и инсталлировать патч;
- Отключить антивирусник;
- Извлечь содержимое патча в каталог «bin»;
- Запустить «Extreme Injector v3.exe»;
- Готово. Сейчас игра нормально откроется, и будет работать без сбоев.
Избавляемся от черного экрана при запуске watch dogs 2
Выполните 4 шага для решения проблемы черного экрана для watch dogs 2:
- Запустить игрушку;
- После появления черного экрана клацнуть Alt+Enter;
- Через меню игры внести корректировки в разрешение экрана;
- Готово.
Простое снижение разрешения быстро устраняет сбой.
Чёрный экран при просмотре видео в интернете в Windows — что делать?
Если при просмотре видео появляется черный экран и мешает наслаждаться онлайн трансляцией любимого контента, то помогут следующие действия:
- Клацнуть ПКМ на видео;
- Кликнуть «Параметры»;
- Снять галку в отобразившемся меню;
- Кликнуть «Закрыть»;
- Выйти из интернет-обозревателя;
- После повторного запуска видео в браузере, сбой уже не потревожит пользователя.
Черный экран ютуб: Как убрать черный экран на андроид при просмотре видео с ютуб (но звук есть)
Избавиться от черного экрана телефона Андроид при воспроизведении видео позволяет установка обновлений для «YouTube».

Если не это не помогло, то необходимо выполнить следующее:
- Произвести очистку сервисов CooglePlay одной из утилит «клинеров»;
- Отключить в устройстве прием передачу мобильных данных и деактивировать вайфай-модуль;
- Войти в настройки;
- Перейти в Приложения – все;
- Удалить данные GooglePlay;
- Для приложения Ютуб также очистить все данные;
- Далее удалить кэш во вкладке Память;
- Закрыть все запущенные меню и перезагрузить гаджет;
- Подключиться к интернету;
- Готово.
Как быть если при включении ноутбука черный экран и курсор?
Если на экране есть стрелочка, то устранить сбой доступно программными методами.
Корректируем программные настройки:
- Отключить лэптоп от сети и убрать аккумулятор;
- Около 10 секунд удерживать нажатой кнопку включения;
- Подключиться к электросети (не забыв установить батарею обратно, рекомендуется предварительно протереть спиртом контакты);
- Включить лэптоп;
- Клацнуть запуск в обычном режиме;
Программы призванные убрать черный экран Windows
Кроме упомянутых выше программ, устранить сбой в компьютерах на Виндовс 7 из-за проблем с активацией, эффективно позволяет утилита «RemoveWAT21».
Шаги:
- Установить утилиту;
- Удалить активацию;
- Вновь активировать и снять анализ лицензии системы;
- Готово. Теперь черный экран по причине сбившейся активации не появится никогда.
Описываемая утилита оснащена руководством, поэтому после ее инсталляции даже у новичков сложностей не возникнет.
Также одной из самых многофункциональных программ является AVZ, с применением которой уже успели познакомиться выше. Антивирусник может устранить большинство причин возникновения рассматриваемой ошибки.
Он способен быстро восстановить реакцию ОС на файлы exe, scr, pif и com, а также помочь сбросить префиксы протоколов Интернет Эксплорера. При необходимости восстанавливает раб.стола Виндовс и проводник.
Одной из самых «таинственных» неисправностей, с которыми приходится сталкиваться пользователям Windows, является «черный экран». Некоторые случаи не в состоянии объяснить даже техническая поддержка Microsoft. При появлении других ошибок на мониторе появляется информация, позволяющая сориентироваться и локализовать проблему. В этом случае пользователь подсказок не имеет и вынужден действовать, основываясь на своем опыте. В этом материале мы собрали наиболее вероятные причины такого поведения ОС и способы борьбы с ними.
Взаимодействие пользователя и ОС происходит посредством графического интерфейса. Рабочий стол с обоями и расположенные на нем значки программ являются следствием его работы. Черный экран после загрузки Windows может быть следствием того, что системный процесс, отвечающий за его отображение, не смог стартовать в нормальном режиме. Понять, что компьютер включился можно по косвенным признакам: мигание led-индикаторов на корпусе и шум вентиляторов.
Диспетчер задач запускается
Когда на экране только стрелка от мыши - это хороший признак. Косвенное подтверждение сбоя GUI у нас уже есть.
Одновременно нажимаем три клавиши «Ctrl»+«Alt»+«Esc». В результате на мониторе должен появиться диспетчер задач. Переходим на отмеченную вкладку и ищем обозначенный на скриншоте «explorer.exe».
Если процесс присутствует в списке, его необходимо завершить принудительно. Вызываем контекстное меню и выбираем отмеченный пункт.

Система убедится, что мы действительно решили выполнить задуманные действия.

Теперь чтобы возобновить работу GUI, снова запустим процесс. Нажимаем на меню «Файл» и выбираем отмеченную позицию.

В появившемся окне вводим имя и расширение запускаемого процесса и подтверждаем команду.

В результате ее выполнения отобразится рабочий стол с размещенными на нем иконками и панель управления.
Диспетчер задач не запускается
Такой вариант развития событий тоже возможен. Курсор мыши в наличии, но использование клавиатурной комбинации не приносит результатов - диспетчер задач не работает. В этом случае воспользуемся одной из «хитростей» Windows. Системой предусматривается включение режима «залипания» клавиш для людей, которые по определенным причинам не могут одновременно нажать три кнопки в разных концах клавиатуры. Вызвать его можно последовательным быстрым нажатием на клавишу «Shift» пять раз подряд. В результате появится следующее окно с параметрами «залипания». Включать эту функцию мы не будем. Нас интересует возможность перехода, которая открывается по нажатию указанной гиперссылки.

Мы попадаем в Центр специальных возможностей, который является одним из разделов панели управления системой. В правой верхней части имеется окно поиска. Вводим туда название искомого элемента.

В процессе набора в окне начнут перебираться варианты разделов. Когда появится «Система», можно остановиться. Нажимаем на выделенную под названием раздела гиперссылку и открываем диспетчер задач. Дальше действуем по вышеописанному плану - перезапускаем GUI.

Как видите, в случаях, когда система отзывается на клавиатурные команды и движения мышью, избавиться от черного экрана в Windows 7 достаточно просто.
Контроль изменений в реестре
Убедиться, что возникшая при загрузке «Виндовс» 7 проблема не более чем случайный сбой можно, заглянув в редактор реестра. Открываем меню «Выполнить» нажатием клавиш «Win»+«R» и вводим указанную команду.

В открывшемся редакторе идем по следующему пути:
HKEY_LOCAL_MACHINE\SOFTWARE\Microsoft\Windows NT\CurrentVersion\Winlogon
Открыв указанную «ветку», находим параметр «Shell» и смотрим его содержимое.

На скриншоте показано нормальное состояние раздела. Если параметр «Shell» имеет другое значение, к примеру, «ExPl0rer» - его нужно поменять. Наиболее фанатичные поклонники правок в реестре рекомендуют заменить его в любом случае. В принципе если не ошибиться в написании, вреда это не принесет. Нажав на параметр, вызываем контекстное меню и выбираем отмеченный пункт.

В открывшемся окне вводим строчными английскими буквами «explorer.exe» без кавычек.

Подтверждаем действия, сворачиваем кусты реестра и, закрыв редактор, перезагружаем ПК.
Сбой драйверов или ошибка ПО
В тех случаях, когда после запуска «Виндовс» черный экран не содержит курсора, придется прибегать к более серьезным мерам. Для устранения проблемы воспользуемся безопасным режимом.
ОС загружается, но не работает
Когда черный экран не дает работать с мышью, выполняем принудительную перезагрузку. На старте ОС нажимаем клавишу «F8», чтобы открыть дополнительные варианты входа в систему. Выбираем отмеченный пункт, чтобы выполнить загрузку последней удачной конфигурации.

Если ОС не смогла выполнить данную операцию и стартовать в нормальном режиме, переходим ко второму отмеченному параметру. Загружаем Windows в режиме Safe Mode. Открываем панель управления системой.

Выбираем отмеченный на скриншоте раздел.

Запускаем восстановление ОС из контрольной точки.

Читаем взятый в рамку текст и убеждаемся, что находимся на правильном пути. Черный экран при запуске в полной мере попадает под определение «блокирует работу». Нажимаем «Далее», чтобы добраться до меню выбора точек.

Если поставить галочку в указанное стрелкой поле, появятся все доступные для восстановления «снимки». Выбираем подходящую точку, в которой система гарантированно была работоспособной. В идеале между ней и текущим состоянием должна быть промежуточная перезагрузка. Это даст дополнительную гарантию, что ОС будет работать. Сделав выбор, нажимаем на выделенную кнопку.

Проверяем, что восстановление будет выполнено из нужной точки и подтверждаем готовность.

Получаем последнее предупреждение и запускаем процедуру.

Система выполняет восстановление, после которого можно выполнить загрузку в нормальном режиме.
ОС не загружается в Safe Mode
Черный экран при загрузке Windows 7 может привести к тому, что ОС откажется загружаться даже в безопасном режиме, не пуская к точкам восстановления. В этом случае потребуется установочный носитель. В BIOS выставляем приоритет загрузки, соответствующий типу носителя: DVD или USB. Перезагружаем компьютер, чтобы войти в режим установки. На этой странице ничего не меняем.

Начинать все с «чистого листа» пока рано. Выбираем режим восстановления.

Если на диске установлено несколько ОС, отмечаем подлежащую «реанимации». В данном случае Windows одна.

Выбираем режим восстановления системы.

С этого момента действия полностью аналогичны описанным выше. Следующим шагом откроется меню выбора контрольных точек.

Как видите, восстановить Windows можно, даже когда ОС не загружается.
В заключение
После восстановления нормальной работы постарайтесь избавиться от всевозможных «улучшайзеров», «чистильщиков» и прочих автоматических настройщиков. Любое действие в Windows лучше выполнять осмыслено и своими руками.
Черный экран при загрузке Windows, что это? Такого рода ошибки нагоняют страх на добрую половину пользователей компьютера, хотя зачастую удаётся решить их без серьёзных манипуляций с ПК. Причин для паники нет, но засучить рукава придется, чтобы восстановить правильную работу Windows.
Причин для возникновения этой проблемы довольно много и практически все они связаны с какими-либо сбоями в работе системы.
Наиболее частой причиной можно назвать сбои в работе видеодрайверов, так как именно ваш адаптер отвечает за верное отображение графического содержимого.
Другими нередкими причинами бывают: последствия зараженности системы вирусами, неправильно установленные драйвера или другие приложения, которые нанесли ущерб реестру, и битые обновления каких-либо программ.
Первым делом стоит определить на каком этапе возникает черный экран : вообще монитор не включается, а диод, свидетельствующий о его работе, горит таким образом, будто загрузка идёт. В таком случае, а это исключительные ситуации, вам придется попробовать подключить ваш монитор к другому компьютеру и, если не получится, отдать его в сервисный центр. Также, если системный блок нормально работает, а монитор вовсе не реагирует на него, в том числе диод, велика вероятность поломки видеокарты. Скорее всего, черным экран становится впоследствии загрузки системы, в таком случае можно исключить механические повреждения компьютера и воспользоваться методами решения поставленной задачи, описанными ниже.
Запуск отображения рабочего стола
Возможно, у вас всё запускается, но отсутствует служба, которая отвечает за отображение рабочего стола. Чтобы восстановить правильную работу вам требуется:
1.Нажмите сочетание клавиш Ctrl + Alt + Del;
4.Внесите в строку explorer.exe.
Этих действий должно быть достаточно для отображения рабочего стола, но следует решить проблему полностью. Как это сделать — читайте далее.
Как запустить систему в безопасном режиме
Для выполнения этой задачи вам следует во время загрузки Windows нажать на F8 или Shift + F8, иногда кнопки отличаются. Также, когда вы являетесь обладателем системы версии 8 или выше, вероятно вам для запуска ОС в безопасном режиме понадобится установочный диск, в том случае, если у вас не доходит до загрузки окна входа в учетную запись. Для Windows 8 и выше алгоритм перехода в нужный нам режим выглядит таким образом:
1.Вставьте носитель с установочной версией системы;
2.Теперь в момент загрузки, обычно сразу после окна Bios или именно вовремя его появления, нажмите F9;
3.Перед вами откроется окно с выбором устройств, подключенных к компьютеру, укажите ваш дисковод или флэш накопитель;
4.В окне, которое будет перед установкой, выберите «Восстановление системы»;

6.Введите код bcdedit /set {globalsettings} advancedoptions true и нажмите Enter, далее нажмите «Продолжить».
После выполнения этих действий, когда компьютер перезагрузится, у вас запустится нужный режим. Лучше всего, если у вас есть выбор, запустите вариант с загрузкой сетевых драйверов. Этот этап является отправной точкой для действий описанных далее.
Переустановка драйверов видеокарты
Велика вероятность, что этот пункт способен вам помочь. Удалить эти драйвера довольно просто, так как в безопасном режиме запускаются только самые необходимые функции, к которым наше приложение не относится. Просто воспользуйтесь пунктом «Программы и компоненты» из панели управления вашей системы. Также, возможно вы пожелаете использовать специализированную программу для этих целей, например: Driver Sweeper, она максимально проста в использовании.
Вы можете даже не устанавливать драйвера для видеоадаптера прямо из безопасного режима, попробуйте запустить Windows в стандартном формате и, если получится, оттуда уже установите рабочее приложение.
Черный экран — компьютер заражен вирусами
Одна из самых распространенных проблем теперешнего времени, так как проявлением могут быть самые разные ошибки. Актуально как для проблем с реестром, так и при сбоях в программной части Windows. Первым делом при такой проблеме, вам следует произвести анализ всего жесткого диска, особенно системного раздела и, после выявления, добавить в карантин или удалить найденные файлы. Теперь, после очистки компьютера, вам следует вернуть нормальную загрузку Windows, подробнее описано :
1.Откройте редактор реестра, нажатием Win + R и введите regedit;
2.Перейдите по указанному пути HKEY_LOCAL_MACHINE-> SOFTWARE-> Microsoft-> Windows NT-> CurrentVersion-> Winlogon;
3.Проверьте значение параметра Shell, оно должно стоять explorer.exe;

4.Переменная Userinit, должна содержать путь C:\Windows\system32\userinit.exe;

5.Сохраните изменения и перезагрузите компьютер.
Конфликт антивирусных программ
У вас не должно работать одновременно больше 1-го антивируса, иначе компьютер начнет сильно лагать и может вызвать все возможные последствия сбоя работы системы, в том числе и отсутствие отображения рабочего стола. Посмотреть так ли это, вы сможете перейдя в «Панель управления» и найдя элемент «Программы и компоненты».
Все файлы заблокированы от изменений и у вас, скорее всего, не будет доступа к ним, даже если получить его, вам не позволит система удалить файлы, так как они задействованы в работе. Здесь тоже придется запускаться из безопасного режима и удалять одну из программ.
Не подлинная копия Windows
После окончания пробного срока использования системы, вам предоставляется возможность купить лицензию или пользоваться Windows с ограниченным функционалом, например: вместо вашей заставки рабочего стола, будет черный экран и после перезагрузки, даже если вы установили картинку, ситуация будет возвращаться на круги своя. В стандартном случае, это будут просто неудобства, но иногда блокируется отображение рабочего стола вовсе, что является сбоем. Выход в данном случае очевиден, вам следует раздобыть любым способом, по вашему усмотрению, ключ активации Windows.
Как произвести восстановление системы?
Для того, чтобы воспользоваться точкой, к которой вы смогли бы откатить Windows , вам следует проделать следующий действия:
1.Нажмите правой кнопкой по «Мой компьютер» и выберите пункт «Свойства»;


3.В одноимённой вкладке, в графе «Восстановление системы» нажмите кнопку «Восстановление»;

4.Затем выберите одну из точек, на момент создания которых система исправно работала и следуйте инструкции.
Обычно, если сбой произошел из-за каких-либо вмешательств со стороны приложений или иных сбоев системы, этот способ сможет вернуть вам полноценную, рабочую Windows.
Если у Вас остались вопросы по теме «Черный экран при загрузке Windows, что делать?», то можете задать их в комментариях
Внезапно после очередного запуска Windows 7 вместо экрана входа в учётную запись или рабочего стола может появиться черный фон с курсором на нём. Прежде чем приступать к решению проблемы, вникнем в её суть, ведь даже несколько шаблонных инструкций для различных случаев не всегда помогут.
Чаще всего чёрный экран и курсор на нём становятся последствием функционирования вируса или вредоносного программного обеспечения. Такая программа вмешивается в системные настройки, делая так, чтобы вместо процесса explorer.exe запускалась она сама или вовсе замещает собой вышеупомянутый файл (многие помнят семейство вирусов Win32, что скрывали файлы и каталоги, заменяли их собственными «телами» и даже копировали их иконки для маскировки). Ведь он отвечает за графический интерфейс Windows: всё, что пользователь увидит на рабочем столе и т. д.
Нельзя не вспомнить об антивирусе Avast, которому свойственно блокировать системные процессы, в том числе explorer.exe ввиду проявления излишней активности при запуске ПК.
Вероятность внезапного появления коллизий драйверов видеокарты с операционной системой невысока, хотя в случае недавнего их обновления она значительно повышается. А загруженные неизвестно откуда драйверы или использование драйверпаков только подогревают ситуацию.
Более плачевным будет появление битых секторов на жестком диске, да ещё когда в них находятся фрагменты системных файлов, того же explorer.exe. Частично повреждённые планки оперативной памяти тоже стороной не обойдём, но в последнюю очередь.
Первым делом попробуем запустить компьютер в одном из дополнительных вариантов загрузки – с последней успешной конфигурации. Она представляет собой набор хранящихся в реестре параметров системы состояния драйверов, приложений и сервисов, с которыми Windows 7 в последний раз удачно загрузилась. Если перед перезапуском или выключением ПК что-либо устанавливалось, редактировался реестр или перечень автоматически запускаемых приложений, способ явно поможет. Для его реализации делаем следующие действия.
- Перезагружаемся.
Делается это при помощи клавиши Reset или через диспетчер задач.
- Во втором случае (рекомендуется пользоваться именно им) вызываем диспетчер при помощи Ctrl + Alt + Del .
- Переводим курсор мыши к пункту главного меню «Файл» и вызываем команду «Новая задача».
- Выполняем команды «shutdown /r» для перезагрузки системы.
- После появления информации о BIOS кликаем F8 , пока не появится меню дополнительных вариантов загрузки.
- При помощи курсорного блока клавиш выбираем «Последняя успешная конфигурация» и жмем Ввод .
Не помогло? Значит источник беды иной. Идём далее.
Avast
Если «семерка» защищена комплексным антивирусным решением от Avast, приложение и может стать виновником того, что проводник не загружается. Удалять антивирус не выход, а вот добавить файл, с которым возникает проблема, в исключения – нужно.
Актуально не для всех версий Аваста, но попробовать стоит, раз за ним замечено подобное поведение.
- Открываем Диспетчер задач.
- Запускаем процесс «AvastUI.exe», как и в предыдущем случае отыскав исполняемый файл в папке с установленным антивирусом (в Program Files).
- В меню приложения щелкаем «Безопасность».
- Затем идём в подраздел «Антивирус», где щелкаем по вкладке «Экран поведения».
- Щелкаем «Обзор» или вводим путь к надёжному процессу вручную – как отображено на скриншоте.
- Кликаем «ОК» и перезапускаемся.
Опять появился мигающий курсор на чёрном фоне? Переходим далее.
Ручной запуск Проводника
Открыть программу, отвечающую за графический интерфейс, на проблемном компьютере можно несколькими простыми путями.
- В случае остановки на этом варианте опять же перезагружаемся, а после завершения процедуры самотестирования железа жмём F8 .
- В окне выбираем «Безопасный режим с поддержкой командной строки».
- В текстовой строке CMD прописываем «explorer.exe» и жмём Enter .
Если процесс не запустился, значит соответствующий файл повреждён, отсутствует или к нему нет доступа.
Здесь поможет откат системы, коего коснёмся позже, восстановление «семёрки» с инсталляционной флешки, борьба с вирусами и их последствиями или правка записей реестра. В последнем случае придётся обзавестись загрузочным диском с антивирусной программой, запуститься с него, выбрав в BIOS CD/USB с дистрибутивом антивирусной программы. В зависимости от неё способ запуска сканирования может отличаться, но смысл очевиден: находим и удаляем все вирусы хотя бы на системном томе.
Если вирусы насолили
Даже не зараженный нынче вирусами ноутбук может сбоить, отображая черный экран без курсора или с ним. Кстати, в первом случае источником проблемы может стать видеодрайвер. А всё потому, что вирус своё сделал, заменив путь к explorer.exe на собственный. Примечательно, что следующий метод работает даже без загрузки в безопасном режиме, а вызвать редактор реестра можно и через диспетчер задач.
- Открываем окно «Выполнить» через диспетчер задач.
- Пишем «regedit» и жмем Ввод .
- Разворачиваем ветку HKLM.
- Заходим в раздел Software.
- Следуем по пути, который указан на скриншоте.
- Открываем окно редактирования ключа Shell.
- В поле «Значение» задаём «explorer.exe» и применяем настройки.
- Перезагружаемся.
Если и это не помогло, придётся вернуться к одному из ранее сохраненных состояний операционной системы компьютера.
Откат
Здесь займёмся путешествием во времени при условии, что функция восстановления системы активирована.
- Через диспетчер задач открываем диалог выполнения команд.
- Прописываем rstrui.exe и выполняем команду.
- Указываем параметры восстановления (имеет смысл выбрать последнюю созданную точку отката перед появлением черного экрана или остановиться на рекомендуемой).
- Кликаем «Готово».
- Знакомимся с предупреждением и кликаем «Да», а иного выбора и нет.
После завершения процесса появится оповещение.
При следующем включении ПК должен появиться рабочий стол.
Когда шалит графический драйвер
Откат драйверов при откате системы осуществляется крайне редко. Хорошо, если установка графического драйвера производилась совсем недавно, а если он инсталлирован пару недель назад, при реанимации «семерки» может пострадать много файлов и приложений. Избавиться от такого ПО поможет откат драйвера, да и то, если при запуске в безопасном режиме неполадка не возникает.

- Во вкладке «Драйвер» кликаем «Откатить».
Ещё можно попробовать удалить или обновить драйвер видеоадаптера, загрузив его с официального сайта.
Перед этим следует протестировать планки оперативной памяти через утилиту, вроде Victoria 4.47 , проверить HDD на наличие вышедших из строя ячеек памяти (chkdsk C: /f) и целостность важных системных ресурсов (команда «sfc /scannow»). Выполняются они через командную строку.
Черный экран после ждущего режима
После выхода из режима ожидания вместо рабочего стола или интерфейса выбора пользователя может отображаться черный фон. В таких случаях выходов будет несколько, в зависимости от ситуации:
- откат или установка более старой версии графического драйвера, если проблемы начались после обновления драйвера видеокарты, особенно при использовании драйверпаков или загруженных со сторонних ресурсов инсталляторов;
- поочередное переключение между четырьмя основными значениями параметра ACPI Suspend Mode (отвечает за программное управление питанием компонентов компьютера), располагающегося в разделе BIOS под названием Power;
- переустановка Windows 7, используя оригинальный образ, а не очередную авторскую сборку – вероятно, что она стала причиной неполадки (могли сказаться удаление и отключение части функций системы для экономии дискового пространства и облегчения сборки);
- обновление драйверов USB-контроллеров, мыши и клавиатуры, скачанных с официального ресурса их поддержки;
- отключение перехода ПК в режим ожидания;
- запрет одному из устройств ввода выводить ПК из режима ожидания.
Последний вариант рассмотрим подробнее. Восстановить работу ПК можно посредством мыши или клавиатуры. Возможно, что один из девайсов блокирует возврат компьютера к нормально функционирующему состоянию, и определить это несложно хотя бы по возросшей активности работы лопастей вентиляторов. В таком случае поможет деактивация опции отключения спящего режима для мыши или клавиатуры.
Не отключайте её для обоих устройств одновременно, ведь выйти из спящего режима потом не получится!