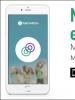Как настроить сетевой. Как создать домашнюю локальную сеть
На сегодня никого уже не удивишь наличием 2-х персональных компьютеров в одном доме. А если есть два компьютера в одном доме, то они должны быть связанны между собой локальной сети, для быстрого и комфортного доступа.
И если же вы являетесь обладателем двух персональных компьютеров под управлением системой , создайте локальную сеть для них. В данной статье вы на наглядном примере научитесь настраивать локальную сеть на Windows 7 между несколькими компьютерами или ноутбуками.
Настройка локальной сети Windows 7 между двумя ПК
Перед непосредственным подключением ПК по локальной сети вам необходимо наличие сетевых карт на двух ПК. В современных компьютерах сетевая плата уже встроена в материнские платы, а в ноутбуках тем более. Также вам необходимо два сетевых кабеля, у которых концы должны быть обжаты по схеме «компьютер — роутер».
Наличие двух кабелей и роутера необходимо для нормального функционирования локальной сети и домашней группы ПК. Ведь если просто подключать два компьютера напрямую одним кабелем, созданная вами сеть будет неопознанная после перезагрузки.
Перед тем как начать создание и , вам необходимо убедиться в наличии необходимых драйверов для сетевых карт на ваших ПК. Если драйвера уже установлены, начинайте подключать кабеля к ПК и роутеру. Теперь просто дождитесь пока закончится идентификация подключения.
Теперь вам необходимо определиться какой из двух компьютеров будет основным. Теперь на главном компьютере зайдите в Панель управления — Сеть и интернет — Центр управления сетями и общим доступом.
Вашей новой сети будет автоматически присвоен статус общественной. Вам необходимо изменить статус на Домашний. Для этого необходимо нажать «Домашняя группа» и в левом нижнем углу перейти на страницу, где увидите, что системе не удалось подключить ваш компьютер к домашней группе. Нажмите «Что такое расположение в сети?».

Здесь выберете «Домашняя сеть» и дождитесь подключения к сети и применения новых параметров. Далее вам необходимо выбрать элементы к которым необходимо предоставить доступ со второго ПК. Нажимаем «Далее». Запишите сгенерированный системой пароль и нажмите «Готово».

Теперь перед вами откроется окно «Изменение параметров домашней группы», где вам необходимо перейти в «Изменение дополнительных параметров общего доступа».
Разверните «Домашний или рабочий» и выставьте положение всех маркеров в первый пункт.
Поздравляем, вы создали домашнюю группу на главном ПК, теперь вам необходимо подключить второй компьютер к группе.
Подключение 2-го ПК к домашней группе
На 2-м компьютере вам необходимо зайти в «Центр управления сетями и общим доступом» и и нажать «Домашняя группа»:
Поздравляем, ваша домашняя сеть готова. Проверить работоспособность сети вы можете перейдя в центр управления сетями, где вы увидите сообщение о том, что ваша сеть имеет статус домашней.
Если же что-то пошло не так, вам необходимо обратиться к специализированной службе по .
Теперь для быстрого доступа с первого ПК на второй вам необходимо в меню пуск открыть «Домашняя группа» или «Сеть», где вы можете наблюдать имена ваших ПК, которые подключены к вашей личной домашней группе. При переходе на изображения этого ПК вы получите доступ к папкам с предоставленным общим доступом.

Для того, что бы предоставить общий доступ любой папке для другого ПК, вам необходимо перейти в контекстное меню необходимой папки и во вкладке Общий доступ активировать галочку «Открыть общий доступ». Кстати, вы в курсе, что уже известна дата выхода windows 9 ? Мы обязательно расскажем вам, как настраивать локальную сеть на новой операционной системе когда она у вас уже будет установлена.
Еще недавно большинство пользователей имели дома всего один компьютер, но времена быстро изменились, и в каждой квартире имеется не только стационарный ПК, но и ноутбук или даже несколько нетбуков и прочей компьютерной техники.
Не говоря уже о принтерах, сканерах, планшетных компьютерах, смартфонах и т.п. Это предвосхитило вопрос пользователей о необходимости создания дома ЛВС.
Ниже представлено руководство по настройке ЛВС на примере операционной системы Windows 7, но принцип создания одинаков и приведенные инструкции подойдут для владельцев ПК на Windows ХР, 8 и 10.
Что такое ЛВС?
Это объединенные между собой в единую сеть ПК, оргтехника и другое подобное оборудование для накопления и обмена информацией.
 Их разделяют на две категории:
Их разделяют на две категории:
- локальные;
- глобальные.
Первые – создаются в рамках конкретного пространства (квартира, учреждение, населенный пункт и т.п.);
Вторые позволяют устройствам выходить в глобалку и пользоваться информацией мировых сетей.
 «ЛВС» или для продвинутых пользователей привычнее использовать аббревиатуру «LAN» (Local Area Network), что на русском языке означает «Локальная вычислительная сеть» – объединенные между собой в единую сеть ПК, оргтехника и другое подобное оборудование для накопления и обмена данными.
«ЛВС» или для продвинутых пользователей привычнее использовать аббревиатуру «LAN» (Local Area Network), что на русском языке означает «Локальная вычислительная сеть» – объединенные между собой в единую сеть ПК, оргтехника и другое подобное оборудование для накопления и обмена данными.
 Для нормальной работоспособности, кроме перечисленных устройств, требуется и дополнительное оборудование. Например, сетевые адаптеры, маршрутизаторы, коммутаторы и т.д. Они связаны между собой кабельными и беспроводными соединениями.
Для нормальной работоспособности, кроме перечисленных устройств, требуется и дополнительное оборудование. Например, сетевые адаптеры, маршрутизаторы, коммутаторы и т.д. Они связаны между собой кабельными и беспроводными соединениями.
Необходимо отметить немаловажность использования для работы ЛВС программного обеспечения, то есть ОС и специальных протоколов для обмена данными.
В ЛВС пространственно ПК не удалены друг от друга, так как использование, к примеру, витой пары приводит к затуханию сигнала по мере увеличения протяженности.
При необходимости объединения в одну «LAN» нескольких сетей, которые территориально расположены далеко (пусть даже на разных концах света, в десятках тысячах километров друг от друга), применяется VPN – технология виртуальных частных сетей.
- Создатель сети получает в свое распоряжение единую политику безопасности. Простыми словами администратор уже не полагается на совесть и осторожность клиентов ЛВС, а единолично контролирует, фиксирует и ограничивает действия отдельных пользователей;
- Оперативность обмена информацией и файлами. Отпадает необходимость в использовании внешних накопителей (флешек, дискет, USB-жестких дисков, компакт-дисков и т.п.) для передачи данных с одного ПК на другой;
- При использовании ЛВС в офисах, обеспечивается совместная работа без отрыва сотрудника от рабочего стола, а также внедрение электронного делопроизводства;
- Одновременная работа нескольких пользователей в едином файле без дублирования информации в каждом отдельном ПК;
- Использование сетевой оргтехники. Не требуется к каждому ПК покупать и подключать свой принтер, плоттер, сканер и другую подобную технику.
Благодаря развитию беспроводных технологий передачи информации и использованию защищенных радиоканалов отпадает надобность в монтаже кабелей к устройствам сети.
Используя wi-fi роутеры, организуются смешанные системы с использованием в ЛВС проводных и беспроводных способов передачи информации.
Способы передачи данных
В «LAN» они делятся на проводные и беспроводные.
Проводные
Из наименования уже сразу становится ясно, что для передачи информации применяется провод.
ПК можно соединить между собой только кабелем без использования дополнительного промежуточного оборудования, но так как при этом требуется в компьютеры оснащать сразу двумя сетевыми картами (одна для приема, вторая для передачи), а также учитывая невозможность обеспечения общего выхода в глобалку, этот способ используется крайне редко.
Целесообразно применять коммутатор между ПК. Этот свич позволяет создавать сеть из нескольких ПК, а те только из 2-х, как в вышеописанном способе. И главное, каждый ПК при этом имеет доступ в интернет и к сетевой оргтехнике.
К недостатку этого способа следует отнести обязательную ручную настройку с вводом IP адресов в Windows 7. Если ПК в сети множество, то процесс, несмотря на простоту выполнения, трудоемок и требует затрат времени.
Беспроводные
С головокружительной скоростью набирает популярность способ создания локальной сети с использованием беспроводных маршрутизаторов. Современные роутеры способны связать в ЛВС десятки девайсов и компьютеров. Необходимо отметить, что настроить такую сеть быстро может даже начинающий пользователь.
Используемые устройства
Как было отмечено выше, целесообразно использовать подключение промежуточных устройств, при создании ЛВС. Далее рассмотрим популярное оборудование для реализации поставленной цели.
Хаб
По-русски это устройство называется «Повторителем», но, как это часто случается в нашей стране, привычным для пользователя остается англоязычное наименование «HUB». На разговорном звучит как «хаб».
 Все, что подключено к этой маленькой коробочке – повторяется. Повторителю присваивается один IP-адрес и он связывает между собой подключенные ПК. Хаб получает данные в один из портов и передает их через остальные порты.
Все, что подключено к этой маленькой коробочке – повторяется. Повторителю присваивается один IP-адрес и он связывает между собой подключенные ПК. Хаб получает данные в один из портов и передает их через остальные порты.
 Существует прямая взаимосвязь увеличения нагрузки на сеть от числа подключенный к хабу клиентов, поэтому эта технология постепенно вытесняется более совершенными. Ведь всем нужна стабильная и высокая скорость приема-передачи данных вне зависимости от числа оборудования в ЛВС.
Существует прямая взаимосвязь увеличения нагрузки на сеть от числа подключенный к хабу клиентов, поэтому эта технология постепенно вытесняется более совершенными. Ведь всем нужна стабильная и высокая скорость приема-передачи данных вне зависимости от числа оборудования в ЛВС.
 Однако из-за ценовой доступности такой техники оно продолжает применяться некоторыми пользователями для связи незначительного количества ПК. Иногда в документации можно встретить название этого устройства как «концентратор».
Однако из-за ценовой доступности такой техники оно продолжает применяться некоторыми пользователями для связи незначительного количества ПК. Иногда в документации можно встретить название этого устройства как «концентратор».
Коммутатор (свич)
«Switch» уже более современное оборудование по сравнению с «HUB». Он лишен минусов хаба. Каждое устройство, которое соединено со «Switch» имеет свой «IP».
Если работа в хабом похожа на разговор по параллельно подключенным телефонам, то подключенный ПК к «Свич» получает информацию, которая остается недоступной остальным участникам ЛВС. При этом уменьшается нагрузка на сеть.
 Однако, если провайдер не может обеспечить необходимым количеством IP-адресов, то сразу возникают проблемы. Поэтому и этот способ постепенно уходит в прошлое. В зависимости от размера создаваемой ЛВС выпускаются свичи различных моделей.
Однако, если провайдер не может обеспечить необходимым количеством IP-адресов, то сразу возникают проблемы. Поэтому и этот способ постепенно уходит в прошлое. В зависимости от размера создаваемой ЛВС выпускаются свичи различных моделей.
 Функционально они оборудуются специальными портами, например, для принтеров и другой оргтехники.
Функционально они оборудуются специальными портами, например, для принтеров и другой оргтехники.
Хабы и свичи не могут делить скорость для доступа в глобальную сеть между ПК, в связи с этим распространение получили роутеры.
В этом устройстве уже отсутствуют недостатки всех описанных выше приборов. Существуют различные модификации роутеров, что позволяет каждому пользователю подобрать подходящий для своих целей маршрутизатор.
 Часто маршрутизаторы оборудуются внутренними или наружными антеннами для трансляции беспроводного сигнала на девайсы, оснащенные модулями Wi-Fi.
Часто маршрутизаторы оборудуются внутренними или наружными антеннами для трансляции беспроводного сигнала на девайсы, оснащенные модулями Wi-Fi.
 Дорогие модели снабжаются USB-портами, к которым можно подключать сетевые принтеры и USB-модемы.
Дорогие модели снабжаются USB-портами, к которым можно подключать сетевые принтеры и USB-модемы.
Настройка прибора осуществляется посредством установленной в нем программы (прошивки). Собственный интерфейс обеспечивает удобный ввод параметров сети. В web-конфигураторе роутера предусмотрен контроль и безопасная работа в подсетях.
В настоящее время маршрутизаторы применяются не только коммерческими компаниями, но и часто их можно встретить в домашнем использовании. Через них организуется выход во всемирную сеть любого из компонентов ЛВС.
Точка доступа
Отличается от роутера тем, что представляет собой подобие удлинителя сигнала (проводного или беспроводного). «Точка доступа» (ТД) или «Access Point» (АР) не имеет таких широких возможностей, как роутер. Не создает подсетей.
 «АР» можно приобрести в виде отдельного оборудования, но необходимо отметить, что любой маршрутизатор способен функционировать в режиме ТД, а также подключенные к интернету компьютеры или мобильные девайсы, имеющие wi-fi-модуль, можно использовать, как ТД.
«АР» можно приобрести в виде отдельного оборудования, но необходимо отметить, что любой маршрутизатор способен функционировать в режиме ТД, а также подключенные к интернету компьютеры или мобильные девайсы, имеющие wi-fi-модуль, можно использовать, как ТД.
Процесс настройки
Во всех Windows процесс настройки почти одинаков. Ниже приведен пример основанный на операционной системе от Майкрософт седьмого поколения.
Настраиваем сетевые параметры Windows
Необходимо выполнить следующие действия:

Примечание: В адресе IP на месте последней цифры может быть любое число от единицы до 255, главное, чтобы во всех компьютерах ЛВС были прописаны различные ай-пи.


Конфигурация роутера при его наличии
При имеющемся дома маршрутизаторе через него можно создать ЛВС. Фактически в случае применения роутера для связи с глобальной сетью всех домашних девайсов можно констатировать факт, что эти гаджеты уже находятся в общей сети.
Нет никакой разницы, какие из девайсов подключены к маршрутизатору проводным соединением, а какие через WI-FI. Они уже связаны сетью. Ее конфигурация имеет вид «Звезды».
 Базовый элемент здесь роутер, к которому кабелями или через беспроводной сигнал подсоединены: ПК, мобильные гаджеты, нетбуки, приставки и т.д.
Базовый элемент здесь роутер, к которому кабелями или через беспроводной сигнал подсоединены: ПК, мобильные гаджеты, нетбуки, приставки и т.д.
Маршрутизатор подключается в сети провайдера, благодаря чему каждый из клиентов сети получает возможность входа во всемирную паутину.
Через web-интерфейс роутера устанавливается пароль доступа к сети. Вход в интерфейс обычно производится через любой интернет-обозреватель, вводом адреса, к примеру, «192.167.0.1».
В сопроводительной документации к маршрутизатору, указывается адрес для входа в его настройки и код доступа с именем для авторизации.
В связи с большим разнообразием производителей моделей роутеров и использованием в них разных модификаций программного обеспечения требуется использовать индивидуальные инструкции для настроек конфигурации сети, создаваемых приборами.
Как проверить работу сети?

Инструкция
свичем
сеть
Видео по теме
Обратите внимание
Полезный совет
Источники:
Нередко пользователи сталкиваются с проблемой разветвления интернет-соединения на несколько компьютеров . Самый простой вариант – подключить дополнительный аккаунт у провайдера. Простой, но не лучший способ. Во-первых, в квартире будет тянуться несколько кабелей, во-вторых, с финансовой точки зрения, процесс довольно накладный. Но есть варианты, при которых не требуется приобретения дорогостоящего оборудования, а затраты на обслуживание вообще сводятся к нулю.
Вам понадобится
- Свитч
- Роутер
- Сетевая карта
- Сетевые кабеля
Инструкция
Для начала определитесь, будете вы использовать один из компьютеров в качестве сервера, или же приобретёте для этой цели . В первом случае вам потребуется свитч и дополнительная сетевая карта для основного . Подключите при помощи сетевого кабеля компьютер к первому порту свитча через новую сетевую . Зайдите в свойства новой локальной сети, протокол TCP/IP. Укажите IP-адрес 192.168.0.1.

Если вы решили использовать роутер, то подключите к нему кабель интернета в порт Internet (WAN). Подключите остальные компьютеры к свободным портам LAN. Зайдите в настройки , набрав в адресной строке браузера //192.168.0.1. Введите данные настроек интернета в соответствии с требованиями провайдера.
На всех компьютерах в настройках протокола TCP/IP укажите «получать IP-адрес автоматически» и «получить адрес DNS-сервера автоматически».
Видео по теме
Про то, что в Windows XP (в основном и другие версии семейства Windows) был встроен VPN-клиент, который позволяет вместе с VPN-сервером делать защищенные сети сверху интернета (или других сетей), известно давно. Данная возможность весьма широко эксплуатируется для организации доступа интернет провайдерами. Чтобы связать два компьютера между собой, вам нужно выполнить следующие действия.

Вам понадобится
- ПК, интернет, браузер
Инструкция
Выбираем “Разрешать VPN совершать частные подключения” и т.д.
Есть возможность выхода с обоих в сеть интернет. В окошке “Поиска” набираете IP-адрес удаленного . IP возможно узнать. Набираете в (Пуск > Выполнить > cmd) команду ipconfig, потом отправляете этот IP, к примеру, по ICQ. И используете потом как с локальной сетью.
На папке нажимаете правой кнопкой мышки “Свойства”.
Для того чтобы ваши общие папки функционировали, нужно чтобы на обеих машинах существовала и находилась включенной учетная запись «Гость» (и нужно были созданы одинаковые пользователи на двух компьютерах).
Видео по теме
Некоторые пользователи стремятся объединить все свои компьютеры и ноутбуки в единую локальную сеть . Чаще всего это делают для настройки доступа к интернету со всех вышеперечисленных устройств.

Вам понадобится
- - свич;
- - сетевые кабели.
Инструкция
В том случае, когда необходимо настроить подключение трех и более компьютеров к одной интернет-линии, воспользуйтесь сетевым концентратором (свичем ). Приобретите это устройство и одну дополнительную сетевую карту.
Подключите сетевой адаптер к компьютеру, соединенным с интернет-линией. Установите драйвер для этого оборудования. Настройте подключение к интернету, используя рекомендации вашего провайдера.
Соедините с заранее установленным сетевым концентратором вторую сетевую карту данного компьютера и сетевые адаптеры остальных компьютеров. Если вы используете ненастраиваемый свич, а это весьма разумно, потому что вам не требуется, то номера LAN-каналов роли не играют.
Откройте настройки второй сетевой карты главного компьютера. В свойствах протокола интернета TCP/IPv4 пропишите постоянный (статический) IP-адрес 101.101.101.1. Перейдите к свойствам подключения к интернету. Откройте вкладку «Доступ». Разрешите всем компьютерам локальной сети использовать данное подключение к интернету. Выберите локальную сеть , образованную сетевым концентратором.
Откройте настройки сетевого адаптера любого другого компьютера. Перейдите к параметрам протокола TCP/IPv4. Введите следующие значения для важных пунктов данного меню:- 101.101.101.2 – IP-адрес;
- 255.0.0.0. – Маска подсети (определяется системой);
- 101.101.101.1 – Основной шлюз;
- 101.101.101.1 – Предпочитаемый DNS-сервер.Сохраните настройки этого меню.
Настройте параметры сетевых адаптеров остальных компьютеров аналогично предыдущему шагу, каждый раз заменяя последний сегмент поля «IP-адрес». Переподключитесь к интернету на главном . Убедитесь в том, что доступ в интернет присутствует на всех остальных устройствах.
Видео по теме
Обратите внимание
Если есть роутер, то надо правильно настроить его. И убедиться, что он сам подключается к интернет (посмотреть в статусе роутера). Чтобы не было проблем с расдачей интернета, на роутере включается сервер DHCP (на большинстве роутеров включен по умолчанию)...
Полезный совет
Как настроить свич хаб (Страница 1). При этом устанавливать соединение с сервером провайдера более не нужно будет. Если же модем не поддерживает режим маршрутизатора, то тебе нужно вернуть коммутатор обратно в магазин и купить вместо него домашний маршрутизатор, который и сделает всё, что написано выше.
Источники:
- настройка локальной сети через
Для создания достаточно большой локальной сети необходимо использовать несколько сетевых коммутаторов. Для их правильного соединения рекомендуют соблюдать определенные правила.

Вам понадобится
- - сетевые кабели.
Инструкция
Если вы уже располагаете готовой к работе локальной сетью, и вам требуется добавить к ней еще несколько устройств, то приобретите дополнительный сетевой коммутатор. В обычных подойдет оборудование, не поддерживающее возможность настройки каждого LAN-порта.
Подключите сетевой коммутатор к электросети и закрепите устройство. Теперь возьмите заранее подготовленный сетевой кабель с LAN-коннекторами на обоих концах. Если в вашем новом коммутаторе присутствует порт Uplink, то подключение необходимо осуществлять именно через него. В противном случае, рекомендуют использовать порт LAN1. Соедините при помощи этого кабеля разъемы LAN обоих сетевых коммутаторов. Возможно, для этого потребуется отключить один компьютер или принтер от первого сетевого оборудования.
Если вы выбрали бюджетную модель сетевого коммутатора , который работает только в режиме автоматического обучения, то просто соедините с его свободными LAN-портами новые сетевые компьютеры или принтеры.
Учитывая тот факт, что сетевые коммутаторы, в отличие от маршрутизаторов, не поддерживают функции NAT и DHCP, вам придется самостоятельно настроить новые компьютеры в сети. Для этого откройте центр управления сетями и общим доступом и перейдите к пункту «Изменение параметров адаптера».
Кликните правой кнопкой мыши по значку сетевой карты, соединенной с коммутатором. Откройте пункт «Свойства». Теперь откройте меню «Протокол интернета TCP/IPv4», нажав кнопку «Свойства».
Установите статическое значение IP-адреса, которое будет отличаться от адресов остальных компьютеров, подключенных к первому коммутатору, только четвертым сегментом. Задайте нужный адрес маски подсети. Пропишите шлюз и DNS-сервер для получения доступа к интернету через сетевой компьютер или сервер. Проведите аналогичную настройку других компьютеров.
Большинство владельцев нескольких компьютеров или ноутбуков предпочитают соединять эти устройства в локальную сеть. Для создания простейшей домашней сети можно не использовать дополнительного сетевого оборудования.

Вам понадобится
- - сетевой кабель.
Инструкция
Включите оба компьютера. Возьмите заранее подготовленный сетевой кабель. Подключите его коннекторы с сетевыми картами компьютеров. Дождитесь автоматической настройки локальной сети на обоих устройствах.
Чтобы получить доступ к другому компьютеру, нажмите одновременно клавиши «Пуск» и R. Введите в открывшееся окно команду //IP-адрес ПК. Если вы не знаете IP компьютера, к которому необходимо подключиться, откройте список активных сетей на этом ПК.
Кликните правой кнопкой мыши по значку нужной локальной сети. Выберите пункт «Состояние». В открывшемся меню нажмите кнопку «Сведения». Найдите в новом окне IP-адрес этого сетевого адаптера.
Чтобы не выполнять постоянно проверку IP-адреса сетевого компьютера, задайте для него статическое (постоянное) значение. Для этого откройте меню «Пуск» и перейдите к пункту «Панель управления». Откройте меню «Сеть и интернет». Выберите пункт «Центр управления сетями и общим доступом». Кликните по пункту «Изменение параметров адаптера».
Теперь кликните правой кнопкой мыши по значку сетевой карты, которая подключена к другому компьютеру. Выберите пункт «Свойства». В открывшемся меню найдите и выделите пункт «Протокол интернета TCP/IP(v4)». Теперь нажмите кнопку «Свойства».
Активируйте функцию «Использовать следующий IP-адрес», установив флажок возле соответствующего пункта. Введите значение IP-адреса для этого сетевого адаптера, например 137.165.137.1. Нажмите клавишу Tab для автоматического определения маски подсети.
Видео по теме
Выбор метода объединения двух локальных сетей в единое целое зависит только от схем построения исходных сетей. Чаще всего используют сетевые концентраторы или маршрутизатору для осуществления похожих задач.

Вам понадобится
- - сетевые кабели.
Инструкция
Сначала выберите сетевое оборудование, при помощи которого вы будете соединять две сети . Для этого можно использовать сетевые концентраторы, входящие в состав одной из этих сетей. Возьмите сетевой кабель и соедините с его помощью два сетевых концентратора, относящихся к разным сетям. Не соединяйте сразу несколько сетевых концентраторов. Это может привести к сбою в работе сети . Убедитесь в том, что в схеме отсутствуют попарно соединенные группы свичей.
Вы создали своеобразный канал, через который могут обмениваться информацией компьютеры разных сетей. Учтите, что при соединении достаточно больших сетей на эти два концентратора ляжет достаточно большая нагрузка. Поэтому выбирайте сравнительно мощные устройства. Теперь настройте параметры компьютеров, чтобы обеспечить беспрепятственный обмен информацией.
Сначала выберите сеть, которую будете перенастраивать. Если в состав одной из них входит маршрутизатор , через который компьютеры получают доступ в интернет, то разумнее перенастроить другую сеть. Откройте свойства сетевого адаптера одного из компьютеров. Перейдите к параметрам протокола интернета TCP/IP(v4). Установите статическое значение IP-адреса таким образом, чтобы оно отличалось от адресов другой сети только четвертым сегментом.
Теперь заполните поля «Основной шлюз» и «Предпочитаемый DNS-сервер», указав в них IP-адрес нужного маршрутизатора. Аналогичным образом настройте остальные компьютеры этой подсети . Проверьте параметры общего доступа. Убедитесь в том, что у всех нужных компьютеров включена функция сетевого обнаружения. Проверьте все общедоступные папки и файлы.
Если вы настраиваете рабочую сеть, то используйте параметр «Только чтение» для большинства файлов и каталогов. Это позволит предотвратить случайное удаление или изменение важных документов.
Видео по теме
Для создания локальной сети между двумя домашними компьютерами можно не использовать сетевой кабель. Данный метод требует определенных финансовых затрат на покупку двух Wi-Fi адаптеров.

Вам понадобится
- - Wi-Fi адаптера - 2 шт.
Инструкция
Приобретите Wi-Fi адаптеры. В данной ситуации лучше использовать идентичные модели этих устройств. Выберите тип адаптеров (PCI или USB). Подключите эти устройства к компьютерам и установите драйверы и программное обеспечение. Учтите, что можно приобрести адаптеры, которые не поддерживают функцию создания точки доступа Wi-Fi.
Теперь включите первый компьютер и настройте параметры работы Wi-Fi адаптера. Кликните по значку беспроводных сетей в системном трее и перейдите в меню «Центр управления сетями и общим доступом». Теперь выберите меню «Управление беспроводными сетями».
Нажмите кнопку «Добавить» и в открывшемся окне выберите параметр « -компьютер». В новом меню просто нажмите кнопку «Далее». Теперь введите имя сети, выберите тип безопасности. Лучше выбирать наиболее качественный вариант шифрования, например WPA2-Personal. Введите ключ безопасности. Он и будет являться паролем для доступа к вашей сети.
Теперь включите второй стационарный компьютер. Кликните по значку в системном трее и выделите созданную вами сеть. Нажмите кнопку «Подключение» и введите ключ безопасности. Подождите, пока компьютер соединится с другим беспроводным адаптером.
Ваша локальная сеть, состоящая из двух компьютеров, готова. Для открытия общедоступных папок другого ПК нажмите одновременно клавиши Win и R. В появившееся поле введите команду \\134.152.111.2. В данном случае цифры означают IP-адрес нужного компьютера. Обязательно проверьте активность функции «Включить сетевое обнаружение». Установите доступ с парольной защитой, чтобы предотвратить нежелательный доступ к вашим папкам и файлам.
Для создания собственной локальной сети можно использовать различное оборудование. При построении достаточно крупной сети лучше выбрать коммутатор или сетевой концентратор.

Вам понадобится
- - сетевые кабели;
- - коммутатор.
Инструкция
Приобретите выбранное устройство и обеспечьте ему соединение с сетью переменного тока. Приобретите нужное количество сетевых кабелей. С их помощью соедините разъемы LAN (Ethernet) коммутатор а с сетевыми адаптерами ваших компьютеров. Лучше использовать коммутатор , обладающей функцией обучения. Это значительно облегчит его настройку.
Теперь настройте параметры работы сетевых адаптеров подключенных компьютеров. В данном случае лучше использовать постоянные IP- а для всех сетевых карт. Бюджетные версии коммутатор ов имеют сильно ограниченные возможности таблицы маршрутизации. Перегружать это устройство, используя динамические IP-адреса, не рекомендуют. Откройте центр управления сетями и общим доступом на любом компьютере. Перейдите в меню «Изменение параметров адаптера».
Кликните правой кнопкой мыши по значку нужной локальной сети (если их несколько). Выберите пункт «Свойства». Теперь откройте параметры протокола TCP/IP этой сетевой карты. Кликните по пункту «Использовать следующий IP-адрес». Введите значение статического IP-адреса для настраиваемой сетевой карты. Остальные пункты можно оставить без изменений, если вы не планируете включить в состав вашей сети сервер или маршрутизатор. Сохраните настройки этого меню, нажав кнопку «Ок».
Аналогичным образом настройте сетевые адаптеры других компьютеров. Лучше использовать IP-адреса, которые будут расположены в единой подсети. Заменяйте только четвертый сегмент адреса. Помните о том, что коммутатор ы не способны обеспечивать качественную связь между интернет-ресурсами и внутрисетевыми компьютерами. Плюс в том, что при подключении большого количества компьютеров коммутатор ы обеспечивают более высокую скорость обмена информацией, чем маршрутизаторы.
Видео по теме
Можно использовать несколько различных методик, позволяющих объединить два компьютера в локальную сеть. Когда речь идет о стационарных ПК, разумнее использовать проводное подключение.

Вам понадобится
- Перекрестный патч-корд.
Инструкция
Кабельное соединение двух компьютеров обеспечит высокую скорость передачи данных между ними (до 100 мбит/с). Приобретите перекрестный патч-корд нужной длины с коннекторами RJ-45 на обоих концах. Подключите указанные коннекторы к сетевым картам компьютеров. Включите оба ПК и дождитесь загрузки.
Через некоторое время произойдет автоматическое новой сети. Откройте центр управления сетями и общим доступом на любом компьютере и перейдите к списку активных подключений. Откройте свойства протокола TCP/IP нужной сетевой карты. Активируйте пункт «Использовать следующий IP-адрес». В первое поле данного меню введите значение IP-адреса для этого сетевого адаптера, например 192.168.0.1. Аналогичным образов установите статический IP-адрес для другого компьютера, изменив последнюю цифру адреса на 2. Дождитесь обновления параметров сети.
Настройте параметры общего доступа, чтобы получить возможность быстро обмениваться нужной информацией. Откройте дополнительные параметры общего доступа. В это меню можно попасть через центр управления сетями. Разверните меню используемого профиля и установите галочку напротив пункта «Включить сетевое обнаружение». Это ключевой этап настройки, потому что именно он предоставляет возможность подключаться к удаленному компьютеру.
Если вам требуется подключить и или МФУ, то активируйте пункт «Включить общий доступ к файлам и принтерам». В следующем подменю установите галочку рядом с параметром «Включить общий доступ, чтобы сетевые пользователи могли читать и записывать файлы». Если данная опция отключена, вы не сможете использовать сетевые ресурсы этого компьютера.
Совет 11: Как соединить два компьютера через сетевые карты
Компьютеры принято объединять в локальные сети для обеспечения синхронного доступа в интернет или быстрого обмена информацией. Когда необходимо построить сеть, состоящую из двух ПК, можно не применять роутеры или свичи.

Вам понадобится
- - сетевой кабель.
Инструкция
Приобретите сетевой кабель нужной длины с коннекторами LAN на обоих концах. Лучше использовать витую пару, подготовленную для прямого соединения ПК. Подключите этот кабель к сетевым картам обоих компьютеров. Включите их и дождитесь загрузки операционной системы. Через некоторое время произойдет автоматическое и настройка локальной сети.
В данном случае сетевые адаптеры используют динамические IP-адреса. Откройте меню «Сетевые подключения», расположенное в панели управления. Кликните правой кнопкой мыши по значку локальной сети и выберите пункт «Свойства». Откройте настройки протокола интернета TCP/IР. Выделите этот пункт и нажмите кнопку «Свойства».
Найдите и активируйте функцию «Использовать следующий IP-адрес». В поле «IP-адрес» введите его значение, например 196.194.192.1. Сохраните настройки данного сетевого адаптера, нажав кнопку «Применить». Закройте используемое меню.
Перейдите к другому компьютеру и выполните аналогичную процедуру. Введите значение IP-адреса, отличающееся от адреса первого компьютер последней цифрой, например 196.194.192.2. Если вы хотите подключить оба компьютера к интернету, то настройте соединение на одном из них.
Откройте свойства этого подключения. Найдите и выберите вкладку «Доступ». Поставьте галочку рядом с пунктом «Разрешить использование этого соединения с интернетом другим сетевым пользователям». Выберите в следующем пункте вашу локальную сеть. Сохраните изменения параметров и перезагрузите компьютер.
Откройте свойства сетевой карты другого компьютера. В настройках протокола TCP/IP найдите поля «Основной шлюз» и «Предпочитаемый DNS-сервер». Заполните эти пункты, введя в них IP-адрес компьютера, который подключен к интернету. Проверьте настройки брандмауэра, если компьютер не получил доступ к сети.
При создании крупной локальной сети нередко приходится объединять большое количество устройств. Для прямого соединения сетевого оборудования рекомендуют использовать кабели с прямым обжимом.

Вам понадобится
- Сетевой кабель.
Инструкция
Приобретите сетевой кабель нужной длины. Для соединения свитчей нужно использовать кабели с LAN-коннекторами формата RJ45. Если вы будете самостоятельно обжимать провода, то используйте метод прямого обжима, т.к. обратный (кроссовый, ) обжим обычно применятся для соединения двух компьютеров между собой.
Освободите по одному LAN-порту в каждом сетевом концентраторе. Если вы используете устройство с автоматической настройкой, то это могут быть любые каналы. При работе с настраиваемым свитчем лучше не использовать порт LAN1.
В этой статье мы будем настраивать локальную сеть между двумя, и более компьютерами с установленной Windows 7 (Windows 8) , которые подключены через Wi-Fi роутер. На самом деле, настройка локальной сети в Windows 7, Windows 8, и Windows 10 практически ничем не отличается. В Windows XP разве что есть свои нюансы, там все время какие-то проблемы при настройке сети между семеркой и XP. Но, об этом в отдельной статье, да и пора уже переходит с Windows XP, устарела она.
Понятное дело, что для настройки локальной сети, и общего доступа к файлам, компьютеры нужно как-то соединить межу собой. Это можно сделать с помощью сетевого кабеля, я имею введу прямое соединение двух компьютеров. Но, куда интереснее соединить все компьютеры через роутер, который сейчас установлен практически в каждом доме и офисе. При подключении через роутер, уже можно настроить локальную сеть не только между двумя компьютерами. В локальную сеть можно объединить все компьютеры, и даже мобильные устрйоства, которые подключены к одному роутеру
Например, стационарные компьютеры можно подключить к роутеру по сетевому кабелю, а ноутбуки – по Wi-Fi сети. Это уже как вам удобнее, и как у вас получается. Не важно, по Wi-Fi, или по кабелю подключен компьютер к маршрутизатору, локальная сеть будет работать. Да и не важно, какая у вас операционная система установлена, но показывать я буду на примере Windows 7.
А настраивать и показывать сеть я буду через роутер , к которому у меня по Wi-Fi подключен ноутбук, и стационарный компьютер. Оба работают на Windows 7. Вот между этими двумя компьютерами мы сейчас и настроим локальную сеть. А так же, откроем общий доступ к папкам и файлам. Для чего вообще локальная сеть между компьютерами? В основном, для обмена файлами. Если вам часто нужно передавать какие-то файлы с одного компьютера на другой, то что-бы не бегать с флешкой, это можно делать по сети. Ну и в игры по сети можно поиграть.
Если в вашей сети еще есть телевизор со Smart TV, то вы можете настроить доступ к фильмам на компьютере с телевизора. Подробнее, в статье.
Инструкция по настройке локальной сети в Windows 7
Напомню, что компьютеры, которые вы хотите объединить в сеть, должны быть подключены к одному роутеру, или соединены кабелем напрямую. Так же, все действия, которые я буду показывать в этом разделе, нужно выполнять на обоих компьютерах.
Важный момент! Если вы хотите настроить сеть через Wi-Fi роутер, к которому подключены какие-то сторонние устрйоства (например, ваш сосед), то после настройки, он сможет получить доступ к тем папкам на вашем компьютере, к которым вы настроите общий доступ. Установите хороший , что бы защитить свою сеть. Если вам все же нужно подключать к своему роутеру сторонние устройства, но вы хотите настроить домашнюю сеть, то можно для гостей создать "гостевую сеть", как это мы делали на роутере Zyxel в .
Еще один момент. Если вы настраиваете сеть при соединении компьютеров напрямую, без роутера, то еще нужно будет задать статические IP-адреса, в свойствах подключения по локальной сети. Если у вас соединение через роутер, то ничего дополнительно делать не нужно, продолжайте следовать инструкции.
1 Первым делом, нам нужно проверить, что бы все компьютеры работали в одной рабочей группе. Это нужно проверить на всех компьютерах, которые будут подключены в локальную сеть.
Делаем так: нажимаем сочетание клавиш Win+R , и в появившемся окне указываем команду sysdm.cpl . Нажимаем Ok .
Напротив Рабочая группа , скорее всего будет написано WORKGROUP . Можно оставить ее. Главное, что бы на остальных компьютерах рабочая группа была так же WORKGROUP.

Если вы заходите изменить ее, например на MSHOME, то нажмите кнопку Изменить , и укажите новую группу. Сохраните изменения и перезагрузите компьютер.
2 Второй шаг, это изменение настроек общего доступа. Эти настройки выполняем так же на всех компьютерах в сети. Сейчас я покажу, что нужно включить.
Нажмите правой кнопкой мыши на значок подключения к интернету на панели уведомлений, и откройте Центр управления сетями и общим доступом . В новом окне выберите Изменить дополнительные параметры общего доступа .

Там будет два профиля. Домашний или рабочий, и Общий. Изменяем тот, возе которого написано текущий профиль . Можете внести такие настройки для обоих профилей.
Первым делом, ставим переключатель возле Включить сетевое обнаружение . Так же, включаем Общий доступ к файлам и принтерам , и включаем общий доступ к папкам . Смотрите скриншот ниже.

Прокручиваем страницу с настройками, находим и открываем вкладку Все сети , или Общий , и обязательно отключаем Общий доступ с парольной защитой .

После этих действий желательно перезагрузить компьютер. Это собственно все настройки, локальная сеть уже должна работать. Что бы проверить, нужно на одном из компьютеров зайти в проводник (Мой компьютер) , и слева открыть вкладку Сеть . Там будут отображаться все компьютеры в сети. На скриншоте, вы можете увидеть мой компьютер, и еще один, из сети.

Мы уже можем зайти на компьютер в нашей домашней сети, там будет доступ к общим папкам.

Если у вас не появляются компьютеры в сети, или нет доступа к компьютеру, то смотрите решения в конце этой статьи.
Настройка общего доступа к файлам и папкам
Как я писал выше, доступ к общим папкам уже есть. Но, нам может понадобится открыть общий доступ к какой-то другой папке, которая находится например на локальном диске D. Это можно без проблем сделать. После того, как мы откроем общий доступ к папке, все компьютеры из локальной сети смогут просматривать находящиеся в ней файлы, изменять их, и добавлять в эту папку новые файлы (правда, это зависит от того, какие разрешения мы включим) .
Например, я хочу открыть доступ к папке "Картинки". Для этого, нажимаем на нее правой кнопкой мыши, и выбираем Свойства . Переходим на вкладку Доступ , и нажимаем на кнопку Расширенная настройка . Ставим галочку возле пункта Открыть общий доступ к этой папке , и нажимаем на кнопку Разрешения .

В окне, которое откроется после нажатия на кнопку Разрешения , нам нужно выставить права доступа к этой папке. Что бы пользователи сети могли только просматривать файлы, то оставьте галочку только напротив Чтение. Ну а для полного доступа к папке, с возможностью изменять файлы, установите все три галочки.

Нажмите Применить и Ok . В окне Расширенная настройка общего доступа , так же нажмите кнопки Применить и Ok .
В свойствах папки, перейдите на вкладку Безопасность , и нажмите на кнопку Изменить . Откроется еще одно окно, в котором нажимаем на кнопку Добавить . В поле пишем "Все" и нажимаем Ok .

Выделяем группу Все , и снизу отмечаем галочками нужные нам пункты доступа для этой папки.

Все, после этих действий, появится общий доступ к этой папке со всех компьютеров в сети. Начинает работать без перезагрузки, проверял. Открываем с другого компьютера эту папку:

Запутанно все так сделали, пока разберешься... Можно было как-то эти настройки более просто сделать, и понятнее. Но, все работает. Получается, что у меня есть доступ к папке, которая находится на другом компьютере. И это все по воздуху, так как у меня оба компьютера подключены к роутеру по Wi-Fi.
Кстати, эта папка так же будет доступна и со смартфонов и с планшетов, которые подключены к этому Wi-Fi роутеру. Для просмотра сетевых папок на Android, советую установить программу ES Проводник, или использовать стандартный проводник. Все работает:

Сейчас мы еще рассмотрим возможные проблемы и ошибки, с которыми очень часто можно столкнутся в процессе настройки.
Возможные проблемы и ошибки при настройке домашней локальной сети
Если в процессе настройки появляются какие-то ошибки, или проблемы, то в первую очередь отключите антивирус , и другие программы, которые могут блокировать соединение. Если проблема в антивирусе, то нужно будет добавит ваше соединение в исключения.
- На вкладке Сеть не появляются компьютеры из локальной сети. В таком случае, на всех компьютерах проверяем рабочую группу, и настройки общего доступа. Откройте в проводнике вкладку Сеть , нажмите правой кнопкой мыши на пустую область, и выберите Обновить . Еще один важный момент, очень часто антивирусы, и брандмауэры блокируют доступ в локальной сети. Пробуйте на время отключить свой антивирус. Так же, нужно убедится, что подключение к роутеру есть.
- Нет доступа к общей папке.
Еще одна проблема, когда мы вроде бы все настроили, общий доступ открыли, но при попытке открыть папку на компьютере в сети, появляется сообщение что у нас нет доступа, нет прав для доступ к этой папке, не удалось открыть сетевую папку и т. д. Или, появляется запрос имени пользователя и пароля.
Обязательно проверьте настройки общего доступа в свойствах этой папки. Там настроек много, все запутанно, возможно что-то упустили. Ну и снова же, отключаем антивирус, он может блокировать. - Компьютер, который подключен по Wi-Fi, другие компьютеры в локальной сети не видят. Или наоборот.
Если у вас сеть построена с компьютеров и ноутбуков, которые подключены как по беспроводной сети, так и по кабелю, то может возникнуть проблем с определенным подключением. Например, ноутбуки которые подключены по Wi-Fi могут не отображаться в локальной сети.
В таком случае, обратите внимание для какого профиля вы включали сетевое обнаружение (настройки в начале статьи) . Так же, желательно присвоить статус домашней сети для подключения к вашей Wi-Fi сети. Ну и обязательно попробуйте отключить антивирус.
Думаю, у вас все получилось. Если что-то не удалось настроить, то спрашивайте в комментариях. Так же, не забывайте делится своими советами по этой теме.
Всем привет! В сегодняшней статье вы узнаете, как создать локальную сеть между двумя компьютерами.
В наше время неудивительно, когда в доме имеется два ПК. А ведь ещё десяток лет назад ПК дома являлся для большинства роскошью. Если в помещении имеется два ПК, то пользователь задаётся эдаким вопросом. Так в ПК предусмотрена возможность непосредственного подсоединения к домашней локальной линии и соединения двух или больше ПК по соответствующей сети. Об этом далее.
Как создать локальную сеть между двумя компьютерами? — Соединение двух либо же нескольких ПК между собой
Перед построением локальной линии определитесь, каким образом она построится. Такая сеть, как правило, состоит из двух или нескольких компьютеров. Здесь имеют место два варианта построения:
- Соединение компьютеров напрямую специальным кабелем.
- Использование роутера.
Способ «напрямую»

Это простейший вариант, не требующий особых затрат на оборудование. Этим способом соединяют 2 или 3 ПК. Интересно, что при наличии у одного из ПК возможности выхода в интернет, к нему можно также подключаться и другим ПК этой сети.
Что требуется для создания соединения?
- Витая пара длиной, не на много большей, нежели расстояние между компьютерами. Более оптимальным вариантом будет покупка обжатого кабеля (он уже имеет разъём для возможности подсоединения к сетевой карте ПК).
- Каждый компьютер должен иметь сетевую карту. Все ПК нашего времени её имеют.
Затрат при этом особых не надо.
Теперь соедините системные блоки ПК между собой и включите.
Преимущества:
— дешевизна;
— быстрота;
— лёгкость в настройке;
— надёжность;
— быстрый обмен файлами.
Недостатки:
— излишество проводов;
— для доступа в интернет основной ПК должен работать;
— нет доступа в сеть для мобильных аппаратов.
Создание при помощи роутера
Благодаря роутеру вы наиболее упрощённо создадите сеть и подключитесь к домашнему интернету со всех устройств.
Настройте устройство всего раз, и вам доступен интернет со всех устройств. Магазины предоставляют огромный выбор разнообразных устройств.
Для подсоединения ПК к роутеру достаточно иметь специальный кабель, обычно предоставляемый вместе с роутером. Ноутбуки же и всевозможные сотовые устройства могут подсоединяться через Wi-Fo.

Преимущества:
— достаточно разовой настройки;
— обеспечение доступа к сети абсолютно ото всех аппаратов;
— нет излишков проводов;
— гибкость установок.
Недостатки:
— больше затрат;
— не всегда обеспечивается высококачественная скорость.
Настройка локальной линии в ОС Виндовс 7 и 8
После подсоединения к сети требуется определённая настройка системы. Здесь будет рассматриваться всё, что касается семёрки. Для 8 версии настройки аналогичны.
При использовании роутера
Здесь локальная линия, обычно, настраивается в механическом режиме. Здесь нужно настраивать именно роутер. Каждая модель роутера имеет свои особенности настройки, поэтому здесь необходимо полагаться на конкретную для той или иной модели инструкцию.
После манипуляций с интерфейсом роутера теперь можно настраивать систему.
Рабочая группа и имя ПК
Сначала задайте предпочитаемое имя для вашего ПК, а затем — одинаковое имя для всей локальной группы.
Для всего этого вам понадобится раздел «Система» в «Панели управления».

Теперь с левой стороны жмите «Дополнительные параметры системы».

Общедоступность
Надобно обеспечить доступ с любого ПК группы к папкам, файлам.
Зайдите в «Сеть и интернет».

Перейдите в «Центр управления сетями и общим доступом».

Остановите выбор на «Изменить дополнительные параметры общего доступа».

Вы увидите 2 или несколько профилей. Разрешите во всех профилях доступ и отключите защиту пароля.


Сохраните и перезапустите систему.
Расшаривание папок
Для видения файлов второго ПК расширьте папки.
Откройте проводник и жмите правой стороной мышки по требуемой папке. Кажите «Общий доступ — домашняя группа».

Теперь ждите 15 сек., и доступ к папке будет обеспечен. Для видения всех ПК жмите «Сеть» слева.

Напрямую
В большинстве процедура схожа с вышеописанной. Таким же образом, как и расписано мною выше, осуществляется настройка имени ПК и общей рабочей группы, а также совместного доступа. Но здесь ещё следует настроить IP-адреса и шлюзы.
Настройка производится по-разному.
Здесь предполагается головной ПК, подсоединённый непосредственно к глобальной сети. Отыщите «Сетевые подключения». Включите «Подключение по локальной сети» либо же подобный по названию пункт.

Перейдите в свойства и отыщите «Протокол интернета версии». Следует выявить его свойства.

Заполняйте так:
ip — 192.168.0.1,
маска подсети — 255.255.255.0.

В разделе «Сетевые подключения» задайте следующее:
ip — 192.168.0.2,
маска подсети – та же
шлюз -192.168.0.1
DNS — 192.168.0.1..

Расшаривание для ПК2
На первом ПК откройте «Сетевые подключения», а далее их свойства.

Разрешите применение сети прочими ПК.
Заключение
Вот вы и узнали, как создать локальную сеть между двумя компьютерами. Таким образом производится организация и настройки локальной сети для обеспечения доступа к ней двух или нескольких ПК одновременно. Это довольно удобно применять, когда в доме, офисе либо же где бы то ни было имеется не один компьютер. Всем спасибо за ваше внимание, всем удачи!
Как создать локальную сеть между двумя компьютерами?