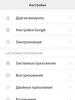Подключение смартфона Xiaomi к компьютеру. Как подключить xiaomi к компьютеру — полная инструкция Usb драйверы xiaomi mi4c для windows 7
Как обычно подключается телефон к компьютеру?
До того, как я рискнул официально обновить по воздуху прошивку все было четко по схеме:
После чего телефон отображался на компе и можно было на него зайти и перекинуть нужные файлы.
Почему компьютер не видит телефон — подключение Xiaomi Redmi по USB?
Однако после обновления это работать перестало — Xiaomi больше не определяется в Windows. Телефон не подключается к компьютеру через USB, а только заряжается. Как же теперь подключить Xiaomi Redmi к компьютеру? Не торопитесь искать драйвер — дело совсем не в нем, а в том, что в новой версии прошивки в интересах безопасности, дабы оградить смартфон от шаловливых неопытных ручек, была предустановлена блокировка подключения Xiaomi по USB. Чтобы снять ее, делаем следующим образом.

Все, теперь действуем так же, как раньше — подключаем Xiaomi Redmi к компьютеру, кликаем на «Зарядку по USB» и выбираем режим передачи файлов MTP. После чего заходим в Windows в «Мой компьютер» и видим телефон в списке устройств.

Кликаем по нему и получаем доступ к папкам внутренней памяти и SD карточки

Уверен, что всем владельцам Xioami данная инструкция будет мега-полезной и вопросов, почему компьютер не видит телефон, подключенный по USB, больше не возникнет.
Довольно часто у большинства пользователей возникает необходимость перенести важную информацию с телефона на персональный компьютер или наоборот. Процедура на первый взгляд простая, но у многих людей все же появляется вопрос, как подключить смартфон Xiaomi к компьютеру без малейших неполадок и что для этого понадобится. Мы рассмотрим несколько способов:
- Подключение через стандартный USB-кабель.
- Подключение через Wi-Fi.
- И подключение по Bluetooth соединению.
Сразу отметим, что наиболее простой это 1 и 2 варианты.
Навигация
Почему компьютер не видит телефон
Начнем с базового: например, вы хорошо знаете все этапы подключения, но компьютер просто не распознает устройство . Причин может быть несколько:
- Отсутствие нужного драйверов на ПК;
- Кабель плохого качества, загрязненный, с переломом;
- Неполадки в операционной системе (вирус или простой сбой);
- Забиты разъемы на системном блоке, имеется ввиду, что в них что-то попало (или просто не рабочие).
Первое и самое элементарное – проверьте, не попали ли крошки, грязь, пыль в разъемы . Очень часто там скапливаются инородные тела, и из-за этого не происходит электрический контакт. Аккуратно все вычистите деревянной зубочисткой (или чем-то подобным), а в дальнейшем пользуетесь специальными заглушками. Теперь давайте обсудим остальные действия.
Подключение смартфона Xiaomi к компьютеру через USB
Как уже упоминалось выше, причин с неполадками может быть несколько, поэтому я постараюсь вам как можно подробнее объяснить что и как делать. Нужно следовать последовательно нашим пунктам , чтобы избежать проблем в дальнейшем.
Установка драйверов на ПК
Как уже отмечалось выше, во многих случаях проблемы возникают именно от драйверов. Иногда при подключении они устанавливаются сами и обновляются в нужный момент, но если этого не произошло – проводим процедуру самостоятельно .
Драйвера для устройств на процессоре Snapdragon :
Драйвера для устройств на процессоре MediaTek :
- Скачиваем нужные драйвера по ссылке выше под свою систему.
- Запускаем установочный файл. Ждем окончания загрузки.
- После перезагружаем ПК.
Если ваш компьютер на Windows 8/10 то при первой синхронизации Xiaomi с ПК все нужные драйвера автоматически загрузяться с интернета.
Включение отладки по USB

Тоже хороший способ, который часто помогает, если компьютер не распознает телефон. Но для начала нужно получить права разработчика:
- Заходим к «Настройки» – «Об устройстве». Далее «Текущая версия MIUI».
- Нажимаем версии MIUI около 7 раз. Когда появляется уведомление «Вы стали разработчиком » – прекращаем. Готово.
- Возвращаемся в начальные «Настройки », прокручиваем ниже и находим «Расширенные настройки ».
- Ищем пункт «Для разработчиков ». Ставим напротив «Отладка по USB » галочку.
- Готово. Отладка по USB успешно включена.
Если пункта «Для разработчиков» так и не появилось — стоит выполнить . Не забываем перед этим сохранить всю важную информацию на дополнительном носителе, то есть .
Переключение режима камеры

При обычном подключении компьютер активирует на смартфоне режим зарядки или камеры . То есть, вы можете заниматься переносом фотографий, картинок, но копирование документов, музыки, файлов недоступно.
Как только происходит подключение, в первые секунды в шторке уведомлений мы получаем соответствующее уведомление. Нажимаем на него, появляется небольшое окно, где предлагается выбрать:
- Только зарядка;
- Передача файлов;
- Передача фото.
Соответственно, нам нужен второй вариант, он ранее назывался МТР . Если вы все сделали правильно, то теперь устройство будет распознаваться в виде накопителя.
Использование настроек компьютера
Иногда бывает, что иконка подключения просто не высвечивается в уведомлениях и ее невозможно найти даже на главном экране «Мой компьютер». Здесь проблема заключается в самом ПК. Находим меню «Пуск», ищем «Устройство и принтеры ». Должна появиться модель телефона, кликаем по надписи правой кнопкой мыши, открывается меню стандартных настроек. Теперь «Устранение неполадок» и «Обновить драйвер», стоит прибегнуть к пункту с установкой драйверов.
Подключении через Wi-Fi и Mi Drop (ShareMe)
Следующий способ пригодится для быстрого удаленного подключения по Wi-Fi сети без использования проводов. Для этого лучше использовать ноутбук. Также нужно скачать приложение на телефон, это ShareMe (ранее Mi Drop ). Это обычный FTP доступ, который работает с использование подобных приложений.
- Скачиваем ShareMe (на некоторых моделях по умолчанию установлено как стандартное приложение).
- Заходим, предоставляем все разрешения.
- Переходим в меню (верхняя левая сторона) — «Подключение к компьютеру». Ранее такая опция была в , но в последних версиях ее перенесли в .

- Проверяем чтобы телефон и ноутбук были в одной сети Wi-Fi. Если все верно нажимаем на кнопку «Запустить».

- Нам предлагают выбрать тип подключения: с паролем или без. Если вы находитесь в домашней сети — можно выбрать незащищенное подключение.
- После появится FTP адрес который нужно ввести в строке компьютера (пример на скриншоте
).

- Готово, если вы ввели адрес правильно — будет выдан доступ к просмотру файлов с телефона Xiaomi.
Подключение с помощью Terminal Emulator
Ввод ». Автоматически начинается перезагрузка. Готово. Данный метод актуален только для подключения в режиме медиа-устройства .Если вам нужен режим USB-накопителя, проделываем следующее: все этапы аналогичны, кроме второго. На месте команды набираем «setprop persist.sys.usb.config mass_storage,adb».
Этот вариант будет полезен если вы по каким-то причинам не хотите использовать описанные выше методы.
Видео-инструкция
Ответы на популярные вопросы
Как подключить телефон к ПК через блютуз?
Данная операция работает только с Windows 10 на ноутбуках. Подключение обычное: включаете на ноутбуке Bluetooth, после на телефоне, потом ищите компьютером новые утройства. Когда телефон обнаружится необходимо выполнить сопряжение, на Xiaomi появится меню с выбором «Разрешить доступ этому устройству», кликаем «Да». Далее вы сможете выполнять подобные процедуры переноса файлов, что и обычным способом.
Существуют еще программы наподобие Terminal Emulator?
Да, например, QCustomShortcut. Единственный недостаток – данную утилиту невозможно найти в Google Play. Рекомендуется скачивать ее на проверенных сайтах.
Как видим, причин не распознавания компьютером смартфона может быть довольно много и некоторые не решаются быстро и легко. Но если вы хотите все же самостоятельно устранить неполадки – четко следуйте нашим инструкциям, будьте внимательны, осторожны и тщательно продумывайте каждый пункт. Особенно это касается работы с Terminal Emulator.
Наиболее простой и в то же время эффективный способ передачи данных между компьютером и телефоном – через кабель идущий в комплекте. Он позволяет не только быстро обмениваться данными между устройствами, но и одновременно заряжать смартфон. Как же подключить Xiaomi к компьютеру по USB?
Первым делом берем смартфон и подключаем его с помощью кабеля к компьютеру. В шторке уведомлений появится сообщение о том, что телефон перешел в режим зарядки аккумуляторной батареи через USB.
Нажав на уведомление появится контекстное меню “Режим работы USB” в котором необходимо выбрать пункт “Передача файлов”.

Открываем на ПК раздел “Мой компьютер” и видим в списке новое устройство (в данном случае – ), нажимаем на него и пользуемся практически как обычной флешкой, но с некоторыми ограничениями, так как применяется протокол MTP (Media Transfer Protocol).

Копируем данные с компьютера на телефон (или наоборот) и просто отключаем кабель. На этом передачу данным между ПК и смартфоном можно считать завершенной.
Данный способ является наиболее быстрым, что позволяет в максимально короткие сроки скачать фильм на Xiaomi или коллекцию музыкальных файлов.
Очень часто появляется необходимость подключить свой смартфон к компьютеру для передачи каких-либо данных. Для этого есть несколько удобных способов.
В этой статье разберем все максимально подробно и постараемся решить все проблемы, которые могут появится у нас на пути. Перед начало убедимся, какой метод подходит больше всего.
Приведем список всех методов соединения ПК со смартфоном Xiaomi:
| Тип подключения | Описание |
|---|---|
| Подключение через USB накопитель | Этот вариант подходит почти для каждого пользователя. Требует наличие нужных драйверов на компьютере и соответствующего кабеля (как правило, все стоковые зарядные устройства уже имеют этот кабель). |
| Беспроводная связь через Wi-Fi | Метод с беспроводной связью намного удобнее, но для его использования нужно наличие роутера и подключения к сети. |
| Использование для передачи данных средство Bluetooth | Если компьютер или ноутбук имеет Bluetooth, то для подключения достаточно их включить. Удобный метод без требований к дополнительному оборудованию и подключению к интернету, но медленный по сравнению с выше перечисленными способами. |
Теперь разберем все способы по порядку.
Одним из самых популярных и надежных подключений есть USB накопитель. Это такой провод, с большим и маленьким разъёмами с двух сторон. Сейчас все современные зарядные устройства могут разъединяться и превращаться в USB кабель. Такой способ считается самым быстрым по скорости передачи и надежным, но в то же время долгим, ведь телефоном в этом положении пользоваться нельзя, а для подключения постоянно нужно вставлять провода.
Процедура подключения к компьютеру или ноутбуку через USB кабель
Для подключения нужно найти провод (желательно использовать стандартный, но это необязательно) с USB накопителем и подключить его к компьютеру и смартфону Ксиоми соответственно. На каждом ПК есть разъёмы для флешки – в них мы и вставляем накопитель.
После подключения, на телефоне появится окошко «Зарядка через USB. Нажмите, чтобы настроить» , кликаем по этому уведомлению. Из большого списка типов подключения выбираем «Передача файлов (MTP)» и ждем подключения. Если все прошло гладко, то на компьютере появится новый диск (чаще всего он называется F). Это и будет нашим смартфоном. Если к Xiaomi подключена ещё и карта памяти, то дисков будет два: один это внутренняя память (F), другой – внешняя (G).
Распространенные проблемы и способы их решения
Метод с USB надежный, но иногда становится проблематично его реализовать. После подключения может возникнуть проблема несовместимости кабеля и компьютера. Это происходит по нескольким причинам:
- Кабель USB поврежден;
- Устарели драйвера на компьютере;
- На смартфоне Сяоми выключена откладка по USB.
Как решить проблему с поврежденным USB приемником?
Попробуйте вставить конец кабеля в заднюю часть системного блока либо на другую сторону ноутбука, это может помочь в случае, если приемник поврежден.
На каждом персональном компьютере с Виндовс есть по крайней мере 2 места для флешки, найдите их и по очереди воткните во все. Если один из них принял телефон и в моем компьютере появился соответствующих диск, значит этот разъем рабочий.
Как обновить драйвера в системе Windows?
Для обновления драйверов зайдите в меню «Устройства и принтеры» , для этого сделайте следующее:
- На Windows ниже 8 введите в пуске «Принтеры» и откройте высветившееся меню;
- На Windows 8 и 10 введите в пуске «Принтеры» , зайдите в меню «Принтеры и сканеры» , пролистайте вниз и кликните по ссылке «Устройства и принтеры» в отделе сопутствующих параметров;
- Для любой версии. Откройте панель управления, затем выберете «Мелкие значки» вверху справа и среди перечня служб найдите «Устройства и принтеры» .
Откроется окно, где будут указаны все устройства, подключенные к ПК. Если Xiaomi был успешно подключен через накопитель, то он появится в этом списке. Кликните по названию своего смартфона правой кнопкой мыши и выберете «Свойства» . Перейдите во вкладку «Оборудование» вверху, и нажмите «Свойства» . В верхнем меню откройте «Драйвера» . В этом меню можно посмотреть сведения о драйвере, обновить его, откатить и так далее. Обновляйте драйвер, если эта кнопка доступна. В случае если «Обновить драйвер» неактивна, то либо нового драйвера не существует либо компания производитель не выпускает усовершенствованную версию. В таком случае этот метод не поможет. Для обновления выбираем «Обновить драйвер» и в открывшемся окне кликаем по «Автоматический поиск обновленных драйверов» , далее система сама установит компонент.
Как включить откладку по USB на смартфоне?
Иногда именно этот метод помогает.
Зайдите в режим разработчика в настройках Ксиаоми (чтобы разблокировать этот режим, откройте «О телефоне» в настройках и кликните 5 раз по номере сборке) и среди всех настроек активируйте «Откладка по USB» . После этого попробуйте снова подключится, должно сработать.
Почему до сих пор не подключается смартфон через кабель?
Если вы проделали все советы, но ничего так и не сработало, значит, увы, либо сам провод поврежден, либо все кабели. Проверните ту же махинацию с новым кабелем или на другом компьютере. Не отчаивайтесь, есть ещё пару методов, которые могут вам подойти!
Через Wi-FI
Этот способ очень простой и понятный. Для его реализации у вас должен быть роутер и сеть Wi-Fi. Но перед непосредственным подключением, установим необходимую программу на смартфон Ксиоми, а именно . Она есть в Play Market и доступна совершенно бесплатно .

Через Bluetooth
Bluetooth есть не на многих компьютерах, это пишется по сути для ноутбуков, ведь именно на них и есть Блютуз. Его можно увидеть в пуске справа по соответствующей иконке (либо в пуске пишите и в этом меню добавляйте подключение).

Кликаем по ней правой кнопкой мыши, выбираем «Открыть параметры» , затем в «Параметры» ставим галочку на «Разрешить устройствам Bluetooth обнаруживать это устройство» . Далее в «Совместное использование» активируем «Разрешить для удаленных устройств поиск» и выбираем путь, по которому будут сохраняться полученные файлы. Теперь на Xiaomi включаем обнаружение в настройках Bluetooth. Возвращаемся к компьютеру, на котором по тому же значку открываем «Показать устройства Bluetooth» , в окне кликаем по названию смартфона правой кнопкой и выбираем «Управление» . Теперь вы можете управлять гаджетом через это меню.
Отправка файла по Блютузу происходит как всегда: выбираете файл, отправляете по Bluetooth на имя компьютера/Xiaomi и подтверждаете процедуру.
Смартфоны уже давно перестали быть устройствами исключительно для связи. Теперь это настоящие мультимедийные центры. И иногда пользователям приходится переносить на них изображения, музыку и прочий контент. Но как это сделать правильно?
Итак, подключить Xiaomi к компьютеру для того, чтобы перекинуть фотографии, музыку и видео можно несколькими способами. Почти все они требуют наличия оригинального дата-кабеля. Ну или любого кабеля micro USB.
Можно также передавать файлы по Bluetooth, но у этого способа есть несколько недостатков. Во-первых, на компьютере должен быть Bluetooth-адаптер. А во-вторых, через USB-кабель скорость передачи данных всегда выше.
Рассмотрим основные способы передачи данных с помощью USB-кабеля пошагово.

Способ №1. Обычное подключение
Это самый простой и доступный способ. Он подходит для Сяоми Редми 5 Plus, Remi 3, 5A, Mi6, 4A Mi A1, Note 4 и другим аппаратам данного производителя. Алгоритм действий до предела прост.
- Сначала нужно найти и установить драйвера для аппарата. Обратите внимание, что этот пункт актуален только для тех, у кого на компьютере до сих пор стоит Windows XP. «Семерка» и остальные версии Windows устанавливают нужное программное обеспечение сами. Сразу после подключения смартфона по USB.
- Теперь нужно подключить Xiaomi к компьютеру с помощью USB-кабеля.
- На экране аппарата в появившемся меню выбираем пункт «Передача файлов».
- Если на компьютере у пользователя Windows 7 и выше, то несколько секунд система будет устанавливать необходимые драйверы.
- Как только программное обеспечение установится, нужно будет открыть «Проводник Windows».
- В списке устройств, подсоединенных к ПК, будет нужный девайс (к примеру, Redmi 4X). Следует щелкнуть по нему два раза.
- Выбираем накопитель, на который нужно перенести файлы (Micro SD или внутренняя память).
- Открываем еще одно окно проводника, заходим в нужный каталог и перекидываем файлы на смартфон.
Вышеописанный алгоритм действует в большинстве случаев. Фотографии, музыку и прочий контент можно точно так же передать и с телефона на ПК. Но что делать, если компьютер не видит телефон? Об этом будет рассказано при рассмотрении следующего способа.

Способ №2. Если что-то пошло не так
Бывает и так, что первый вариант с телефонами Ксиаоми не подходит. И сбросить что-нибудь с них на ПК или ноутбук не получается по той причине, что компьютер банально «не видит» аппарат. Есть несколько решений этой проблемы.
- Для начала нужно проверить, установлены ли нужные драйверы. Если во время подключения смартфона к компьютеру в диспетчере устройств отображается желтый знак вопроса, то драйверов нет. В этом случае их нужно скачать и установить.
- Если с драйверами все в порядке, то нужно попробовать включить режим отладки по USB в смартфоне. Универсальной инструкции по этому поводу нет, но эта опция находится в пункте «Для разработчиков». Однако нужно еще получить доступ к этому пункту. Для этого нужно зайти в меню «О телефоне», найти там надпись «Текущая версия MIUI» и кликать по ней 10 раз. После этого появится сообщение «Вы стали разработчиком». После включения отладки по USB все должно заработать.
- Если драйвера на ПК не устанавливаются, то нужно отключить проверку цифровой подписи. Для этого загружаем Windows в безопасном режиме (F8 при старте) и в настройках системы отключаем проверку цифровой подписи драйверов. Затем перезагружаем ПК и заново подключаем аппарат к ноутбуку или компьютеру.
Все вышеописанные варианты помогают устранить всевозможные ошибки при выполнении подключения к ПК. Скинуть фото с Xiaomi на компьютер можно по тому алгоритму, что был описан в первой главе. Но сначала нужно разобраться с проблемами подключения.

Способ №3. Самый радикальный
Он используется только в том случае, если все остальные не помогают. Подключение смартфона Xiaomi к ПК или ноутбуку можно осуществить при помощи консоли. Причем консоль будет использоваться в мобильном гаджете. Но предварительно нужно включить режим отладки по USB на аппарате и получить права Суперпользователя.
- Открываем консоль в аппарате (она будет находиться где-нибудь рядом со значком суперпользователя) и вводим в ней «su». Жмем «Подтвердить».
- Далее вводим команду «setprop persist.sys.usb.config mtp,adb» и нажимаем «Enter».
- После этого вводим «reboot» и жмем «Enter».
Начнется перезагрузка устройства, после которой можно будет подключить смартфон к компьютеру в режиме медиаустройства. А именно этот режим и используется для передачи данных. Остальные режимы подключения в данной ситуации не нужны.
Внимание! Последний способ подключения аппарата к компьютеру следует использовать с известной долей осторожности. Дело в том, что при использовании именно этого метода изменяются файлы прошивки. И всего одна ошибка во вводимой команде может превратить смартфон в «кирпич».
Заключение
Итак, подключить смартфон Xiaomi к компьютеру или ноутбуку для передачи файлов довольно просто. В большинстве случаев легко помогает первый способ. Но нужно учесть, что осуществлять подключение стоит только через USB-кабель. По-другому никак не получится.