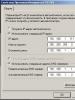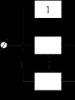Как вернуть NTFS из файловой системы RAW без потери данных? Как восстановить данные с RAW диска Как избавиться от raw на жестком диске
Сегодня мы рассмотрим, как восстановить информацию с жесткого диска при повреждении структуры файловой системы, когда в свойствах диска отображается файловая система RAW. Ниже речь пойдет о нескольких способах, которые позволят восстановить диск с файловой системой RAW.
Сразу следует обратить внимание, что не существует универсального способа устранения возникшей проблемы. Ниже мы рассмотрим несколько наиболее действенных способов, позволяющих восстановить диск.

Причины отображения файловой системы RAW
1. Диск не был отформатирован. Однако, если раньше диск работал нормально, то данная причина отметается;
2. Имеются повреждения в структуре файловой системы;
3. Отсутствует корректный доступ к диску;
4. В загрузочный сектор или MFT записаны ошибочные данные.
Способы восстановления диска файловой системы RAW
Способ 1: проверка диска
Данный метод должен быть произведен пользователями в первую очередь, т.к. он запускается стандартными средствами Windows, не прибегая к помощи сторонних программ.
Чтобы воспользоваться данным способом, вам понадобится загрузочная флешка с ОС Windows.
Выполните вход в BIOS и установите флешку в качестве загрузочного устройства по умолчанию.
Когда на экране появится установщик Windows, установите язык системы, а затем выберите пункт «Восстановление системы» .
В отобразившемся окне щелкните по пункту «Командная строка» .
В окне терминала вам понадобится ввести команду следующего вида:
chkdsk [буква диска]: /f
Например, для диска D команда будет выглядеть следующим образом:
chkdsk d: /f
Нажмите клавишу Enter и дождитесь окончания выполнения команды. Когда проверка будет завершена, перезагрузите компьютер в обычном режиме и проверьте состояние диска.
Способ 2: с помощью программы MiniTool Power Data Recovery
Эффективная программа для устранения проблем с дисками. Программа имеет бесплатную версию, однако, размер восстанавливаемых файлов не должен превышать 1 Гб).

В следующем окне выберите диск, с которого необходимо восстановить данные, а затем щелкните по пункту «Full Scan» .

Дождавшись окончания сканирования, на экране отобразятся доступные для сохранения файлы. Вы можете выбрать как все файлы, так и отметить выборочно только нужные. Как только необходимые для восстановления файлы будут выбраны, щелкните по кнопке «Save» .

На экране отобразится окно, в котором вам понадобится указать конечный путь для восстанавливаемых файлов. Обратите внимание, что не стоит указывать диск, который подлежит восстановлению.
Начнется процесс копирования, длительность которого будет зависеть от количества выбранных файлов. Как только процедура будет завершена, на вашем экране отобразится сообщение об успехе операции.
Теперь вы сможете спокойно форматировать диск и перенести на него обратно все файлы.
Скачать MiniTool Power Data Recovery бесплатно
Способ 3: с помощью утилиты TestDisk
Функциональная бесплатная утилита, которая наделена следующими возможностями:
1. Восстановление удаленных разделов;
2. Осуществление перезаписи MBR;
3. Выполнение восстановления загрузочного сектора из резервной копии (FAT32 и NFTS);
4. Копирование файлов с удаленных разделов;
5. Реконструирование загрузочного сектора NTFS и другое.
Многих пользователей отпугивает работа с данной утилитой, т.к. все действия ней выполняются через командную строку. Однако этого пугаться не стоит, тем более что на сайте разработчика дана .
Чаще всего файловая система диска меняется на RAW после неправильного выключения компьютера, когда отключили свет, или пользователь сэкономил время и вытянул шнур питания системного блока из розетки. Другая причина – вирусы, которые меняют NTFS на RAW формат HDD дисков. Как исправить эту проблему, читайте в этой статье.
Файловая система RAW — что это
Если диск получил формат RAW, Windows отобразит его среди других разделов винчестера. Но при попытке открытия компьютер выдаст ошибку и предложит его отформатировать. Помимо этого, любые действия с этим томом будут недоступны: проверка на ошибки, дефрагментирование и пр. (полезно прочитать «Как проверить целостность системных файлов Windows 10 и восстановить их? »).
Как таковой файловой системы RAW не существует. Если диск получает такое форматирование, это означает, что драйвера компьютера не в состоянии определить тип его файловой системы – NTFS, FAT или FAT32. На практике такое происходит в нескольких случаях:
- структура файловой системы повреждена;
- не проведено форматирование раздела;
- отсутствует корректный доступ к содержимому тома.
Если поврежден том с ОС, при загрузке компьютера появятся предупреждения «Reboot and selеct proper boot device» или «Operating System not found».
Как изменить файловую систему RAW на NTFS
Если проблема возникла на несистемном диске, но на нем содержится важная информация, которая при форматировании пропадет, используйте штатные средства Windows или сторонние программы для исправления ошибки.
Средствами Windows
В основном исправить проблемы с форматированием в RAW помогает штатная утилита chkdsk.
После проверки компьютер восстановит поврежденные секторы и файловую систему NTFS на проблемном томе.
Важно! Этот способ эффективен, если флешка или диск винчестера были отформатированы в NTFS.
Также утилита chkdsk поможет, когда поврежден системный диск. Но для этого понадобится загрузочный диск или флешка.
- Запустите компьютер с загрузочной флешки или диска → Выберите пункт «Восстановление системы».
- Дополнительные параметры → командная строка → введите chkdsk буква_нужного_диска: /f .
В среде восстановления буквы разделов отличаются от названия логических дисков. Чтобы не ошибиться, откройте в командной строке список разделов компьютера.
Введите diskpart → list volume → в списке будет указано, какой диск системный.
Сторонними программами
Существуют сторонние программы, которые помогают восстановить файловую систему NTFS, если по каким-то причинам она была переформатирована в RAW. Они не повреждают информацию юзера, хранящуюся на томе, в отличие от утилиты chkdsk, которая в процессе восстановления может их «задеть».
MiniTool Power Data Recovery
Важно! Этот способ наиболее эффективен, если файловая система RAW появилась на флешке.

TestDisk
Это многофункциональная бесплатная утилита, работающая с разделами жесткого диска с использованием большого числа опций. Программа представлена в портативной версии, поэтому не требует установки. Главный минус TestDisk – нет русифицированного интерфейса.
- Скачайте архив с программой → запустите файл testdisk_win.exe
от имени администратора → выберите «create» → enter.

- C помощью стрелок «вверх/вниз» выберите нужный диск → enter.

- Укажите нужный тип таблицы разделов (утилита сделает это автоматически) → enter.

- Для поиска «потерянных» разделов выберите «Analyse» → enter → Quick Search → enter.

- Утилита найдет «потерянные» тома → нажмите «p» чтобы просмотреть список файлов.
Полезно знать! TestDisk не работает с русскими названиями, поэтому они отобразятся некорректно.
- Выберите пункт «Write» для сохранения структуры раздела.
- Если раздел не найден с первого раза, используйте команду «Deeper Search» и повторите все указанные действия.

Альтернативный способ восстановления NTFS-форматирования раздела представлен в видео.
В случае если вы не знаете как исправить ошибку RAW на своем жестком диске, USB или SD-карте, если утилита CHKDSK не справляется с задачей по исправлению неполадки файловой системы ПК, то эта статья поможет вам решить данный вопрос.
Как исправить неполадку
Давайте разберем классический пример, в котором, вполне вероятно, вы сможете увидеть ситуацию со своим накопителем.
Касательно USB-флешек, может случится такая ситуация, при которой компьютер перестает распознавать логические разделы диска и даже CHKDSK оказывается бессилен помочь в восстановлении файловой системы RAW на внешнем накопителе. Возможно, форматирование и решило бы вопрос, но не в ситуации, когда информация на диске крайне важна для пользователя и ее ни в коем случае нельзя терять. Это касается всех накопителей информации, будь то USB-флешка или жесткий диск.

Обычно когда USB или другие устройства хранения информации становятся RAW, основным решением вопроса, как это говорилось выше, является полное форматирование диска, поскольку CHKDSK не работает с накопителями, имеющими данный статус.
Воспользуйтесь следующей инструкцией для устранения неполадки.
Шаг 1. Восстановление данных с RAW, USB или SD-карты.
Для восстановление данных устройства хранения RAW, вам потребуется помощь специализированного программного обеспечения . Starus Partition Recovery станет отличным выбором и поможет вам в два щелчка перейти от вопроса к его непосредственному решению. Программа проведет глубокое сканирование любого выбранного вами физического диска и устранить имеющиеся в них логические ошибки.
1. Если у вас неполадка на USB или SD-карте, подключите их к компьютеру. Запустите Starus Partition Recovery и найдите устройство RAW, которое необходимо просканировать.

2. В зависимости от выбранного вами режима, Быстрое сканирование или Полный анализ , будет проведена проверка компьютера, которая поможет обнаружить потерянные и скрытые файлы на RAW. Разница режимов заключается в количестве информации, которая будет обнаружена. Полный анализ поможет найти гораздо больше данных.

3. Софт предлагает пользователю предварительный просмотр найденной информации и ее восстановления с устройства RAW (выборочно или полностью). Чтобы восстановить важные данные, выделите необходимые файлы, кликните по любому из них правой кнопкой мыши и нажмите клавишу Восстановить.

4. Starus Partition Recovery представляет широкие возможности по сохранению файлов.
- Сохранить данные на жесткий диск.
- Произвести запись на CD/DVD.
- Создать виртуальный образ ISO.
- Загрузить по FTP.
Вы можете:
Завершите процесс экспорта данных в удобном формате в удобное вам место.
Шаг 2. Исправление неполадки “CHKDSK недоступен для дисков RAW, USB и SD-карт”.
После восстановления данных с диска, самое время перейти к исправлению причины ошибки по которой компьютер не может считывать информацию устройства.
Метод первый. Запустите проверку на наличие ошибок для исправления неполадки CHKDSK.
- 1. Откройте проводник Windows и щелкните правой кнопкой мыши по диску, который нужно восстановить и выберите Свойства .
- 2. Теперь перейдите во вкладку Сервис , она доступна в верхнем меню.
- 3. Нажмите на клавишу Проверить для запуска утилиты.

Подождите пока завершится процесс сканирования и после вы вновь сможете пользоваться функционирующим диском.
Метод второй.
Альтернативный способ восстановления диска.
Еще один не менее эффективный способ форматирования диска или флешки — восстановление при помощи командной строки. Проследуйте по приведенным ниже пунктам для исправления ошибки RAW:
- 1. Введите в командной строке diskpart
.
Это утилита, управляющая дисковым пространством. - 2. Далее наберите list disk
.
Перед вами появится список всех дисков. Выберите нужный. - 3. Наберите select disk N
.
Здесь под N мы обозначили условное число, которое соответствует номеру диску. Вы можете поставить то, которое подходит в вашем случае. - 4. Напишите attributes disk clear readonly
.
Данная команда произведет очистку атрибутов. - 5. Введите clean
.
Команда проведет очистку флешки или диска, который вы сканируете. - 6. Наберите create partition primary
.
Эта команда создаст первичный раздел на диске. - 7. И наконец можно ввести format fs=ntfs или же fs=fat32 , если есть нужда во второй файловой системе.
Можете еще попробовать провести быстрое форматирование при помощи команды:
format fs=ntfs quick
.
Шаг 3. Форматирование и перезагрузка RAW-диска.
После восстановления логически поврежденных секторов и восстановления файловой системы диска RAW, воспользуйтесь следующей инструкции для сброса и форматирования RAW в NTFS.
- 1. Подключите диск с файловой системой RAW к вашему ПК.
- 2. Откройте проводник, щелкните правой кнопкой мыши по требуемому диску и нажмите на клавишу Форматировать .
- 3. Сбросьте RAW на систему NTFS или FAT32 и нажмите ОК для подтверждения операции.
По завершению процесса, ваш носитель будет готов к использованию
Что такое raw-разметка на hdd, карте памяти и usb-флешке. Как исправить ошибку “chkdsk недопустим для дисков raw” и вернуть ntfs.
Довольно распространенная проблема: содержимое карты памяти или жесткого диска недоступно, ОС Windows (7 - 10) выдает сообщение "chkdsk недопустим для диска". Формат файловой системы - RAW.
Что такое raw, страшно ли это и как исправить ошибку (вернув файловую систему NTFS) – читайте здесь.
Что такое «файловая система RAW»?
Когда вы подсоедините устройство в usb-разъем, то видите в свойствах файлового тома информацию о том, что flash-карта имеет тип файловой системы raw и не отформатирована в стандартной файловой системе NTFS или FAT.
ОС Windows присваивает метку RAW тому с неопределенной файловой системой. Это происходит в случае, если ни один из системных драйверов не смог распознать файловую систему. В случае с ОС Windows, речь идет о FAT(32) и NTFS.
Таким образом, RAW не является файловой системой, а верный признак ошибки в работе жесткого диска .
RAW-диск: причины появления ошибки
Чаще всего, RAW-разметка появляется, если:
- Не отформатирован диск, файловый том,
- Доступ к файловой системе/диску/карте памяти запрещен или ограничен,
- Появились ошибки чтения, повреждение структуры файловой системы, bad-блоки.
Для raw диска характерны некоторые симптомы, которые определенно свидетельствуют о проблемах с диском. Среди подобных симптомов:
- Неправильный тип носителя при чтении диска
- Windows выдает окно "Отмена", "Повторить", "Ошибка"
- Файловая система в приложениях отображается как RAW
- Появляется ошибка “chkdsk недопустим для дисков raw”
- Windows просит отформатировать диск
- Имена файлов содержат нестандартные символы
- Появляется сообщение "Сектор не найден"
Когда возникает ошибка chkdsk недопустим для дисков raw?
Информация о файловой системе хранится в двух местах:
- MBR partition Table
- Volumes boot sector
Если один из этих секторов поврежден или не найден, chkdsk выдает информацию что данная утилита недопустима для дисков raw.
Почему raw-разметка – это плохо
Если ваше устройство имеет raw-разметку, вы не можете просматривать его содержимое, совершать файловые операции. Также диск нельзя проверить на ошибки или дефрагментировать.
В результате, файлы, хранящиеся на диске, становятся недоступны, хотя физически они все еще находятся там и доступны для восстановления любой recovery-программой.
Важно ! Если ваш диск или раздел имеет тип файловой системы raw, операционная система Windows предложит форматирование, выдавая предупреждение "диск не отформатирован. Вы хотите отформатировать его?" (Disk not formatted do you want to format it now?).
Не соглашайтесь на это: если вы отформатируете HDD, то потеряете все данные на raw-диске!
Как исправить raw без потери данных в программе EaseUS Data Recovery Wizard
Получить доступ к файлам можно, исправив MBR partition Table или переведя raw в ntfs формат. Сделать это можно фактически без потери данных и форматирования.
Поскольку raw-диск все еще содержит данные, попробуем их вернуть (если не полностью, то хотя бы самые ценные файлы).
Нам понадобится программа EaseUS Data Recovery Wizard. Как ей пользоваться при восстановлении данных с raw – читайте ниже.
Шаг 1. Восстановление данных на RAW-диске или разделе
EaseUS Data Recovery Wizard – вполне подходящая программа:
- Для восстановления данных с raw дисков,
- В случае если sd карта или флешка в raw-формате не форматируется
- Для поиска удаленных разделов жесткого диска.
Программа Data Recovery Wizard – платная, если речь идет о полнофункциональном использовании.
Совет. Как вариант, вы можете попробовать такие бесплатные приложения как Recuva или те, что мы предлагаем в [этом обзоре].
1. Для начала скачайте программу с сайта разработчика:
Программа совместима с Windows 7/8/10, хотя установить ее можно и на более ранние версии ОС.
2. Запустите EaseUS Data Recovery Wizard и в появившемся окне выберите файловые типы для восстановления (или активируйте опцию “Все типы файлов”). Подтвердите операцию, нажав .
3. Если раздел диска удален или определяется в Проводнике как RAW, воспользуйтесь опцией Lost Disk Drives.
Выберите проблемный диск с удаленными данными (Секция “Потерянные диски”) и нажмите кнопку Scan.
EaseUS Data Recovery Wizard выполнит поиск файлов, доступных для восстановления, на указанном диске или sd карте.
4. По завершению сканирования отобразится список найденных файлов. Отметьте необходимые и нажмите кнопку Recover для восстановления.
Важно ! Всегда сохраняйте файлы на другой диск, во избежание перезаписи.
Шаг 2. Конвертируем RAW в файловую систему NTFS без потери данных
После восстановления файлов, raw диск нужно отформатировать – чтобы использовать дальше для хранения файлов. Как это правильно сделать, читайте .
Кстати . ОС Windows позволяет отформатировать диск в NTFS, используя встроенную утилиту форматирования Diskpart через командную строку.
Таким образом, если заранее восстановить данные с raw диска, можно безопасно вернуть NTFS раздел и выполнить форматирование. Если же вы вначале отформатируете диск, а затем попытаетесь вернуть данные, вероятность восстановления существенно снизится.
Если вам не повезло и вы случайно отформатировали raw-раздел, потеряв данные на нем, используйте программу Auslogics File Recovery (полезно ознакомиться со статьей по ссылке).
Другие полезные программы для восстановления raw диска
Помимо программы EaseUS Data Recovery Wizard, вам могут пригодится другие инструменты для восстановления raw-разделов.
TestDisk
Бесплатная консольная утилита TestDisk позволяет находить потерянные файловые тома. Таким образом вы смотете вернуть файлы с raw-раздела.
Вернуть ntfs программой TestDisk вы можете следующим образом:
- Запустите утилиту TestDisk
- Выберите Create → диск для восстановления → тип файловой системы
- Для начала поиска выберите в меню Analyse → Quick Search
- Нажмите P для поиска файлов и Write для записи результатов в таблицу на диске
Minitool Power Data Recovery
В программе Power Data Recovery есть инструментарий для поиска удаленных/потерянных разделов: Lost Partition Recovery. С помощью этой функции вы можете быстро восстановить raw-раздел.
В отличие от консольной утилиты TestDisk, программа Power Data Recovery обладает очень понятным интерфейсом. Благодаря этому, вы сможете восстановить файлы, после чего отформатировать проблемную область диска в FAT или NTFS.
HDD Raw Copy
Программа Hdd Raw Copy (разработчик - Toshiba) предназначена для низкоуровневого и посекторного создания образа диска. Будет полезна при создании полной копии жесткого диска или SSD. Создав дубликат диска, вы спокойно можете экспериментировать с RAW-разделом: восстанавливать на нем файлы, форматировать и конвертировать в другие файловые системы.
Кроме того, утилита HDD Raw Copy будет полезна для резервного копирования, создания дубликатов, восстановления информации и миграции данных.
Вопрос-Ответ
При очередном включении внешнего HDD на USB ОС "посоветовала" форматировать диск. Проверил сам контроллер, установив в него другом HDD - работает. Проблема именно в самом HDD. Посоветуйте, что делать.
Ответ . Если ОС советует отформатировать жесткий диск, возможно, имеет место нарушение таблицы разделов. Попробуйте восстановить raw-систему диска с помощью консольной утилиты TestDisk.
«Здоровый» накопитель информации имеет файловую систему NTFS (если это винчестер или внешний носитель) либо FAT (если флеш-накопитель). Соответствующую запись можно увидеть в свойствах. Когда он выходит из строя, то на этом месте можно увидеть отметку RAW, что значит «необработанный, сырой». Этот формат данных стал общепринятым. Он позволяет сохранить файлы, но не дает возможности нормально с ними работать.
Причины появления RAW
Ошибки, приводящие к утере данных различных форматов и типов:
- Скачки напряжения, неправильное отключение компьютера, неисправности бесперебойника блока питания, другого «железа»,
- Последствия вирусного заражения, которые нечасто, но способны вывести из строя файловую систему NTFS,
- Поломка, вызванная физическими повреждениями. После сканирования в этом случае требуется выявить битые сектора специальной программой (MHDD, Victoria).
Что делать с файловой системой типа RAW
Если такая проблема стала для вас актуальной при разрушении разделов существовавшей до этого NTFS, то ОС отказывает в доступе, перестает отображать информацию об оборудовании: «не видит», а также требует отформатировать диск. Делать этого ни в коем случае не надо, по крайней мере, пока не испробованы все способы сохранения данных.
Способы восстановления файловой системы жесткого диска
Рекомендуем попробовать сначала штатный способ реанимации винчестера:
(Checkingdisk - проверка диска). Это средство Windows для тестирования и восстановления таблицы разделов NTFS. Так как при сбое возможно, что Windows у вас не запускается, CHKDSK приводится в действие набором в командной строке:
- Нажмите комбинацию клавиш Cntrl + R,
- В окне «Выполнить», которое появится, введите CMD
- В командной строке введите: chkdsk (имя диска): /f

- Получите сообщение о том, что произвести проверку невозможно. Дайте согласие произвести проверку при перезагрузке (Y) и перезагрузить ПК.

Этими действиями запускается сканирование на ошибки и их исправление на жестком диске. Если вам требуется побороть RAW на внешнем накопителе, то введите «chkdsk (имя): /f» в строку поиска, которая появляется при нажатии кнопки «Пуск».
Процесс поиска и исправления ошибок совершенно точно займет много времени . Сколько – трудно сказать. Это зависит от объемов винчестера, используемых форматов и масштабов повреждений. Рекомендуем не суетиться и дождаться еще одной перезагрузки ПК, которая произойдет без вашего участия. Если файловая система благополучно восстановилась, то теперь стала возможной загрузка компьютера в штатном режиме.
Дальше следует провести проверку целостности самой Windows:

Альтернативные способы справиться с RAW
Если вы проделали все вышеописанное, но результата в свойствах отметка не стала NTFS, то все равно не спешите форматировать. Есть несколько программ, которые во многих случаях будут эффективнее, чем штатная CHKDSK.
- Попробуйте бесплатную утилиту для восстановления данных TestDisk. Эта программа сможет подкорректировать таблицу разделов и восстановить «потерянные» разделы, перестроить загрузочный сектор NTFS. Она работает практически с любой операционкой и с любым форматом. При работе с TestDisk вам понадобятся права администратора.
- – мощная программа для восстановления, которая исправляет все часто используемые типы файловых систем. Она ищет и распознает нечитаемые разделы жесткого диска, используя улучшенный алгоритм IntelliRAW. R.saver не требует установки на ПК, работает с различными форматами.
- Recuva – бесплатная популярная программа, с дружественным интерфейсом, которая вернет файловую систему в первоначальное состояние. Часто используется новичками. Имеет функцию поиска и восстановления информации определенного типа и формата: только фотографий, или только текстовых файлов.