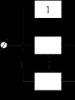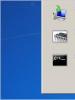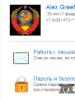Не отображается диск d в windows 7. Пропал диск D. Что делать? Апдейт драйвера материнской платы
Если в компьютере только один диск, надо прикупить второй, подсоединить, и он автоматом станет называться диск D. Если речь идёт о втором разделе на имеющемся диске, и второго раздела не было с самого начала (а его на новом диске никогда и не бывает), тогда действия такие.
Перемещаем всё (или только то, что нужно) с этого жёсткого диска на вспомогательный, на сохранение. На опустевшем диске удаляем раздел С. Если на Вашем диске нет ничего ценного, то ничего не перемещаем на второй диск (который ещё надо найти ), а сразу удаляем раздел С, получается на этом месте неразмеченная область.
Никогда для создания разделов не используйте сторонние программы, а только возможности ОС. Для это потребуется флешка, или компакт-диск с этой самой ОС. Создаёте раздел С, а оставшееся пространство отдаёте под раздел D. У меня всегда три раздела. Первые два раздела под опрационные системы, а третий раздел - данные. И мне поэтому дополнительные диски и флэшки не нужны - просто перегружаешься на другой раздел, и в твоём распоряжение полнофункциональная Windows.
Не знаете точно, как всё сделать - обратитесь к тому, кто знает. Всего делов тут на пять минут. Одного раздела на диске, конечно же, категорически мало. Величина разделов, и тип файловой системы зависят как от ОС, так и от размера жёсткого диска. Например,
Как вы можете помнить, для работы с одним разделом объёмом 2.5 Тб или 3 Тб потребуются 64-разрядная версия Windows Vista или Windows 7, наличие таблицы GPT на жёстком диске и EFI на материнской плате, а также поддержка 64-разрядной системы LBA со стороны контроллера жёстких дисков. Заметим, что EFI/UEFI активнее внедряется на материнских платах для платформы Intel, а поддержку 64-разрядной версии LBA обеспечивают как раз чипсеты AMD. Если же исходить из возможностей 32-разрядной версии LBA и загрузочной записи MBR в связке с традиционным BIOS, то максимальный объём одного дискового раздела равен 2.19 Тб.
Кроме того, Windows XP поддерживает только MBR, поэтому даже наличие EFI на материнской плате не решит проблемы совместимости с винчестерами большого объёма. Windows XP не поддерживает GPT, поэтому загружать эту операционную систему с новых жёстких дисков такого объёма не удастся. Правда, если вы намереваетесь использовать жёсткий диск только для хранения данных, а не загрузки операционной системы, то 64-битная версия Windows XP для этого сгодится - при наличии поддержки со стороны дискового контроллера. Работать в качестве хранилища информации диск объёмом 3 Тб может даже в 32-разрядных версиях Windows Vista или Windows 7.
В заключение: писать капсом неприлично. И было бы приятнее, если вместо "блин спасибо" было бы "большое спасибо".
Вы включаете компьютер, а раздел D отсутствует, что же делать? Самое главное в этой ситуации не паниковать и продумывать все свои действия ведь при необдуманных действиях вы можете потерять все данные на пропавшем разделе.
Как восстановить пропавший диск D?
1. На значке «мой компьютер» нажмите правой кнопкой мыши и откройте меню «Управление».
2. В левом столбце меню «Управление» найдите «Управление дисками» и откройте его.
3. В правом окне высветятся диски, отмеченные буквенными значениями. Если на месте диска D нет буквенного значения, необходимо его задать, нажав правой кнопкой мыши на диске без значения и выбрав меню «изменить букву диска». Будьте внимательны раздел размером в 100 МБ не должен иметь букву, это загрузочная область операционной системы.
4. Если на месте диска D обозначено не распределённое пространство, то нам понадобится программа Acronis Recovery Expert которая входит в пакет программ для работы с дисковыми пространствами Acronis Disk Director. Придётся скачать эту программу.
5. Запускаем пакет программ Acronis Disk Director, в левой её части находим Recovery Expert и запускаем.
6. Выбираем ручной режим восстановления и нажимаем далее
7. В высветившемся меню выбираем не занятое пространство и жмём далее.

8. За тем нам предложат выбрать метод поиска, нас интересует быстрый поиск.
9. Программа найдёт информацию о диске D. Необходимо выделить его и нажать далее.
10. Начнётся процесс восстановления, который может занять некоторое время. После окончания процесса вы увидите результат: Нажимаем в этом окне далее. Затем в следующем окне нажмём продолжить.

Достаточно популярна фраза "работает - не трогай". Чаще всего так можно сказать о каком-либо электронном устройстве. В нашем случае - компьютере. Важно заметить, что любое вмешательство непрофессионалами может привести как к поломке, так и к ухудшению уже имеющихся проблем.
А потому, если диск D не оторажается после переустановки операционной системы или же смены деталей, стоит обратиться к опытным мастерам.
Если же такой возможности нет, то можно попробовать воспользоваться приведенными далее способами решения ошибки. На свой страх и риск!
Как понять, что диск поврежден?
Часто предотвратить возникновение последствий рассматриваемой проблемы можно, если вовремя заметить проявление следующих признаков:
- при подключении к компьютеру деталь не запускается и не обнаруживается;
- скорость отправки файлов с диска или установки программ значительно снизилась;
- в период работы деталь издает нехарактерные звуки (постукивания, шумы);
- начинают пропадать документы. Также может не быть доступа к ним;
- операционная система дает сбои при работе с файлами на проблемном диске;
- Windows присылает сообщения об ошибке;
- учащаются случаи появления так называемого синего экрана смерти (после новых обновлений Windows 10 он стал зеленым);
- появление самопроизвольной перезагрузки;
- проблемный диск не отображается в меню BIOS;
- при подключении детали к компьютеру не грузится операционная система.
Причины возникновения проблем
Здесь стоит отметить, что подобная проблема может быть поделена на два различных вопроса. Первый - это исчезновение раздела, который был создан на жестком диске. Второй - почему не отображается диск D после переустановки "Виндовс" или же вмешательства во внутренности устройства?
Нас интересует последний вариант. А потому рассмотрим причины появления таких неполадок.
Проблема питания

Чтобы проверить данный вариант, стоит подключить проблемный диск к другому компьютеру. В том случае, если ошибка была решена, стоит обратить внимание на блок питания. Суть заключается в том, что его мощности может не хватать для того, чтобы обслуживать все, что подключается.
Если ваше устройство оснащено железом среднего уровня, то будет достаточно приобрести блок на 550W.
Устаревшие драйверы
Еще одной причиной того, почему не отображается диск D в Windows 10 и более старых версиях системы может быть отсутствие обновлений драйвера. К слову, в таком случае жесткий диск может просто не читаться устройством, но все же отображаться.
Чтобы проверить догадку, необходимо сделать следующее:
- запустить программу "Диспетчер устройств";
- перейти в раздел "Контроллеры и USB";
- если напротив имени искомого жесткого диска появился знак предупреждения (желтый треугольник с восклицательным знаком), то устройству необходимо обновление.
Износ проводов и портов
Если возник вопрос, почему не отображается диск D, то стоит обратить внимание на провод, подключаемый к винчестеру. Также по причине частых переключений и отключений детали может произойти износ самого разъема, к которому присоединяется кабель. Он перестанет находиться в стабильном положении, из-за чего будет случаться потеря электроконтакта. В результате придется либо отнести деталь в ремонт, либо вовсе заменить ее.
Как итог, локальный диск D не отображается на компьютере.
Влияние вредоносных программ

Если компьютер оказывается слабо защищен, то вместе с кокой-либо программой или открытой ссылкой может произойти заражение вирусом различной степени вредности. Они могут не только заниматься удалением файлов пользователя, но также и замедлением работы устройства в целом. Вплоть до его выхода из строя.
То же касается и жестких дисков. Различные вредители могут привести к тому, что логический раздел окажется поврежден. Как результат, диск D не отображается.
Можно ли исправить ситуацию?

Стандартно на компьютере устанавливаются два логических раздела. Первый - C. Второй - тот самый D. И в том случае, если последний по какой-либо причине прекратил отображаться, можно попробовать воспользоваться одним из приведенных далее способов.
Назначение буквы диска
Если диск D не отображается, стоит проверить, не утратил ли он идентификационную букву. Чтобы ее восстановить, необходимо выполнить следующие действия:
- перейти к строке поиска через меню "Пуск";
- ввести diskmgmt.msc;

- после нажатия клавиши ввода произойдет переход в раздел по управлению дисками. Здесь необходимо найти то самое проблемное устройство. Оно среди остальных подобных ему, в столбце под именем "Том", однако не будет иметь буквы;
- теперь необходимо нажать правой кнопкой мыши на пустое место в том же столбце. В открывшемся окне выбрать "Изменить букву диска или путь к диску";
- теперь надо кликнуть по клавише "Добавить", после чего активировать "Назначить букву диска" (можно выбрать любую);
- как только все изменения будут внесены, нажать кнопку "ОК".
Плотность подключения
В том случае, если не отображается диск D, стоит проверить, насколько плотно провода устройства подключены к нему или материнской плате. Чтобы окончательно разобраться, исправна деталь или нет, можно выполнить следующий алгоритм:
- если все крепится плотно, тогда необходимо перейти в окно управления дисками. Для этого в строке поиска введите diskmgmt.msc;
- как только программа запустится, проверьте, отображается ли искомый диск в списке;
- в том случае, если устройство не было обнаружено системой, оно повреждено или работает нестабильно.
Тогда остается только сдать его в ремонт или же не тратить время и купить новый.
Статус RAW
Чаще всего так отмечаются новые диски, которые не были отформатированы. Для решения данной проблемы необходимо нажать на него правой кнопкой мыши. В появившемся меню выбрать функцию "Отформатировать".
В том случае, если таким статусом обладает логический раздел диска, то необходимо выполнить процесс придания ему идентифицирующей буквы. О том, как это сделать, было рассказано ранее.
Диск не проинициализирован
В такой ситуации необходимо выполнить следующие действия:
- нажать правой кнопкой мыши по иконке диска;
- в открывшемся меню выбрать строку инициализации;
- теперь необходимо выбрать формат диска. Лучшим вариантом будет MBR. После этого произойдет получит статус области "не распределена";
- теперь нажимаем правой кнопкой мыши по данной области и выбираем строку "Создать простой том".
Теперь ему назначается буква, размер и тип системы файлов.
Как восстановить информацию?

Несмотря на то что диск D не отображается системой, возможность извлечь из него необходимую информацию все же есть:
- скачать из интернета утилиту под названием RS Partition Recivery;
- установить ее и запустить;
- в верхнем меню выбирается раздел Wizard;
- теперь программа произведет поиск всех разделов и выведет их на экран. Из списка выбираем тот, который нам необходим, и жмем "Далее";
- как только откроется окно, выбираем функцию полного анализа;
- по завершении операции жмем "Готово";
- теперь необходимо выбрать строку "Глубокий анализ". Выделяем всю необходимую информацию и запускаем процесс восстановления.
Многие пользователи создают на жестком диске разделы – это диски C, D и далее по списку. К сожалению, одна из наиболее неприятных проблем, с которой может столкнуться пользователь – раздел жесткого диска исчез, и найти его не получается.
Нельзя отрицать полезность разделов жесткого диска. Например, в одном разделе у вас может быть установлена операционная система, а во втором содержаться многогигабайтовая библиотека фильмов и музыки. При переустановке операционной системы тот раздел, что с пользовательскими файлами, может быть не затронут, а значит, файлы даже с новой Windows останутся при вас.
К сожалению, проблема, когда раздел жесткого диска внезапно пропадает, достаточно распространена, и причин, которые могут повлиять на возникновение данной проблемы, также предостаточно.
Что делать, если пропал раздел жесткого диска?
Первое, что необходимо сделать – это попасть в меню «Управление дисками» и посмотреть, отображается ли в нем логический раздел. Если да, то разделу необходимо присвоить букву.
Для этого вызовите меню «Панель управления» , а затем пройдите к разделу «Администрирование» .

В открывшемся окне дважды щелкните по ярлыку «Управление компьютером» .

На экране отобразится новое окно, в левой области которого вам потребуется открыть раздел «Управление дисками» .

Спустя мгновение на экране отобразится запрошенная информация. Внимательно просмотрите разделы диска. Если вы видите свой исчезнувший раздел, ему потребуется задать новую букву диска. Для этого щелкните по разделу правой кнопкой мыши и в высветившемся контекстном меню сделайте выбор в пользу пункта «Изменить букву диска или путь к диску» .

В новом окошке щелкните по кнопке «Изменить» .

Выберите из списка подходящую букву, а затем сохраните изменения.

Система предупредит о том, что программы, установленные на данный диск, могут перестать работать. Если вы согласны продолжить, щелкните по кнопке «Да» .

Совет 2: создание нового раздела с последующим его объединением
Суть проблемы может заключаться в том, что файлы в разделе по-прежнему есть, но Windows не видит его, например, из-за того, что была потеряна файловая система. В этом случае мы попробуем использовать сторонние инструменты, которые смогут увидеть раздел, «отщепить» кусочек от раздела, создав новый с файловой системой NTFS, а затем просто объединить их.
1. Для этого обратимся к помощи программы Acronis Disk Director Advanced (ссылка на скачивание имеется в конце статьи). Вам потребуется загрузить данную программу на компьютер, а затем создать в ней загрузочный диск или флешку Live-CD.
2. Выполните вход в BIOS. Как правило, для этого на самом раннем этапе загрузки необходимо многократно нажимать горячую клавишу – F2 или Del .
3. Установите загрузочную флешку или диск в качестве основного загрузочного устройства. Для этого вам потребуется найти раздел «First Boot Device» (наименование раздела может несколько отличаться), а затем выбрать первым по списку свою флешку или CD-ROM.
4. Выйдите из BIOS. Компьютер начнет загружаться, и впоследствии на экране отобразится окно Acronis Disk Director Advanced. Утилита отобразит список существующих разделов, среди которых, вполне вероятно, вы увидите тот раздел, который не видит Windows.
5. Используя инструменты утилиты, вам потребуется отделить от раздела небольшой кусочек (хватит нескольким мегабайт), задав ему файловую систему NTFS.
6. Когда раздел будет создан, выполните объединение данного и проблемного разделов. Сохраните изменения, а затем выполните перезагрузку системы, выполнив вход в BIOS, и установите загрузку с жесткого диска. После выхода из BIOS система загрузится под Windows. Проверьте состояние раздела диска – он должен корректно отображаться.
Можно предположить, что вернуть раздел не получиться, но можно попытать удачу восстановить файлы, содержащиеся в нем. В нашей задаче, опять же, нам поможет утилита Acronis Disk Director Advanced.
1. Выполните действия, описанные в прошлом совете, с первого пункта по четвертый.
2. В меню Acronis Disk Director Advanced откройте раздел «Восстановление разделов» , далее выберите диск, с которым будет выполняться дальнейшая работа и следуйте указаниям программы.
Обратите внимание, что длительность процедуры восстановления файлов из раздела может занять довольно длительное время (все зависит от количества файлов, содержащихся на диске). Поэтому будьте готовы к тому, что компьютеру придется работать долго.
4. Завершив процедуру восстановления, выйдите из Live-CD и загрузите компьютер под Windows.
Надеемся, данные достаточно легкие в исполнении рекомендации помогли вам решить проблему с отображением раздела. Кроме этого, если у вас есть собственный опыт решения неполадки, поделитесь им в комментариях.
Пропадание логического раздела или вновь установленного жесткого диска на компьютере - ситуация не самая приятная. Это и понятно, ведь в том же логическом разделе могла храниться важная пользовательская информация, которая не затрагивается даже при переустановке операционной системы (естественно, если инсталляция производится в тот же системный раздел, где находится или находилась сбойная или устаревшая ОС). Но давайте посмотрим, что можно сделать, если неожиданно пропал диск «Д» (системный диск не рассматриваем, поскольку при его исчезновении операционная система не загрузилась бы вообще).
Причины пропадания диска или логического раздела
Что же касается причин такого явления, они могут быть связаны и с банальными шутками, и с серьезными сбоями в самой системе. Если говорить именно о шутках, известно достаточно много случаев, когда пользователь открывает «Мой компьютер» и не видит в нем логического раздела только потому, что друзья для диска «Д» установили атрибут скрытого. В этом случае достаточно его убрать, и раздел снова станет видимым. Но чаще всего в качестве основных причин исчезновения раздела большинство специалистов называет следующие:
- проблемы аппаратной части (неплотное или неправильное подключение нового жесткого диска, если он используется в качестве второго);
- отсутствие инициализации нового винчестера;
- некорректно указанные литеры и пути к логическим разделам;
- переустановка системы с появлением неразмеченное области;
- изменение файловой системы на нечитаемый формат RAW вследствие программно-аппаратных сбоев;
- воздействие вирусов.
Проверка аппаратной части
Проблемы, связанные с неправильным или неплотным подключением, являются чуть ли не самыми распространенными. При этом совершенно неважно, относится это к основному винчестеру или ко второму установленному диску при создании RAID-массива. Для устранения таких проблем, как уже понятно, нужно проверить все подключения, включая и подачу электропитания. На всякий случай новый жесткий диск можно проверить на работоспособность, подключив его к другому компьютерному терминалу. если он не определяется и в этом случае, предпринимаем дальнейшие шаги.
Пропал диск «Д»: как его вернуть простейшим способом?
Но обычно многие проблемы такого плана возникают вследствие некорректных настроек самой операционной системы, которые могли быть нарушены по причине каких-то кратковременных сбоев. Так, например, через «Мой компьютер» открывая содержимое «Проводника», пользователь может наблюдать, что в списке дисков отображается пустой элемент, для которого не установлена ни буква, ни метка (название тома).
В этой ситуации решение выглядит очень простым. Достаточно вызвать раздел управления дисками (diskmgmt.msc), через ПКМ на пустом пространстве с размером, соответствующим пропавшему разделу, выбрать пункт изменения буквы или пути к диску, после чего произвести назначение новой литеры. Сразу обратите внимание, что устанавливать нужно либо литеру «D» (если диск или логический раздел), либо буквы английского алфавита от «G» и далее, поскольку обычно «Е» резервируется под дисковод, а «F» соответствует съемным устройствам USB или картам памяти. Если назначить одну из этих литер логическому разделу, не факт, что другие устройства будут определяться системой при подключении.
Что делать, если диск «Д» пропал после переустановки «Виндовс»?
Еще одна распространенная проблема - полная переустановка операционной системы. Предположим, что диск «Д» на компьютере пропал как раз после выполнения таких действий. С чем это могло быть связано? Да только с тем, что неправильно был выбран раздел для установки, произведено неправильное разбиение на разделы и т.д. В процессе инсталляции системы диски и разделы ведь не отображаются в привычном виде, а помечаются цифрами! Устранить такую неприятность можно за счет применения вышеописанного решения, но только если пропавший раздел в системе виден как пустое пространство.

Если это неразмеченная область, в разделе управления дисками через ПКМ на ней следует выбрать запуск «Мастера создания простого тома» и следовать его указаниям. На одном из этапов диску будет присвоена литера, после чего будет предложено произвести форматирование раздела, от чего отказываться нежелательно.
Если речь идет о том, что пропал диск «Д» именно в виде второго жесткого диска, а не логического раздела, вполне возможно, что он изначально не был отформатирован или даже не инициализирован. Иными словами, операционная система данное устройство не видит только по причине того, что на нем отсутствует файловая система.

В этой ситуации снова можно воспользоваться разделом управления дисками, найти неразмеченную область, произвести инициализацию диска, выбрав соответствующий пункт в меню ПКМ, после чего, как в предыдущем случае, создать простой том.
Примечание: если пропал диск «Д», установленный в качестве второго «железного» устройства, вышеописанные операции можно выполнить и через командную консоль, но для простоты использования рядовому пользователю будет достаточно штатных инструментов системы, доступ к которым осуществляется через графический интерфейс.
Иногда для системного раздела может использоваться файловая система NTFS, а логический раздел использует FAT32. Чтобы система его увидела, нужно произвести его форматирование или конвертирование в NTFS.
Восстановление логического раздела специальными программами
Теперь посмотрим на ситуацию, связанную с логическими разделами, на которых были сохранены важные пользовательские файлы.

В этом случае раздел можно восстановить инструментом Recovery Expert, который имеется в программе Disk Director от Acronis. Запустив соответствующий «Мастер», необходимо выбрать ручной метод восстановления, установить полный тип поиска и дождаться окончания восстановления пропавшего раздела, после чего, открыв «Проводник», убедиться в том, что вся присутствующая в разделе информация находится в целости и сохранности.

Примечание: в некотором смысле это одновременно напоминает действия с неразмеченной областью.
Действия с форматом RAW
Наконец, бывает так, что диск «Д» пропал не в прямом смысле. Просто его формат был изменен на RAW, который является нечитаемым, из-за чего доступ к нему может быть заблокирован или ограничен. В этом случае подойдут все описанные методы. Если это возможно, попытайтесь отформатировать раздел или произвести его повторную инициализацию. Если в разделе хранилась какая-то информация, попробуйте восстановить его при помощи указанной утилиты или подобных программ. Иногда можно сначала сделать файлы видимыми, опять же, при помощи стороннего ПО, скопировать их в другое место, а затем произвести полное форматирование.