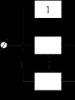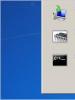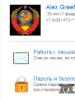Папка виндовс 8 занимает много места. Как полностью очистить компьютер, не удаляя виндовс. Стандартный способ очистки
Папка WinSxS находится в C:\Windows\WinSxS, занимает много места и продолжает расти. В этой папке накапливаются ненужные файлы, например, старые компоненты системы, и чем дольше у вас стоит операционная система, тем больше папка WinSxS.
Почему папка WinSxS растет?
Когда вы устанавливаете любые обновления системы, старые файлы заменяются новыми, а в папке WinSxS на случай багов сохраняются все старые варианты.
Файлы из папки Windows попадают в WinSxS с помощью жестких ссылок, и файловые менеджеры принимают их за реальный объем. Поэтому размеры папки могут отображаться неверно, а на самом деле она, как правило, весит не больше 15ГБ.
Однако если вы хотите почистить свою систему от ненужных файлов, есть несколько способов сделать это.
Очистка обновлений Windows
В командной строке нужно набрать cleanmgr, и встроенная утилита покажет, сколько места вы можете освободить. Надо просто отметить «Очистка обновлений Windows» и нажать ОК.
Если вы несколько лет использовали одну операционную систему, наверняка у вас освободиться несколько гигабайтов свободного места.
В следующий раз при перезагрузке, Windows 7 потратит несколько минут на очистку системных файлов, прежде чем вы сможете снова увидеть свой рабочий стол. Если же этой опции у вас нет, наверняка вы давно не обновляли Windows. Установите последние обновления системы, и она появится.
В отличие от семерки, Windows 8 и 8.1 очищают обновления автоматически в Планировщике. Windows очищает папку по расписанию с помощью задания Microsoft – Windows – Servicing – StartComponentCleanup, которое автоматически запускается в фоновом режиме и удаляет компоненты через 30 дней после того, как вы установили обновления.

Если вы хотите удалять обновления вручную, откройте «Очистку диска», отметьте «Очистку обновлений Windows» и нажмите ОК.
В ОС Windows 8.1 реализовано еще больше возможностей для самостоятельного удаления файлов. Там можно удалить все предыдущие версии, даже когда с момента установки новых еще не прошло 30 дней. Для этого надо запустить командную строку от имени администратора и ввести нужные команды.
Например, одна команда удаляет все версии обновлений без 30 дней ожидания:
DISM.exe /online /Cleanup-Image /StartComponentCleanup
Другая удаляет файлы, нужные для удаления пакетов обновлений. После ввода этой команды вы не сможете удалить установленные пакеты обновлений:
DISM.exe /online /Cleanup-Image /SPSuperseded
Еще одна команда удалит все старые версии каждого компонента. После этого вы не сможете удалить все установленные пакеты обновлений:
DISM.exe /online /Cleanup-Image /StartComponentCleanup /ResetBase
Удаление компонентов по требованию
Современные версии Windows позволяют включать компоненты системы по требованию. Список функций находится в окне «Компоненты Windows», в которое можно попасть из панели управления.
Даже если вы не установили какие-то из них, то есть, они не отмечены флажком, компоненты все равно хранятся на вашем жестком диске в папке WinSxS. Если вы захотите их установить, не придется ничего скачивать, можно сделать это из папки.

Однако, даже неиспользуемые компоненты занимают место на жестком диске, и если вам очень важно свободное место, можете их удалить.
В Windows 8 добавлена новая опция, которая позволяет удалить все эти файлы из WinSxS, а если они внезапно понадобятся вам, можете скачать их у Microsoft.
Чтобы удалить компоненты, откройте командную строку и вбейте следующую команду:
DISM.exe /Online /English /Get-Features /Format:Table
Вы увидите разные компоненты и их состояние.

Чтобы удалить функцию из системы, можно использовать следующую комнду, заменив NAME на название функции, которую вы хотите удалить.
DISM.exe /Online /Disable-Feature /featurename:NAME /Remove

Если вы выполните команду / GetFeatures еще раз, вы увидите, что функция сменила статус на: «Disabled with Payload Removed» («Отключено с удалением полезных файлов») вместо просто «Disabled» («Отключено»).
Всем привет! Т.к. самая популярная операционная система сейчас windows, я решил на ней показать как можно вернуть свое законное, на системном диске свободное место .
5. Смотрим вдруг у вас на диске лежат ненужные файлы. В самом начале диска должно выглядеть вот так (будьте внимательны, вдруг у вас лежит папка с программой):

6. Если у вас один пользователь, будет проще, если нет, придется просмотреть всех пользователей. Мне почти повезло, у меня мой пользователь и мамин. А т.к. мама кроме как просмотра одноклассников ничего не делает, то лезть в её папку не стоит)

Тут конечно самая главная папка это загрузки (в свойствах её можно переместить). Все качается туда по стандарту. Так же можно найти и в других папках много файлов. Не забудьте так же, посмотреть что у вас на рабочем столе! У меня много файлов, т.к. у меня показаны ещё и скрытые файлы!
7. Теперь можно убрать файл подкачки или перенести на другой диск. Для этого заходим в:
пуск - панель управления – система - дополнительные параметры системы — дополнительно - быстродействие – параметры — дополнительно — виртуальная память — изменить


Выбираем без файла подкачки. А, чтобы перенести на другой диск, просто нажимаем на диск D например и выбираем размер файла подкачки или же по выбору системы.
8. Удалить одинаковые файлы. Возможно у вас на . Дубли редко бывают нужны, по этому ищем подходящую программу для поиска одинаковых файлов и удаляем.
9. Можно посмотреть сохранения от игр, бывает они много весят.
10. Удалить из карантина антивируса зараженные файлы. Если антивирус отправил в карантин весомый файл, можно его удалить)
11. Да кстати, посмотрите что у вас в корзине)
12. Удалить хелпы и мануалы, если вы ими не пользуетесь в папке:
13. Удалить весь кэш программ в папке: C:\Windows\Prefetch (что нужно, windows создаст заново) 14. Очищаем папку: C:\Windows\SoftwareDistribution\Download 15. Так вот с этим товарищем аккуратно! Папка может занимать много, это папки и инсталлированные пакеты программ, установленных у вас на компьютере. После их удаления, нельзя будет добавлять компоненты и деинсталлировать программы. Но это не для всех программ. Тут вы делаете на свой страх и риск, у меня например после удаления было все хорошо.
16. Тут хранятся драйвера, удаление на свой страх и риск, я удалять не пробовал, но говорят можно только придется постоянно пихать диски с драйверами. Вот эта папка:
C:\Windows\System32\DriverStore
17. Бывает много хлама ещё тут например - остаются старые папки от удаленных программ:
C:\Users\имя вашего пользователя\AppData
Если вам до сих пор не хватает места на диске, то нужно воспользоваться Больше способов не вспомнил, если знаете - пишите в комментариях. А на этом все, надеюсь вы вернули свободное место на диске 🙂 Теперь можно расслабиться)
Ситуация, при которой закончилось место на жестком диске, достаточно типична. Все дело в том, что основное место занимает папка, которая находится в appdata/local.temp и ее объем постоянно увеличивается.
Не только новички, но и опытные пользователи не всегда быстро находят решение данной проблемы. Давайте попробуем разобраться за что отвечает данная папка и возможно ли ее удалить.
Папка temp – для чего она нужна?
Данная папка имеет важное значение в системе. Суть её заключается в хранении временных файлов. Все дело в том, что системные приложения не всегда способны полностью деинсталлировать определенные приложения, поэтому очистку temp необходимо производить самостоятельно .
Неопытные пользователи бывают крайне удивлены, когда жесткий диск постоянно полон. А когда находят данную папку, удивляются тому, как много она весит. У некоторых юзеров папка может копиться много лет, поэтому на нее и приходится существенная занятая часть всего жесткого диска.
Папку temp невозможно удалить – ее можно только регулярно очищать. Автоматическая очистка данной папки так же существует. Есть целый ряд сторонних приложений, которые в заданное время будут производить самостоятельную очистку без вашей помощи.
Варианты очистки папки temp в Windows 7 и 8
Их несколько. Выбирайте тот, который вам по душе.
Стандартный способ очистки
Разберем наиболее распространенный способ. Но, чтобы понять, как очистить, следует разобраться в том, как ее найти. Сделать это можно следующим способом:
- Для начала следует сделать скрытые папки видимыми;
- После этого необходимо найти папку с временными файлами (путь к папке: Users\Имя вашей учетной записи\AppData\Local\Temp );

Только после этого можно приступить к самому доступному варианту очистки.
- После того, как вы зашли в данную папку, следует удалить из нее все элементы. Можно выделить все файлы, либо удалить всё сразу. Но, к сожалению, практически никогда данная процедура не получается с первого раза. Причиной тому могут быть различные факторы. Например, запущенное приложение может напрямую влиять на возможность удаления того или иного файла. Поэтому, чтобы процедура прошла спокойно, следует закрыть все приложения и попробовать удалить.
- Если отключение всех окон не поможет, то следует выполнить перезагрузку устройства и после этого попробовать процедуру заново.
Очистка с помощью системного диска
Если данный способ не подходит по каким-либо причинам, то можно воспользоваться другим способом. Такой метод так же прост, как и традиционный, поэтому его сможет применить абсолютно любой желающий.
- Следует открыть диск с системой правой кнопкой мыши.
- В свойствах необходимо кликнуть на очистку диска. Данная системная утилита помогает удалить не только временные файлы, накопленные системой, но и, например, папку «Windows.old». Данная папка появляется при обновлении системы, и избавиться от нее крайне трудно, но это тема отдельной статьи.
- После нажатия на кнопку выбираете файлы, которые нужно удалить, и выбираете очистку. Такая процедура не занимает много времени, а также не мучает ошибками при удалении. Очистка происходит быстро и безвозвратно.
Полное удаление файлов из папки через командную строку
Такое решение крайне удобно и по времени практически не затратно. Действия следующие:
- Следует запустить командную строку с правами администратора, а затем ввести следующую команду:
DEL /F /S /Q /A «c:\windows\temp\*»
- Необходимо подтвердить процедуру клавишей Enter и дождаться ее окончания.
- После окончания процедуры папка будет полностью очищена.
Постоянно производить данное действие с помощью командной строки не очень удобно, поэтому многие предпочитают использовать разнообразные программы для очистки.
Читайте также:
Программы, с помощью которых можно произвести очистку
Существует множество различных программ, способных решить проблему с очисткой папки temp. Они разделяются на платные и бесплатные, а также несут в себе различный функционал.
Например, CCleaner. Данная программа отлично зарекомендовала себя у большинства пользователей и имеет самый широкий набор функций.

Удаление через данную программу крайне простое. Следует перейти в меню «очистка», а затем выбрать пункты, которые указаны на скриншоте, и подтвердить выбор.
У программы есть один минус. Софтина работает только с системами Windows XP и 7 версией. Возможна совместимость с 8-ой версией операционной системы. А вот с 10-кой она не работает.
Очистка папки temp в Windows 10
Данная процедура на win 10 ненамного сложнее, чем в предыдущих версиях. Чтобы произвести очистку, следует:
- Зайти в меню «Параметры»;
- Затем «Система»;
- После выберете вкладку «Хранилище» и системный диск;
- Отметьте пункт с временными файлами и произведите очистку системы.

Так же в Виндовс 10 есть возможность автоматической очистки. Для этого в данной папке следует отметить пункт «удаление временных файлов» и включить функцию контроля памяти.
В данной версии операционной системы есть возможность удалять временные файлы в папке с помощью стандартного способа. Для этого необходимо найти данную папку. Сделать это можно вручную, либо воспользоваться функцией поиска. В поисковой строке необходимо ввести %temp, и эта папка сразу появится в проводнике. Но, перед этим необходимо сделать все скрытые папки видимыми.
После того, как вы попали в данную папку, следует выполнить очистку. Проще всего это можно сделать путем выделения всех файлов и их удалением с зажатой клавишей Shift. Такое решение избавит от последующей очистки корзины. Все файлы сразу удалятся безвозвратно. Выделить все файлы можно с помощью комбинации Shift+A.
Читайте также:
Итог
Если вы обратили внимание на то, что папка temp быстро заполняется и на компьютере постоянно не хватает места, то с помощью наших советов произвести очистку не составит труда.
Каждый выбирает сам наиболее удобный способ удаления, однако специалисты рекомендуют использовать автоматические средства очистки, чтобы постоянно не вспоминать о необходимости заниматься данной процедурой.
Если папка Темп много весит и нуждается в очистке, то зная способы, удалить все файлы внутри нее не составит никакого труда.
Для полноты картины посмотрите еще это видео:
Многие обладатели Windows Vista и 7 наверняка сталкивались с тем, что папка Windows c ходом времени разрастается как на дрожжах. Я мирился с этим до тех пор, пока 40-гиговый раздел с системой не начал периодически выдавать мне сообщения о том, что свободное место на нем заканчивается.
Я нашел один чудесный инструмент, магия которого позволяет уменьшить размер папки winsxs без потери производительности/стабильности/данных. Сначала я проделал все описанное под катом на своем домашнем буке, а сейчас для чистоты эксперимента повторю на рабочем.
0. Немножко теории
Вообще о том, как Windows использует пространство системного диска, сказано немало, поэтому здесь буду краток.pagefile.sys - файл подкачки. Можно отключить при большом размере оперативки, можно отрегулировать размер вручную.
hiberfil.sys - файл, в который сохраняется снимок(снэпшот) оперативной памяти при «засыпании» компьютера. В меню «Очистка диска» кроме всего прочего есть пунктик «Очистка файлов режима гибернации». Если вы этим режимом не пользуетесь, можете очищать. Если же вы регулярно «засыпаете» свой комп/ноут, то, очистив этот файл, вам придется воспользоваться вот этим советом , или попросту ввести в командной строке powercfg -h on && shutdown -r .
Личные папки пользователей (Мои документы, Рабочий Стол, Appdata, Главное меню и проч.) можно безболезненно перенести в другое место как через свойства нужных папок, так и через regedit или групповые политики. Это разговор отдельный, здесь я его рассматривать не буду.
Нужно отметить, что любые апдейты и апгрейды в системе Windows обратимы, то есть установив Vista Service Pack 2 (6.0.6002), вы можете откатиться назад до 6.0.6001, а потом и до исходной сборки. Для того, чтобы сделать все установленные в системе обновления необратимыми, необходимо воспользоваться двумя системными утилитами:
vsp1cln.exe
- подметает мусор после установки Vista SP1.
compcln.exe
- делает то же самое для SP2.
Система создает точки восстановления по требованию и автоматически при установке драйверов, важных обновлений, по расписанию или по требованию. Восстановление использует до 15% пространства на каждом из дисков, на котором оно задействовано. Его можно отключить, можно через «Очистку диска» на вкладке «Дополнительно» оставить только последнюю точку восстановления для экономии места.
Про папку winsxs разработчиками была написана о том, что мол, это основное хранилище ОС, а все остальные системные файлы - это типа хардлинки, бла-бла-бла..., и да, примите как божий дар то, что со временем размер папки будет только увеличиваться.
1. Подготовка
Windows Vista Business 32-bit.Сначала я выяснил размер папки winsxs - около 4,5 гигов.
Далее методично были установлены все важные и рекомендуемые обновления по состоянию на 8.10.2009, включая SP1 и SP2. После завршения всех процедур, я скачал чудесный Scanner , чтобы нагляно оценить масштаб бедствия.
Установка обновлений преобразила папку Windows.
Теперь по порядку:
- vsp1cln.exe;
- compcln.exe - работала около пяти минут.
После этого я делаю контрольную точку восстановления(мало ли что), избавляюсь от предыдущих, и перехожу к самому важному этапу на сегодня.
2. Winsxslite
Это даже не программа - это.bat файл, уменьшающий размер папки winsxs. Он написан неким Christian Bering Boegh и распространяется «as is», что лично у меня вызвало некоторые подозрения, развеять которые мог лишь успешно отработавший скрипт. По ссылке можно найти последнюю версию скрипта (1.86) с комментариями автора.Работа скрипта включает две фазы:
1. Поиск в папках Program Files и Windows файлов, идентичных файлам в winsxs.
2. Замена старых версий файла в winsxs жесткими ссылками на более новые версии файла.
Работать можно как с онлайн-системой (то есть с работающей ОС) так и с образом ОС.
Работа с онлайн-системой выглядит так:
- Phase 1 scan;
- Phase 1 apply;
- Перезагрузка;
- Phase 2 scan;
Для работы скрипта используется также конфигурационный файл config.txt, в котором указаны исключения для первой фазы (логи, temp, cache и т.п.), и языковые приоритеты для второй фазы (неиспользуемые файлы локализации заменяются на хардлинки соответствующих файлов других языков), в конфигу по умолчанию прописывается «da-dk=KEEP», что меняется на нужную строку ru-ru=KEEP, uk-ua=KEEP или другую необходимую.
Winsxslite будет работать только при наличии следующего ПО:
- SubInACL v5.2.3790.1180;
- PendMoves v1.1 and MoveFile v1.0 ;
- - Command Line Hardlinks;
- Fcmp v1.6 - автор рекомендует пользоваться именно 1.6;
- MD5File ;
- StringConverter v1.2 .
Все установленные файлы я сложил в папку с winsxslite. Если кому скучно выполнять все процедуры самому, вот ссылка . Там собственно winsxslite, всё необходимое ПО плюс конфиг с исправленным da-dk. Конфиг можно удалить. При первом запуске winsxslite будет создан дефолтный конфиг и help-файл.
3. Результаты
Взглянув на результаты, я понял, что совершил стратегическую ошибку - я взял для теста ноутбук, который почти не использовался в работе. То есть, возраст ОС составлял от силы пару дней, за ноутбуком фактически никто не работал. На домашнем же компе результаты были более ощутимыми. Там папка winsxs похудела гигов на 8, но до тех же самых 14,8.
Как бы то ни было, оба пациента не пострадали, а winsxslite оказался отличным подспорьем в деле уменьшения объема ненасытной винды.
В заключение хотелось бы отметить, что обе фазы скрипта могут занять от одного до двух часов работы компьютера.
P.S. про использование дискового пространство в Win7. Никакие сторонние программы для кастрации системы (типа vLite) не использовались.