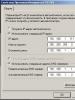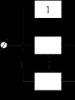Как правильно разбить жесткий диск на разделы. Лучшие программы для разделения (разбивки) жёсткого диска Как windows 10 разбивает диск разделы
На логические разделы если не у всех, то у большинства пользователей Windows-систем является очень популярной и востребованной, поскольку предоставляет больше возможностей для работы и сохранения информации. Давайте посмотрим, как разбить жесткий диск на разделы в Windows 10 без потери данных в разных ситуациях.
Для чего требуется разбиение дисков на разделы, и как это работает?
Как известно, логические тома удобны в использовании тем, что при отказе системы и ее последующей переустановке информация стирается только в системном разделе, то есть, там, где установлена Windows. С логического тома она никуда не девается и остается в нетронутом виде. Конечно, программы, установленные ранее, придется инсталлировать заново, зато документы, им соответствующие, сохранятся, и в дальнейшем их можно будет открыть без проблем.
Сами же логические разделы, хоть и являются виртуальными, на самом деле это все тот же винчестер, на котором зарезервировано определенное пространство, которое не затрагивается даже в процессе форматирования системного тома.
Что же касается того, в Windows 10 на разделы, вариантов действий может быть несколько. Среди основных можно выделить следующие:
- разбиение диска при установке системы;
- создание разделов в уже инсталлированной системе;
- разбиение на разделы, если на винчестере имеется нераспределенное пространство.
Исходя из этого списка можно определить порядок действий, который будет использоваться в каждом конкретном случае.
Как разбить жесткий диск на разделы в Windows 10 при установке системы?
Самой простой ситуацией является первоначальная инсталляция Windows. Как разбить диск в Windows 10 на стадии установки? Проще простого! Если внимательно посмотреть на любой инсталляционный дистрибутив, вне зависимости от версии системы, на стадии выбора дисков для установки он предложит произвести форматирование винчестера. При этом можно использовать два варианта: полное форматирование без разбиения на тома и форматирование с созданием системного раздела (куда впоследствии она будет установлена) и логических томов (одного или нескольких) по желанию пользователя.

В данном случае решение проблемы того, как разбить диск в Windows 10, сводится только к тому, чтобы выбрать второй вариант. Сначала нужно в окне установщика использовать кнопку создания нового раздела (New) и указать его размер. Так можно создать несколько томов, повторив операцию столько, сколько нужно, не забывая об общем объеме винчестера.
Далее следует отформатировать созданные разделы. Производится это путем выбора одного из созданных разделов с дальнейшим нажатием кнопки старта процесса. Для продолжения инсталляции на следующей стадии будет предложен выбор: какой именно из разделов будет системным, то есть, куда устанавливать Windows? Выбираем нужный том и ждем окончания установки системы. В итоге пользователь получит с системным и логическими томами.
Как разбить жесткий диск на разделы в Windows 10 после установки?
С установкой все просто. Но вот некоторые пользователи задаются вопросом о том, как разбить диск в Windows 10, когда система уже инсталлирована. Вероятно, на стадии установки разбиение было пропущено самим юзером, хотя бы по причине того, что форматирование занимает достаточно много времени.
Но вот мало кто знает, что начиная с Windows 7, в системах появились собственные средства, позволяющие разбивать жесткий диск в уже работающих ОС без потери информации. Называется такой инструмент «Управление дисками».
Получить доступ к этой утилите можно из «Панели управления», где потом придется выбирать разделы безопасности, администрирования, создания и форматирования, то есть идти окольным путем. В «десятке» самым простым способом доступа к этому инструменту является использование правого клика на кнопке «Пуск» (в появившемся меню будет указана соответствующая строка).

Если разбивать нужно системный раздел, сначала следует отключить защиту системы. Делается это из меню свойств тома, где в окне свойств на вкладе защиты используется кнопка настройки. Выделяем системный том и задействуем строку отключения защиты, после чего подтверждаем свои действия.
Теперь предположим, у нас на данный момент имеется два раздела: C - системный, D - логический. Нам нужно создать третий раздел. Как разбить диск в Windows 10 в этом случае? Сначала нужно определиться с разделом, у которого больший объем (как правило, это том D), хотя это и не очень важно. Кликаем на нем правой кнопкой манипулятора (мыши), а затем из меню выбираем команду сжатия. Придется немного подождать, пока завершится процесс (это может занять до нескольких десятков минут). По окончании в окошке «Проводника» будет указан новый размер.
Когда опрос тома закончится, нужно указать размер дискового пространства, которое мы хотим зарезервировать для нового тома. При нажатии на кнопку «Сжать» начнется соответствующая процедура. О том, что она активна, можно судить только по крутящемуся кружочку курсора при его наведении на окно программы. Завершение процесса можно определить только в том случае, когда в нижней части окна появится черная полоса, обозначающая нераспределенное пространство указанного ранее размера.
Обратите внимание, что размер нового тома должен указываться в мегабайтах. Например, для создания раздела в 50 Гб следует указать значение 51200 Мб. На этом разбиение диска пока заканчивается.
Создание разделов из нераспределенного пространства
На следующем этапе из нераспределенного пространства нужно сделать полноценный логический раздел, на котором можно было бы сохранять информацию или устанавливать туда другую операционную систему, отличную от Windows 10.

Для этого на нераспределенном пространстве правым кликом вызывается меню, в котором выбирается команда создания простого тома. В запустившемся «Мастере» следуем его указаниям. Менять размер не нужно. Это делается только в том случае, если из нераспределенного пространства предполагается создать не один, а несколько разделов. Следующим шагом станет присвоение новому разделу латинской литеры (например, X), после чего будет предложено произвести форматирование нового раздела. Оставляем настройки по умолчанию и активируем процесс нажатием кнопки «Готово». Теперь остается подождать его завершения. Все! Новый раздел создан. Для системного тома действия аналогичны, только в качестве источника выбирается диск C.
Сторонние утилиты
Если кто-то из пользователей не желает использовать встроенные средства системы, проблему того, как разбить диск в Windows 10, можно решить и с помощью узкоспециализированных программ, исключительно для этого и разработанных.

Одними из самых мощных и популярных утилит являются программы вроде Partition Magic и Acronis Disk Director. В них имеется собственный «Мастер», облегчающий прохождение всех этапов в процессе создания новых разделов. Однако на некоторых стадиях шаги, приведенные выше, аналогичны (например, указание размера тома). Сам же процесс практически полностью автоматизирован.
Заключение
Напоследок остается добавить, что ничего сложного в процессах разбиения дискового пространства винчестера во всех вышеприведенных ситуациях нет. Вопросы, связанные с тем, что использовать, решает владелец компьютера или ноутбука. Неопытным пользователям можно посоветовать применение автоматизированных утилит, а вот администраторам или продвинутым пользователям все-таки лучше обратиться к встроенным средствам системы.
В последнее время на ноутбуках с установленной Windows 10 зачастую можно встретить ситуацию, когда весь жесткий диск представлен всего одним локальным диском C. Это доставляет определенные неудобства, особенно, если в будущем придется переустанавливать операционную систему, полностью форматируя жесткий диск. В данной статье вы узнаете как разбить жесткий диск, на 2 части в Windows 10 без потери данных. Причем делать мы это будем стандартными средствами операционной системы без установки дополнительных программ.
Процесс разделения системного диска C на два локальных диска
Стоит отметить, что разделить диск C на два диска можно на величину, равную свободному пространству на нем. Например. Если у вас на диске C свободно 200 ГБ, а весь диск объемом 465 ГБ, то после разделения размер диска С останется около 265 ГБ, а новый диск D, который получится при разделении диска С, будет объемом около 200 ГБ.
Итак, приступим.
Для начала нужно зайти в «Управление дисками «. Для этого жмем правой кнопкой мыши по меню «Пуск» и в открывшемся меню выбираем «Управление дисками «.
Заходим в управление дисками
Второй способ попасть в «Управление дисками » — через « «, где нужно выбрать «Администрирование » -> «Управление компьютером » и слева в меню «Управление дисками «.
Здесь находим диск С, жмем по нему правой кнопкой мыши и выбираем «Сжать том.. .»

Находим и выбираем диск С
Откроется окно, в котором нужно выбрать объем в мегабайтах, который будет отрезан от диска С для создания нового локального диска. Этот объем будет практически равен свободному месту на диске C.

Указываем объем отрезаемого пространства от диска C
Не стоит отрезать весь доступный объем от диска C. Оставьте хотя бы 10 ГБ от доступного объема для диска С, иначе он у вас после разделения будет практически полностью заполнен!
Указываем размер и жмем кнопку «Сжать «.
После этого в окне управления дисками появится область под названием «Не распределена». Жмем по ней правой кнопкой мыши и выбираем «Создать простой том… «.

Выбираем неразмеченную область
Запустится окно с мастером создания простого тома. Жмем кнопку «Далее «.

Мастер создания тома в Windows 10
Затем будет еще несколько диалоговых окон, в которых ничего не нужно менять. Просто нажимаете кнопку «Далее «.

Указываем объем нового локального диска

Окончание процесса разбивки диска C на два диска без потери данных в windows 10

Указываем метку нового локального диска

Выбираем букву диска
По итогу у вас будет создан новый локальный диск, который получился после разбиения диска C. Теперь на новый диск можно скопировать данные с диска С.
Вот таким вот простым способом в течение нескольких минут вы можете разбить диск C на два диска без потери данных в Windows 10 или операционной системы Windows.
Жесткий диск компьютера является средством хранения данных системы и пользователя в частности. Иногда, необходимо делить информацию по некоторым большим разделам, чтобы избежать путаницы. Рекомендуется устанавливать систему на один раздел, а файлы пользователя, программы и т.п. сохранять в другие. При покупке нового ПК, чаще всего, жёсткий диск не поделен на локальные диски (разделы), поэтому необходимо провести эту операцию самостоятельно. Рассмотрим, как правильно разбить жесткий диск на разделы. Для примера воспользуемся ОС Windows 7, которая отличается наибольшей стабильностью среди актуальных версий (Windows 8, 10).
Перед тем, как начать процесс разбиения диска на разделы, рекомендуем ознакомиться со следующими советами:
- Для ОС выделяйте не менее 50-60 ГБ свободного пространства, иначе нормальной работы системы вам не видать. Конечно, если у вас жёсткий диск и так 100-200 ГБ, то столько места слишком хлопотно выделять, но для систем, начиная с «семёрки», нужно достаточно памяти.
- Так же лучше позаботиться о пути сохранения файлов для браузера и торрент-клиента, лучше задать пути выгрузки файлов для них не на системном диске(по умолчанию), а на другом более ёмком разделе. Вы так же должны понимать, что содержание рабочего стола заберает простарнство на системном диске.
- Если у вас жесткий диск до 1 ТБ – делите на 3 раздела, если от 1 ТБ до 2 ТБ – делите на 4 раздела, более 4 ТБ – на 5 разделов. Объясняется это тем, что качая большие файлы на жёсткий диск, оптимальное разделение позволит правильно его записать.
- Не используйте полностью всю доступную память на жёстком диске. Необходимо оставить некоторое место «на запас», для восстановления повреждённых кластеров.
Если прислушаться к этим советам, можно один раз настроить разделение жёсткого диска и больше об этом не беспокоиться, пока не решите расширить память на компьютере.
Как разбить жесткий диск на разделы в Windows 7?
Для разбиения жёсткого диска мы воспользуемся стандартным средством операционной системы Windows. Называется он «Управление дисками». Чтобы открыть эту утилиту, нужно проделать следующую операцию:
Теперь перейдем к тому, как разделить жесткий диск в Windows 7. Инструкция выглядит следующим образом:

Как разбить жесткий диск на разделы Windows 8, 10
На примере Windows 7 мы рассмотрели процесс разбития на разделы. В «восьмёрке» и «десятке» ничего принципиально нового не будет, поэтому можно воспользоваться данной процедурой и для этой системы. Единственное исключение, мы немного подкорректируем советы для правильности выполнения задачи:
- Для системного диска оставьте (добавьте) не менее 70-80 ГБ информации. Начиная с «семёрки», система записывает на локальный диск информацию о текущем состоянии, чтобы можно было воспользоваться восстановлением системы при необходимости. Кроме этого, после множества обновлений (в том числе и до 8.1, 10), формируются файлы больших объёмов, которые защищены системой;
- Делите диск на несколько разделов, не оставляйте 2 раздела. Так вам будет удобнее обращаться с файлами, которые записаны на жёсткий диск, логически структурировав их по разделам.
Как разбить жесткий диск в Windows 7, 8, 10 с помощью сторонних программ
Что же делать, если вы не доверяете стандартному средству работы с локальными дисками? Предлагаем воспользоваться сторонним приложением Partition Wizard . Это приложение бесплатное, не требует много места и работает стабильно. Конечно, его функционал далёк от Acronis Disk Director, но для разбиения жёсткого диска будет в самый раз.
Итак, для начала скачайте её, а затем установите в удобное место на вашем компьютере. Когда программа будет установлена, запустите её и подождите, пока она подгрузит нужную информацию о вашей системе и жёсткому диску.
Неразмеченный раздел будет обозначен как «Unallocated». Нажимаем на нём правой кнопкой мыши и нажимаем «Create»
.
Когда вы запустите эту команду, нужно будет указать в следующем окне такую информацию:
- Название раздела;
- Тип раздела (к примеру, логический);
- Букву диска;
- Тип файловой системы;
- Объём.
Обратите внимание, в случае с программой, которая встроена в систему – «Управление дисками», эти операции производятся в разных окнах, а здесь, для удобства, всё происходит в одном окне. Мы, к примеру, создали новый раздел «Тест» с 400 ГБ на борту. После создания, файловая система выглядит таким образом:

Это процесс можно повторять сколько угодно раз, пока не закончиться свободное неразмеченное пространство. Обратите внимание, очень важно оставить совсем немного свободного места, чтобы не навредить жёсткому диску. Для создания другого нового раздела, просто повторите инструкцию. Не забудьте сохранить прогресс с помощью кнопки Apply.

Как видите, процесс деления диска на разделы не сложный, а очень даже простой, если подходить к решению вопроса с инструкцией от нашего сайта.
Для нормальной и стабильной работы операционной системы любого персонального компьютера или ноутбука необходимо провести правильное разделение пространства на жёстком диске (выполнить разбивку HDD). Нередко покупая компьютер в магазине, вы можете столкнуться с тем, что все пространство винчестера отведено лишь под один системный диск (обычно это системный диск «C»). Такая настройка по распределению памяти HDD не совсем корректна. Кроме того, это может негативно повлиять на работу компьютера, ведь под угрозой исчезновения могут оказаться важные документы и системные файлы (под такие данные рекомендуется использовать отдельный раздел на жёстком диске).Поэтому, чтобы избежать любых неприятностей, связанных с неправильным использованием памяти HDD компьютера, его принято разбивать на несколько дополнительных разделов (дисков), один из которых обычно отводится для нужд операционной системы. И тем не менее, следует помнить, что сам процесс разделения жёсткого диска очень ответственная и щепетильная процедура. Перед её началом рекомендуется произвести резервное копирование всех важных документов на USB-флешку или другой носитель информации, после чего уже переходить непосредственно к изменению размера дискового пространства.
Итак, для того, чтобы разделить жёсткий диск, вам предстоит пройти несколько пошаговых процедур. В первую очередь, следует выбрать раздел диска, который необходимо разбить на подразделы. После этого необходимо указать размер нового раздела, который требуется создать с указанием типа файловой системы. Пройдя все эти пункты, можно запускать саму процедуру разбивки HDD. В результате успешного выполнения данной операции, программа выведет список выполненных изменений. Стоит также отметить, что большинство современных программ по работе с жёсткими дисками помогут вам не только произвести разбивку HDD, но и осуществить их слияние, произвести глубокое форматирование и прочие сложные процедуры.
Здравствуйте админ! Второй раз в жизни покупаю себе ноутбук и никак не разберусь в скрытых разделах на его жёстком диске! Первый свой ноут покупал давно, ещё с предустановленной Windows 7 в 2009 году и там было два скрытых раздела, вчера купил ноутбук с Windows 8.1, и на нём уже находится три скрытых раздела, а после обновления до Windows 10 стало аж четыре, а один знакомый айтишник сказал, что есть ещё и пятый раздел, но увидеть его можно только с помощью командной строки или специальной программы! Объясните непрофессионалу, зачем они нужны, ведь в сумме они занимают 20 Гб дискового пространства моего ноутбука.
Что содержат скрытые разделы ноутбука с Windows 10
Привет друзья! На всех современных ноутбуках с установленными операционными системами Windows 7, 8.1, 10 вы увидите скрытые разделы на жёстком диске. Зачем они нужны, как посмотреть их содержимое и что будет, если их удалить, обо всём этом я расскажу в сегодняшней статье.
Скрытые разделы на ноутбуках появились вместе с операционной системой Windows 7. На Windows XP никаких скрытых разделов не было, вместе с ноутбуками шёл установочный диск с операционной системой, если XP-ишка вела себя нестабильно, то её запросто можно было переустановить с помощью дистрибутива.
Windows Vista
С появлением (в 2007 году) операционной системы Windows Vista правила изменились, при покупке ноутбука никакого установочного диска уже не прилагалось, но на ноутбуке можно было создать DVD диски восстановления и в случае необходимости восстановить Висту с помощью них. Многие модели ноутбуков уже имели в комплекте готовые диски восстановления.
Windows 7
В 2009 году на ноутбуках с предустановленной Windows 7 я впервые увидел два скрытых раздела, первый размером 9 Гб Исправен (раздел восстановления) и второй System Reserved (Зарезервировано системой) объём 100 МБ.
Примечание : на ноутбуках многих производителей наоборот, первым был раздел System Reserved 100 Мб, а самым последним (третьим или четвёртым) раздел восстановления 9-15 Гб.
Естественно я сразу захотел узнать, что находится внутри этих разделов! Если присвоить букву первому скрытому разделу - System Reserved Зарезервировано системой 100 МБ , то окажется, что раздел содержит в себе файлы конфигурации хранилища загрузки (BCD) папку Boot и менеджер загрузки системы (файл bootmgr) - данные файлы отвечают за загрузку операционной системы.

Второй же раздел (9 Гб) содержал (сжатый файл образ Windows 7 поделённый на несколько частей и программу отката Recovery , с помощью которой можно было вернуть ноутбуку заводское состояние даже, если он не загружался.

Windows 8, 8.1, 10
26 октября 2012 года появились ноутбуки с установленной Windows 8, а через год Windows 8.1 и они уже имели БИОС UEFI с протоколом безопасной загрузки Secure Boot, и содержали в себе четыре скрытых раздела, в том числе не отображаемый в Управлении дисками третий скрытый служебный раздел MSR (размер 128 Мб), увидеть его можно с помощью командной строки

или любого менеджера разделов жёсткого диска, например .

При обновлении Windows 8.1 до Windows 10 появился ещё один (пятый) скрытый раздел


Увидеть все существующие разделы жёсткого диска вашего ноутбука можно не только с помощью AOMEI Partition, но и с помощью командной строки. Запускаем командною строку от имени администратора, вводим команды:
diskpart
lis dis
sel dis 0
lis par

Итак, что же содержат в себе скрытые разделы нового ноутбука обновившегося с Windows 8.1 до Windows 10
Как войти на скрытый раздел и посмотреть что там?
Друзья, если войти в Управление дисками ноутбука и щёлкнуть на скрытом разделе правой мышью, то откроется только « Справка» , то есть назначить скрытому разделу букву и войти на него не получится.

Сделать это можно другим способом. К примеру, давайте заглянем в скрытый раздел (463 Мб), который создался при обновлении с Windows 8.1 до Windows 10 .

Запускаем командною строку от имени администратора, вводим команды:
diskpart
lis vol
sel vol 1 (1 номер скрытого раздела созданного при обновлении с Win 8.1 до Win 10 ), у вас может быть другой номер.
assign
Назначение имени диска или точки подключения выполнено успешно.
exit
exit

Нашему скрытому разделу Windows 10 присвоила букву (E:) и он виден в проводнике, заходим в него.

В скрытом разделе находится папка Recovery.

В папке Recovery находится папка WindowsRE и уже в ней находится пользовательский образ со средствами среды восстановления Windows 10 (Winre.wim).


Вот мы и отгадали секрет данного скрытого раздела создающегося при обновлении Windows 8.1 до Windows 10, в нём находятся все инструменты аварийного восстановления системы. Если этот скрытый раздел удалить , то мы не сможем произвести восстановление Windows 10 в среде восстановления.
Напомню, как работает среда восстановления.
Делаем перезагрузку Windows 10 при нажатой клавише Shift .
И входим в среду восстановления Windows 10,
Диагностика -> Дополнительные параметры . Видим все доступные инструменты среды восстановления операционной системы.

Теперь форматируем или полностью удаляем скрытый раздел.

Входим в среду восстановления и видим, что ни один инструмент нам не доступен.

Также мы не сможем создать флешку или диск восстановления Windows 10, выйдет ошибка «Нам не удаётся создать диск восстановления на этом компьютере. Отсутствуют некоторые обязательные файлы. Чтобы устранить неполадки в случае, когда компьютер не загружается, воспользуйтесь установочным носителем Windows». То есть, при восстановлении Windows 10 нам придётся загружаться с дистрибутива операционной системы, так как на нём тоже есть файлы среды восстановления.

В конце статьи давайте посмотрим, что содержится на других скрытых разделах ноутбука с Windows 10:


1. Первый скрытый раздел размером 400 Мб содержит файлы среды восстановления Windows 8.1, в папке Windows RE находится пользовательский образ со средствами среды восстановления Windows 8.1 (Winre.wim). Но так как мы обновились до Windows 10 и не собираемся откатываться обратно до Windows 8.1 , то этот раздел нам больше не нужен и мы можем его удалить.

2. Второй скрытый раздел размером 300 Мб Исправен (Шифрованный (EFI) системный раздел) FAT32 содержит файлы конфигурации хранилища загрузки (BCD) - папку EFI\Microsoft\Boot. Данный раздел ни в коем случае трогать нельзя, иначе вы не загрузитесь в Win 10 .

3. Третий скрытый и не отображаемый в Управлении дисками служебный раздел MSR , обязателен для разметки GPT в системах UEFI, файловая система NTFS, размер 128 Мб.

4. Четвёртый скрытый раздел 400 Мб мы уже разобрали, на нём, как и на первом скрытом разделе 400 Мб, находятся файлы среды восстановления, только не Windows 8.1, а Windows 10.

5. На пятом разделе, в папке Recovery, находится заводской образ install.wim с Windows 8.1. С помощью данного раздела вы в любой момент сможете вернуть себе заводские настройки, то есть - Windows 8.1.


Итого: Из всех скрытых разделов ноутбука, обновившегося с с Windows 8.1 до Win 10, удалить без последствий можно только первый раздел 400 Мб (но что вам это даст). Остальные, как ни крути, всё-таки нужны.