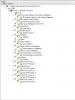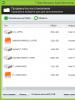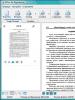Jak nahrát vysílání webináře. Pomocí jakého programu a jak nahrávat video z obrazovky počítače se zvukem. Jaké programy je nejlepší použít pro záznam webináře? Vyberte si dobrou platformu pro pořádání webinářů se všemi potřebnými funkcemi
Kariérní cesta, kde se lidé neustále učí a rozvíjejí nové dovednosti, které z nich dělají lepší profesionály. Pokud je vaším cílem stát se úspěšným, je nezbytné najít nové způsoby, jak sdílet nebo získávat znalosti. Webinář nebo webinář je jedním ze skvělých způsobů, jak se spojit s podobně smýšlejícími lidmi, kteří sdílejí stejné zájmy. Tím dokonce získáte nový vstup do příslušných subjektů ohledně pozemku, na kterém pracujete. Takže víte jak nahrát webinář?
2. Jak nahrát webinář pomocí Filmory
Filmora nabízí mnoho neuvěřitelných funkcí pro Mac i Windows PC. Tento nástroj je k dispozici zdarma. Díky přívětivému uživatelskému rozhraní je ideální i pro začátečníky. Nejlepší na tom je, že neexistuje žádný časový limit pro záznam obrazovky. Přestože se každá funkce Filmory zdá dokonalá, má jednu nevýhodu. Takže, abyste mohli používat jeho editační funkce, musíte zaplatit určitou částku. Cena se bude odvíjet od typu střihu a také podle toho, jak velké množství videozáznamu budete stříhat. Použijte tedy tento nástroj a mějte na paměti tento bod.
3. Jak nahrát webinář pomocí OBS
OBS je nástroj, který je zdarma dostupný pro různé operační systémy, jako je Linux, Mac a Windows. Tento nástroj přichází se spoustou výkonných funkcí, když mluvíme o nahrávání obrazovky. S OBS můžete nahrát něco jako webinář. Jeho použití je však poměrně obtížné. Je tedy lepší naučit se nahrávat webinář, než začnete nahrávat. Tento nástroj rozhodně není pro začátečníky. Navíc nejsou k dispozici žádné editační nástroje pro úpravu webináře, pokud si s ním nejste jisti. Pokud tedy víte, jak webinář zaznamenat, zkuste tento webinář.
4. Jak nahrát webinář pomocí Camtasia
Jak tedy zaznamenáváte webinář po dlouhou dobu? Camtasia odpověď. Tento nástroj vám nabízí stabilitu, kterou potřebujete k dokončení svého projektu. Jeho přátelské uživatelské rozhraní z něj dělá skvělou aplikaci pro profesionály i úplné začátečníky. Není těžké projít kompletní nahrávkou, protože má neuvěřitelné editační možnosti, které máte přímo pod nosem.
Jedinou nevýhodou používání Camtasia je vyšší cena. navíc potřebujete vysoce vyladěný systém, abyste dosáhli nejlepších výsledků. Než začnete, je nejlepší naučit se nahrávat webinář nebo jej upravovat. Předejdete tak zbytečným chybám nebo změnám.
5. Jak nahrát webinář podle rozložení obrazovky
Pokud si chcete užít konzistentní trvání webinářů, potřebujete takové rozložení obrazovek. Tento nástroj je skvělý pro poslech videí s dlouhou dobou přehrávání. Jeho rozhraní je velmi uživatelsky přívětivé. Některé aplikace spotřebovávají většinu systémových prostředků. Tento konkrétní nástroj však není takové povahy.
Umožňuje vám dokonce rozvržení obrazovek pro úpravy vašeho webináře, kde jsou jeho editační nástroje velmi pohodlné. Rozložení obrazovky však přináší i některé nevýhody. První je, že nástroj je velmi drahý. Další nevýhodou je, že tato aplikace je pouze pro Mac. Pokud jste uživatelem iOS, nebude to pro vás žádný problém. Uživatelé oken to však mohou považovat za nespravedlivé, když zvažují, jak zaznamenat webinář pomocí ScreenFlow.
Jak exportovat a sdílet webinář?
Jakmile webinář úspěšně upravíte, klikněte na kartu ‘ vývozní.‘ Nyní vyberte umístění, kam chcete upravené video uložit. navíc vyberte formát souboru a rozlišení videa. Mezitím můžete dokonce nahrát svůj webinář do aplikací sociálních médií, jako je Twitch, facebook, Vimeo nebo YouTube přímo z Wondershare Filmora Scrn .
Vytvoření webináře není jen o kliknutí na „ záznam' knoflík. Samozřejmě je toho mnohem víc. Zde je malá rada pro všechny lidi, kteří uvažují o nahrávání svých webinářů. Chcete-li tedy do svého videa přidat profesionální prvek, musíte před zahájením úpravy webináře nastavit grafiku úvodní a úvodní části. Po relaci nahrávání videa do něj přidejte tyto grafy.
Ujistěte se, že všechna nastavení byla správně změněna. Navíc zkontrolujte, zda je zvuk na pozadí omezen na minimum. Takže pomocí Wondershare Filmora Scrn vytvořte webináře hladce a rychle. Teď se neobtěžuj jak nahrát webinář. Podívejte se na všechny zde zmíněné aplikace. Pokud chcete dosáhnout lepších výsledků, doporučujeme vám vybrat si Wondershare Filmora Scrn.
Dobrý den milí čtenáři. Už před časem jsme mluvili o webinářích a možnosti učit se a poslouchat přednášky na internetu. Mluvili jsme o tom, jak nahrát zvuk z webináře a jak nahrát video z webináře pomocí jednoduchých programů. Ale jako každý bezplatný program má svá omezení, a pokud se potřeby zvýší, začneme se poohlížet po profesionálnějších nástrojích. Pro mě osobně není program CamStudio pro svou jednoduchost příliš vhodný, v poslední době používám Camtasia Studio pro nahrávání webináře. Někteří čtenáři s ní mají potíže, buď nepíše video nebo zvuk. Dnes budeme hovořit o nastavení Camtasia Studio pro nahrávání webináře.
Pokud jste nainstalovali program Camtasia Studio, musíte jej nejprve nakonfigurovat. Pojďme se na tento proces podívat blíže.
1. Otevřete program a zobrazte uvítací okno. Zde musíte vybrat Nahrávání obrazovky
2. Pokud se z nějakého důvodu neotevře uvítací okno, vyberte Nahrát obrazovku nahoře

3. Vyberte, co budeme nahrávat – celou obrazovku monitoru (Full screen) nebo jen její část (Custom). Při natáčení webináře zaznamenávám pouze tu část, kde jsou obrázky, abych zmenšil velikost výsledného souboru, a aby nebylo vidět, co se v tuto chvíli v počítači ještě děje. Pokud zvolíme Vlastní, program zobrazí zelený čtverec, který je nutné roztáhnout na požadované místo a velikost. Část, která se má nahrát, bude světlejší a část, která nebude zaznamenána, bude zobrazena tmavší. velmi pohodlně. Viz obrázek níže.
A vyberte nastavení zvuku, jak je uvedeno níže -

Zde je třeba vybrat zdroj zvuku, odkud se bude nahrávat. Mikrofon by se neměl nastavovat - pak půjde záznam přes reproduktory do mikrofonu a kvalita bude hrozná. Vyberu Stereo Mix (ze zvukové karty).

4. Dalším krokem je, v jakém formátu bude výsledný soubor. Chcete-li to provést, přejděte na Možnosti a kde Ukládání vyberte AVI (běžný video soubor). Uložte nastavení.

5. Všechna nastavení jsou hotová - můžete stisknout velké červené tlačítko RECORD - REC.
Chcete-li zastavit nahrávání, musíte stisknout tlačítko F10
6. Po stisku F10 - konec nahrávání budeme požádáni o zobrazení, co se stalo a volbu, zda záznam uložit nebo smazat. Vyberte Uložit a upravit
7. A posledním krokem je správné uložení nahrávky. Vyberte položku VELIKOST ZÁZNAMU, která byla použita při nahrávání webináře, nebo jiné velikosti, pokud chcete získat menší obrázek -

Výsledný avi soubor bude hotovou verzí.
Dotazy a komentáře jsou vítány.
Školení pro začátečníky. Základní pojmy na internetu na Robot Blogu
Pokud považujete článek za hodnotný, klikněte na Retweet, LIKE, +1 nebo Sdílet. Je to pro mě důležité. Předem děkujeme za váš hlas. Děkuji
Evgeniy http://2amigos.ru
Na svačinu -
strana 2
WordPress - profesionální blog za jeden den
Strana 3
Posted in Businessoblíbenost: 21 % [?]
Publikováno v sekci Blog a propagace
oblíbenost: 88 % [?]
Posted in Business
Dobrý den, přátelé. O síťovém marketingu jsme mluvili o něco dříve v článku Recenze o síťovém marketingu - tam můžete říci, jak skvělá je vaše společnost a kolik a jaké bonusy poskytuje svým partnerům.
oblíbenost: 88 % [?]
Publikováno v sekci Internetové podnikání
popularita: 100% [?]
Jak se říká, žít a učit se. Na internetu existuje mnoho kurzů pro různé příležitosti, placených i bezplatných. Poskytují znalosti, ale klasický vzdělávací systém vyžaduje certifikát.
popularita: 99 % [?]
Strana 1 z 2312345...1020...»Poslední »
2amigos.ru
Jak nahrát webinář
Jsem rád, že vás, milí čtenáři, vidím na stránkách mého blogu Tools for Business. Pokud nevíte, jak zaznamenat webinář, tento článek vám o tom řekne.
Co je webinář?
Možná jste studovali na vysoké škole a víte, co je to seminář, nebo jste byli na různých setkáních, kde přednášející mluví k publiku, oni mu naslouchají a kladou otázky. Webinář je tedy obdobou semináře, pouze komunikace probíhá prostřednictvím globálního webu - internetu. Organizátor webináře vytvoří virtuální místnost s chatem a každému, koho chce na webináři vidět, pošle odkaz a účastníci pak odkaz následují a ocitnou se v místnosti. Někdy je vyžadována předběžná registrace a potvrzení e-mailem.
Jaké služby webinářů existují?
Existuje mnoho služeb pro vedení webinářů, včetně placených i bezplatných. Mezi bezplatné patří:
K placenému
- Webinar.fm;
- GVOConference;
- Meetcheap;
- Webinar2.ru.
V počáteční fázi můžete používat bezplatné, ale tyto služby nemají pokročilé funkce, které zpočátku nejsou nijak zvlášť potřebné.
Přesto, jak zaznamenat webinář
Když pořádám webináře nebo se účastním jiných webinářů, často slyším požadavky a dotazy ohledně toho, zda mám k dispozici záznam webináře. Někteří neposkytují záznam, aby mohli pořádat webinář znovu a znovu a prodávat své produkty nebo služby několikrát. Záznam však můžete provést sami.
Pomohou nám s tím různé programy pro záznam zvuku či videa. Chcete-li nahrávat zvuk, programy jako:
- Drzost;
- Zdarma Záznam zvuku
První program byl popsán v článku „Jak nahrávat zvuk“. Jednoduše spustíte program a po zahájení vysílání kliknete na tlačítko nahrávání.
Existují dvě možnosti nahrávání:
1. Přes mikrofon.
Zvuk vycházející z reproduktorů nahráváte pomocí mikrofonu. Při použití této metody však může být zaznamenán cizí šum a zvuk bude špatné kvality. Také je potřeba vypnout poslech hlasů z reproduktorů, jinak se ozve ozvěna, a když přidáte zvuk, objeví se dlouhé hlasité pištění, které vám zarazí dech.
2. Nahrávejte přímo z vašeho počítače
Chcete-li zlepšit nahrávání zvuku, musíte zvuk nasměrovat přímo ze zvukové karty do nahrávacího programu. To lze provést pomocí nastavení zvuku na hlavním panelu. Přejděte do zásobníku v pravé dolní části obrazovky a klikněte pravým tlačítkem na obrázek reproduktoru.

Po ztlumení mikrofonu je třeba zapnout stereo mixážní pult. Za tímto účelem provádíme stejné akce jako dříve.

A klikněte na OK. Nyní zvuk půjde ze zvukové karty do programu a nahraje se. Jediné, co musíme udělat, je zapnout nahrávání zvuku.
Z nějakého důvodu se při ukládání souborů v audacity zobrazí chyba s žádostí o načtení souboru dll. Stažení souboru a/nebo přeinstalace programu však k ničemu nevede, proto jsem se rozhodl použít program číslo 2 Free Sound Recorder. Tento program umožňuje nahrávat zvuk, ale neumí soubor upravovat, což je v drzosti možné. Pro nahrávání webinářů je však více než vhodný.
Pokud webinář obsahuje snímky a nelze je stáhnout (pokud se webinář koná na platformě expertsystem, lze prezentaci stáhnout), je třeba nahrát obrazovku. K tomu existuje program Camtasia studio. Materiál o práci s tímto programem se do tohoto článku nevejde, ale může se rozšířit do několika a může se objevit v budoucích článcích. V každém případě si můžete na internetu vyhledat lekce práce s tímto programem.
Jak je vidět, nahrávání webináře není zas tak složité a záznam budete mít vždy, i když vám ho autor nechce dát.
business-instrumenty.ru
Programy pro nahrávání videa z obrazovky se zvukem
Jak nahrávat video z obrazovky bez větší námahy? Pomůže vám Movavi Screen Capture – univerzální program, který vám umožní snadno zachytit video z obrazovky vašeho počítače: videa z internetu, práci v programech, videochaty a mnoho dalšího. Další užitečnou funkcí Screen Capture je pořizování a úprava snímků obrazovky. Zkus to sám!
Kde se snímání obrazovky pomocí Screen Capture hodí:
Vzdělání
- Nahrávejte pokyny, webináře a další výuková videa
- Odstraňte nepotřebné části videa
- Ukládejte nahrávky pomocí předem připravených nastavení videa pro počítač a mobilní zařízení
- Sledujte uložená videa kdekoli a kdykoli


Volný čas
- Nahrávejte krátká videa z webových stránek
- Uložte celé filmy a televizní seriály
- Nahrávejte Skype konverzace s přáteli a rodinou
- Uložte si online rádio a hudbu z videí
- Odstraňte reklamy a další nežádoucí části nahrávky
Práce
- Ukažte svým kolegům, co se děje na vašem monitoru: pořizujte rychlé snímky obrazovky, přidejte vysvětlující titulky, šipky a rámečky
- Ukažte různé chyby a chyby pomocí videí na obrazovce a snímků obrazovky
- Ušetřete si videohovory s kolegy a obchodními partnery
- Nahrávejte online rozhovory







- Procesor Intel®, AMD® nebo kompatibilní, 1 GHz
- Rozlišení obrazovky 1024 x 768, 32bitové barvy
- 280 MB volného místa na pevném disku pro instalaci, 2 GB pro provoz programu
| 3GPP (.3gp), 3GPP2 (.3g2) | H.263, H.264, MPEG-4 |
| H.264, MPEG-4, MJPEG | |
| Flash (.flv, .swf) | FLV1, H.264 |
| Matroska (.mkv) | |
| MPEG-4 (.mp4) | MPEG-4, H.264 |
| OGV – Ogg Video (.ogv) | Theora |
| QuickTime (.mov) | H.264, MPEG-4, MJPEG |
| WebM (.webm) | VP8, VP9 |
| WMV V8 | |
| A.A.C. | |
| FLAC | |
| MP3 | |
| OGG – Ogg Audio (.ogg) | Vorbis |
| PCM | |
| WMA 9 | |
| Amazonka |
|
| Jablko |
|
| Archos |
|
| Barnes & Noble |
|
| Ostružina |
|
| Cowon |
|
| Vysvětlete |
|
|
|
| HTC |
|
| iriver |
|
| LG |
|
| Microsoft | |
| Motorola |
|
| Nokia |
|
| Dlaň |
|
| Samsung |
|
| SanDisk | |
| Sony |
|
Poznámka: Movavi Screen Capture není určen pro nahrávání videa nebo jiných materiálů chráněných proti kopírování.
Pokud hledáte nejlepší program pro nahrávání videa na obrazovce se zvukem, vyzkoušejte Movavi Screen Capture. S ním bude nahrávání obrazovky jednodušší a příjemnější: můžete snadno nahrávat videa z internetu, konverzace přes Skype a práci s programem, stejně jako pořizovat snímky z obrazovky stolního počítače nebo notebooku.
Chcete nejen natáčet video z obrazovky, ale také stříhat profesionální videa na základě nahrávek? Pomůže vám Movavi Screen Capture Studio - program, který kombinuje všechny funkce Screen Capture a plnohodnotný video editor, se kterým můžete vytvářet demo videa, videa na blog, pokyny s voiceoverem a mnoho dalšího!
Stáhnout zdarma Potřebuji verzi pro Mac
Screen Capture Studio je užitečný nástroj pro řešení profesionálních problémů:
Zlepšete své učení pomocí videí
- Nahrávejte video prezentace pro studenty
- Vytvářejte výuková videa o programování, grafickém designu a dalších oblastech
- Vytvářejte plnohodnotné videolekce s vysvětlujícími titulky, šipkami a popisky


Vytvořte kvalitní materiály pro svůj video blog
- Upravujte nahrané video na vhodné časové ose: vystřihněte zbytečné momenty, používejte přechody, filtry a mnoho dalšího
- Přidejte hudbu na pozadí, svůj vlastní komentář a titulky
- Použijte oblíbené efekty: Zpomalený pohyb, Chroma Key, Obraz v obraze a další
- Nahrajte hotová videa na YouTube přímo z programu
Řekněte o svých produktech jasně a krásně
- Nahrávejte ukázková videa pro stolní programy
- Vytvářejte prezentace aplikací s vysvětlujícími prvky, jako jsou titulky, popisky a šipky
- Zobrazte ve videích kurzor a stisknuté klávesy


Zvyšte prodeje pomocí vlastních propagačních videí
- Kombinujte video z obrazovky a webové kamery v propagačních videích
- Přidejte hlasové hraní a soundtrack
- Doveďte své nahrávky k dokonalosti pomocí různých editačních nástrojů a efektů








- Microsoft® Windows® XP*, Windows Vista, Windows 7, Windows 8 nebo Windows 10 s nejnovějšími aktualizacemi
- Procesor Intel®, AMD® nebo kompatibilní, 1,5 GHz
- Grafická karta NVIDIA® GeForce® 8 series, Intel HD Graphics 2000 nebo AMD Radeon™ R600 nebo vyšší s nejnovějšími ovladači
- Rozlišení obrazovky 1280 x 800, 32bitové barvy
- 512 MB RAM pro Windows XP a Windows Vista, 2 GB pro Windows 7, Windows 8 a Windows 10
- 810 MB volného místa na pevném disku pro instalaci, 2 GB pro provoz programu
- Práva správce k instalaci programu
* Windows XP bohužel nepodporuje současné nahrávání zvuku z více zdrojů.
| 3GPP (.3gp), 3GPP2 (.3g2) | H.263, H.264, MPEG-4 |
| Audio Video Interleave (.avi) | H.264, MPEG-4, MJPEG |
| Flash (.flv, .swf) | FLV1, H.264 |
| Matroska (.mkv) | H.264, MPEG-4, MJPEG, Theora, VP9 |
| MPEG-4 (.mp4) | MPEG-4, H.264 |
| OGV – Ogg Video (.ogv) | Theora |
| QuickTime (.mov) | H.264, MPEG-4, MJPEG |
| WebM (.webm) | VP8, VP9 |
| WMV – Windows Media Video (.wmv) | WMV V8 |
| AAC – pokročilé kódování zvuku (.aac) | A.A.C. |
| FLAC – Free Lossless Audio Codec (.flac) | FLAC |
| MP3 – MPEG-1/2 Audio Layer III (.mp3) | MP3 |
| OGG – Ogg Audio (.ogg) | Vorbis |
| WAV – Waveform Audio File Format (.wav) | PCM |
| WMA – Windows Media Audio (.wma) | WMA 9 |
| BMP (.bmp), DPX (.dpx), JPEG (.jpg, .jpeg, .jpe, .jfif, .jif), PBM (.pbm), PCX (.pcx), PGM (.pgm, .pnm) , PNG (.png), PPM (.ppm), TGA (.tga), TIFF (.tiff, .tif), XBM (.xbm) |
| Amazonka |
|
| Jablko |
|
| Archos |
|
| Barnes & Noble |
|
| Ostružina |
|
| Cowon |
|
| Vysvětlete |
|
|
|
| HTC |
|
| iriver |
|
| LG |
|
| Microsoft | |
| Motorola |
|
| Nokia |
|
| Dlaň |
|
| Samsung |
|
| SanDisk | |
| Sony |
|
| 3GPP (.3gp), 3GPP2 (.3g2) | H.263, H.264, MPEG-4 |
| Pokročilý formát streamování (.asf) | MPEG-4, VC-1, WMV V7 |
| Audio Video Interleave (.avi) | H.264, MPEG-4, H.263, MJPEG, DivX, Xvid, DV, Cinepack, Fraps, TechSmith, Uncompressed |
| DivX Video (.divx) | DivX |
| Flash (.flv) | H.264, FLV1, H.263, Flash Screen Video |
| Flash (.swf) | FLV1 |
| HD video (.m2ts, .mkv, .mov, .mp4, .mpg, .wmv) | MPEG-2, MPEG-4, H.264, WMV V8 |
| HD video (.m2t, .mts, .ts, .wmv) | Pokročilý profil MPEG-2, MPEG-4, H.264, AVCHD, WMV 9, WMV 9 |
| Matroska (.mkv) | H.264, MPEG-4, MJPEG, Theora, DV, nekomprimovaný |
| MPEG Transport Stream (.m2ts) | H.264 |
| MPEG Transport Stream (.ts, .mts, .m2t) | MPEG-2, H.264 |
| MPEG (.mpg) | MPEG-1, MPEG-2 |
| MPEG (.mpeg, .mpe, .m1v, .mod, .tod) | MPEG-1, MPEG-2, H.264 |
| MPEG-4 (.mp4) | |
| MPEG-4 (.m4v) | MPEG-4, H.264, H.263, MJPEG, ProRes |
| MXF – Material eXchange Format (.mxf) | MPEG-2, DV |
| OGV – Ogg Video (.ogv) | Theora, MPEG-4 |
| QuickTime (.mov) | H.264, MPEG-4, AIC, MJPEG, ProRes, Sorenson 1/3, PNG |
| QuickTime (.qt) | H.264, MPEG-4, AIC, MJPEG, ProRes, Sorenson 1/3 |
| RM – RealMedia (.rm, .rmvb) | Skutečné video 2/3/4, sporák |
| WebM (.webm) | VP8, VP7, VP9 |
| WMV – Windows Media Video (.wmv) | WMV V8, WMV V7, WMV 9, Obrazovka WMV 9, Pokročilý profil WMV 9, MPEG-4, WMV 9.1 Obrázek V2 |
| WTV – Windows Recorded TV Show (.wtv) | H.264, MPEG-2 |
| AAC – pokročilé kódování zvuku (.aac) | A.A.C. |
| AIFF – Audio Interchange File Format (.aif,.aiff) | Bez komprese |
| APE – Monkey's Audio (.ape) | Opičí zvuk |
| Au (.au, .snd) | PCM |
| FLAC – Free Lossless Audio Codec (.flac) | FLAC |
| MP3 – MPEG-1/2 Audio Layer III (.mp3) | MP3 |
| MPEG-4 (.m4a) | A.A.C. |
| MPEG-4 (.m4a, .m4b) | AAC, PCM, ALAC |
| OGG – Ogg Audio (.ogg) | Vorbis |
| WAV – Waveform Audio File Format (.wav) | PCM, AAC, MP3 |
| WMA – Windows Media Audio (.wma) | WMA 9, WMA Pro, WMA Voice |
| AMR | AMR |
| BMP, DPX, GIF, JPEG, (.jpeg, .jpg, .jp2, .jls), MJPEG, JPEGLS, formáty Netpbm (.pgm, .pbm, .ppm, .pam), PCX, PNG, PTX, SGI, TARGA (.tga), XBM, XWD |
Poznámka: Movavi Screen Capture Studio není určeno pro nahrávání videa nebo jiných materiálů chráněných proti kopírování.
Online konference neboli webináře jsou velmi efektivní metodou komunikace, která se využívá v různých oblastech. Mnoho uživatelů zajímá možnost nahrát webinář – k tomu jsou určeny různé programy. Některé stránky nabízejí možnost nahrávat video, ale tato funkce není dostupná v každém balíčku (hlavně v balíčcích na komerční bázi). Ne všichni uživatelé si mohou dovolit zakoupit balíček a využívat všechny jeho funkce v plném rozsahu, takže mnozí hledají alternativní možnost.
Dnes na internetu najdete různé programy pro nahrávání videí z webinářů. Všechny se liší funkčností – nahrávají video z obrazovky spolu s uživatelskými akcemi a nahrávají zvukovou stopu z pozadí nebo přes mikrofon. Poté můžete video uložit v jednom z oblíbených formátů a nahrát jej na web pro hostování videa nebo jej uložit do počítače pro osobní použití.
Podívejme se na nejběžnější a snadno použitelné programy.
Studio Camtasia
Jednoduchý a snadno použitelný program pro nahrávání webináře, který vám umožní zaznamenat vše, co se děje na obrazovce, a její samostatnou oblast. Díky tomu bude uživatel schopen zachytit přesně tu část obrazovky, která je potřebná pro záznam videa. Poté můžete záznam uložit na libovolné vhodné místo, včetně svého vlastního účtu YouTube. Je pozoruhodné, že tento software vám umožňuje uložit video ve vhodném formátu (ve výchozím nastavení MP4), přičemž bude mít kompaktní velikost a dlouhé trvání.
UVScreenCamera
Vynikající program pro nahrávání zvuku webináře s možností současného nahrávání videa a jeho úpravy. Má funkci kreslení pomocí virtuální tužky, která umožňuje zvýraznit důležité a klíčové body.
Movavi Screen Capture Studio
Tento program pro nahrávání webinářů z obrazovky umožňuje ukládat video ze sociálních sítí nebo webů pro hostování videa, upravovat je, stříhat a nahrávat do různých online služeb. Má velmi jednoduché a uživatelsky přívětivé rozhraní, umožňuje výběr zvuku, ukládání jednotlivých snímků a změnu rozlišení videa.
Ať už si pro nahrávání webinářů vyberete jakýkoli program, je nejlepší si jej stáhnout z webu vývojáře. To vám umožní chránit váš počítač před různými viry a spywarem. I po stažení softwaru doporučujeme zkontrolovat počítač na absenci aplikací třetích stran pomocí běžných antivirových programů.
Před stažením programu pro záznam obrazovky webináře byste se měli rozhodnout o sadě nezbytných funkcí a také o možnostech softwaru. Na internetu můžete najít sharewarové aplikace, které mají omezenou funkčnost, a placené programy, které nabízejí různé funkce pro všechny uživatele.
Doba čtení: 6 minut. Zhlédnutí 2,1 tis. Zveřejněno 26.05.2018
V tomto článku se podíváme na. Proč je to nutné? Důvody mohou být různé, uživatel si například bude chtít uchovat záznam vzácného vysílání. Takové programy budou také velmi zajímavé pro streamery, kteří zveřejňují videa her na internetu. V každém případě, ať už je důvod potřeby natáčet video jakýkoli, náš krátký přehled dostupného softwaru pomůže problém vyřešit.
Movavi Screen Recorder
Tento program je vhodný jak pro nahrávání her z monitoru, tak pro vysílání práce v libovolné aplikaci. Při práci například s hudebními videi je možné nahrávat nejen obraz, ale i zvuk. Movavi Screen Recorder tento problém zcela řeší. Současně má software rozhraní v ruském jazyce a je velmi snadné jej používat.
Program otevírá uživateli široké možnosti.

Software je distribuován zdarma. Vhodné pro Windows XP, Vista, 7, 8, 10. Jediné, co program neumí, je nahrávat video chráněné proti kopírování.
Movavi Screen Recorder si můžete stáhnout na oficiálních stránkách vývojářů www.movavi.ru/screen-capture.
Studio OBS

Tento software je ideální pro jakoukoli platformu, to znamená, že jej lze použít nejen na počítači, ale také na mobilních zařízeních. Navíc je kompatibilní s Windows i MacOS. Program je rychlý a funkční. Rozhraní aplikace je zcela ruské, takže seznámení nezabere mnoho času. Obecně je program poměrně jednoduchý a srozumitelný. Pokud nevíte, pak tento software rozhodně stojí za pozornost.
Aplikace umožňuje současně nahrávat video z obrazovky, překrývat a kombinovat s obrazem zachyceným webovou kamerou. V případě potřeby si uživatel může nastavit požadovaný formát záznamu, mezi dostupné jsou FLV, MP4, MKV a MOV. 
Nevýhody: chybí editor uvnitř aplikace. To znamená, že pokud chce uživatel sestříhat videosekvenci a jednotlivé kousky spojit, bude si muset stáhnout další software. OBS Studio můžete nainstalovat stažením distribuční sady z oficiálních stránek vývojářů obsproject.com/download.
iSpring bezplatná kamera

Relativně nový produkt, který vám umožní vyřešit problém. Program je zcela zdarma a nedoprovází záznam s dalšími razítky označujícími, že záznam byl pořízen pomocí tohoto softwaru.
Program má řadu výhod.

iSpring Free Cam je kompatibilní se všemi verzemi. Program je velmi jednoduchý a srozumitelný. Nejsou nutná žádná speciální nastavení nebo manipulace v rozhraní. Videosekvence je uložena v interním editoru ve formátu WMV.
Chcete-li nainstalovat nástroj do počítače, přejděte na webovou stránku vývojáře https://www.ispring.ru/ispring-free-cama stáhněte si instalační soubor.
Ashampoo Snap

Dalším softwarem, který vám umožní vyřešit problém, jeAplikace má extrémně jednoduché a intuitivní rozhraní, zaměřené na začínajícího uživatele.
Software poskytuje následující funkce:

Software má kromě svého hlavního úkolu spoustu funkcí. To umožňuje nejen nahrávat video z obrazovky, ale také jej upravovat pro dosažení maximálních výsledků. Mezi nevýhody patří skutečnost, že program je placený, ale jeho cena dnes neodpovídá příležitostem, které otevírá.
Více podrobností a program si můžete stáhnout pomocí odkazu www.ashampoo.com/ru/rub/pin/2024/Ashampoo-Snap-10.
Aplikace Fraps

Tento software je nejlepším řešením pro práci s hrami. To znamená, že pokud potřebujete zachytit video a nahrát hru, pak je Fraps přesně to, co potřebujete. Je třeba mít na paměti, že nemůžete jednoduše nahrávat pracovní plochu nebo pracovat s jiným nástrojem.

Velkým plusem aplikace je, že je zdarma. Zároveň si ale budete muset zvyknout na anglické rozhraní. Ideální volba pro hráče-streamera. Mějte však na paměti, že nahrávání velkých videí bude vyžadovat impozantní množství paměti na vašem pevném disku.
Aplikaci pro instalaci si můžete stáhnout z oficiálních stránek vývojářů www.fraps.com . Zde můžete objasnit všechny podrobnosti a předběžně vyhodnotit vnitřní rozhraní nástroje.
Jak nahrávat video z obrazovky počítače pomocí Camtasia Studio

Navzdory skutečnosti, že nástroj je distribuován na placeném základě, je poměrně populární. To je způsobeno skutečností, že produkt poskytuje velké množství schopností, které jsou nezbytné k vyřešení problému.

Tento software není vhodný pro začátečníky, ale bude vhodný spíše pro profesionální uživatele. To je z velké části způsobeno tím, že je často potřeba přesné nastavení pro dosažení požadovaného výsledku.
Chcete-li osobně vyhodnotit všechny funkce a výhody programu, stáhněte si jej na oficiálních stránkách vývojářů www.techsmith.com . Zde se můžete dozvědět více podrobností o softwaru.
Účastníte se často online konferencí, seminářů a webinářů? Pak jste pravděpodobně čelili potřebě zapsat si během lekce některé důležité informace. Pravda, ne každý má možnost zapsat si důležitá data na papír. Naštěstí vám nyní může pomoci software pro nahrávání webinářů. „Screen Camera“ zaznamená jakoukoli online přednášku na video, takže se později můžete vrátit ke sledování lekce v čase, který vám vyhovuje.
Co je webinář
Webinář je přednáška, na kterou nebudete muset vycházet z domova. K příjmu nových informací vám totiž stačí počítač nebo notebook s přístupem na internet a adresa stránky, na které bude vysílání probíhat.A „Screen Camera“ vám pomůže nové poznatky nezapomenout a webinář uložit jako samostatný soubor na vašem PC. Nyní můžete natočit svůj první webinář.
Krok 1. Nastavte nahrávání
Po spuštění programu můžete ihned začít natáčet přednášku. V hlavní nabídce klikněte na tlačítko Nahrávání obrazovky. Na monitoru se objeví malé okno, ve kterém „On-Screen Camera“ nabídne konfiguraci procesu fotografování.
Spusťte nahrávání obrazovky
Musíte si vybrat režim, ve kterém bude software pracovat: aplikace může například nahrávat celou obrazovku, její malý fragment nebo pracovat pouze v konkrétní aplikaci. V posledních dvou možnostech můžete upravit hranice záznamu a určit, co bude zachyceno a co zůstane v zákulisí.
 Vyberte požadovaný režim
Vyberte požadovaný režim Můžete upravit hlasitost systémových zvuků nebo je vypnout. Software také umožňuje zahrnout do pořadu hlasové komentáře, které lze nahrávat současně s videem.
 Upravte úroveň hlasitosti
Upravte úroveň hlasitosti Krok 2. Úprava materiálu
Po dokončení natáčení vás program pro nahrávání webináře vyzve k provedení úprav materiálu. Chcete-li to provést, pod oknem náhledu klikněte na tlačítko "Upravit". Otevře se nabídka, kde můžete z displeje odstranit vše nepotřebné. Operace je poměrně jednoduchá: musíte nastavit značky na začátku a na konci videa a software udělá vše ostatní.
 Odřízněte přebytečné kousky
Odřízněte přebytečné kousky Poté klikněte na kartu „Hudba“. Zde upravíte zvuk videa a můžete také přidat melodii na pozadí, pokud chcete.
 Upravte hlasitost
Upravte hlasitost Krok 3. Vytvořte úvodní obrazovku
Po dokončení úprav můžete na začátek a konec videa přidat úvodní obrazovku a titulky. Chcete-li to provést, přejděte na kartu "Spořiče obrazovky" a stiskněte "Vytvořit spořič obrazovky". Software nabídne výběr z asi tuctu možností šablon snímků, které můžete použít ve svém projektu. Program také umožňuje vyvíjet spořiče obrazovky od začátku. Vyberte možnost, která vám vyhovuje, a klikněte "Dále". Zadejte název webináře, vyberte pozadí úvodní obrazovky a ozdobte jej klipartem a poté snímek uložte kliknutím na tlačítko "připraven".
 Vytvořte krásný spořič obrazovky
Vytvořte krásný spořič obrazovky Krok 4. Uložte video
Byly v projektu provedeny všechny potřebné změny? Skvělý! Je čas uložit video. Jít do "Vytváření videa". „Screen Camera“ nabízí několik možností pro uložení projektu, ze kterých si můžete vybrat. Můžete vytvořit soubor určený k prohlížení na počítači nebo telefonu, vypálit video na DVD a nahrát na YouTube nebo připravit speciálně pro zveřejnění na jakékoli sociální síti. Klikněte na příslušné tlačítko, nakonfigurujte další možnosti ukládání a spusťte proces převodu.
 Vyberte požadovaný formát uložení
Vyberte požadovaný formát uložení Závěr
„Screen Camera“ je multifunkční program pro nahrávání webinářů, díky kterému si můžete nahrát jakoukoli přednášku na video a poté si prohlédnout zajímavé momenty. Software umožňuje nahrávat další online vysílání a pořady a s touto aplikací se na videu rychle naučíte, jak na to.