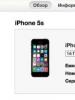Instalace windows na flash. Způsoby instalace systému Windows na jednotku USB flash. Příprava na instalaci
Instalace Windows 7 krok za krokem z flash disku!
Plánujete instalaci Windows 7, ale vaše DVD mechanika odmítá fungovat? Nebo ho vůbec nemáte, protože používáte netbook? Situace skutečně není příjemná, ale není třeba zoufat. Skvělý způsob, jak se z této situace dostat, je instalace Windows 7 z USB flash disku.
Vezměte prosím na vědomí, že pro proces instalace budete potřebovat:
- Flash disk, jehož objem musí být větší než 4 GB.
- ISO obraz s Windows 7.
- Windows 7 USB/DVD Download Tool 1.0.
Pro jednoduchost rozdělíme celý proces instalace Windows 7 do několika fází:
- Vytvoření spouštěcí jednotky USB flash.
- Instalace operačního systému.
Přejděte do nabídky „Start“, vyberte „Ovládací panely“, poté klikněte na položku „Uživatelské účty a zabezpečení rodiny“ a nakonec vyberte „Uživatelské účty“. Zde klikneme na „Změnit nastavení Řízení uživatelských účtů“.

Posuňte posuvník úplně dolů a stiskněte OK.

Své rozhodnutí potvrdíme kliknutím na Ano.

Gratulujeme, dokončili jste první fázi – deaktivaci Řízení uživatelských účtů.
2. Vytvoření spouštěcí jednotky USB flash
Existuje několik způsobů instalace operačního systému Windows 7. Instalace z flash disku pomocí nástroje Windows 7 USB/DVD Download Tool 1.0 je nejjednodušší a nejrychlejší. Připojte flash disk k počítači a nejprve z něj zkopírujte všechny důležité informace. Dále spusťte USB/DVD Download Tool a klikněte na Procházet.

Vyberte obraz ISO operačního systému a klikněte na Otevřít.

Po zadání obrazu ISO v počítači klepněte na tlačítko Další.

Klepněte na Zařízení USB.

V tomto okně vyberte připojený flash disk a klikněte na Zahájit kopírování, čímž se spustí proces kopírování.

Kliknutím na Vymazat USB zařízení naformátujte flash disk.

Kliknutím na Ano potvrďte své rozhodnutí.
Proces zápisu obrázku na flash disk byl zahájen.

Jakmile je nahrávání dokončeno, zobrazí se Záloha dokončena. Program můžete bezpečně zavřít.

To je vše. Sami jste vytvořili zaváděcí USB flash disk. Jak vidíte, instalace systému Windows 7 z flash disku není vůbec obtížná, pokud budete postupovat podle těchto kroků.
Než začnete instalovat Windows 7, musíte nastavit flash disk na první místo v prioritě spouštění v systému BIOS. Chcete-li se dostat do nabídky BIOS, musíte při spouštění počítače spustit konkrétní klíč. Může to být Del nebo F2. Při načítání se ve spodní části obrazovky může zobrazit tato výzva:

V Biosu vyhledejte záložku Boot. Zde v pořadí spouštění musíte nejprve vložit spouštěcí USB flash disk. Chcete-li to provést, použijte klávesy se šipkami a také F5 a F6. Pomocí kláves se šipkami vyberte jednotku flash a pomocí klávesy F6 ji přesuňte na první pozici. Dále uložte změny a opusťte tuto nabídku stisknutím klávesy F10.

Zobrazí se okno, kde musíte kliknout na Ano, čímž potvrdíte svůj záměr umístit flash disk jako první v pořadí spouštění. Pokud jste udělali vše, jak je zde popsáno, pak po restartování počítače začne instalace Windows 7 z USB flash disku.

Vyberte základní možnosti instalace a klikněte na Další.

Klepněte na tlačítko Instalovat.

Zaškrtnutím příslušného políčka souhlasíme s licenční smlouvou. Klepněte na tlačítko Další.

V tomto okamžiku vám bude nabídnuto několik typů instalace. Doporučujeme zvolit plnou instalaci.

Zde je třeba určit oddíl (disk), na který bude nainstalován Windows 7. Pozor! Neinstalujte operační systém na skryté oddíly, pokud nějaké existují.

Po výběru oddílu, kam plánujete nainstalovat operační systém, klikněte na Nastavení disku.

Klepněte na tlačítko Formát. Poznámka! Formátování trvale smaže všechna data na tomto disku.

Pokud v této sekci nejsou žádné důležité informace, klikněte na tlačítko OK.


Spustí se instalace Windows 7 z USB flash disku.

Pokud jsou zkopírovány všechny soubory, počítač se poprvé restartuje. Pokud nechcete čekat, než uplyne 10 sekund a počítač se sám restartuje, klikněte na „Restartovat nyní“. Během restartování nezapomeňte vrátit pevný disk na první místo v prioritě spouštění, jinak začnete znovu instalovat operační systém.


Zde musíte zadat své uživatelské jméno a název počítače. Pokračujme.

Pokud chcete, můžete si pro svůj účet nastavit heslo.

Do pole zadejte licenční klíč. Upozorňujeme, že klíč můžete zadat po instalaci systému. Klepněte na tlačítko Další.

Zde specifikujeme nastavení zabezpečení.

Zadejte datum a čas.

Zadejte nastavení sítě.

Pokud jste postupovali podle těchto kroků, uvidíte tento obrázek, který naznačuje, že instalace systému Windows 7 je dokončena, k čemuž vám blahopřejeme!

Video tutoriál o instalaci Windows 7 z flash disku
Napište do komentářů níže, pokud se vám něco nedaří nebo máte nějaké potíže - společně na to přijdeme!
Podrobný popis několika způsobů instalace Windows 7 nebo Průhled z flash disku nebo paměťové karty do jakéhokoli notebooku, netbooku nebo počítače. Níže popsané metody platí také pro Windows 8, 8.1 A 10
Úvod do instalace Windows z flash disku
Tato příručka se bude zabývat instalací Windows 7 A Průhled z flash disku nebo paměťové karty. Návod je určen především pro začínající uživatele. Lze jej také použít k instalaci Windows 8, 8.1 A 10 .
Tato stránka již popsala způsob instalace Windows Vista() A Windows 7(). Všechno by bylo v pořádku, ale co dělat, když nemáte DVD mechaniku? To je ale celkem běžná situace. Většinou se s ním setkávají majitelé netbooků, přenosných notebooků, ale i ti, kteří prostě nemají DVD mechaniku nebo prostě nemají disk.
Naštěstí existuje jednoduché řešení tohoto problému: musíte zapsat instalační soubory na USB flash disk nebo paměťovou kartu a poté z něj nabootujte a nainstalujte systém. Zvážíme, jak to vše lze provést v rámci tohoto materiálu.
Příprava na instalaci
Před instalací Windows 7 nebo Průhled je potřeba zkopírovat všechna důležitá data z oddílu, na který se chystáte instalovat systém, na jiný oddíl, na flash disk nebo do jiného počítače. Nezapomeňte, že ve výchozím nastavení jsou dokumenty, obsah plochy a programy umístěny na systémovém oddílu. Je to způsobeno tím, že pro tzv. „čistou“ instalaci Windows je potřeba naformátovat oddíl, na který budete Windows instalovat.
Důležitá poznámka: Pokud instalujete Windows 7 místo předinstalovaného Windows 8, 8.1 nebo 10, pak se doporučuje seznámit se s velmi důležitými funkcemi tohoto procesu: Odebrání předinstalovaného Windows 8.
Kromě toho se doporučuje předem stáhnout a uložit sadu ovladačů pro vaše zařízení. Toto doporučení je způsobeno skutečností, že distribuce Windows nemusí zpočátku obsahovat ovladače pro vaši síťovou kartu, adaptér Wi-Fi nebo modem. V důsledku toho se na čerstvě nainstalovaném systému nebudete moci připojit k internetu a stáhnout požadovaný ovladač. Ne nejpříjemnější vývoj událostí. Abyste se nedostali do tohoto začarovaného kruhu, doporučuje se vše stáhnout předem. Jaké ovladače jsou potřeba a kde je stáhnout, jsou podrobněji popsány na konci článku.
Instalaci Windows 7 nebo Vista lze zhruba rozdělit do následujících základních operací:
- Příprava flash disku nebo paměťové karty se systémem Windows 7 nebo Vista;
- Povolení bootování z flash disku nebo paměťové karty v systému BIOS;
- Přímá instalace Windows;
- Vyhledání a instalace ovladačů;
- Instalace utilit a programů.
Začněme s přípravou flash disku.
Příprava flash disku nebo paměťové karty s distribucí Windows 7 nebo Vista
Tato příručka popisuje tři způsoby, jak vypálit distribuční balíček se systémem Windows Vista nebo Windows 7 na USB flash disk. Z hlediska složitosti je první metoda jednodušší než druhá a třetí je o něco jednodušší než první.
První způsob instalace systému Windows z flash disku
K instalaci systému Windows pomocí první metody budeme potřebovat:
- Distribuce s operačním systémem Windows. Doporučuje se používat originální MSDN sestavení, protože mají nejméně neočekávané problémy. V poslední době lze distribuce Windows 7 stáhnout z webu Microsoftu po zadání sériového čísla;
- Sada nástrojů, které si můžete stáhnout z odkazů: / ;
- Flash disk nebo paměťová karta s kapacitou 4 GB a více. S paměťovou kartou je vhodné použít flash disk nebo externí USB čtečku karet. Toto doporučení je způsobeno tím, že notebook, tablet nebo PC ne vždy umožňuje bootování z paměťové karty ve vestavěné čtečce karet.
Důležitá poznámka: Pokud nevíte, kterou verzi systému Windows nainstalovat do svého notebooku (32bitovou nebo 64bitovou), doporučuji vám přečíst si tento materiál:. Doporučuji také prostudovat tento článek: . Pomůže vám vybrat verzi operačního systému a také poskytne odpovědi na mnoho otázek.
Nejprve zkopírujte obrázek systému Windows 7 nebo Vista ve formátu iso na pevný disk. Poté nainstalujte a spusťte nástroj Ultra ISO, který je přítomen v archivu prostřednictvím výše uvedených odkazů. Mělo by se otevřít okno jako toto:

Protože používáme demo verzi tohoto nástroje, klikněte na Zkušební doba. Nyní musíte otevřít iso obrázek s operačním systémem. Chcete-li to provést, klikněte na nabídku Soubor -> OTEVŘENO...:

Uvádíme, kde se nachází obrázek s operačním systémem:
 a vyberte položku Vypálit obraz pevného disku:
a vyberte položku Vypálit obraz pevného disku:

Nyní vložte flash disk nebo paměťovou kartu do svého notebooku nebo počítače.
Důležitá poznámka: obsah jednotky Flash nebo paměťové karty bude vymazán, zatímco se na ni zapisuje obraz systému. Proto je nutné všechna důležitá data zkopírovat buď na váš pevný disk, nebo do jiného počítače.
Klikněte na tlačítko Formát:

Vyberte typ systému souborů a klikněte Začít:



Nyní klikněte na tlačítko Zapsat:



To je vše. Nyní máte se systémem paměťovou kartu nebo flash disk.
Podívejme se nyní na druhý způsob. Bude to složitější.
Druhý způsob
Stejně jako v první metodě budeme potřebovat distribuční sadu s operačním systémem (na disku nebo ve formuláři iso image) a flash disk/paměťová karta s kapacitou 4 GB nebo více.
Důležitá poznámka: Před zahájením přípravy je třeba zkopírovat všechny potřebné informace z flash disku nebo paměťové karty. Bude naformátován a všechny informace na něm budou smazány.
Nejprve je potřeba do notebooku vložit flash disk nebo paměťovou kartu a spustit Příkazový řádek(to lze provést buď prostřednictvím nabídky Start a prostřednictvím Vykonat(stiskněte Win + R) a zadejte příkaz cmd). Vypadá to nějak takto:

Zadejte příkaz diskpart a stiskněte Vstupte:

Chcete-li zobrazit seznam všech úložných zařízení, zadejte příkaz disk seznamu a stiskněte Vstupte:

Flash disk na výše uvedeném snímku obrazovky vypadá jako Disk 2. Můžete jej mít pod jiným číslem (například 1). Zadejte příkaz vybrat disk 2 a stiskněte Vstupte(2 je číslo disku. Pokud máte flash disk číslo 1 (Disk 1), měli byste zadat příkaz vybrat disk 1. Je to velmi důležité!):

Zadejte příkaz čistý, který vyčistí vybraný disk, a stiskněte Vstupte:

Zadejte příkaz vytvořit primární oddíl:

Nyní musíme vybrat první sekci. Chcete-li to provést, zadejte příkaz vybrat oddíl 1:
:
Zadejte příkaz aktivní:

Naformátujte oddíl. Chcete-li to provést, zadejte formát fs=NTFS a stiskněte Vstupte:

Pomocí příkazu přiřaďte flash disku písmeno přiřadit písmeno=Z:

Poté by se jednotka flash měla objevit v systému. Zadejte příkaz Výstup a stiskněte Vstupte:

Nyní zkopírujeme všechny soubory z distribučního disku na flash disk. Pokud máte ISO obraz s distribucí, doporučuji použít utilitu 7-Zip, který také naleznete v archivu prostřednictvím výše uvedených odkazů ( / ). Nainstalujte tento nástroj a vyberte iso Obrázek Windows:

Klikněte na tlačítko Výpis a uveďte svůj flash disk:


To je vše. Přišli jsme na druhý způsob.
Třetí nejjednodušší způsob instalace Windows 7 nebo Vista
Třetí způsob je podrobně popsán v tomto návodu: . Vše je jednoduché a přehledné i pro úplného začátečníka.
Tak. Dokončili jsme přípravu flash disku. Pokud máte v této fázi problémy, můžete vyhledat pomoc v těchto tématech fóra: a. Než se zeptáte, přečtěte si téma. S největší pravděpodobností byl váš problém již nastolen a vyřešen. Tímto způsobem ušetříte svůj čas.
V důsledku toho by jednotka flash měla obsahovat přibližně následující soubory a složky:

Přejděme k druhému bodu.
Povolení bootování z flash disku nebo paměťové karty v systému BIOS.
Vypněte notebook, netbook nebo počítač, vložte do něj flash disk nebo paměťovou kartu a zapněte jej. To je velmi důležité, protože některé notebooky a další zařízení nerozpoznají v BIOSu flash disky, které byly vloženy po zapnutí. Je třeba také poznamenat, že ne všechny notebooky a netbooky jsou schopny bootování z paměťové karty, která je vložena do vestavěné čtečky karet. V takovém případě musíte hledat buď externí USB čtečku karet, nebo USB flash disk.
Jdeme do BIOSu notebooku. Chcete-li to provést, když se notebook spustí, musíte stisknout určitou klávesu. Při načítání zpravidla spodní část obrazovky ukazuje, které tlačítko stisknout pro vstup do systému BIOS. Nejčastěji toto F2, Del, Esc a další. Jak vstoupit do systému BIOS by mělo být popsáno v pokynech pro notebook a ve spodní části obrazovky při načítání systému BIOS.
Po vstupu do systému BIOS musíte zjistit, kde je nakonfigurováno pořadí spouštění. Tato nastavení se obvykle nacházejí na kartě BOOT. Ke změně pořadí spouštění se obvykle používají tlačítka F5 A F6, někdy se používá něco jako jídelní lístek. Klikněte na položku a vyberte zařízení. Stránka nastavení zpravidla uvádí, která tlačítka lze použít ke změně seznamu stahování. Jak změnit pořadí spouštění by mělo být také uvedeno v pokynech pro notebook.
Nainstalujte flash disk nebo paměťovou kartu První místo v seznamu ke stažení. Flash disky obvykle fungují jako USB-HDD. Pořadí načítání by mělo vypadat nějak takto:

Po uložení nastavení by měl následovat restart. Nyní můžete přistoupit k instalaci systému.
Přímá instalace Windows 7 nebo Vista
Instalace Windows 7 A Windows Vista z flash disku nebo paměťové karty úplně podobné instalace z disku. Samotný postup je podrobně popsán v návodech: a. Zvláštní pozornost věnujte operacím s výběrem oddílu pro instalaci a diskovým operacím.
Vyhledání a instalace ovladačů
Tak. Okna jste nainstalovali. Nyní musíte začít instalovat ovladače.
Jelikož je tato příručka určena především začátečníkům, musíme si říci pár slov o tom, co je ovladač a k čemu je potřeba. Myslím, že pro nikoho není tajemstvím, že notebook, počítač nebo jiné podobné zařízení se skládá z velkého množství komponent, jako je základní deska, síťová karta, grafická karta, zvuková karta. Aby s nimi operační systém plnohodnotně fungoval, je potřeba nějaký propojovací článek. Tento odkaz je ovladač. V Okna, stejně jako mnoho jiných operačních systémů, mnoho zařízení již má ovladače. Ano, trochu fungují, ale neumožní vám plně využít možnosti různých zařízení ve vašem notebooku nebo počítači. Chcete-li to vyřešit, musíte nainstalovat ovladače na stejnou grafickou kartu, zvukovou kartu a další zařízení.
Pro vaše pohodlí byly také vytvořeny stránky průvodce s odkazy na sady ovladačů a aplikací pro širokou škálu modelů notebooků:
- Lenovo:
- Asus:
- Acer, Packard Bell a eMachines: Ovladače pro notebooky Acer, eMachines a Packard Bell
Obecně platí, že byste měli začít hledat ovladač pro váš notebook nebo počítač zde: . O ovladačích pro webové kamery je celý článek: . Článek je krátký a docela užitečný.
Následující témata fóra vám také mohou velmi pomoci při hledání ovladače pro váš notebook nebo počítač:
- . První zpráva obsahuje malého průvodce nalezením a instalací požadovaného ovladače;
- . Věnujte zvláštní pozornost prvnímu sdělení tématu;
Při hledání řešení problému na fóru věnujte zvláštní pozornost prvním zprávám různých témat. Obvykle obsahují typická řešení nejběžnějších problémů a mají také rozsáhlé sbírky ovladačů a návodů, co s nimi dělat.
Mohou vám pomoci v procesu řešení problémů. Shromažďují se tam odpovědi na nejčastější otázky.
Instalace programů a utilit
Tak. Ovladače jsme nějak vyřešili. Nyní zbývají pouze programy a nástroje. Situaci zde komplikuje skutečnost, že každý výrobce má vlastní sadu proprietárních nástrojů. Některé systémové ovladače jsou často instalovány s těmito nástroji. Proto je často nemožné jejich instalaci ignorovat. Některé z nich jsou opravdu potřeba pro běžný provoz notebooku, a to pro ovládání dalších kláves, pro provoz displeje, pro webkameru, pro bezdrátové adaptéry a tak dále.
Jak se tyto nástroje zhruba instalují a co s nimi obecně dělat na příkladu notebooků Asus zobrazeno v návodu: . Na zařízení Acer, eMachines A Packard Bell instalace nástrojů spočívá v instalaci Správce spouštění, na noteboocích HP - Tlačítka rychlého spuštění HP a tak dále. O proprietárních utilitách můžete diskutovat v tomto vláknu fóra: .
Pokud máte problémy s ovladači a některými programy, které jsou k tomu určeny Windows XP, V Windows Vista nebo Windows 7, pak doporučuji přečíst tento článek: .
To je vše.
Všechny otázky týkající se instalace systému Windows 7 položte v tomto tématu fóra: , otázky týkající se instalace systému Windows Vista v tomto tématu: . Ještě jednou připomínám, že než se zeptáte, přečtěte si téma. Vaše otázka již byla pravděpodobně položena a zodpovězena.
Podrobný popis fungování systému automatické obnovy Windows s programy a ovladači do stavu v době nákupu notebooku. Hlavní část článku se týká skrytých oddílů na pevném disku.
Řešení problému s převráceným obrazem z webové kamery notebooku.
Popis, jak nainstalovat a spustit plnou verzi Windows XP zespodu Windows Vista nebo Windows 7 pomocí programu Oracle VirtualBox. V tomto případě je Windows XP nainstalován na virtuálním počítači a běží jako samostatná aplikace ve Windows Vista, Windows 7 nebo jakémkoli jiném operačním systému, včetně různých distribucí Linuxu. Tímto způsobem můžete vyřešit problémy s kompatibilitou různých programů a ovladačů s Windows Vista, Windows 7 nebo jiným operačním systémem.
Příští článek bude o jak vypálit a nainstalovat Windows 7 z flash disku. To je dnes opravdu relevantní způsob instalace Windows 7, protože s flash diskem je to mnohem pohodlnější než s diskem. V následujících situacích nainstalovat Windows 7 z flash disku Nejprve je potřeba vytvořit bootovací flash disk, ze kterého nainstalujeme operační systém.
K vytvoření bootovacího USB flash disku budeme potřebovat:
1. Obraz operačního systému Windows 7
2. Flash disk alespoň 4GB
3. Windows 7 USB/DVD Download Tool, stáhněte si.
Vytvořte spouštěcí USB flash disk:
1. Naformátujte jednotku flash. Buďte opatrní, protože formátování smaže všechna data z flash disku. Přejděte na „Tento počítač“, klikněte pravým tlačítkem na náš flash disk, vyberte „Formátovat“ a kde je systém souborů, vyberte NTFS a klikněte na „Start“
2. Spusťte program Windows 7 USB/DVD Download Tool.
3. Klikněte na „Procházet“ a vyberte obraz disku. Řeknu, že to nemusí být Windows 7, XP je také možné.


5. Vyberte jednotku flash, na kterou chcete vypálit Windows 7, a klikněte na „Zahájit kopírování“

6. To je vše, zbývá pouze počkat, až bude vytvoření flash disku dokončeno, aby bylo možné nainstalovat Windows 7.
Nyní budete mít vždy flash disk, pomocí kterého můžete nainstalovat operační systém. Všechny nové počítače podporují instalaci z flash disků, stačí vybrat speciální bootovací položku v BIOSu.
K instalaci Windows do počítače nebo notebooku většinou využijete optickou mechaniku, do které vložíte disk – nejčastěji DVD s obrazem systému. V situaci, kdy disková jednotka chybí nebo je jednoduše rozbitá, je však povoleno nainstalovat systém Windows z vyměnitelného média, to znamená z jednotky flash. Podívejme se, jak to udělat.
Pokud již máte obrázek s operačním systémem, který potřebujete, je to skvělé, ale pokud ne, jděte ho hledat a je jedno, kde ho získáte. Pokud máte v této věci nějaké potíže, použijte známý torrentový zdroj „Rutracker*org“ a stáhněte si odtud pirátskou kopii, například Windows 7. Budete také potřebovat program (můžete si jej půjčit z torrentu tam ) pro vytvoření spouštěcí jednotky flash - „WinSetupFromUSB“ a skutečné jednotky USB Flash. Dejte přednost zařízení s kapacitou alespoň 4 GB, protože některé operační systémy obsahují i balíček ovladačů, který několikanásobně zvětší velikost instalačního souboru. Vložte flash disk do PC a naformátujte jej v souborovém systému NTFS - otevřete Průzkumník, vyberte svůj disk, klikněte na něj pravým tlačítkem myši a v otevřeném okně přejděte dolů na položku „Formátovat“. Pokud používáte stávající zařízení, nezapomeňte zkopírovat důležitá data z flash disku. Spusťte výkonný soubor nástroje „WinSetupFromUSB“. V okně programu, které se otevře, by se v prvním řádku měla objevit vaše jednotka flash, která se nachází v počítači, a stačí pouze aktivovat zaškrtávací políčko na požadované položce v závislosti na zvoleném systému Windows a uvést cestu do instalačních souborů rozbalených z bitové kopie pomocí archivátoru. Poté stiskněte tlačítko „GO“ a počkejte, až „WinSetupFromUSB“ zapíše potřebné součásti systému Windows na disk. Nastavte spouštění přímo z jednotky flash pomocí samostatného okna „Boot Menu“. Přejděte do „Boot Menu“ restartováním a podržením klávesy, kterou lze rozpoznat při spuštění systému - je napsáno bíle na černé spouštěcí obrazovce a může být: „ESC“, „F5“, „F8“, "F9", "F10", "F11" nebo "F12". Nebo nastavte prioritu na USB-HDD v hlavním okně BIOSu. Pokud je pro vás obtížné otevřít „Nastavení BIOS“, přečtěte si podrobné pokyny na našem webu: a. Po zaváděcí USB flash disku s nastavenou prioritou USB spusťte instalační soubor, chvíli počkejte, než se zkopírují dočasné soubory a začnou přípravy na instalaci. Dále postupujte podle pokynů Instalační služby systému Windows.Proces instalace Windows z flash disku se zcela neliší od instalace z disku, rozdíl je pouze v přípravě zaváděcího média.
Pravděpodobně se každý uživatel počítače více než jednou setkal s problémem přeinstalace softwaru a operačního systému. Navzdory skutečnosti, že vývoj technologií nám dal zařízení, jako jsou notebooky, netbooky a tablety, přeinstalace Windows stále zůstává aktuální a získává nové funkce.
Vlastnosti moderních počítačů
Zařízení nových modelů prostě nemají žádnou diskovou jednotku a uživatel stojí před obtížným úkolem: potřebuje nejen program pro vypalování Windows na flash disk, ale také znalosti, jak na to. V dnešní době je metoda flash disku stále oblíbenější. Chcete-li to provést, stačí najít dostatečně prostorný flash disk (Windows XP bude vyžadovat asi 2,5 GB místa na disku a Windows 7 - asi 7 GB), vypálit bitovou kopii Windows na flash disk pomocí speciálního softwaru, nastavit jej jako bootovatelný a postupovat podle instrukce k instalaci.
Jak získat operační systém Windows?
Než začnete chápat otázku, jak zapsat Windows na flash disk, musí každý uživatel nejprve vybrat disk požadované velikosti a příslušné vydání operačního systému.
Existuje několik způsobů, jak se stát vlastníkem Windows:
- Kupte si disk se softwarem na jednom z prodejních míst nebo v obchodě s počítači, který má oprávnění dodávat operační systémy Windows. Všechny musí být označeny a jejich majitel dostane speciální nálepku se sériovým číslem, která musí být umístěna na systémové jednotce počítače nebo na zadním panelu jakéhokoli zařízení: notebooku, netbooku nebo tabletu.
- Stáhněte si software z jednoho z mnoha torrentů na internetu. Tato metoda je však nezákonná a vlastník počítače, na kterém je nainstalována pirátská kopie systému Windows, může nést odpovědnost při první kontrole svého počítače.
Jak zapsat Windows na flash disk? Metody

Jakmile budete mít vlastní kopii operačního systému Windows, budete potřebovat spolehlivý způsob, jak uložit jeho obraz a zapsat jej na flash disk. Navíc tento flash disk bude určitě potřeba udělat bootovatelný. V opačném případě lze všechny manipulace považovat za zbytečné, protože je třeba nainstalovat operační systém a nejen přenášet soubory z počítače na jiné paměťové médium.
Populární programy pro vytvoření bootovacího USB flash disku
Chcete-li vytvořit plnohodnotnou spouštěcí jednotku USB flash, která bude viditelná po restartování operačního systému počítače a instalaci systému Windows z ní, musíte použít jeden z následujících programů:
- DirectGRUB.
- GRUB4DOS.
- UltraISO.
S jejich pomocí můžete zapsat obraz Windows na flash disk a správně jej připravit k instalaci. Práce s každým z těchto programů se liší v některých nuancích, o kterých budeme diskutovat níže. Každý z nich však umožňuje vytvořit kompletní bootovatelné zařízení, které se snadno vejde do kapsy a dokáže nainstalovat nový operační systém během několika minut.
DirectGrub: Alternativní položka systému Windows

Jak vypálit Windows na USB flash disk pomocí DirectGRUB? Tento proces je poměrně jednoduchý a nevyžaduje specializované znalosti a dovednosti v oblasti informačních technologií. S tímto úkolem se může vyrovnat absolutně každý. K tomu musí postupovat podle následujících pokynů:
- Stáhněte si program DirectGrub.
- Stáhněte nebo vytvořte bitovou kopii systému Windows z existujícího disku.
- Zapište Windows na flash disk. Chcete-li to provést, musíte v programu vybrat obrázek a kliknutím na tlačítko „start“ spusťte proces. Program automaticky vytvoří bootovací USB flash disk a umístí na něj všechna data potřebná k instalaci operačního systému.
- Chcete-li spustit instalaci, musíte přejít do spouštěcí nabídky počítače a vybrat prioritu spouštění z jednotky flash.
- Po zahájení stahování se na obrazovce objeví speciální nabídka Grub, kde budete muset vybrat úplně první řádek a spustit instalaci.
- Důležité! Poté, co je dokončena textová fáze instalace operačního systému a počítač vyžaduje restartování, měli byste znovu zavést systém z jednotky flash a vybrat stejnou položku. Poté již nemusíte mačkat žádné klávesy, dokud se počítač nespustí.
Nahrávání pomocí GRUB4DOS

Pro tuto metodu budeme potřebovat několik softwarových produktů, a to: HPUSBFW, se kterým bude formátován, a zavaděč GRUB4DOS, který pomůže s instalací operačního systému. Jak zapsat Windows na USB flash disk, pokud jsou již nainstalovány všechny potřebné aplikace? Jakmile najdete potřebný software, musíte postupovat podle následujících pokynů:
- v požadovaném formátu: FAT32 pro WinXP a NTSF pro následující verze.
- Spustíme GRUB4DOS, vybereme náš flash disk jako zařízení a stiskneme tlačítko „Vysunout“. Poté program vytvoří oddíl C:/Program Files/WINGRUB/, nainstaluje se do něj a vytvoří vlastního zástupce na ploše. Kromě toho přidá všechny soubory bootloaderu na náš flash disk. Po tomto se to stane
- Ve spuštěném GRUB4DOS najděte řádek Disk a vyberte naši jednotku jako cíl instalace. Měli byste pečlivě vybrat jednotku na základě její velikosti, protože program z nějakého důvodu nezapisuje písmeno jednotky.
- Otevře se okno konzoly, ve kterém musíte stisknout tlačítko Enter, po kterém zbývá pouze správně nakonfigurovat bootloader.
- Abychom to správně nastavili, trochu oklameme náš počítač, aby uvěřil, že naše mechanika je disketa. Obrázek lze obvykle nalézt na stejném místě jako obrázek systému Windows.
- Poté jednoduše zkopírujeme všechny potřebné obrázky na náš flash disk, restartujeme počítač a nainstalujeme jakoukoli verzi systému Windows.
Software UltraISO

Jak zapsat Windows na USB flash disk pomocí tohoto programu? UltraISO je vynikající aplikace, kterou lze použít k vypálení obrazu na USB disk a jeho zavedení. Přestože je tento program placený, jeho bezplatné možnosti pro naše potřeby zcela postačují. Chcete-li vytvořit spouštěcí jednotku USB flash a nainstalovat z ní operační systém, budete muset provést následující kroky:
- Nejprve otevřete dříve vytvořený obrázek v programu UltraISO.
- Vyberte položku nabídky „Boot“ a v ní podpoložku „Vypálit obraz“.
- V této podsekci musíte pečlivě zkontrolovat všechny parametry záznamu, konkrétně: flash disk a obrázek.
- Vybereme způsob záznamu obrazu USB-HDD, ale nezaškrtneme políčko Create Boot Partition.
- Klikněte na tlačítko „Záznam“.
Nyní stačí počkat na dokončení procesu přenosu dat a jejich umístění na flash disk. Poté můžete restartovat počítač, vybrat ze spouštěcí nabídky a nainstalovat nejnovější verzi operačního systému.
Výhody a nevýhody instalace Windows z USB

Nyní víme, jak zapsat Windows na USB flash disk a můžeme zvážit všechny výhody instalace operačního systému podobným způsobem:
- Velmi rychlý proces instalace. Všechny moderní flash disky mají vysokou rychlost čtení a zápisu informací, což vám umožňuje několikrát zkrátit dobu celého procesu.
- Vysoká spolehlivost. Na rozdíl od klasického CD, které lze velmi snadno mechanicky poškodit, není flash disk náchylný na škrábance a oděrky. Navíc se uvnitř mechaniky prostě nemůže zlomit.
- Velmi pohodlně. Flash disk je malý a obdélníkového tvaru, takže se na rozdíl od objemného CD snadno schová do kapsy.
- Kompatibilita. Bohužel na velmi starých počítačích způsob instalace operačního systému s Nejčastěji jsou však vybaveny Na netboocích však takové zařízení nemusí být k dispozici a flash disk pomůže nejen s instalací softwaru, ale také ušetří peníze za nákup disku.