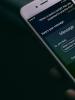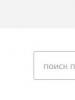Počítačový program pro diagnostiku hardwaru běží pomalu. Diagnostika chyb počítače. BIOS přestane fungovat
Problémy se stolním počítačem mohou mít různé příčiny. Dodržováním našich rad můžete rychle vyřešit jakýkoli problém.
Porucha PC se může projevit různými způsoby. Například po stisknutí tlačítka napájení stroj nevykazuje žádné známky „života“. Nebo se počítač zapne, ale některé součásti nefungují. Prvním krokem je zjistit, co skutečně funguje a co ne. Svítí LED diody základní desky? Točí se ventilátory? Přijímá monitor obrazový signál? Zobrazují se zprávy systému BIOS? Na základě těchto pozorování lze většinu problémů rozdělit do šesti kategorií (viz níže). Pro každou kategorii uvádíme návod sestávající z po sobě jdoucích kroků, pomocí kterých můžete eliminovat možnost jednoduchých závad, abyste pak mohli přistoupit ke složitější diagnostice. Pokud se vám některý krok nedaří, přejděte k dalšímu, dokud problém nevyřešíte. I když se u některého kroku zastavíte, výsledky vašeho testování se následně stanou dobrou pomůckou pro zaměstnance servisního centra.
1. Bez známek života
Pokud počítač po stisknutí tlačítka napájení nijak nereaguje, měli byste nejprve zkontrolovat napájecí zdroj nebo samotné tlačítko. Pomůžeme vám lokalizovat problém.
1.1. VIZUÁLNÍ KONTROLA. Nejprve zkontrolujte, zda je dobře připojen napájecí kabel a zda je zapnutá přepěťová ochrana. Je možné, že tlačítko napájení na zadní straně počítače je v poloze „Vypnuto“.
1.2. KONEKTORY POUZDRO. Otevřete skříň PC a zkontrolujte, zda jsou konektory pevně připojeny a zda není kabel poškozen v oblasti mezi spínači a diodami LED skříně a základní desky - možná se uvolnil některý konektor ze zástrčky. Pokud je jeden nebo více kabelů odpojeno, otevřete příručku k základní desce a zkontrolujte, zda jsou kabely správně připojeny ke konektorům.
1.3. TLAČÍTKO NAPÁJENÍ. Pokud jsou konektory skříně zapojeny správně nebo jejich opětovné připojení nepřináší výsledky, odpojte všechny konektory od základní desky. Poté pomocí kancelářské sponky zkratujte dva kontakty označené „Power Switch“. Pokud se počítač zapne, existují dvě možnosti. Prvním je vadné tlačítko napájení na pouzdře. V tomto případě musíte propojit oba konektory označené „Reset Switch“ ke kontaktům označeným „Power Switch“ na základní desce. Od tohoto okamžiku se počítač zapne pomocí tlačítka reset a tlačítko napájení již nebude plnit svou funkci. Dalším důvodem takové poruchy může být zkrat v resetovacím tlačítku: běžné tlačítko v tomto případě nebude fungovat a spuštění počítače bude možné pouze zkratováním dvou kontaktů na základní desce. Tento předpoklad bude potvrzen možností spuštění PC s deaktivovaným resetovacím tlačítkem. V tomto případě ponechte tlačítko napájení připojené a odpojte tlačítko reset. Po všech těchto krocích se váš počítač s největší pravděpodobností opět bez problémů zapne. Pokud se počítač i při použití kancelářské sponky odmítne „spustit“, měli byste zkontrolovat napájecí systém.
1.4. NAPÁJENÍ ZÁKLADNÍ DESKY. Zkontrolujte, zda jsou všechny konektory napájecího zdroje správně připojeny k základní desce. Řeč je nejen o širokém ATX konektoru s 24 piny, ale také přídavném čtyřpinovém P4 konektoru pro napájení procesoru.
1.5. POWER JEDNOTKA. Dále musíte vyloučit možnost poruchy napájení. Chcete-li to provést, připojte k PC funkční zdroj - například z druhého počítače. Připojte 24pinový konektor ATX a čtyř nebo osmipinový konektor P4 pracovního počítače k základní desce vadného počítače a zkuste jej spustit. Pokud se poté zapne, pak je celý problém v napájecím zdroji, který bude nutné vyměnit.
1.6. ZÁKLADNÍ DESKA. Pokud všechna výše popsaná opatření nepomohla, pak s největší pravděpodobností selhala základní deska, kterou je nejlepší vyměnit, protože opravy, na které se nevztahuje záruka, se obvykle nevyplatí. Tak či onak, výměna základní desky znamená kompletní rozebrání a opětovné složení vašeho PC. Doporučuje se však pokračovat v tomto postupu pouze tehdy, pokud byly vyloučeny jiné možné poruchy.
2. PC funguje, ale žádný obraz
Po zapnutí zůstane obrazovka černá, ačkoli běží napájení, ventilátory CPU a grafické karty a svítí LED diody na základní desce.
2.1. KONTROLA MONITORU. První věc, kterou musíte udělat, je vyloučit triviální poruchu odpovědí na otázku: zapne se monitor? Pokud ne, může se jednat o problém s napájením: kabel je odpojený od displeje nebo zásuvky ve zdi nebo je na obrazovce vypínač, který je v poloze Vypnuto. Pokud se monitor zapne, otevřete nabídku OSD a zkontrolujte, zda je správně vybrán vstupní zdroj (VGA/D-Sub, DVI, HDMI).
2.2. ZVUKOVÉ A SVĚTELNÉ SIGNÁLY. Pokud monitor nepřijímá obrazový signál, základní deska vás o tom často informuje pomocí pípnutí nebo kontrolek, které vám pomohou zjistit, v čem je problém. Informace o významu signálů naleznete v příručce k základní desce. Jednou z typických závad, které se takto hlásí, mohou být vadné nebo nesprávně nainstalované moduly RAM, na které základní deska v závislosti na modelu upozorní zvukovým signálem nebo rozsvícenými LED kontrolkami.
2.3. TLAČÍTKO RESET. Příčinou těchto příznaků může být také zkrat v resetovacím tlačítku. Proveďte kontrolu (bod 1.3).
2.4. BIOS. Někdy může být příčinou takových problémů se spouštěním nesprávné nastavení systému BIOS. Chcete-li resetovat nastavení systému BIOS, vyhledejte na základní desce propojku Clear CMOS. Mluvíme o třech kontaktech, z nichž dva jsou spojeny propojkou. Zapamatujte si výchozí polohu propojky, poté ji vytáhněte a připojte s ní další pár kontaktů, počkejte alespoň deset sekund. Poté jej vraťte do původní polohy. Pokud má základní deska resetovací tlačítko, stiskněte ho. Pokud se počítač zapne, zkontrolujte nastavení systému BIOS. Ve většině případů je třeba vybrat správný provozní režim řadiče SATA, který počínaje Windows XP je „AHCI“ spíše než „IDE“. Poté by měl problém zmizet. Jedním z možných důvodů ztráty nastavení BIOSu může být vybitá baterie základní desky – to bude probráno v odstavci 3.1.
2.5. RAM. Většina základních desek signalizuje vadnou paměť pomocí zvukových nebo světelných (LED) signálů (viz odstavec 2.2). Doporučujeme však zkontrolovat funkčnost modulů RAM bez čekání na varovný signál. V počítači musí být nainstalovány alespoň dva moduly – jeden vyjměte a zkuste s ním počítač nabootovat. Pokud se počítač s tímto modulem nezapne, zkuste spustit systém s nainstalovaným jiným modulem. Pokud se počítač spustí pouze s jedním paměťovým modulem, obvykle to znamená, že druhý je vadný.
2.6. VIDEOKARTA. Mezi PC komponenty je třeba hledat problém především ve zdroji obrazového signálu – grafické kartě. Pokud má váš počítač integrovanou grafickou kartu, vyjměte samostatnou kartu a otestujte systém s integrovaným GPU. V opačném případě zkontrolujte, zda počítač pracuje s jinou grafickou kartou. Pokud ano, pak je vaše diskrétní nebo integrovaná grafická karta vadná.
2.7. PROCESOR. Důvodem, proč počítač funguje, ale neprodukuje obrazový signál, může být i vadný procesor. Pokud je to možné, před dalším velmi náročným krokem otestujte výkon vašeho PC s jiným kompatibilním procesorem.
2.8. ZÁKLADNÍ DESKA. Protože všechny ostatní možné zdroje problémů byly nyní vyloučeny, posledním „podezřelým“ zůstává základní deska. Problém by zde mohl být například v CMOS čipu, ve kterém je uložen BIOS, nebo v PCIe sběrnici, ke které jsou připojeny grafické karty. Odstraňování problémů se ve většině případů nevyplácí, takže nejlepším řešením by byla okamžitá výměna základní desky.
3. BIOS přestane fungovat
Úkolem BIOSu je připravit počítač na spuštění operačního systému. Pokud se během provozu systému BIOS vyskytnou problémy, zobrazí se zpravidla chybové zprávy, pomocí kterých je můžete lokalizovat.
3.1. NASTAVENÍ BIOSU. U počítačů vydaných před čtyřmi nebo pěti lety často dochází k situacím, kdy se náhle odmítnou spustit. Důvod je v nastavení BIOSu. V tomto případě se zobrazí zpráva „Prosím vstupem do nastavení obnovte nastavení systému BIOS | Datum/čas CMOS není nastaven." Obvykle můžete vstoupit do systému BIOS pomocí tlačítka „F1“ nebo „Del“ při zapnutí počítače. Poté musíte obnovit všechna základní nastavení - například datum, sekvenci spouštěcích zařízení nebo tak důležitý parametr, jako je provozní režim řadiče SATA (AHCI). Po obnovení nastavení by neměly být problémy se startem PC. Důvod ztráty nastavení však s největší pravděpodobností spočívá v následujícím: na základní desce je kulatá plochá baterie, která je „nouzovým“ zdrojem energie pro čip CMOS, aby o nastavení nepřišel. Pokud je tato baterie vybitá, je nutné ji vyměnit, jinak dojde ke ztrátě nastavení BIOSu při každém vypnutí PC.
3.2. SEKVENCE ZAVÁDĚCÍHO ZAŘÍZENÍ. Pokud BIOS hlásí, že nemůže najít zaváděcí médium, může to mít několik důvodů. Nejprve zkontrolujte pořadí spouštěcích zařízení v nastavení. U moderních základních desek to vyžaduje dvě operace. V možnostech spouštění najdete možnost „Priorita spouštění“, která uvádí součásti, jako jsou pevné disky, vyměnitelná média nebo optické jednotky. Pevný disk musí mít nejvyšší prioritu spouštění.
3.3. SELHÁNÍ DISKU. Pokud se jednotka nezobrazí v nabídce výběru média v systému BIOS, otevřete počítač a zkontrolujte, zda jsou napájecí kabely a kabely rozhraní příslušného média pevně připojeny. Pokud se problém nevyřeší, otestujte disk pomocí jiného kabelu, v krytu USB HDD nebo v jiném počítači. Pokud to nepomůže, pravděpodobně došlo k selhání média v důsledku poškození ovladače. V tomto případě bude s největší pravděpodobností pouze specialista schopen obnovit data za značné náklady. Pokud pravidelně vytváříte bitové kopie systému a zálohujete data, pak vše, co musíte udělat, je vyměnit disk a zkopírovat data. V opačném případě budete muset kompletně přeinstalovat systém.
3.4. NÁKLADOVÝ SEKTOR. Pokud se spouštěcí zařízení objeví v BIOSu a jeho obsah si můžete prohlédnout po připojení k jinému PC, pak je spouštěcí sektor s největší pravděpodobností poškozen. To se často stává, když selže pokus o přerozdělení místa na disku nebo když je Linux odinstalován jako druhý operační systém. Chcete-li chybu vyřešit, zaveďte systém z instalačního disku DVD nebo záchranného disku. Během procesu spouštění vyberte „Opravit počítač“ nebo „Možnosti obnovení počítače“, poté klikněte na „Obnovení systému“ a poté postupujte podle pokynů průvodce. Pokud se tím problém nevyřeší, zkuste provést ruční obnovení. Znovu spusťte počítač, jak je popsáno výše, a v nastavení obnovení systému otevřete okno příkazového řádku. Zadejte do něj následující příkazy:
bootrec /fixmbr bootrec /fixboot
bcdedit ;/export C:\bcd_1 c: cd boot attrib bcd -s -h -r ren bcd bcd_2 bootrec /RebuildBcd
Poté by se měl systém Windows spustit. Pokud potíže přetrvávají, postupujte podle níže uvedených pokynů.
4. OS nelze spustit (zobrazí se logo Windows, ale systém se nespustí)
Počítač se spustí, ale těsně před zobrazením uživatelského rozhraní zamrzne. S takovými příznaky můžete vyloučit mnoho problémů s hardwarem a BIOSem.
(pokračování příště)
Každý rok se uvolňuje rostoucí počet počítačových diagnostických programů. Ještě větší počet uživatelů si ale pořizuje PC a chce se ujistit, že komponenty, které se pečlivě nacházejí na zaprášených regálech internetových obchodů, plně uspokojí všechny jejich požadavky. Neméně obtížné je zvládnout bez programů tohoto druhu při každodenním používání počítače. Mnohé z nich vám umožňují nejen diagnostikovat problémy, ale také udržovat zdraví vašeho počítače pod kontrolou.
Existuje řada programů, jejichž možnosti se rok od roku rozšiřují, přičemž pro nezkušeného uživatele se produkt stává složitým a cena se několikanásobně zvyšuje. Existují také analogové programy, které mají o něco méně skromný arzenál schopností, ale nestojí za nic. S nejpolárními zástupci obou kategorií se mezi uživateli seznámíme v této recenzi.
AIDA64 je bez nadsázky nejoblíbenějším produktem pro recenzi, ale i diagnostiku osobního počítače obecně. Program může poskytnout nejúplnější informace o jakékoli součásti pracovního stroje: součásti, programy, operační systém, síťová připojení a externí zařízení. Během mnoha let excelence na trhu získal AIDA64 a celou řadu nástrojů pro diagnostiku stability PC a testování jeho výkonu. Snadno se učí díky jednoduchému a přátelskému rozhraní.

Everest byl kdysi velmi populární analyzátor počítačových hardwarových a softwarových komponent. Umožňuje zjistit komplexní údaje o systému, které byste jinak získali jen velmi obtížně. Program vyvinutý společností Lavalys byl následovníkem AIDA32. V roce 2010 zakoupila práva na vývoj tohoto produktu jiná společnost. Ve stejném roce byl zastaven vývoj samotného Everestu a na jeho základě byla nakonec představena AIDA64. Ale i po tolika letech je Everest stále relevantním a oblíbeným produktem mnoha uživatelů.

S.I.W.
System Info For Windows je nástroj, který uživateli poskytuje snadno nastavitelný a snadno použitelný nástroj, který vám umožní zobrazit podrobné údaje o konfiguraci hardwaru a hardwaru počítače, nainstalovaného softwaru, systémových komponent a síťových prvků. . Svou funkčností je produkt SIW v těsné konkurenci s AIDA64. I mezi nimi jsou však rozdíly. System Info For Windows se sice nemůže pochlubit tak výkonnými prostředky pro diagnostiku PC, má však řadu vlastních, neméně užitečných nástrojů.

Průzkumník systému
Nástroj System Explorer je zcela zdarma a ve své podobě je obdobou klasického správce úloh OS Windows. Pomáhá monitorovat provoz počítače v reálném čase a řídit jeho procesy. Obslužný program má vestavěnou databázi, kterou lze použít ke kontrole jakýchkoliv procesů spuštěných v počítači uživatele, zda neobsahují škodlivé informace. Rozhraní je správně přeloženo do ruštiny, rozděleno na karty, z nichž každá je zodpovědná za konkrétní úkoly. Pochopení fungování nástroje System Explorer není obtížné ani pro nezkušeného uživatele.

PC průvodce
PC Wizard je výkonný program, který poskytuje informace o provozu základní desky, procesoru, grafické karty a řady dalších počítačových komponent. To, co odlišuje tento produkt od řady podobných produktů, je řada testů, které vám umožňují určit výkon a celkový výkon systému. Rozhraní PC Wizard je minimalistické a je velmi snadné jej pochopit. Program je mezi uživateli široce známý díky jeho bezplatné distribuci. A přestože jej vývojář přestal podporovat v roce 2014, i dnes může být dobrým pomocníkem při posuzování potenciálu PC.

SisSoftware Sandra
Program SisSoftware Sandra je soubor užitečných nástrojů, které pomohou při diagnostice systému, nainstalovaných programů, kodeků a ovladačů. Sandra má také funkci poskytování informací o různých komponentách systému. Můžete dokonce provádět diagnostické operace na zařízeních na dálku. Softwarový produkt s tak velkou funkčností je zcela snadno použitelný, čehož bylo dosaženo díky intuitivnímu rozhraní a vysoce kvalitnímu ruskému překladu. SisSoftware Sandra je distribuován podle placeného modelu, ale všechny jeho výhody můžete ohodnotit ve zkušební době.

Produkt 3DMark patří společnosti Futuremark, jednomu z hlavních hráčů na trhu testovacích balíčků. Jsou nejen vizuálně velmi atraktivní a rozmanité, ale také vždy poskytují stabilní, opakovatelný výsledek. Úzká spolupráce společnosti se světovými výrobci procesorů a grafických karet jí umožňuje kvalifikovaně vylepšovat svůj produkt. Testy obsažené v balíčku 3DMark slouží jak k testování síly slabých strojů, jako jsou notebooky, tak nejpokročilejších a nejvýkonnějších PC. Existuje řada testů pro mobilní platformy, například Android a iOS, což umožňuje porovnat skutečnou grafiku nebo výpočetní výkon konkrétního smartphonu.

Bez ohledu na to, jak výkonné a vyspělé jsou komponenty moderních počítačů, jejich majitelé se stále snaží něco vylepšovat, posilovat nebo přetaktovat. Dobrým pomocníkem jim v tom bude program SpeedFan, který kromě informací o celém systému umožní i editaci některých charakteristik. Šikovným používáním tohoto produktu můžete optimálně nakonfigurovat provoz chladičů, pokud nezvládají svůj úkol chlazení procesoru a základní desky, nebo naopak začnou aktivně pracovat, když je teplota komponent ještě v optimální stav. Plně pracovat s programem budou moci pouze zkušení uživatelé.

OCCT
I zkušený uživatel OS Windows může dříve nebo později narazit na neočekávaný problém, který způsobí nefunkčnost počítače. Příčinou problému může být přehřátí, přetížení nebo nesoulad součástí. K jejich identifikaci je třeba použít specializovaný software. OCCT patří do kategorie takových produktů. Díky sérii testů PC komponent dokáže program odhalit zdroje poruch nebo zabránit jejich vzniku. Existují také možnosti monitorování systému v reálném čase. Rozhraní je nestandardní, ale pohodlné a také rusifikované.

S&M
Malý a zcela bezplatný program od domácího vývojáře je sada testů pro načítání počítačových komponent. Schopnost monitorovat proces testování umožňuje v reálném čase sledovat možné problémy s přehříváním nebo nedostatečným výkonem napájecího zdroje a také zjišťovat celkový výkon procesoru, RAM a rychlost pevných disků. Jednoduché rozhraní programu a podrobný popis nastavení testu umožní otestovat sílu PC i začátečníkovi.

Aby počítač fungoval spolehlivě a plynule, je nutné včas diagnostikovat všechny možné poruchy a poruchy v jeho provozu. S tím mohou pomoci programy uvedené v této recenzi. Je těžké si vybrat jeden produkt pro sebe, byť takový, který se snaží být co nejuniverzálnější. Každý nástroj má své výhody i nevýhody, ale všechny se stejně dobře vyrovnávají se svými prioritními úkoly.
Jak ukazuje praxe, uživatelé jsou prozatím spokojeni pouze s možnostmi vlastního počítače – dříve či později se musí uchýlit k upgradu. Všechno je banálně jednoduché - nové verze operačního systému a používaných aplikací zpravidla vyžadují stále více zdrojů. Nejjednodušší způsob, jak aktualizovat počítač, je zakoupit novou systémovou jednotku s moderním hardwarem, což není obtížné, pokud máte peníze. To však není vždy rozumné - často ke zvýšení produktivity stačí uchýlit se k výměně jednotlivých součástí.
Chcete-li zvolit strategii upgradu, musíte zjistit, jaký hardware je nainstalován, a pochopit, co počítači chybí pro rychlejší provoz – výkon procesoru, možnosti videosystému, kapacita paměti, rychlost čtení/zápisu pevného disku atd. Ale to je jen jedna strana mince. Po zakoupení nové systémové jednotky nebo upgradu staré budete muset rychle zjistit, zda „náplň“ systémové jednotky odpovídá tomu, co bylo uvedeno v době nákupu (bez otevření samotné jednotky, protože může být těsnění na něm), zhodnoťte, jak moc se zvýšil výkon, a pochopte, zda je počítač skutečně stabilní a funguje.
Každý profesionální assembler (a všichni nadšenci do přetaktování) mohou snadno vyřešit uvedené problémy, protože mají ve svém arzenálu mnoho různorodých a vysoce specializovaných informačních a diagnostických nástrojů. Běžný uživatel nemá potřebu taková řešení pořizovat, ale i tak je nutné nainstalovat jednoduchou komplexní utilitu pro získávání informací o hardwaru a testování počítače. Právě tyto programy budeme v tomto článku zvažovat.
Načítání hardwarových dat
Teoreticky je jakýkoli informační diagnostický nástroj schopen rozpoznat „vycpanost“ systémové jednotky. Ne každý program však dokáže identifikovat nové modely procesorů, grafických karet a dalšího hardwaru (vše závisí na úplnosti databáze a pravidelnosti jejích aktualizací) a množství informací o identifikovaných komponentách se může lišit - od minimální až vyčerpávající.
Mezi uvažovanými řešeními má program nejpodrobnější informace AIDA64, která ví téměř vše o jakémkoli hardwaru, včetně nejnovějších inovací. Tento nástroj bude například schopen rozpoznat SSD Intel 510 a 320, které se nedávno objevily na trhu, grafické karty AMD Radeon HD 6790 a NVIDIA GeForce GT 520M, pět nových mobilních grafických karet řady Quadro M od společnosti NVIDIA atd.
Pomocí AIDA64 můžete snadno zjistit vše o procesoru, základní desce, grafické kartě, síťovém adaptéru, jednotkách (včetně nejnovějších SSD) a vstupních zařízeních, multimédiích a také portech, externích připojených zařízeních a správě napájení. Program je schopen určit typ flash paměti, model řadiče (podporováno čtení SMART informací řadičů vyrobených Indilinx, Intel, JMicron, Samsung a SandForce) a rychlost přenosu dat. Navíc tento nástroj rozpozná řadiče USB 3.0 a zařízení kompatibilní s tímto novým standardem.
Objem dat poskytovaných AIDA64 je působivý - přístup k nim je poskytován ze stromové nabídky sekcí, které kombinují hlavní moduly programu. Ano, přes sekci Počítač je snadné získat souhrnné informace o hardwarových komponentách, systému a BIOSu, stejně jako údaje o přetaktování procesoru, vlastnostech napájení, stavu čidel monitorujících hardware systému atd. (obr. 1).
Rýže. 1. Souhrnné informace o počítači (AIDA64)
Další „hardwarové“ sekce poskytují podrobnější informace - tak v sekci Základní deska jsou zde podrobné informace o centrálním procesoru, základní desce, paměti, BIOSu atd. V sekci Zobrazit je snadné získat informace související s grafickým rozhraním systému (zejména informace o grafickém adaptéru a monitoru - obr. 2) a v části Multimédia dozvědět se o multimediálních možnostech systému (multimediální zařízení a nainstalované audio a video kodeky).

Rýže. 2. Informace o grafické kartě (AIDA64)
V kapitole Datové úložiště poskytuje informace o pevných discích a optických jednotkách, stejně jako o logické a fyzické struktuře pevných disků, o hodnotách a stavech parametrů SMART. Informace o síťových adaptérech naleznete v sekci Síť, a o sběrnicích, portech, klávesnici, myši atd. - v sekci Zařízení. Navíc z nabídky Servis panel se otevře AIDA64 CPUID(obr. 3), který zobrazuje údaje o procesoru, základní desce, paměti a čipsetu v kompaktní podobě.

Rýže. 3. Panel CPUID AIDA64
Program SiSoftware Sandra Je také velmi informativní a umožňuje získat komplexní informace o téměř všech hardwarových součástech počítačového systému. Utilita zobrazuje zejména souhrnné údaje o počítači jako celku (obr. 4) - tedy základní informace o procesoru, základní desce, čipsetu, paměťových modulech, videosystému atd. (tab Zařízení, piktogram Systémové informace).

Rýže. 4. Souhrnné informace o počítači (SiSoftware Sandra)
Spolu se souhrnnými informacemi v záložce Zařízení Obslužný program také poskytuje podrobnější informace o základní desce a procesoru, displeji a grafickém adaptéru (obr. 5), paměti, sběrnicích a v nich nainstalovaných zařízeních, discích, portech, myších, klávesnici, zvukové kartě atd. Pokud jde o odečet různé typy monitorovacích senzorů, pak pro jejich příjem budete muset spustit nikoli informační modul, ale diagnostický modul Monitor prostředí(tab Nástroje). Tento modul poskytuje zobrazení textových a grafických informací o teplotě procesoru, otáčkách ventilátoru, napětí atd.

Rýže. 5. Informace o videosystému (SiSoftware Sandra)
Utility PC průvodce poskytuje přístup k informacím o hlavních hardwarových modulech nainstalovaných v počítači: základní desce, procesoru, grafické kartě, paměti, I/O portech, jednotkách, tiskárnách, multimediálních zařízeních, tiskárnách atd. Všechny tyto údaje jsou dostupné na záložce Žehlička. Aktivací ikony na něm Obecné informace o systému, můžete jedním kliknutím určit, co přesně je v systémové jednotce (obr. 6) - která základní deska, jaký procesor atd. Jiné ikony karet Žehlička vám pomůže získat podrobnější informace o součástech (obr. 7); Objem poskytovaných dat je pro běžného uživatele zcela dostatečný. Navíc přes menu Nástroje → Informace o přetaktování můžete zjistit, zda některá ze součástí systému (procesor, sběrnice nebo paměť) nebyla přetaktována, a pokud ano, na jaké limity, a také odečítat hodnoty z některých senzorů.

Rýže. 6. Obecné informace o počítači (PC Wizard)

Rýže. 7. Data grafického subsystému (PC Wizard)
Utility HWiNFO32 Umožní vám také dozvědět se spoustu zajímavých věcí o hardwaru počítače. Ihned po spuštění zahájí diagnostické testy a během několika sekund zobrazí okno Souhrn systému s kompaktním zobrazením údajů o procesoru, základní desce, paměti, čipsetu, discích atd. (obr. 8). Toto okno lze také vyvolat při práci s nástrojem kliknutím na tlačítko souhrn. HWiNFO32 navíc v odpovídajících záložkách zobrazuje podrobné informace o procesoru, základní desce (obr. 9), paměti, grafickém adaptéru atd. - Centrální procesory, Základní deska, Paměť, Video adaptér atd. Údaje o procesoru, paměťových modulech, základní desce, sběrnicích a discích jsou poměrně podrobné, informace o ostatních zařízeních jsou skromnější. V případě potřeby je snadné získat údaje z dotykových senzorů nainstalovaných na základní desce (teplota, napětí atd.) kliknutím na tlačítko Senzory.

Rýže. 8. Souhrnné informace o počítači (HWiNFO32)

Rýže. 9. Informace o grafické kartě (HWiNFO32)
Program Čerstvá diagnóza umožňuje zjistit informace o jakýchkoliv součástech železa, i když ne vždy podrobné. Například na tab Hardwarový systém můžete se dozvědět o základní desce, procesoru, cache paměti, sběrnicích, BIOSu, CMOS paměti atd. Sekce přístroj obsahuje informace o grafické kartě (obr. 10), periferních zařízeních (klávesnice, tiskárna, monitor, optické mechaniky atd.) a portech. V kapitole Multimédia kombinuje data na různých multimediálních zařízeních, DirectX, audio a video kodeky.

Rýže. 10. Data grafické karty (čerstvá diagnostika)
Hodnocení výkonnosti
Před upgradem je potřeba vyhodnotit výkon počítače a jeho jednotlivých komponent, abyste pochopili, který hardware je potřeba vyměnit okamžitě a které komponenty mohou počkat na lepší časy (ostatně v krizi se ne každý rozhodne pro kompletní upgrade ). To je docela jednoduché provést provedením několika specifických srovnávacích testů v prostředí vhodného diagnostického nástroje. Po zakoupení nového počítače nebo upgradu starého také neuškodí jej otestovat, abyste se ujistili, že se počítač stal produktivnějším. Efekt upgradu je samozřejmě cítit i při běžné práci v aplikacích, ale pro dokreslení je lepší si zlepšení výkonu ověřit pomocí nástrojů přímo k tomuto účelu určených.
Při provádění testů, abyste získali objektivnější hodnocení, je lepší zavřít všechny aplikace, nepoužívat myš a klávesnici, spustit stejný test (ve stejné verzi nástroje) několikrát a zaměřit se na průměrný výsledek. Kromě toho je třeba mít na paměti, že stejné syntetické testy v různých obslužných programech nejsou implementovány zdaleka stejným způsobem, takže programy vykazují různé výsledky. A neměli byste brát získané výsledky doslova, protože neodrážejí skutečný výkon, ale pouze indikují úroveň výkonu při provádění přísně specifických úkolů. Provádění takového testování však umožňuje pochopit, jak zastaralé jsou hardwarové komponenty nainstalované ve vašem počítači ve srovnání s referenčními vzorky, a také vyhodnotit úroveň výkonu před a po upgradu, což nás v tomto článku zajímá.
Nejzajímavějšími programy z hlediska testování jsou AIDA64 a SiSoftware Sandra, z nichž některé benchmarky používají i profesionálové v různých technikách testování hardwaru. Možnosti ostatních utilit popsaných v článku jsou v tomto ohledu omezené, i když také poskytují určité testovací funkce.
V programu AIDA64 je prezentována široká škála benchmarkových testů. Ano, v sekci Test Kombinováno je 13 syntetických testů, z nichž první čtyři hodnotí výkon paměti – rychlost čtení/zápis/kopírování (obr. 11), a také měří latenci (testování průměrné doby, po kterou procesor čte data z RAM). Zbytek testů v této části hodnotí výkon procesoru v operacích s celými čísly a plovoucí desetinnou čárkou, při vytváření ZIP archivů, při provádění šifrování pomocí kryptoalgoritmu AES atd. (testy CPU Queen, CPU PhotoWorxx, CPU ZLib, CPU AES, CPU Hash , FPU VP8, FPU Julia, FPU Mandel, FPU SinJulia). Všechny testy porovnávají výkon s jinými systémy, včetně těch nejnovějších.

Rýže. 11. Hodnocení výkonu CPU (CPU Queen test; AIDA64)
Přes menu Servis K dispozici jsou další tři srovnávací testy: Test disku, Test mezipaměti a paměti A Sledujte diagnostiku. Test disku měří výkon pevných disků, jednotek SSD, optických jednotek a dalších. Test mezipaměti a paměti měří šířku pásma a latenci mezipaměti a paměti procesoru (obrázek 12). V testu Sledujte diagnostiku Kontroluje se kvalita zobrazení LCD a CRT monitorů.

Rýže. 12. Srovnání mezipaměti a paměti AIDA64
Z hlediska testování pro široké spektrum uživatelů je program ještě zajímavější SiSoftware Sandra, pomocí kterého můžete nejen vyhodnotit výkon svého PC v porovnání s ostatními konfiguracemi referenčních počítačů, ale také otestovat svůj počítač, zda nepotřebuje upgrade. Na záložce jsou sloučeny moduly určené pro testování nejdůležitějších počítačových subsystémů Srovnávací hodnoty. K testování procesoru je určena celá skupina syntetických testů - aritmetické a multimediální testy, testy vícejádrové účinnosti, testy energetické účinnosti, kryptografický výkon a kryptografie GPGPU. Za testování fyzických jednotek odpovídá několik testů – včetně testu souborového systému a také modulů pro testování fyzických disků, vyměnitelných/flash mechanik, CD-ROM/DVD a optických mechanik Blu-ray. Testy dostupné pro testování paměti zahrnují test šířky pásma paměti, test latence paměti a test mezipaměti a paměti. Kromě toho existují testy pro vyhodnocení rychlosti vizualizace a výkonu video paměti, test kódování/dekódování zvuku/videa, test šířky pásma sítě, test rychlosti připojení k internetu atd. Při testování řady komponent (procesor, RAM atd.) ), výsledky jsou uvedeny ve srovnání s referenčními modely, které jsou svými charakteristikami víceméně podobné. Zároveň je možné nezávisle vybrat standardy pro srovnání, včetně těch nejmodernějších (obr. 13), což je velmi pohodlné a umožňuje rychle pochopit, jak zastaralé jsou hardwarové komponenty instalované v počítači a jaké modely jsou nejlépe je nahradit.

Rýže. 13. Hodnocení výkonu CPU
(aritmetický test; SiSoftware Sandra)
Na kartě jsou uvedeny dva zajímavé testovací moduly Nástroje- to jsou moduly Výkonnostní index A Analýza a doporučení. Pomocí testu Výkonnostní index Celkový výkon počítače se posuzuje při aritmetických a multimediálních testech procesoru, stanovení šířky pásma paměti a také testování fyzických disků a grafické karty (obr. 14). Referenční modely součástek pro porovnání volí program nebo uživatel. Modul Analýza a doporučení poskytuje podrobnou analýzu PC pro možné aktualizace. Na konci této analýzy program vygeneruje seznam doporučení, které hardwarové komponenty je nejlepší vyměnit za účelem zlepšení výkonu (obr. 15), a upozorní na možné problémy (například obtížnost přidávání paměti kvůli všem obsazené sloty, příliš vysoká teplota procesoru (a doporučuje zkontrolovat chlazení) atd.).

Rýže. 14. Hodnocení celkového výkonu počítače (SiSoftware Sandra)

Rýže. 15. Počítačová analýza pro upgrade (SiSoftware Sandra)
Utility PC průvodce obsahuje také určité funkce pro testování hardwaru (tab Test). S jeho pomocí můžete přehledně vyhodnotit celkový výkon vašeho počítače (ikona Globální výkon) ve srovnání s jinými konfiguracemi a na základě výsledků testů pochopit, které ze subsystémů z hlediska výkonu výrazně zaostávají za vybraným (z přednastaveného seznamu) referenčním vzorkem - to znamená, že je třeba je aktualizovat, a které jsou docela na par (obr. 16).

Rýže. 16. Posouzení celkového výkonu počítače (PC Wizard)
PC Wizard má také řadu syntetických testů, které umožňují vyhodnotit výkon procesoru, mezipaměti L1/L2/L3 a paměti obecně (šířka pásma, posouzení časování), stejně jako video subsystém, pevný disk, optická mechanika, atd. Zejména pro Procesor je vybaven základními testy Dhrystone ALU, Whetstone FPU a Whetstone SSE2, které umožňují posoudit jeho výkon v celočíselných operacích a operacích s pohyblivou řádovou čárkou. Výsledky testů jsou zobrazeny v textové i grafické podobě v řadě testů je možné porovnat získané výsledky s výsledky testů zvoleného referenčního subsystému (obr. 17).

Rýže. 17. Testování CPU (PC Wizard)
Utility HWiNFO32 je schopen vyhodnotit výkon procesoru (CPU, FPU, MMX), paměti a pevného disku při expresním testování (tlačítko Benchmark). Výsledky testů jsou prezentovány ve dvou verzích – v číselné podobě a ve formě srovnávací tabulky. Diagram obsahuje mnoho referenčních komponent, včetně moderních, takže je snadné pochopit, jak je procesor (nebo jiná komponenta) nainstalovaná v počítači výkonově horší než moderní modely (obr. 18).

Rýže. 18. Hodnocení výkonu CPU (HWiNFO32)
Program Čerstvá diagnóza disponuje nástroji pro zjišťování výkonu jednotlivých komponent systému. Jedná se o sedm syntetických testovacích modulů v sekci Srovnávací hodnoty. S jejich pomocí můžete vyhodnotit výkon procesoru (testy Whetstone, Dhrystone a multimédia), paměti, videosystému, pevných disků, optických mechanik a síťového adaptéru. Výsledky testů jsou prezentovány v porovnání se základními systémy a prezentovány ve formě vizuálních histogramů. Pravda, podle našeho názoru z nich není velký přínos, protože pro srovnání jsou vybrány zastaralé referenční systémy (obr. 19).

Rýže. 19. Testování CPU (čerstvá diagnostika)
Kontrola stability počítače
Bohužel není pravda, že aktualizovaný počítač bude stabilní v provozu. Proč? Důvodů je mnoho – zdroj se například nemusí dobře vypořádat se zvýšenou zátěží kvůli výměně procesoru nebo grafického adaptéru za novější modely.
Pokud k takovému obrazu dojde, je třeba situaci co nejdříve řešit – tedy dříve, než se objeví zjevné známky nestability v podobě modré obrazovky „smrti“ atd. To znamená, že musíte zjistit teplotu procesoru, základní desky a dalšího důležitého hardwaru a porozumět tomu, zda se některá součástka při zátěži nepřehřívá, a také vyhodnotit, jak se počítač obecně chová ve stresových podmínkách. Toho lze dosáhnout provedením zátěžového testování.
Většina testů stability klade intenzivní výpočetní zátěž na různé jednotky centrálního procesoru, systémové paměti, grafického procesoru a sady systémové logiky – to znamená, že nutí počítač pracovat ve stresových podmínkách. Bohužel žádný z těchto testů sám o sobě nezaručuje 100% stabilitu systému, ale pokud test odhalí selhání systému nebo nebyl dokončen, pak je to jasný signál, že je třeba věnovat hardwaru pozornost.
Poskytováno v AIDA64 test stability systému (dostupný prostřednictvím nabídky Servis) je určen pro zátěžové testování procesoru (je povoleno testování jader samostatně), paměti, lokálních disků apod. (obr. 20). Výsledky testu jsou zobrazeny na dvou grafech: horní ukazuje teplotu vybraných komponent, spodní ukazuje úroveň zatížení procesoru (CPU Usage) a režim CPU Throttling. Režim Omezování CPU se aktivuje pouze v případě přehřátí procesoru a je třeba si uvědomit, že aktivace tohoto režimu během testování je signálem alarmu, který upozorňuje na činnost chladicího systému. Během testování je ohřev systému řízen nepřetržitým sledováním teploty.

Rýže. 20. Zátěžové testování CPU (AIDA64)
Kromě teploty, jejíž grafy se při zátěžovém testování zobrazují na první záložce, na dalších záložkách program prezentuje další užitečné informace - o otáčkách ventilátoru, napětí atd. Je třeba mít na paměti, že test stability systému v AIDA64 může trvat neomezeně dlouho, takže se zastaví ručně, aby se zajistilo, že vše funguje normálně (po 30 minutách), nebo když jsou zjištěny podezřelé výsledky (například silné přehřátí jedné z komponent).
Pomocí testu stability SiSoftware Sandra(tab Nástroje), lze provést i zátěžové testování (obr. 21). Umožní vám orientovat se ve stabilitě systému a identifikovat jeho slabá místa analýzou provozu procesoru, pamětí, fyzických disků a optických jednotek, energetické účinnosti atd. Testování trvá po stanovenou dobu nebo bez zohlednění účet - v tomto případě je počet spuštění indikován vybranými testovacími moduly. Během testování obslužný program monitoruje stav systému a zastaví proces, pokud dojde k chybě nebo v případě přehřátí (kritické teploty jsou nastaveny standardně nebo ručně).

Rýže. 21. Test stability (SiSoftware Sandra)
Užitkové vlastnosti PC průvodce pokud jde o testování stability systému (test Stabilita testu systému z nabídky Nástroje) jsou omezeny na testování CPU a základní desky. Při testování je procesor maximálně zatížen a pracuje za takových podmínek po dlouhou dobu, při které se v určitých intervalech měří teploty procesoru a základní desky a výsledky se zobrazují v grafu (obr. 22).

Rýže. 22. Testování stability procesoru (PC Wizard)
Stručný přehled inženýrských sítí
AIDA64 (Extreme Edition) 1.60
Vývojář: Společnost FinalWire Ltd
Velikost distribuce: 11,7 MB
Cena: 39,95 dolarů
Program AIDA64 je aktualizovanou verzí známého informačního diagnostického řešení EVEREST, určeného pro diagnostiku hardwarových a softwarových prostředků počítače a všestranné testování počítačů. Nástroj lze spustit z pevného disku, disků CD/DVD/BD a také z jednotek flash. Program je prezentován ve dvou edicích: AIDA64 Extreme Edition a AIDA64 Business Edition je určena pro domácí uživatele. Nástroj je pravidelně aktualizován a podporuje velkou většinu moderních modelů.
SiSoftware Sandra 2011 (Lite)
Vývojář: SiSoftware
Velikost distribuce: 53,3 MB
Cena: zdarma (pro osobní a vzdělávací použití)
SiSoftware Sandra Lite je nejlepší z bezplatných programů pro diagnostiku informací. Poskytuje podrobné informace o počítači a všech jeho hardwarových a softwarových komponentách a také vám umožňuje otestovat výkon počítače, potřebu upgradu atd. Nástroj lze použít k analýze, diagnostice a testování PDA nebo smartphonu . Program je dostupný v několika edicích pro domácí použití, stačí bezplatná edice SiSoftware Sandra Lite. Nástroj je poměrně pravidelně aktualizován a podporuje velkou většinu moderních modelů.
PC Wizard 2010.1.961
Vývojář: CPUID
Velikost distribuce: 5,02 MB
Cena: zdarma
PC Wizard je informační diagnostický nástroj používaný k diagnostice hardwarových a softwarových komponent a provádění různých testů. V základní verzi se program spouští z pevného disku, lze jej načíst z přenosných zařízení, například z flash disku (speciální verze Portable PC Wizard). Utilita není aktualizována tak často, jak bychom chtěli (poslední aktualizace byla ze srpna 2010), i když podporuje mnoho moderních modelů (samozřejmě nemluvíme o nových produktech).
HWiNFO32 3.71
Vývojář: Martin Malík
Velikost distribuce: 2,26 MB
Cena: zdarma
HWiNFO32 je informační diagnostický nástroj, který umožňuje získat podrobné informace o hardwaru počítače a otestovat výkon procesoru, paměti a pevných disků. Program je aktualizován měsíčně - díky tomu jsou všechny novinky, které se objeví na trhu, včas zařazeny do jeho databáze. Existuje speciální přenosná edice nástroje, kterou lze spustit z vyměnitelné jednotky USB nebo jiného přenosného zařízení.
Čerstvá diagnóza 8.52
Vývojář: FreshDevices.com
Velikost distribuce: 2,08 MB
Způsob distribuce: freeware (http://www.freshdiagnose.com/download.html)
Cena: zdarma (nutná registrace, testy nelze použít v neregistrované verzi)
Fresh Diagnose je informační diagnostická utilita určená k získávání informací o všech hardwarových a softwarových komponentách PC a k jejich testování. Program je pravidelně aktualizován a podporuje mnoho moderních modelů, mezi jeho nedostatky však patří špatně navržené rozhraní a nekvalitní ruská lokalizace (proto je rozumnější jej používat s anglickým rozhraním).
V současné době existuje velké množství programů, které pomáhají uživateli testovat počítač a také získávat, sumarizovat a analyzovat informace o systému. S podobnými účely se tyto nástroje často značně liší ve své implementaci, pohodlí rozhraní, sadě diagnostických nástrojů a funkčnosti obecně. Mezi takové programy existují jak vysoce specializované programy, které jsou určeny pro podrobné zkoumání jednoho z počítačových subsystémů, tak programy, které umožňují diagnostikovat a testovat systém jako celek a všechny jeho subsystémy samostatně. Vývojáři často zahrnují testovací moduly do diagnostických a monitorovacích nástrojů, které umožňují na základě jednoduchých a hlavně krátkých syntetických testů získat úplnější obrázek o počítačovém systému a učinit promyšlené rozhodnutí ohledně způsobů, jak zvýšit jeho výkon. A jednoduché shromažďování systematických, podrobných informací o systému může někdy uživateli otevřít oči a zjistit příčiny určitých problémů, které se objevují při práci s PC.
Tato recenze se pokouší popsat nejpopulárnější diagnostické a testovací nástroje současnosti, přičemž kromě požadavků, jako je co nejpřívětivější, nejpohodlnější a nejintuitivnější rozhraní, zajišťující vysokou míru informačního obsahu a funkčnosti, klademe při výběru nástrojů podmínku, že programy budou zdarma a dostupné ke stažení zdarma na internetu. Naši pozornost si tedy získaly následující programy:
- EVEREST Home Edition v. 2,0;
- SiSoftware Sandra Lite 2005.SR1;
- PC Wizard 2005;
- CPU-Z verze 1.28;
- PCMark04 sestavení 1.3.0.
Než přistoupíme k podrobnému popisu těchto nástrojů, poskytneme jim obecný popis. První dva nástroje EVEREST Ultimate Edition v. 2.0 a SiSoftware Sandra 2005 jsou si v mnoha ohledech podobné. Nástroj SiSoftware Sandra 2005 je klasikou tohoto žánru. Poskytuje obrovskou sadu diagnostických nástrojů, které umožňují shromažďovat komplexní informace o systému, a navíc obsahuje řadu testů, pomocí kterých můžete porovnat výkon jednotlivých počítačových subsystémů a systému jako celku s výkonem referenční konfigurace.
EVEREST Ultimate Edition v. 2.0 má mnoho společného s utilitou SiSoftware Sandra, zejména pokud jde o nástroje pro sběr systémových informací.
Nástroj PC Wizard 2005 a také nástroje SiSoftware Sandra 2005 a EVEREST Ultimate Edition v. 2.0, je nástroj pro diagnostiku PC a navíc obsahuje řadu vestavěných benchmarků, pomocí kterých můžete hodnotit výkon jednotlivých subsystémů PC.
Obslužný program CPU-Z verze 1.28 je určen především pro diagnostiku činnosti procesorového subsystému. Je schopen inicializovat téměř všechny dnes existující x86 procesory (včetně procesorů s architekturou AMD 64) a většinu moderních čipsetů.
Nástroj PCMark04 je syntetický benchmark, který umožňuje poměrně podrobné testování různých subsystémů PC. Tento balíček je primárně určen pro expresní testování PC doma.
EVEREST Home Edition v. 2,0
Nástroj EVEREST je nástupcem známého nástroje AIDA32, který svého času napsal Tamas Miklos. Vše dobré je zpravidla rychle odebráno, což se ve skutečnosti stalo s nástrojem AIDA32. Nyní, v mírně aktualizované verzi, je tato utilita známá pod názvem EVEREST a dnes je jedním z nejúspěšnějších PC diagnostických a monitorovacích programů. Umožňuje získat podrobné informace jak o počítači jako celku, tak o všech jeho podsystémech a obsahuje i řadu doplňkových testů.
Existují tři verze programu EVEREST: EVEREST Corporate Edition, EVEREST Ultimate Edition a EVEREST Home Edition. Pro domácí uživatele je nejvhodnější EVEREST Home Edition (zejména s ohledem na to, že je zdarma).
Pojďme se blíže podívat na možnosti tohoto softwarového produktu. Nástroj EVEREST Home Edition má relativně malou velikost (2,58 MB). Tento program má tradiční okenní rozhraní a podporuje ruský jazyk (v tomto okamžiku má však program vážné nedostatky a část textu se zobrazuje jako nečitelné znaky). Pracovní plocha programu je rozdělena na dvě okna: hlavní informační okno a pomocné okno (umístěné vlevo), ve kterém lze díky hierarchické struktuře podobné stromové struktuře adresářů vybrat jedno popř. další monitorovací nástroj, umožňující získat komplexní informace o kterékoli komponentě počítačového systému (obr. 1).

Rýže. 1. Hlavní okno obslužného programu EVEREST Home Edition v. 2,0
Podívejme se krátce na to, jaké informace o systému lze získat pomocí utility EVEREST Home Edition v. 2,0. Když v pomocném okně vyberete položku „Počítač“, bude možné získat obecné informace o systému, BIOSu, stavu baterie (relevantní pro notebooky nebo UPS), informace ze senzorů monitorování hardwaru systému a dokonce i informace o přetaktování procesoru. , paměťový a grafický řadič.
Výběrem dalších položek v pomocném okně můžete získat podrobnější informace o komponentách systému, a to jak hardwaru, tak softwaru.
Kategorie Základní deska poskytuje podrobné informace o CPU, čipové sadě, systémové paměti, základním vstupním/výstupním systému (BIOS) a samotné základní desce. Je těžké jmenovat jinou utilitu, která by poskytovala tak kompletní informace!
Kategorie „Zobrazení“ poskytuje možnost získat informace o všem, co jakkoli souvisí s vizuálním (grafickým) rozhraním systému. Obsahuje kompletní informace nejen o grafické kartě a monitoru, ale také o nastavení plochy.
Kategorie „Multimédia“ obsahuje informace o multimediálních možnostech systému. Jsou zde uvedeny všechny nainstalované audio a video kodeky, zařízení MCI (Media Control Interface) a samozřejmě i audio zařízení.
Kategorie „Datové úložiště“ obsahuje mnoho užitečných informací o diskovém subsystému počítače, poskytuje informace o použitých úložných zařízeních, jejich logické a fyzické struktuře a, což je velmi užitečné, zobrazuje informace SMART na pevných discích systému, pokud, tuto technologii samozřejmě podporují i stávající HDD. Kromě toho tato kategorie zobrazuje charakteristiky pevného disku, jako je rychlost vřetena, velikost vyrovnávací paměti, průměrná doba vyhledávání, doba roztočení, průměrná latence roztočení, počet ploten v jednotce a dokonce i fyzická velikost a hmotnost pevného disku. .
Kategorie Síť umožňuje získat informace o všem, co je jakýmkoli způsobem připojeno k síťovému rozhraní. Naleznete zde informace o síťovém řadiči a rychlosti navázaného síťového připojení, aktuální statistiky tohoto připojení (počet přijatých a odeslaných bytů), informace o nastavení TCP/IP a síťovém prostředí.
Kategorie „DirectX“ dává uživateli možnost získat podrobné informace o nainstalované verzi DirectX, konkrétně o souborech DirectX a dynamických knihovnách dostupných v systému a jejich nastavení při práci s videem, zvukem, hudbou a vstupně-výstupními rozhraními.
Kategorie „Zařízení“ poskytuje informace o zařízeních nainstalovaných v systému a informace o nich lze získat jak v tradiční podobě pro systém Windows, tak v podrobnější podobě, která vám umožní získat představu o fyzické rozhraní zařízení a systémové prostředky, které používají.
Poslední položkou, kterou lze v pomocném okně vidět, je „Test“. Zde můžete spustit jeden ze tří testů, které vyhodnocují propustnost paměťového subsystému: čtení paměti, zápis do paměti a latence paměti. V tomto případě se výsledky testu zobrazí ve formě diagramu a porovnají se s výsledky získanými v jiných konfiguracích.
Další zajímavostí EVEREST Home Edition v. 2.0 je schopnost vytvářet sestavy podle předem definovaného scénáře. Můžete tak předem určit, jaká data zahrnout do generovaného reportu a v jakém formátu jej vytvořit.
SiSoftware Sandra Lite 2005.SR1
Dlouho známá a dobře známá utilita SiSoftware Sandra se nyní stala skutečně univerzálním programem, který vám umožní pracovat s celou řadou moderních počítačových systémů, od ARM platforem Pocket PC (PDA a smartphony) až po platformy Win64 IA64 (Itanium/ Systémy na bázi Itanium2), AMD 64 (systémy založené na procesorech AMD Athlon 64/Athlon 64 FX/Opteron) a samozřejmě dnes nejrozšířenější platformu Win32 x86.
Nástroj SiSoftware Sandra je jakýmsi příkladem informačního a diagnostického softwaru. Podstata a účel tohoto programu se odráží v jeho názvu: Sandra není vůbec ženské jméno, ale zkratka pro System Analyser, Diagnostic and Reporting Assistant. Tento software je dostupný v několika verzích, které se liší licenčními podmínkami, nebo jednodušeji cenou a ve výsledku i funkčností. V naší recenzi se zaměříme pouze na bezplatnou verzi (Lite), určenou pro osobní použití a nevyžaduje registraci. Tento nástroj podporuje rozhraní v ruském jazyce a na rozdíl od EVEREST Home Edition bez jakýchkoliv „závad“.
SiSoftware Sandra Lite 2005 má tradiční okenní rozhraní (obr. 2).

Rýže. 2. Hlavní okno nástroje SiSoftware Sandra Lite 2005
Všechny nástroje pro monitorování a diagnostiku programu jsou rozděleny do pěti kategorií podle zamýšleného účelu:
- průvodci (moduly průvodce);
- Informační moduly;
- Srovnávací moduly;
- Výpisové moduly;
- Testovací moduly.
Podívejme se krátce na diagnostické a monitorovací nástroje, které uživateli poskytuje nástroj SiSoftware Sandra Lite 2005.
- Průvodce přidáním modulů umožňuje přidávat do nástroje nové moduly;
- průvodce monitorováním prostředí;
- Průvodce zobecněným indexem výkonu testuje hlavní počítačové subsystémy: procesor (aritmetický výkon a multimediální výkon), paměťový subsystém, diskový subsystém a síťové rozhraní, na jejichž základě se nastavuje zobecněný výkonnostní index. Největší zajímavostí je ale podle nás grafická prezentace výsledků ve formě pentagonální matice pokrytí, která umožňuje vizuálně vyhodnotit výkon testovaného systému v porovnání s ostatními konfiguracemi (obr. 3). Uživatel má zároveň možnost vytvořit si referenční konfiguraci počítačového systému, jehož výkon by chtěl porovnat s vlastním PC;
- Průvodce zátěžovým testováním (Burn-in Wizard) umožňuje testovat výdrž počítačového systému opakovaným cyklickým spouštěním testů (které naleznete v kategorii „Benchmarking Modules“). Je důležité, aby systém mohl být chráněn před následky takto silného zatížení nastavením podmínky pro zastavení testu v případě přehřátí nebo chyb, přičemž kritické teploty a omezující parametry pro provoz chladicích systémů (otáčky chladicího ventilátoru) mohou také být definován uživatelem. Kromě toho je možné vybrat testy, které se budou spouštět, počet spuštění a dokonce lze nastavit prioritu dané aplikace;
- Průvodce aktualizací vám umožňuje provádět online aktualizace verze nástroje;
- Průvodce zlepšením výkonu spouští všechny aktivní informační moduly a na základě obdržených informací poskytuje rady ohledně optimalizace a upgradu systému pro zlepšení výkonu počítačového systému. Vezměte prosím na vědomí, že byste neměli úplně důvěřovat všem radám, ačkoli průvodce také poskytuje docela užitečné rady, zejména pokud jde o možnost deaktivace různých služeb;
- Průvodce vytvořením zprávy pomáhá uložit přijaté informace ve formátu, který je pro uživatele nejvhodnější, a navíc poskytuje možnost vybrat místo doručení přijaté zprávy.

V kategorii Informační moduly naleznete nástroje, které vám umožní získat komplexní informace o téměř všech hardwarových a softwarových komponentách počítačového systému.
Kategorie Benchmarking Modules zahrnuje řadu známých a poměrně často citovaných syntetických testů, které umožňují vyhodnotit výkon nejdůležitějších počítačových subsystémů (s výjimkou video subsystému). Tato kategorie obsahuje následující testovací nástroje:
- CPU Arithmetic Benchmark umožňuje vyhodnotit výkon aritmetických výpočtů a operací s pohyblivou řádovou čárkou ve srovnání s jinými referenčními počítačovými systémy;
- test multimediálního procesoru (CPU Multi-Media Benchmark) umožňuje vyhodnotit výkon systému při práci s multimediálními daty při použití sad SIMD instrukcí podporovaných procesorem ve srovnání s jinými referenčními počítačovými systémy;
- test vyměnitelných/flash disků (Removable Storage/Flash Benchmark) umožňuje vyhodnotit výkon systému (rychlost čtení, zápisu a mazání, na základě které se počítá zobecněný index) při práci s vyměnitelnými disky v porovnání s jiným referenčním počítačem systémy;
- test souborového systému (File System Benchmark) umožňuje určit výkon diskového (souborového) subsystému počítače ve srovnání s jinými referenčními počítačovými systémy;
- Test CD-ROM/DVD (CD-ROM/DVD Benchmark) umožňuje vyhodnotit výkon optických mechanik (CD-ROM/DVD) ve srovnání s jinými referenčními počítačovými systémy;
- test šířky pásma paměti (Memory Bandwidth Benchmark) umožňuje určit šířku pásma paměťového subsystému (kombinace paměti procesorové čipové sady) při provádění operací s celými čísly a pohyblivou řádovou čárkou ve srovnání s jinými referenčními počítačovými systémy;
- Cache & Memory Benchmark umožňuje určit šířku pásma paměťového subsystému (kombinace paměti procesorové cache čipové sady) ve srovnání s jinými referenčními počítačovými systémy;
- test šířky pásma sítě (Network/LAN Bandwidth Benchmark) umožňuje určit šířku pásma síťového připojení s vybraným síťovým uzlem.
Mezi testovacími moduly navíc můžete najít dvě testovací utility, které vyhodnocují rychlost internetu. První, „Internet Connection Benchmark“, vám umožňuje vyhodnotit rychlost vašeho připojení k vašemu poskytovateli internetu, a druhý, „Internet Peerage Benchmark“, vám umožní vyhodnotit rychlost vašeho připojení k různým internetovým stránkám. Upozorňujeme také, že na základě výsledků každého provedeného testu jsou uživateli poskytnuta doporučení, jak zlepšit výkon systému.
Moduly kategorie „Test modules“ nejsou ve verzi Lite dostupné a informace, které poskytují (informace o systémových přerušeních používaných zařízeními, alokaci zdrojů systémové paměti atd.) budou pravděpodobně užitečné hlavně pro pokročilé uživatele a profesionály .
Kategorie Prohlížeče poskytuje přístup k nástrojům pro prohlížení nejdůležitějších systémových souborů, které definují konfiguraci systémového prostředí. Ve verzi Lite však většina modulů v této kategorii není uživatelům dostupná.
PC Wizard 2005
Utilita PC Wizard 2005 je v mnohém podobná utilitě EVEREST Home Edition a je určena především pro sběr informací o PC. Na rozdíl od programů EVEREST Home Edition a SiSoftware Sandra Lite 2005 však nemá ruskojazyčné rozhraní. Program má rozhraní okna a pracovní oblast programu je rozdělena do dvou oken: informační a pomocné (umístěné vlevo), ve kterých můžete vybrat jeden nebo jiný monitorovací nástroj (obr. 4).

Pomocné okno programu má pět záložek: Hardware; konfigurace; systémové soubory; Zdroje a benchmark, seskupení informačních modulů podle témat. První záložka (Hardware) umožňuje přístup k informacím o hardwaru počítače. Výběrem ikon Souhrn systému, Základní deska, Procesor, Video, IO porty atd. získáte přístup k odpovídajícím podrobným informacím.
Záložka Konfigurace umožňuje přístup k informačním modulům, které zobrazují informace o operačním systému, webovém prohlížeči, nainstalovaných aplikacích, službách atd.
Karta Systémové soubory umožňuje prohlížet (ale ne měnit) různé systémové soubory.
Záložka Resources umožňuje zobrazit informace o použitých přerušeních a řadičích nainstalovaných v systému.
Záložka Benchmark obsahuje poměrně velké množství jednoduchých syntetických testů, které umožňují vyhodnotit výkon jednotlivých subsystémů PC: procesor, L1 cache, L2 cache, L3 cache, paměť jako celek, pevný disk, optická mechanika, grafická karta atd. stejně jako kompresi zvukových souborů ve formátu MP3.
CPU-Z v. 1.28
Nástroj CPU-Z je malý program bez instalace s uživatelsky přívětivým rozhraním, které uživateli poskytuje přístup k informacím seskupeným do kategorií.
První záložka CPU, jak asi tušíte, obsahuje podrobné informace o centrálním procesoru počítačového systému (obr. 5). V tomto okně se zobrazují informace o jádru procesoru, dále informace o aktuálním napájecím napětí, frekvenci systémové sběrnice, FSB, instalovaném násobiči procesoru a aktuální taktovací frekvenci jádra procesoru. Zde také naleznete údaje o velikosti cache první (L1), druhé (L2) a třetí (L3) úrovně.

Druhá záložka Cache obsahuje podrobnější informace o struktuře a provozních parametrech cache paměti.
Záložka Mainboard obsahuje informace týkající se základní desky (informace o výrobci základní desky, název čipové sady, název čipu jižního můstku, název použitého čipu vstupně/výstupního řadiče (Super I/O) atd.) .
Na kartě Paměť můžete získat informace o paměti RAM: její velikost, nainstalované časování a také aktuální frekvenci paměti.
Záložka SPD zobrazuje informace o každém nainstalovaném paměťovém modulu (výrobce, typ paměti a také obsah tabulky SPD).

A poslední záložka About , kromě tradičních informací o autorovi, umožňuje uložit sestavu do HTML dokumentu.
Dalším užitečným nástrojem, který je součástí nástroje CPU-Z, je test latence, který lze použít k určení latence paměti.
PCMark04 sestavení 1.3.0
Na rozdíl od všech dříve diskutovaných utilit je PCMark04 od Futuremark Corporation zaměřen speciálně na testování PC. Tento nástroj obsahuje řadu syntetických testů, které vám umožní otestovat výkon procesorového subsystému, paměťového subsystému, grafického subsystému a pevného disku vašeho PC. Možná, že mezi testovacími nástroji dostupnými pro domácí uživatele je PCMark04 nejuniverzálnějším a zároveň velmi výkonným nástrojem.
Nástroj PCMark04 vám tedy umožňuje vyhodnotit výkon počítače jako celku (Systém), vypočítat určitý výsledek integrálního výkonu, výkon procesorového subsystému (CPU), výkon paměti (paměť), výkon grafického subsystému (Grafika ) a výkon úložného subsystému (HDD).
Všimněte si, že nástroj PCMark04 je k dispozici v několika verzích: bezplatná verze PCMark04 Free a dvě komerční verze PCMark04 Professional a PCMark04 Business Edition.
Bezplatná verze umožňuje provádět PC testy jako celek se zobrazením konečného výsledku a možností zobrazit podrobnosti o výsledcích testu a verze PCMark04 Professional a PCMark04 Business Edition navíc umožňují provádět samostatné testy paměti. , grafický subsystém, pevný disk a vytvořte si vlastní testovací skript (zvolte testy a počet spuštění).
Pro správnou funkci vyžaduje obslužný program PCMark04, aby byly v systému nainstalovány následující aplikace:
- Internet Explorer 6;
- Přehrávač médií 9;
- Media Encoder 9;
- DirectX 9.0.
Správná funkce tohoto testovacího balíčku je navíc zajištěna pouze pro operační systém Windows XP.
Práce s utilitou je velmi jednoduchá. Po spuštění programu se ocitneme v hlavním dialogovém okně (obr. 6). V nejjednodušším případě stačí kliknout na tlačítko Spustit PCMark a počkat na výsledky testu.

V hlavním dialogovém okně programu lze také zobrazit informace o systému kliknutím na tlačítko Podrobnosti... a pro vytvoření testovacího skriptu je nutné kliknout na tlačítko Vybrat... (obr. 7).

celkový výkon systému
a jeho jednotlivé subsystémy
PCMark04 zahrnuje celkem 44 testů, z nichž 10 slouží k měření celkového výkonu systému, 7 k měření výkonu procesoru, 16 k měření výkonu paměti, 7 k měření grafického výkonu a 4 k měření výkonu pevného disku.
Je důležité, že utilita PCMark04 byla speciálně navržena pro testování domácích počítačů a v tomto smyslu je výběr úloh a metodika výpočtu výsledku integrálního testu založen na předpokladu, že počítač je používán doma (Home PC Usage) .
Typické úlohy řešené pomocí utility PCMark04 a jejich váhové koeficienty jsou uvedeny v tabulce.
Na základě typických úloh prováděných na domácím PC používá PCMark04 testy, jejichž priorita je střední až vysoká. Benchmark využívá nástroje třetích stran: Crypto+ 5.0 pro šifrování souborů, antivirový skener od F-Secure, Grammar Parser v4 pro kontrolu pravopisu, Havok fyzikální engine v 2.1 pro práci s grafikou atd.
Při testování celkového výkonu systému se používá 13 testů, přičemž tři páry testů běží ve vícevláknovém režimu. Pořadí probíhajících testů je znázorněno na Obr. 8.

Jak vidíte, testy, které měří integrovaný výkon celého systému jako celku, nezahrnují testy, které měří výkon pevného disku. To znamená, že je nutné počítat s tím, že jak pro PC s vysoce výkonným pevným diskem, tak pro PC s pomalým diskem bude výsledek integrálního výkonu přibližně stejný.
Integrální výsledek výkonu se vypočítá jako geometrický průměr výsledků (doba provedení) jednotlivých úloh:
Skóre PCMark= 66 x (komprese souborů x šifrování souborů x dekomprese souborů x zpracování obrázků x dešifrování souborů x skenování virů x kontrola gramatiky x převod zvuku x vykreslování webové stránky x komprese videa WMV x komprese videa DivX x fyzika a 3D x grafická paměť) 1/13 .
Při testování procesoru se používá devět testů a dva páry testů jsou spuštěny ve vícevláknovém režimu. Pořadí probíhajících testů je znázorněno na Obr. 9.

Jak můžete vidět, sada testů je v tomto případě podobná sadě testů používaných k měření integrálního výkonu systému jako celku, s výjimkou skenování virů, kontroly gramatiky, fyziky a 3D a grafické paměti.
Obecný výsledek testování procesoru se vypočítá jako geometrický průměr pomocí vzorce:
Skóre CPU= 110 x (Komprese souboru x Šifrování souboru x Dekomprese souboru x Zpracování obrazu x Dešifrování souboru x Kontrola gramatiky x Konverze zvuku x Komprese videa WMV x Komprese videa DivX) 1/9 .
K testování paměti se používá sada testů, která vám umožní získat výsledek, který nezávisí na výkonu všech ostatních subsystémů PC. Paměťový subsystém PC zahrnuje paměť s náhodným přístupem (hlavní), mezipaměť procesoru první úrovně (L1) a mezipaměť procesoru druhé úrovně (L2). Sada použitých testů zahrnuje čtení, zápis a kopírování paměťových datových bloků a náhodný přístup k datům. V závislosti na velikosti datového bloku se používá buď hlavní paměť, L1 cache nebo L2 cache. Před spuštěním každého dalšího testu se mezipaměť vymaže. Operace čtení, zápisu a kopírování využívají datové bloky o velikosti 4 a 8 MB, což umožňuje používat hlavní paměť, a také datové bloky o velikosti 4 a 192 KB, což umožňuje používat mezipaměť prvního a druhé úrovně, resp. Každý test paměti se provádí nepřetržitě po dobu 5 sekund a jako výsledek se použije rychlost přenosu dat vyjádřená v megabajtech za sekundu (MB/s).
Náhodný přístup do paměti využívá data o velikosti 64 bajtů a samotný přístup se provádí v rozsahu 4 a 8 MB, což umožňuje použití hlavní paměti, nebo v rozsahu 4 a 192 KB, což umožňuje použití mezipaměti první a druhé úrovně.
Výsledek zobecněného výkonu paměti se vypočítá pomocí vzorce:
Skóre paměti= 0,9 x (Čtení 8M x Čtení 4M x ((Čtení 192k + 4K)/2) x Zápis 8M x Zápis 4M x ((Zápis 192k + Zápis 4k)/2) x Kopírování 8M x Kopírování 4M x (( Kopírovat 192k + Kopírovat 4k)/2)) x Náhodný přístup 8M x Náhodný přístup 4M x ((Náhodný přístup 192k + Náhodný přístup 4k)/2)) 1/12 .
Při testování grafického subsystému PC se používá sada testů, aby se minimalizoval vliv všech ostatních subsystémů PC na konečný výsledek. Testování využívá 2D i 3D testy.
Sada 2D benchmarků zahrnuje benchmarky, které měří typický výkon oken, výkon video paměti a výkon přehrávání video souborů.
Sada 3D testů zahrnuje testy, které měří rychlost vyplňování a zpracování polygonu. Míra vyplnění je rychlost, s jakou jsou textury vykreslovány na 3D objekty. Rychlost vyplnění se měří v milionech texelů za sekundu (MTexels/s) (texel je prvek textury (sada pixelů)). Rychlost zpracování polygonů určuje výkon grafické karty při reprodukci trojrozměrných primitiv - trojúhelníků. Rychlost zpracování polygonu se měří v milionech trojúhelníků za sekundu (MTiangles/s).
Zobecněný výsledek výkonu grafického subsystému se vypočítá pomocí vzorce:
Grafické skóre= 0,5 x průhledná okna + 0,4 x ((videopaměť 16 řádků + videopaměť 32 řádků)/2) + 0,6 x ((rychlost vyplnění jednoduchá textura + rychlost vyplnění multitextura)/2) + 50 x ( (propustnost mnohoúhelníku jedno světlo + polygonová propustnost více světel)/2).
Při testování výkonu pevného disku se používá sada čtyř testů, vytvořená na základě utility RankDisk od Intelu. Tyto testy zahrnují měření doby spouštění operačního systému Windows XP, dobu načítání aplikací (Microsoft Word, Adobe Acrobat Reader 5, Windows Media Player, 3DMark 2001SE, Leadtek Winfast DVD, Mozilla Internet Browser), typické operace kopírování souborů (400 MB zkopírované soubory) a měření zatížení pevného disku pro úkoly, jako je otevření dokumentu aplikace Word, kontrola pravopisu, ukládání a zavírání dokumentu, komprimování a rozbalování souborů pomocí archivátoru Winzip atd.
Zobecněný výsledek výkonu se vypočítá pomocí vzorce:
Skóre HDD= (XP Startup Trace x 120) + (Aplikace Load Trace x 180) + (File Copy Trace x 28) + (General Use x 265).
Na závěr popisu testovací utility PCMark04 ještě jednou zdůrazňujeme, že je dnes jednou z nejlepších pro expresní testování PC doma. Nelze si však nevšimnout nevýhody této utility, která je jakýmsi důsledkem expresního testování. Hovoříme o špatné opakovatelnosti výsledků, která je při tak krátké době testování nevyhnutelná. Proto, aby byla zajištěna alespoň nějaká přijatelná spolehlivost výsledku získaného pomocí utility PCMark04, je nutné test opakovat alespoň pětkrát a vzít v úvahu průměrný výsledek testu.
Selhání notebooku je nepříjemná situace, která může znamenat značné finanční výdaje. Ne vždy ho chcete vzít do servisního střediska, zejména ze strachu, že napadnete návnadu bezohledného technika. Nejjednodušší diagnostiku závad lze provést nezávisle. Jednoduché a základní techniky kontroly zařízení zvládne každý doma.
Příčiny neúspěchu
Každý počítač je rozdělen na hardware a software. První zahrnuje hardware samotného zařízení: základní desku, procesor, grafickou kartu, paměť atd. Software – operační systém a software.
Na základě povahy poruchy stačí jednoduše určit, která část notebooku selhala, a provést přesnější diagnostiku:
- selhání softwaru. Možné důvody: selhání ovladače, přítomnost virů, porucha OS;
- selhání hardwaru. Příznaky: brzdění, zamrzání, vypínání zařízení, problémy s videem, periferiemi atd. Možné příčiny: přehřívání centrálního procesoru, porucha severního nebo jižního můstku, porucha pevného disku, následky vniknutí kapaliny na základní desku.
Co je potřeba pro diagnostiku
K co nejpřesnějšímu a nejefektivnějšímu provedení vlastního testování budete potřebovat následující software:
- Viktorie
pro testování pevného disku;
- AIDA 64
pro zobrazení senzorů;
- MemTest
k identifikaci chyb RAM.
Je vhodné vyzbrojit se nějakým „počítačovým hardwarem“ vhodným pro váš notebook:
- 2,5palcový pevný disk ve funkčním stavu;
- Paměť DDR3 RAM;
- monitor stolního počítače a kabel VGA;
- pohonná jednotka.
„Gentleman's Set“ lze také doplnit o voltmetr, osciloskop a pájecí stanici. Je v pořádku, pokud takové dodatečné vybavení nemáte, protože nemusí být potřeba v každé situaci.
Poruchy softwaru
Je snadné zjistit, že k poruše došlo v této konkrétní části notebooku. Hlavním příznakem je, že se zařízení normálně zapne, ale nepodaří se mu načíst operační systém. Níže jsou uvedeny nejčastější problémy a možná řešení jejich řešení.
| Problém | Co dělat |
| OS se nespustí | Obnovte systém nebo přeinstalujte OS |
| Objeví se modrá obrazovka smrti | Příčina selhání závisí na kódu chyby. V podstatě je v tomto případě potřeba vyřešit konflikt mezi ovladači a programy s OS. |
| Notebook zamrzá nebo se zpomaluje při spuštění určitého programu | Zkontrolujte kompatibilitu programu s operačním systémem a přítomnost dalších aplikací, jako je Microsoft.NetFramework |
| Žádný zvuk | Zkontrolujte nainstalované ovladače | Vyčistěte registr od nečistot a optimalizujte operační systém |
Určete selhání hardwaru
Hlavním signálem selhání hardwaru počítače bude vypnutí nebo restartování notebooku před spuštěním operačního systému. Mohou nastat další poruchy.
| Problém | Co dělat |
| Notebook se spustí, ale zamrzne nebo se restartuje | To se stane, když se spustí ochrana proti přehřátí. Zobrazení teplotních senzorů pomocí programu AIDA |
| Obraz na obrazovce je zkreslený | Důvodem je selhání grafické karty nebo matice. S největší pravděpodobností budete muset vyměnit součást |
| Selhání pevného disku při formátování a zápisu dat při přeinstalaci operačního systému | Proveďte diagnostiku pevného disku pomocí programu Victoria |
| Selhání spouštění zařízení | Proveďte test RAM pomocí MemTest |
| Výrazné snížení životnosti baterie | Zkalibrujte baterii. Pokud se baterie nenabíjí, může vyžadovat opravu nebo výměnu napájecího konektoru. Příčinou může být i vadné napájení. |