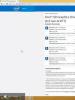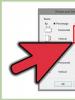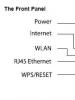Jak povolit bluetooth na notebooku se systémem Windows 8.1. Jak povolit Bluetooth na notebooku. Možné problémy a nejjednodušší způsoby jejich odstranění
V tomto článku vám řeknu, jak a kde najít Bluetooth na notebooku s Windows 8. Bluetooth je poměrně pohodlná možnost bezdrátové komunikace mezi počítačem a jiným podobným zařízením nebo přídavným zařízením, jako je myš nebo klávesnice. Toto spojení funguje na vzdálenost přibližně 100 metrů. Touto funkcí jsou vybaveny doslova všechny počítače a moderní smartphony. Bluetooth lze nainstalovat na naprosto jakýkoli operační systém.
Windows 8 je ze své podstaty jednoduchý a velmi snadno se používá, i když se výrazně liší od předchozích verzí. Další funkce tohoto operačního systému uživateli výrazně usnadňují interakci s počítačem; hlavní věcí je vědět, kde na počítači tyto funkce hledat. To samé s Bluetooth, tam byly nějaké změny.
Jak povolit Bluetooth na notebooku se systémem Windows 8?
Před zapnutím Bluetooth na notebooku se systémem Windows 8 byste se měli ujistit, že je k dispozici a funguje správně. Obvykle výrobce okamžitě předinstaluje své vlastní proprietární nástroje, ale existují i univerzální, které fungují na jakémkoli modelu počítače.
DŮLEŽITÉ! Aby bluetooth fungovalo správně, potřebujete oficiální ovladače. Musí být na webu výrobce počítače nebo spolu s ním na disku. A pokud je použit další adaptér Bluetooth, musí mít instalační disk.
Jak tedy povolit Bluetooth na notebooku se systémem Windows 8:
Toto je nejjednodušší a nejpřesnější způsob, jak zjistit, kde se v notebooku s Windows 8 nachází Bluetooth.
Párování zařízení
Poprvé bude nutné počítač a další zařízení vzájemně propojit a poté dojde ke kontaktu automaticky. Jak povolit připojení zařízení Bluetooth na notebooku se systémem Windows 8:
- Bluetooth musí být na zařízení zapnuté.
- Na PC zadejte do vyhledávacího pole nabídky Start dotaz „Bluetooth“ a vyberte "Nastavení bluetooth".
- Zapněte Bluetooth, detekujte zařízení a vyberte položku nabídky „Párovat“.
- Postupujte podle všech zobrazených pokynů; pokud tam nejsou, připojení se aktivuje.
Po tomto postupu již nebudete muset přemýšlet, jak nainstalovat Bluetooth na notebook s Windows 8, protože k připojení dojde vždy automaticky, jakmile se notebook a zařízení dostanou do vzájemného dosahu. Pro správnější fungování se doporučuje nastavit značku „Povolit“, to umožní ostatním zařízením Bluetooth rychle najít počítač a povolení funkce „Upozornit“ umožňuje přijímat upozornění na pokusy o připojení.
proč to nefunguje?
Navzdory jednoduchosti manipulace s připojením přes Bluetooth s jinými zařízeními může poměrně často nastat situace, kdy Bluetooth nefunguje na notebooku se systémem Windows 8. K tomu dochází z několika důvodů:
- Bluetooth na novém počítači nefunguje;
- Externí modul nefunguje;
- Interní modul nefunguje;
- Na mém notebooku s Windows 8 právě zmizelo Bluetooth.
V případě nového notebooku je možné, že na začátku prostě není vybaven Bluetooth a bude nutné jej nainstalovat samostatně nebo prostřednictvím specializovaného servisního střediska. Pokud interní připojení není možné, jednoduše si zakupte a nainstalujte další externí modul. Správnou funkci externího modulu můžete zkontrolovat připojením k jinému notebooku nebo počítači. A pokud byl operační systém přeinstalován, musíte přeinstalovat nebo aktualizovat ovladače Bluetooth.
Bluetooth, jako médium pro přenos velkého množství dat, se vzhledem k rozšířenosti Wi-Fi prakticky nepoužívá.
Tato technologie je však stále široce používána pro připojení bezdrátových myší a headsetů.
V dnešní recenzi si povíme něco o zapnutí Bluetooth na notebooku.
Na samém začátku bychom měli zmínit skutečnost, že pro normální fungování bezdrátového adaptéru Bluetooth byste se měli postarat instalace správných ovladačů .
Faktem je, že po přeinstalaci operační systém nainstaluje ovladače automaticky a často po instalaci takových ovladačů zařízení nemusí fungovat správně.
Proto byste se o to měli postarat a stáhnout je z oficiálních stránek výrobce zařízení.
Nastavení Bluetooth ve Windows 7
Nastavení Bluetooth ve Windows 8
Chcete-li povolit Bluetooth v systému Windows 8, musíte:
- Přesuňte kurzor myši do jednoho z rohů displeje a otevřete panel Charms, poté klikněte na „Options“.
- Vyberte „Změnit nastavení počítače“ a poté vyberte „Bezdrátová síť“.
- V nabídce pro správu bezdrátových modulů můžete povolit bezdrátové adaptéry, včetně Bluetooth.

Aby se zařízení mohla připojit přes Bluetooth, přejděte do nabídky „Zařízení“ a klikněte na „Přidat zařízení“.
Pokud výše uvedená metoda nepomohla, zkuste přejít do správce zařízení.
Chcete-li to provést, stiskněte kombinaci kláves Win + R a zadejte příkaz „devmgmt.msc“ bez uvozovek a klikněte na „OK“.

V nabídce, která se otevře, přejděte do vlastností adaptéru a podívejte se na upozornění na chyby.
Přejděte na kartu „Ovladač“ a věnujte pozornost vývojáři ovladače (dodavateli) a datu vývoje.
Jak ukazuje ukázka, ovladač je 9 let starý a je vhodné nainstalovat novější verzi od výrobce.

Nastavení Bluetooth ve Windows 8.1
Chcete-li povolit Bluetooth v systému Windows 8.1, musíte:
- Přesuňte kurzor myši do jednoho z rohů displeje a otevřete panel Charms, poté klikněte na „Nastavení“ a „Změnit nastavení počítače“.
- Dále přejděte do nabídky „Počítač a zařízení“ a poté přejděte do podnabídky „Bluetooth“.
Po výběru této nabídky bezdrátový modul automaticky zahájí vyhledávání dostupných zařízení Bluetooth a také automaticky zviditelní notebook pro ostatní zařízení.

Hardware umožňuje Bluetooth na notebooku
V současné době většina výrobců notebooků nevyrábí samostatné tlačítko pro zapnutí Bluetooh a Wi-Fi, ale kombinuje aktivaci obou bezdrátových modulů jedním tlačítkem, respektive kombinací kláves Fn + jedné z funkčních kláves z F1 až A12.
Když věnujete pozornost funkčním klávesám (F1 až F12) vašeho notebooku, můžete na jedné z nich najít ikonu bezdrátového připojení.
Téměř všechny notebooky mají světelné indikátory provozu bezdrátových modulů a rozsvícený indikátor indikuje, že je adaptér zapnutý, jinak není podsvícení.
Provozní indikátory umisťují výrobci notebooků obvykle na jednu z bočních nebo předních částí notebooku.
Poměrně zřídka jsou indikátory umístěny přímo vedle touchpadu nebo na vitríně notebooku.
Některé modely notebooků HP mají kontrolku zabudovanou do tlačítka klávesnice (F12).

Níže je uveden seznam klávesových zkratek, které povolují/zakazují modul Bluetooth u některých notebooků.
Acer: Fn+F3

Asus, Dell, Gigabyte: Fn + F2

Fujitsu: Fn+F5

Jak snadno povolit a nakonfigurovat Bluetooth na notebooku
Jak povolit Bluetooth na notebooku Asus, HP, Dell, Acer
Po přeinstalaci Windows 10, 8 nebo Windows 7, nebo se prostě jednoho dne rozhodnete využít tuto funkci k přenosu souborů, připojení bezdrátové myši, klávesnice nebo reproduktorů, může uživatel zjistit, že na notebooku nefunguje Bluetooth.
Tématu jsme se již částečně dotkli v samostatném návodu - ale v tomto materiálu je podrobněji popsáno, co dělat, pokud funkce vůbec nefunguje a Bluetooth se nezapne, dochází k chybám ve správci zařízení nebo při pokusu o nainstalovat ovladač nebo nefunguje podle očekávání.
Prvním možným důvodem situace je deaktivovaný modul Bluetooth, zvláště pokud často používáte Bluetooth, nedávno vše fungovalo a najednou, bez přeinstalování ovladačů nebo Windows, přestalo fungovat.
Funkční klávesy
Důvodem, proč Bluetooth nefunguje, může být jeho vypnutí pomocí funkční klávesy (klávesy v horní řadě mohou fungovat při držení klávesy Fn a někdy i bez ní) na notebooku. K tomu však může dojít v důsledku náhodného stisknutí kláves (nebo když se notebooku zmocní dítě nebo kočka).
Pokud je v horní řadě klávesnice notebooku klávesa s obrázkem letadla (režim letadla) nebo logo Bluetooth, zkuste ji stisknout, stejně jako Fn + tato klávesa, může to již zapnout modul Bluetooth.

Pokud chybí tlačítka režimu v letadle a Bluetooth, zkontrolujte, zda funguje totéž, ale pomocí tlačítka s ikonou Wi-Fi (ta je přítomna téměř na každém notebooku). U některých notebooků může být také hardwarový přepínač pro bezdrátové sítě, který také deaktivuje Bluetooth.
Bluetooth zakázáno ve Windows
Ve Windows 10, 8 a Windows 7 lze Bluetooth deaktivovat pomocí nastavení a softwaru třetích stran, což může pro začínajícího uživatele vypadat, že „nefunguje“.

Nástroje výrobce notebooku pro zapnutí a vypnutí Bluetooth
Další možností dostupnou pro všechny verze Windows je povolení režimu v letadle nebo zakázání Bluetooth pomocí programů od výrobce notebooku. Jedná se o různé utility pro různé značky a modely notebooků, ale všechny umí mimo jiné přepínat stav modulu Bluetooth:

Pokud pro svůj notebook nemáte vestavěné nástroje výrobce (například jste přeinstalovali Windows) a rozhodli jste se neinstalovat proprietární software, doporučuji zkusit jej nainstalovat (přechodem na oficiální stránku podpory pro váš konkrétní model notebooku) - stává se, že v nich přepnete pouze stav Bluetooth modulu (samozřejmě s originálními ovladači).
Povolení a zakázání Bluetooth v systému BIOS (UEFI) notebooku
Některé notebooky mají možnost povolit nebo zakázat modul Bluetooth v systému BIOS. Mezi nimi jsou některé Lenovo, Dell, HP a další.
Položku pro aktivaci nebo deaktivaci Bluetooth, je-li k dispozici, obvykle najdete na záložce „Advanced“ nebo System Configuration v BIOSu v položkách „Onboard Device Configuration“, „Wireless“, „Built-in Device Options“ s hodnotou Povoleno = „Povoleno“.

Pokud zde nejsou žádné položky se slovy „Bluetooth“, hledejte přítomnost položek WLAN, Wireless a pokud jsou „Disabled“, zkuste také přepnout na „Enabled“; stává se, že jediná položka je zodpovědná za povolení a deaktivace všech bezdrátových rozhraní notebooku.
Instalace ovladačů Bluetooth na notebook
Jedním z nejčastějších důvodů, proč Bluetooth nefunguje nebo se nezapne, je nedostatek potřebných ovladačů nebo nevhodné ovladače. Hlavní příznaky tohoto:

Poznámka: Pokud jste se již pokusili aktualizovat ovladač Bluetooth pomocí správce zařízení (položka „Aktualizovat ovladač“), měli byste pochopit, že systémová zpráva, že ovladač nepotřebuje aktualizaci, neznamená, že tomu tak skutečně je, ale pouze hlásí, že vám systém Windows nemůže nabídnout jiný ovladač.
Naším úkolem je nainstalovat potřebný ovladač Bluetooth do notebooku a zkontrolovat, zda se tím problém vyřeší:

Na oficiálních stránkách pro jeden model notebooku může být často několik různých ovladačů Bluetooth nebo vůbec žádný. Jak být v tomto případě:

V seznamu ve spodní části stránky s výsledky vyhledávání devid.info uvidíte, které ovladače jsou vhodné pro toto zařízení (nemusíte je odtud stahovat - stáhněte si je z oficiálních stránek). Další informace o tomto způsobu instalace ovladačů: .
Pokud není k dispozici žádný ovladač: obvykle to znamená, že k instalaci existuje jediná sada ovladačů pro Wi-Fi a Bluetooth, obvykle umístěná pod názvem obsahujícím slovo „Wireless“.
S vysokou pravděpodobností, pokud byl problém v ovladačích, bude Bluetooth po jejich úspěšné instalaci fungovat.
dodatečné informace
Stává se, že žádná manipulace nepomůže zapnout Bluetooth a stále to nefunguje, v takovém scénáři mohou být užitečné následující body:

Snad je to vše, co mohu k tématu obnovení funkčnosti Bluetooth na notebooku nabídnout. Pokud nic z výše uvedeného nepomohlo, ani nevím, jestli mohu něco přidat, ale v každém případě napište komentáře, zkuste problém popsat co nejpodrobněji, s uvedením přesného modelu notebooku a vašeho operačního systému.
Začnu tím, že téměř každý notebook má vestavěný Bluetooth modul. Ani u nejnovějších modelů. To znamená, že Bluetooth na notebooku by měl fungovat bez instalace dalších zařízení. Představím USB adaptéry, které jsou nezbytné pro stolní počítače. Protože tam prostě není žádný vestavěný modul. Některé základní desky však již mají vestavěný Bluetooth.
V tomto článku se pokusím podrobně ukázat, jak povolit Bluetooth na notebooku. Jak na to v operačním systému Windows 10, Windows 8 (8.1) a Windows 7. Ukážu vám také, jak nastavit bezdrátový modul a připojit k notebooku různá zařízení. K notebooku mám přes Bluetooth připojenou myš a bezdrátová sluchátka. Velmi pohodlně. Dále můžete připojit např. bezdrátový reproduktor, klávesnici, mobilní telefon atp.
Vše, co potřebujete, aby Bluetooth fungovalo na notebooku, je nainstalovaný ovladač. Ovladač je nutné stáhnout a nainstalovat z oficiálních stránek výrobce notebooku. Pro váš model a nainstalovaný systém Windows. Ale nespěchejte na web výrobce a stáhněte si ovladače. Je dost možné, že už máte vše nainstalované a funkční. Zvláště pokud máte nainstalovaný Windows 10. Ten si zpravidla sám nainstaluje potřebné ovladače. Pak už stačí v nastavení notebooku zapnout Bluetooth a můžete ho používat.
Kde najít Bluetooth na notebooku a jak jej zapnout?
S největší pravděpodobností už máte vše zapnuté a vše funguje. Bez ohledu na nainstalovaný Windows, pokud je nainstalován ovladač Bluetooth, na oznamovacím panelu se zobrazí modrá ikona „Bluetooth Devices“. To znamená, že je zapnutý a připravený k použití. Zkontrolujte na svém notebooku. Ve vzácných případech může být tato ikona deaktivována v Nastavení.
Kliknutím na tuto ikonu můžete provádět různé operace: přidat zařízení, zobrazit připojená zařízení, přijmout/odeslat soubor, nakonfigurovat samotný adaptér atd.

Pokud takovou ikonu nemáte, máte tři možnosti:
- Bluetooth je na notebooku vypnutý a je třeba ho zapnout.
- Odebrána samotná ikona BT z oznamovacího panelu.
- Nebo není nainstalován požadovaný ovladač.
Zkusme to zapnout.
BT na Windows 10
Nejjednodušší způsob je otevřít notifikační centrum a kliknout na příslušné tlačítko.

Nebo přejděte do nastavení, poté do sekce "Zařízení" a na kartě "Bluetooth a další zařízení" zapněte modul posuvníkem.

Napsal jsem samostatný článek o Windows 10: . Poté by se na oznamovacím panelu měla objevit ikona, jak jsem ukázal výše.
Jak připojit zařízení?
Klikněte na „Přidat Bluetooth nebo jiné zařízení“ a v dalším okně vyberte příslušnou položku.

Zapněte Bluetooth na notebooku s Windows 8 a 8.1
Otevření bočního panelu (můžete použít klávesovou zkratku Windows + C) a vyberte "Možnosti". Dále klikněte na „Změnit nastavení počítače“. Přejděte do sekce "Bluetooth" a zapněte modul vypínačem.

Systém Windows začne vyhledávat dostupná zařízení k připojení.
Na oznamovacím panelu by se měla objevit ikona, přes kterou můžete spravovat připojení.
Jak aktivovat Bluetooth ve Windows 7?
Pokud na oznamovacím panelu není modrá ikona, přejděte do „Centrum sítí a sdílení“ – „Změnit nastavení adaptéru“ a zjistěte, zda je tam adaptér „Bluetooth Network Connection“. Pokud ne, nainstalujte ovladač pro váš model notebooku nebo zkontrolujte přítomnost adaptéru ve správci zařízení (více o tom dále v článku). A pokud ano, podívejte se, zda je zapnutý. Možná bude nutné ji na notebooku povolit.

Jak připojit zařízení?
Klikněte na ikonu "Bluetooth" a vyberte "Přidat zařízení..."

Otevře se nové okno, ve kterém připojte zařízení podle pokynů.
Nebo přejděte na „Ovládací panely“ v části „Zařízení a tiskárny“. A klikněte na tlačítko "Přidat zařízení". Můžete také otevřít vlastnosti „Bluetooth Adapter“ a povolit zobrazení ikony v oznamovací oblasti. Usnadní to připojení a správu zařízení.
Jak zkontrolovat a povolit Bluetooth ve Správci zařízení na notebooku?
Pokud na svém notebooku nemůžete najít Bluetooth, neexistují žádná nastavení, adaptér, tlačítka, ikony atd., S největší pravděpodobností nejsou nainstalovány potřebné ovladače. Musíte jít do správce zařízení a zkontrolovat toto. Nebo možná stačí použít adaptér BT.
Otevřete Správce zařízení. Můžete kliknout pravým tlačítkem na Tento počítač a vybrat Vlastnosti. V novém okně přejděte na „Správce zařízení“. Nebo stiskněte klávesovou zkratku Win+R a spusťte příkaz devmgmt.msc.
Zde byste měli vidět sekci "Bluetooth". (ve Windows 7 se může nazývat jinak), který bude obsahovat samotný modul (název se může také lišit). Tohle mám na notebooku:

Pokud existuje, ale s "šipkou" (ikona vedle adaptéru), poté na něj klikněte pravým tlačítkem a vyberte „Zapojit“.
Možná ve správci zařízení nemáte nic podobného jako Blues. V tomto případě si musíte stáhnout a nainstalovat ovladač.
Přejděte na oficiální stránky výrobce vašeho notebooku. Pomocí vyhledávání (nebo nabídky) najděte svůj model a v sekcích „Podpora“, „Stahování“ atd. stáhněte ovladač pro modul Bluetooth. Nainstalujte jej, restartujte notebook a poté by vše mělo fungovat.
Dnes jsme se rozhodli mluvit o tom, jak povolit Bluetooth na notebooku Windows 8. Pokud jste nedávno přešli na tento operační systém, pravděpodobně máte tuto otázku.
Zařazení
V současné době existuje speciální Bluetooth program pro notebooky, ale o něm si povíme trochu později. Uvedené pokyny jsou vhodné nejen pro operační systém „8“, ale také pro dřívější verze, například článek bude užitečný pro uživatele, kteří používají Windows 7. Mimochodem, okamžitě bych rád poznamenal, že každý model notebooku zapíná Bluetooth jinak. Některá zařízení mohou mít dokonce speciální tlačítka pro tuto akci. Bluetooth lze samozřejmě připojit i prostřednictvím specializovaných utilit od výrobců, ale většina z nich z nějakého důvodu ani neposkytuje ovladač pro toto zařízení. Operační systémy však musí uživatelům poskytovat pohodlí.
Pokud tedy plánujete na svém počítači používat Bluetooth, budete určitě muset nainstalovat ovladače pro toto zařízení a také jej správně nakonfigurovat. Právě teď budeme mluvit o tom, jak používat bezplatné Bluetooth pro notebook, protože to lze provést se všemi přenosnými počítači, které mají podobné schopnosti.
PODLE

Než začnete připojovat nové bezdrátové zařízení, určitě byste se měli ujistit, že ovladače Bluetooth jsou nainstalovány z oficiálního zdroje a že fungují správně. Rozhodně musíte vědět, že pokud takový software není nainstalován, sloučení zařízení nemusí být správné. Instalace Bluetooth pro notebook není tak obtížné, ale jeho připojení je možné pouze tehdy, pokud byly na zařízení dříve nainstalovány všechny potřebné ovladače. Pokud jste si nedávno zakoupili notebook a dosud jste funkci bezdrátového párování nepoužili, zkontrolujte funkčnost všech zařízení
Automatické nastavení

Samozřejmě se doporučuje stáhnout ovladače z oficiálních stránek, protože zde si můžete vybrat nejlepší možnosti. Jak už jste asi pochopili, na notebooku existuje i program pro Bluetooth, pomocí kterého se bezdrátově spojíte s dalšími dostupnými zařízeními. V některých případech může systém automaticky nainstalovat ovladače pro toto zařízení, ale zde bude vše záviset především na OS a jeho sestavení. Pokud k nastavení nedošlo a stále jste nevyřešili problém, jak vytvořit připojení Bluetooth pro váš notebook, budete si muset stáhnout a nainstalovat potřebný software ručně.
Jak najít?

Pamatujte, že ke službě aktivace Bluetooth nebudete mít automaticky přístup a aby bylo možné toto zařízení zapnout, budete muset provést řadu kroků. Někomu se přitom mohou zdát krajně nepohodlné. Jen málo uživatelů ví, kde je Bluetooth na notebooku, proto se doporučuje nahlédnout do dokumentace a zkontrolovat jeho umístění na speciálním schématu notebooku.
Kontrolní panel
Otázka, jak povolit Bluetooth na notebooku se systémem Windows 8, je základní, ale pokud jste již nainstalovali ovladače pro toto zařízení, neměli byste mít žádné potíže s jeho připojením. Po dokončení rozpoznání hardwaru si na ovládacím panelu budete moci všimnout dalšího nástroje. Je určen k ovládání zařízení, jakož i případných připojení. Taková funkce se samozřejmě objeví pouze v případě, že jste vše udělali správně. Jak povolit Bluetooth na notebooku Windows 8 již víte, k tomu musíte použít speciální program, který je součástí balení. Tímto způsobem si můžete nezávisle vybrat zařízení, ke kterým se potřebujete připojit nebo přenést soubory. Pokud ještě nevíte, kde se Bluetooth na notebooku nachází, pak si pamatujte, že nejčastěji svítí modře a má charakteristické logo.
Krátce o tom hlavním

Ve skutečnosti je otázka, jak povolit Bluetooth na notebooku se systémem Windows 8, velmi jednoduchá a neměli byste s tím mít žádné problémy. A pokud se nějaké objevily, popíšeme podrobněji některé z výše diskutovaných nuancí. Začněme hledáním Bluetooth. Pozorně studujte Většina moderních modelů má samostatné tlačítko určené k přímé aktivaci této funkce. Označení, které potřebujeme, připomíná hranaté písmeno „B“, které se vyznačuje zadními anténami uzavřenými v tmavém oválu. Nejčastěji se tlačítko nachází na jedné z klávesnic. Pro aktivaci Bluetooth stačí na něj kliknout. Indikátor se rozsvítí. Ve Windows 8 se v pravém dolním rohu objeví malá ikonka s nám již známým označením. Uvidíte také „Bluetooth povoleno“.
Důležitým bodem je, že výše zmíněný speciální přepínač nemusí být k dispozici u některých modelů notebooků, v takovém případě budete pravděpodobně muset použít klávesu Fn a odpovídající funkční tlačítko na klávesnici. Nyní o práci ve Windows 8. Zkuste vyvolat nabídku nastavení na vašem osobním počítači. Přesuňte kurzor na okraj (vpravo) obrazovky. Vyberte Možnosti a poté Upravit. Zde jsou tlačítka pro ovládání bezdrátových rozhraní, která potřebujeme. Pokud se budeme bavit o bezdrátovém komunikačním protokolu Bluetooth obecně, ten se dnes velmi rozšířil.